
Paraan 1: Mga karaniwang pagkakataon
Mayroong ilang mga pagpipilian upang ayusin ang mga nilalaman ng Samsung Screen Galaxy A51 nang walang pag-install ng karagdagang software.Pagpipilian 1: Kumbinasyon ng mga pisikal na pindutan.
- Mabilis na pindutin ang dalawang key sa pabahay ng aparato: "Swing" dami pababa at off.
- Espesyal na panel gamit upang buksan ang larawan sa editor
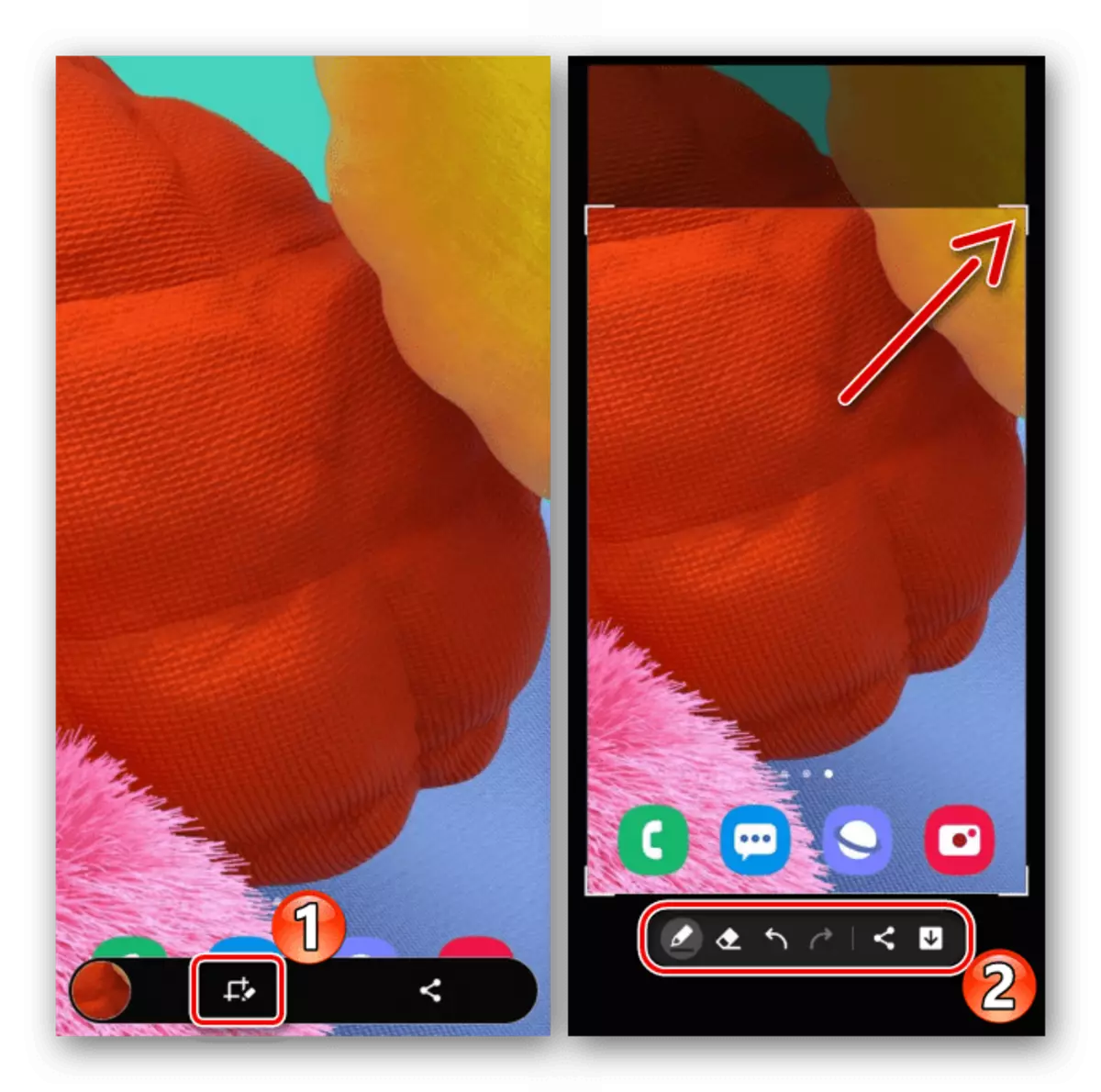
Alinman ibahagi ito.
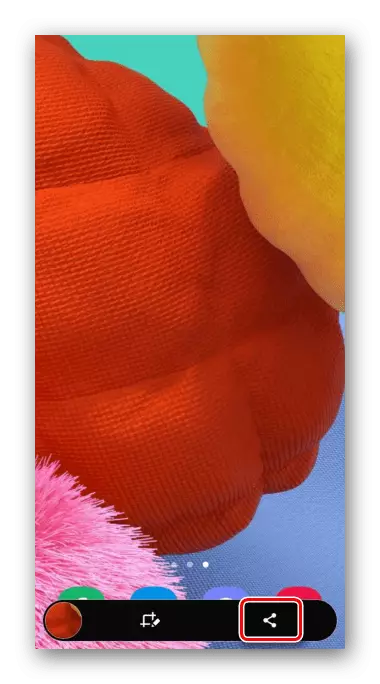
Kung ang nabanggit na panel ay hindi ipinapakita, maaari itong konektado. Upang gawin ito, pumunta sa seksyon ng Mga Setting ng System na naglalaman ng karagdagang mga function,
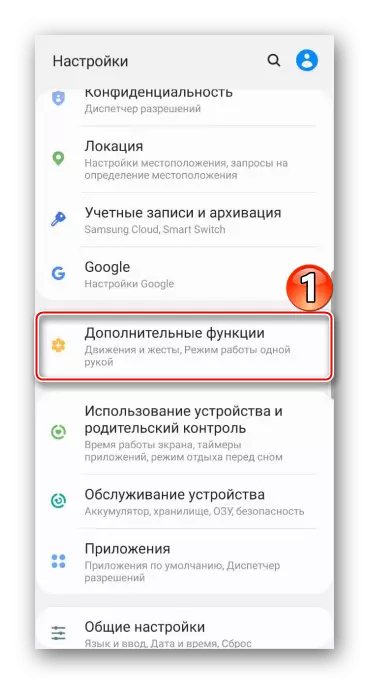
Pagkatapos, bukod sa mga parameter ng screenshot, nakita namin ang nais na pagpipilian at i-on ito.
- Maaari mong ma-access ang nilikha na screenshot mula sa lugar ng notification. Dito maaari itong buksan lamang
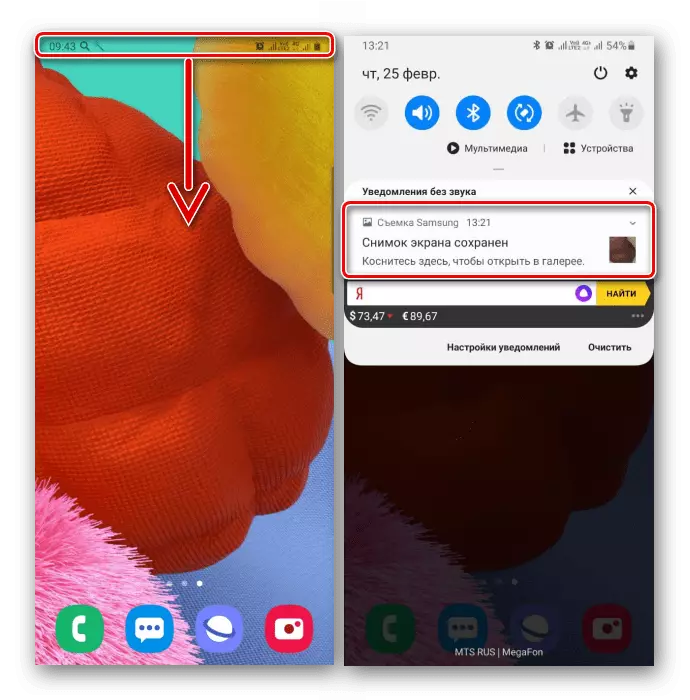
O gumawa ng iba pang mga pagkilos.
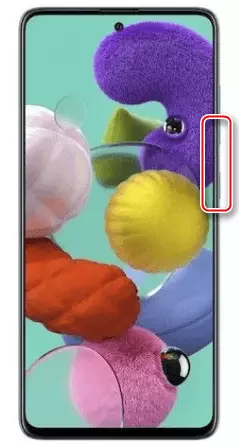
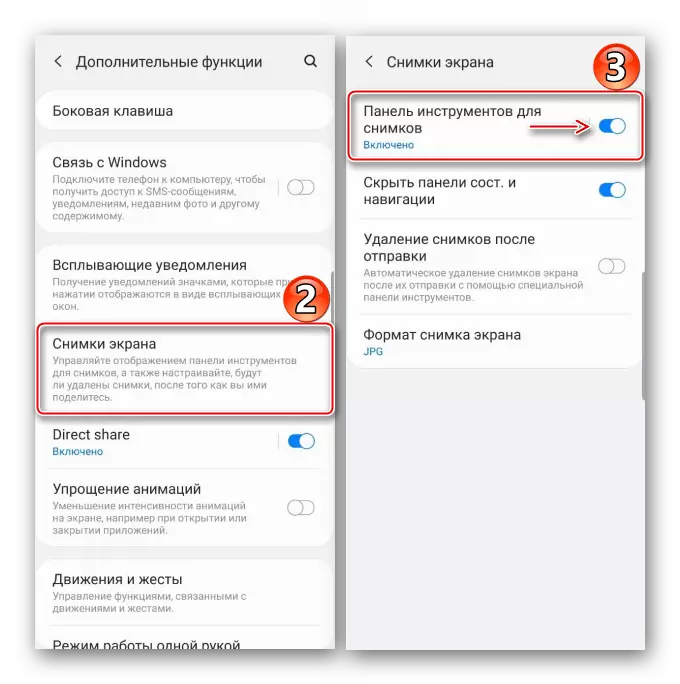
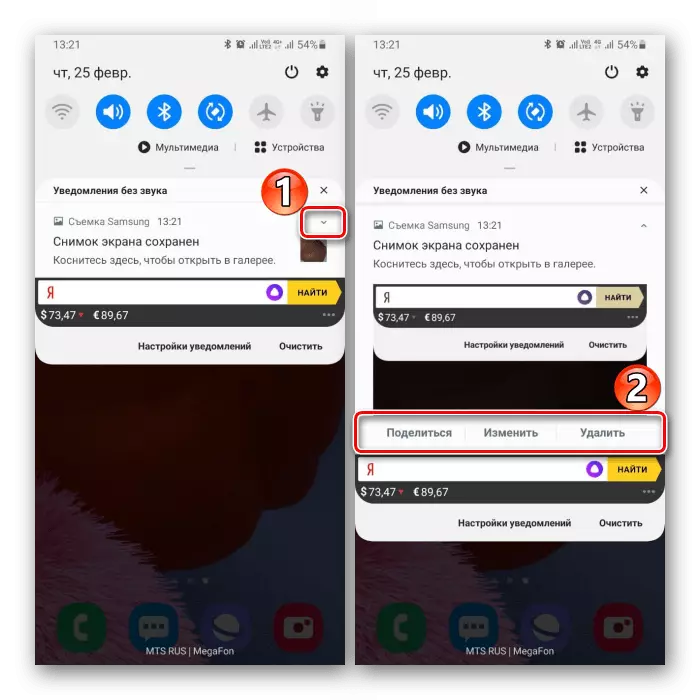
Pagpipilian 2: Paggamit ng mga galaw.
- Lumikha ng isang screen sa Galaxy A51 ay maaaring maging isang kilos ng palad. Ito ay isang mabilis na paraan, ngunit hindi palaging gumagana mula sa unang pagkakataon, na may pagpipilian mismo kung minsan ay kailangang isama ang iyong sarili. Lumipat sa isang seksyon na may mga karagdagang tampok sa mga setting ng device,
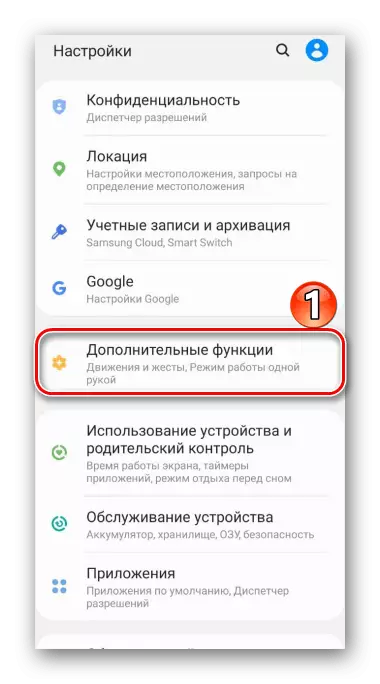
At pagkatapos ay sa mga posibleng paggalaw at kilos na nakikita namin at i-activate ang screenshot ng screen na may palad.
- Upang kumuha ng litrato, kailangan mong gastusin ang gilid ng palad sa display.
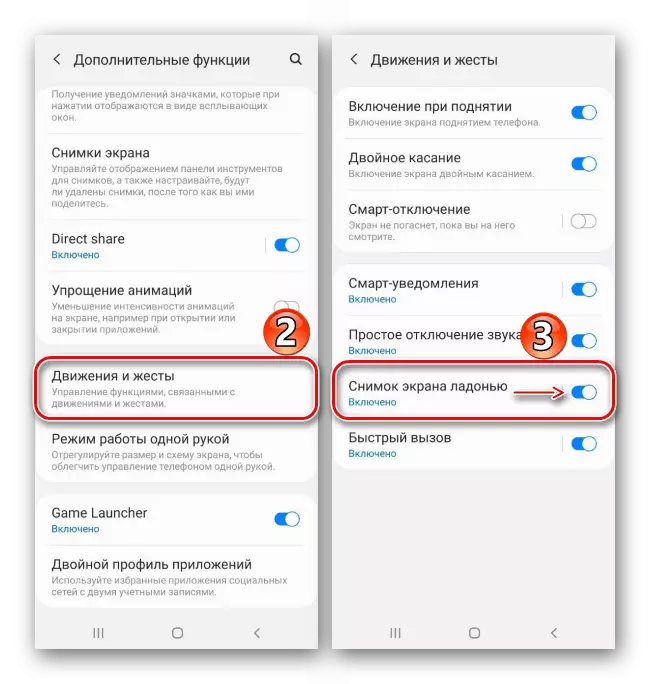
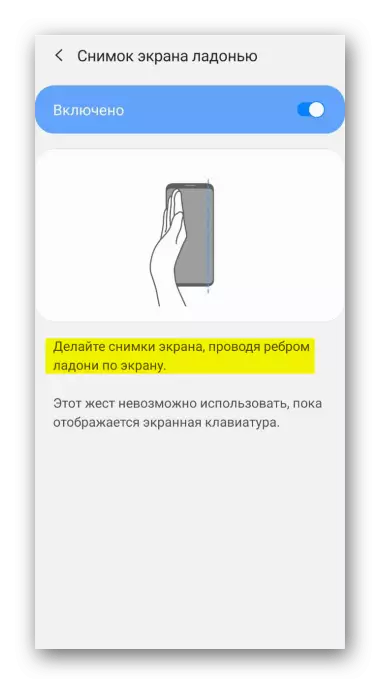
Pagpipilian 3: Mga Espesyal na Tampok
- Gamit ang "Auxiliary Menu" maaari mong mabilis na ma-access ang mga pangunahing posibilidad ng Samsung Phone. Ang tampok na ito ay maaaring maging kapaki-pakinabang sa mga gumagamit na may anumang pisikal na karamdaman, halimbawa, ang kakulangan ng pagkakapare-pareho sa mga paggalaw. Bilang default, ang "auxiliary menu" ay hindi pinagana, kaya lumipat kami sa seksyon ng mga setting ng "Mga Espesyal na Tampok",
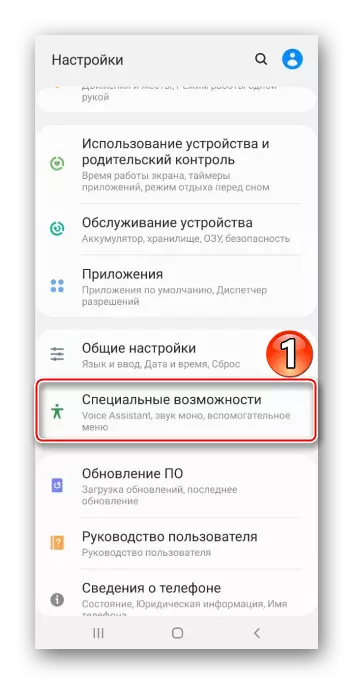
Nakita namin ang pagpipilian at isinasalin ang "slider" sa tabi nito sa posisyon na "ON".
- Sa tamang sandali, buksan ang menu gamit ang isang lumulutang na pindutan, at ayusin ang screen.
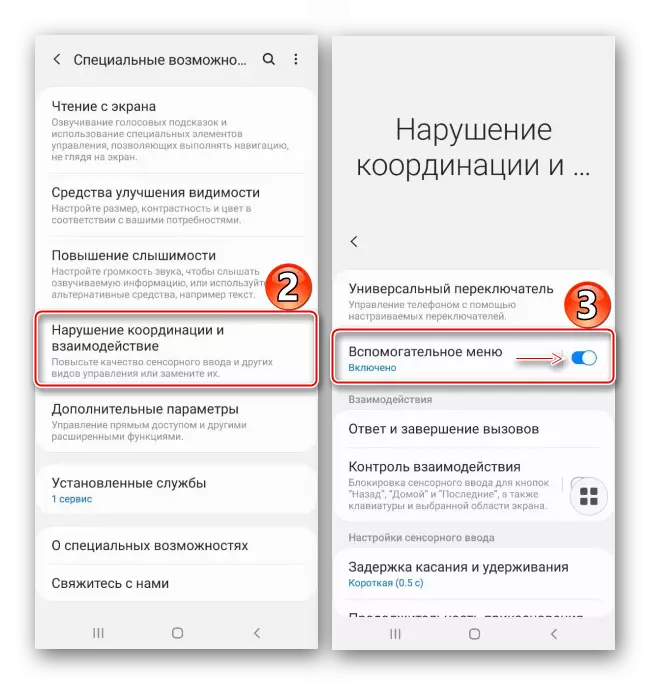
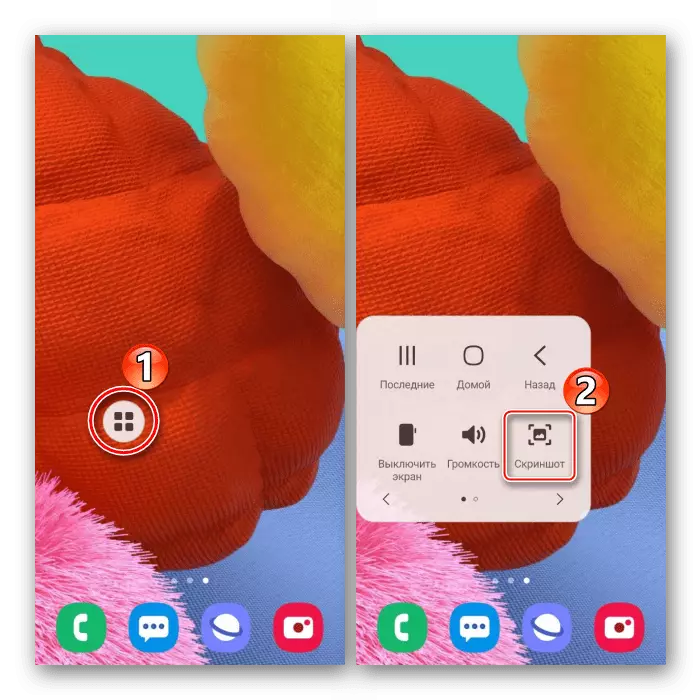
Pagpipilian 4: Mag-scroll sa pag-scroll
- Gamit ang function na ito, ang isang mahabang screenshot ay ginawa, na nagbibigay-daan sa iyo upang kumonekta sa ilang mga screen na maaaring i-scroll pababa. Sa kasong ito, hindi kinakailangan ang pagpipiliang ito, dahil awtomatiko itong magagamit sa tamang oras. Ngayon, gamit ang alinman sa mga inilarawan na mga pamamaraan, gumawa kami ng isang screen, pagkatapos ay pindutin ang pindutan gamit ang mga arrow, naghihintay para sa pag-scroll sa screen at pindutin ito muli. Kaya makuha ang nais na bilang ng mga screen.
- Bilang resulta, nakakakuha kami ng mahabang screenshot.
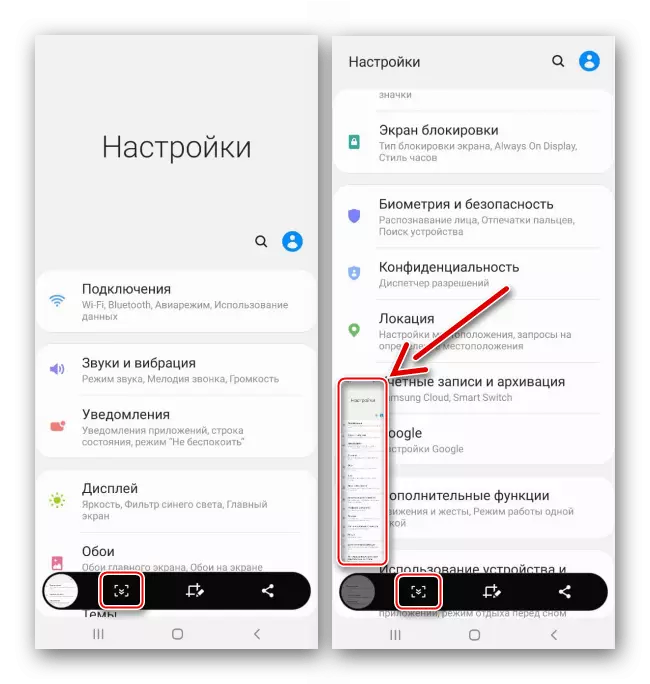
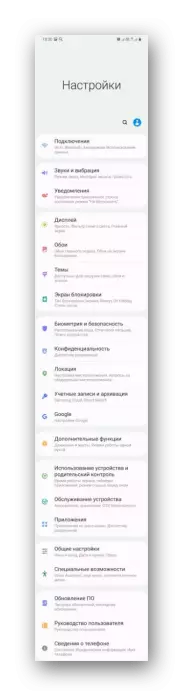
Pagpipilian 5: Edge interface
Pinag-uusapan namin ang branded interface ng Samsung, na pinagsasama ang mga kapaki-pakinabang na tampok at mga tool sa Galaxy A51. Binubuo ito ng mga panel na maaaring idagdag o, sa kabaligtaran, tanggalin. Isaalang-alang kung paano gumawa ng isang screenshot gamit ang gilid.
- Kung aktibo ang interface, makikita ang marker nito. Mag-swipe sa display pull ito sa gitna.
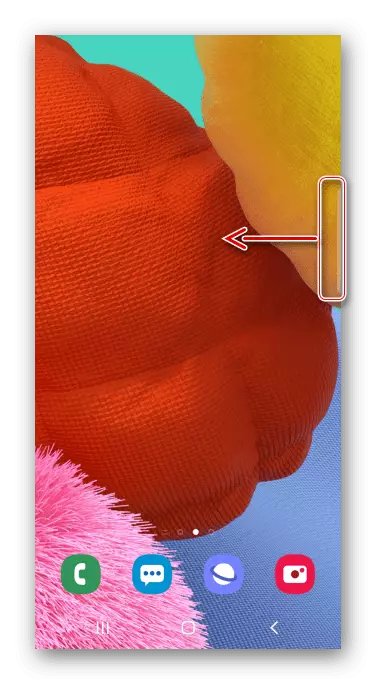
Sa kawalan ng isang marker, binubuksan mo ang mga parameter ng hubog na screen
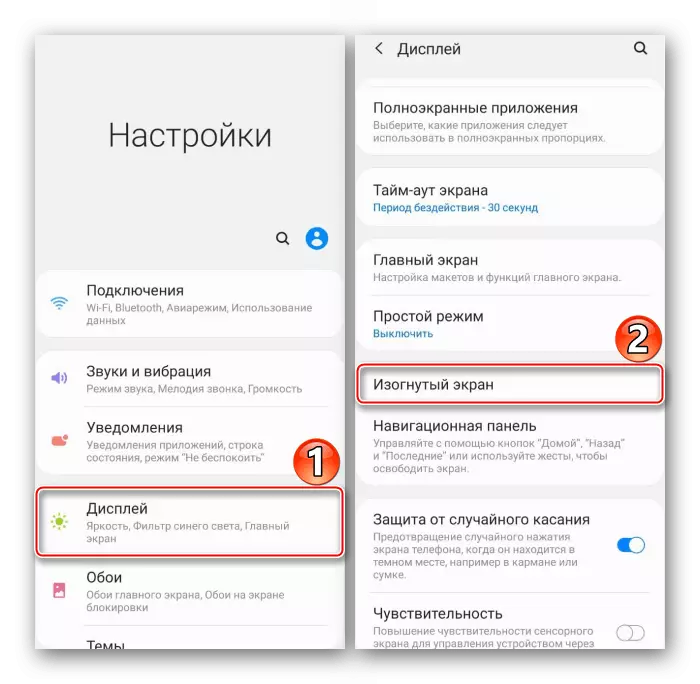
at i-activate ang function.
- Interesado kami sa panel na "Piliin at i-save", nakita namin ito sa pamamagitan ng pag-on sa gilid.
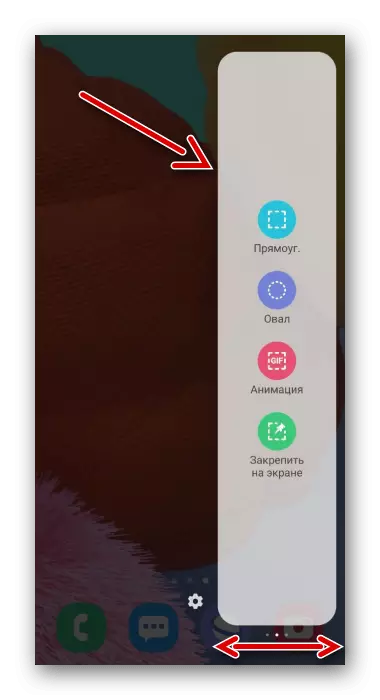
Upang idagdag ang item na ito kung ito ay nawawala, i-click ang icon na "Mga Setting" at piliin ang nais na pagpipilian sa mga magagamit.
- Pinindot namin ang icon na "Allocation", i-set up ang frame upang ang lugar na kailangan mo upang makarating doon, at kumpirmahin ang pagkilos.
- Gamitin ang bar mula sa ibaba upang mahawakan ang snapshot, ipamahagi o i-save ito sa memorya ng device.
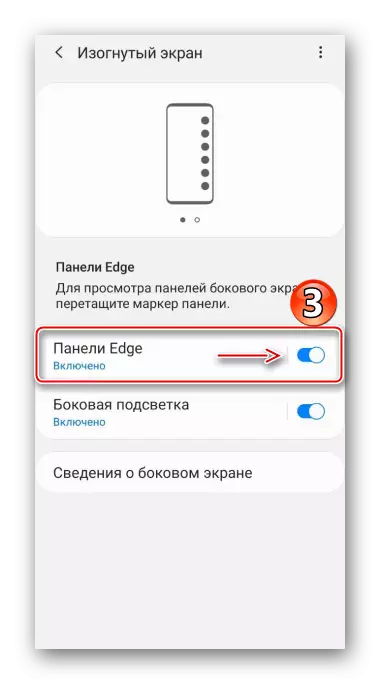
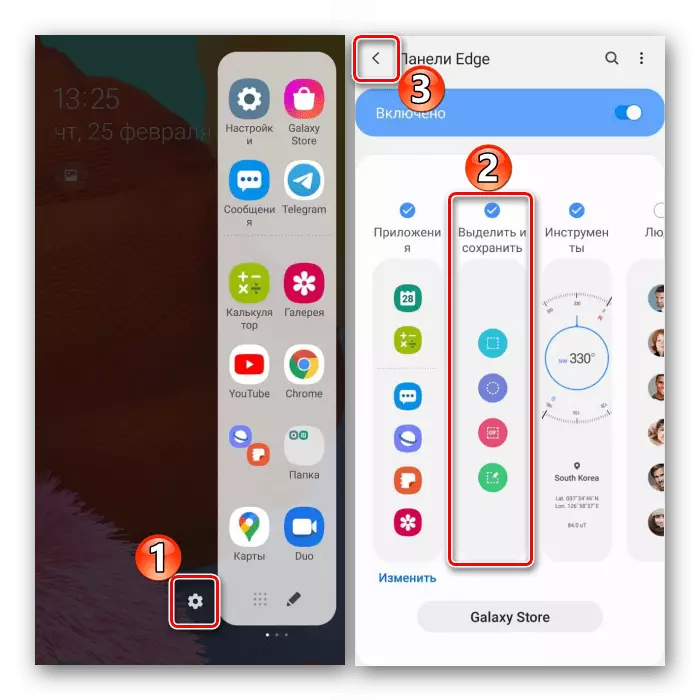
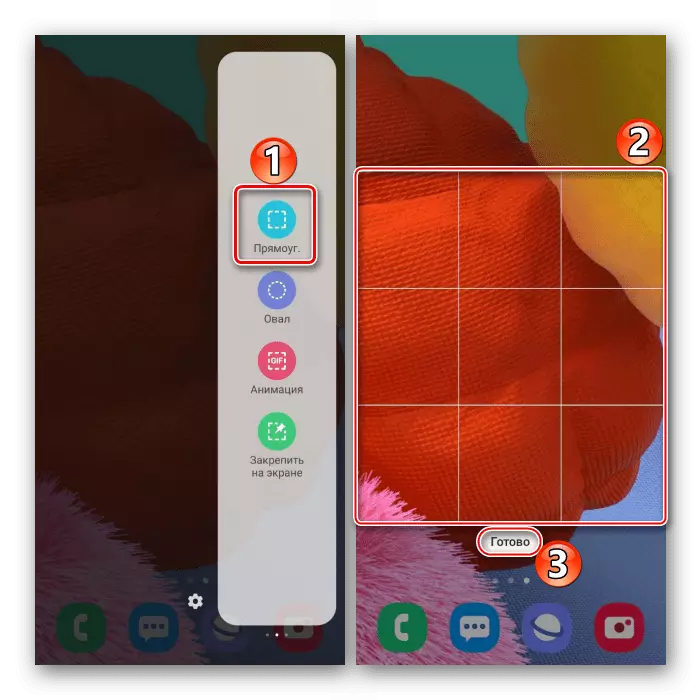
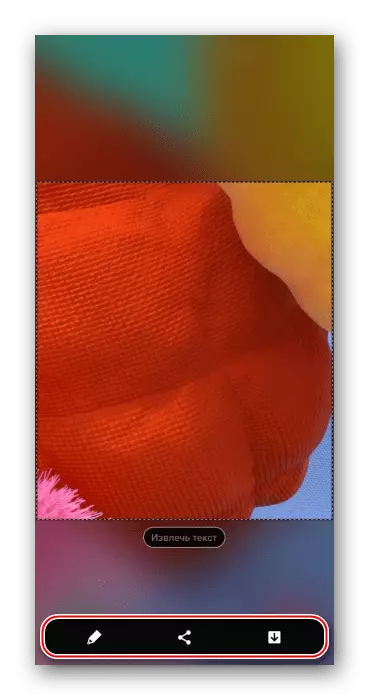
Maglagay ng imbakan ng mga larawan
Nilikha ang mga larawan na hinahanap namin sa application na "Gallery"
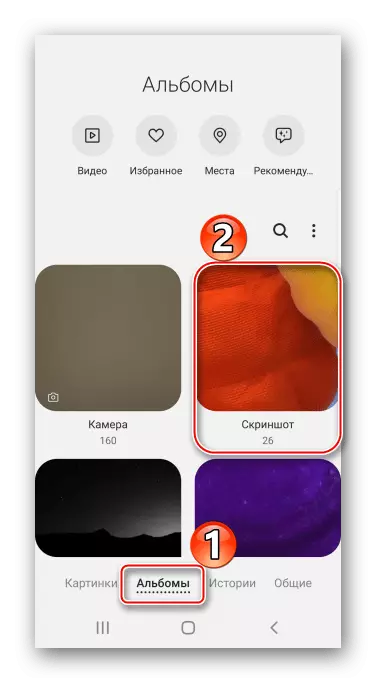
Alinman gamit ang file manager nakita namin ang folder na "Screenshots" sa memorya ng smartphone.
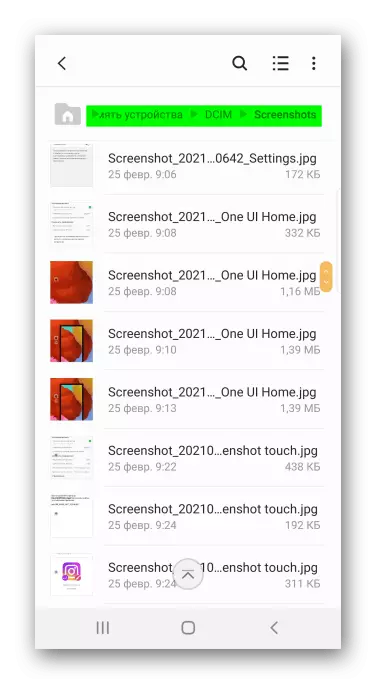
Tingnan din ang: Paano gumawa ng isang screenshot sa Samsung Galaxy A21s, Galaxy A10, Galaxy A31, Galaxy A41, Galaxy A50
