
Paraan 1: Restarting "Explorer"
Kadalasan, ang kabiguan ay sanhi ng isang banal na error sa system ng isang sistema ng file manager, na maaaring alisin sa pamamagitan ng pag-restart nito.
- Para sa layuning ito, ginagamit namin ang "command line". Ito ay kinakailangan upang tumakbo sa ngalan ng administrator: buksan ang "paghahanap", ipasok ang CMD query sa ito, pagkatapos ay sa pamamagitan ng pagpindot sa kaliwang pindutan ng mouse, piliin ang resulta na natagpuan at gamitin ang naaangkop na startup function.
Magbasa nang higit pa: Paano magbukas ng "command line" mula sa administrator sa Windows 7 / Windows 10
- Pagkatapos buksan ang snap, ipasok ang sumusunod na command dito at pindutin ang Enter.
Taskkill / f / im explorer.exe & start explorer.
- Dapat na i-restart ang "Explorer" - subukan na i-drag ang ilang file ngayon, mawawala ang problema.
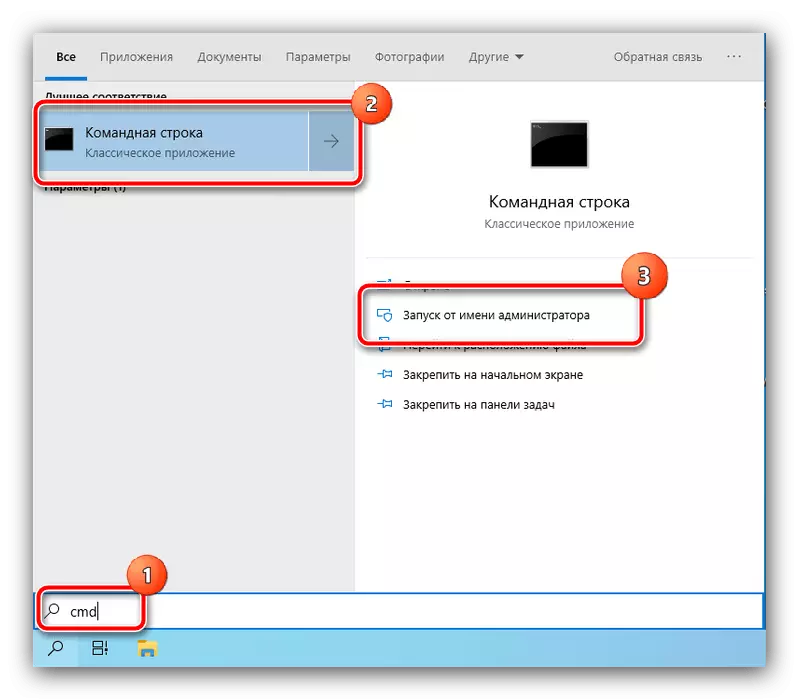
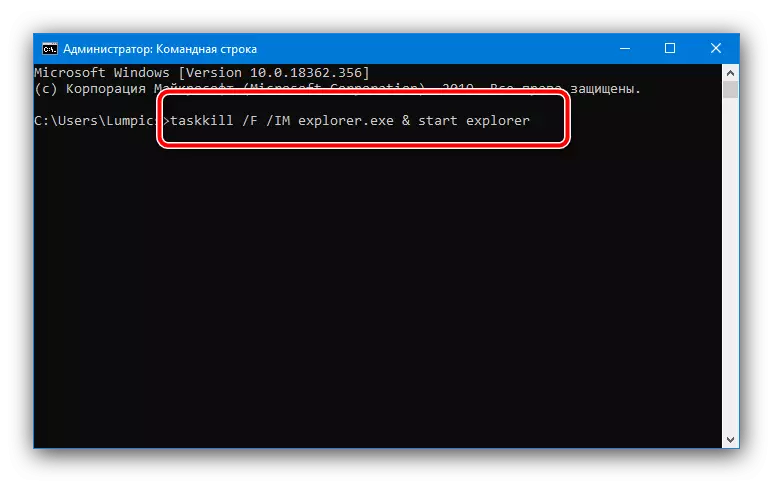
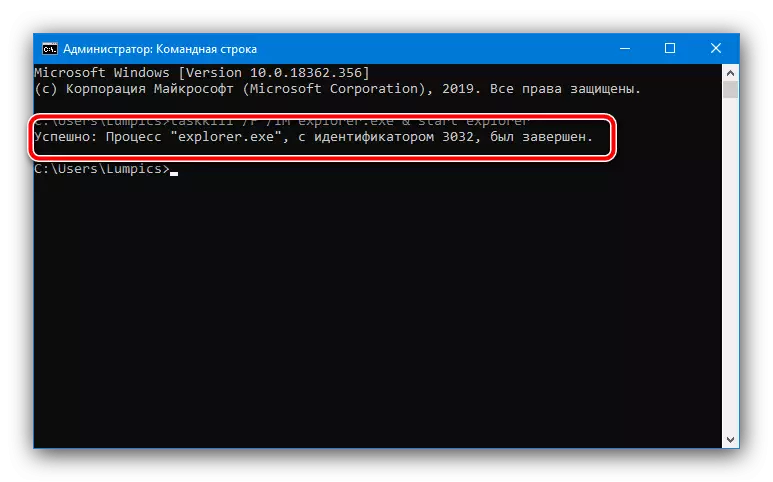
Kung ang paraan ng inilarawan ay hindi nakatulong, gamitin ang sumusunod.
Paraan 2: Pagbabago ng laki ng pag-drag ng pag-andar
Kung minsan ang inilarawan na problema ay nangyayari dahil sa pagkabigo ng mga setting ng drag, sa partikular, ang grip scale: ang sistema ay naniniwala na ang masyadong maliit na lugar ay nakuha, at ang function ay hindi gumagana. Upang i-verify ang dahilan, dapat mong suriin ang mga parameter na ito.
- Pinapayagan ka ng Windows na gawin ang kinakailangang operasyon sa pamamagitan lamang ng mga manipulasyon sa system registry, kaya kakailanganin mong dalhin ang editor sa snap. Ginagamit namin ang "Run" ay nangangahulugang: I-click ang kumbinasyon ng Win + R, pagkatapos ay ipasok ang Regedit Query at i-click ang OK.
- Pagkatapos buksan ang registry editor, pumunta sa susunod na paraan:
HKEY_CURRENT_USER \ Control Panel \ Desktop.
- Sa lugar ng parameter, hanapin ang dragheight at dragwidth. Upang baguhin ang sukat, kinakailangan upang i-edit ang parehong sa pamamagitan ng pag-install sa bawat magkaparehong halaga, upang magsimula - 10. Mag-click sa napiling parameter ng dalawang beses, pagkatapos ay ipasok ang nais na numero, pagkatapos ay ulitin ang operasyon para sa pangalawang rekord.
- I-restart ang computer at suriin kung gumagana ang pag-drag gumagana. Kung mayroon pa ring problema, ulitin ang mga hakbang 1-3, ngunit ang oras na ito sa huli ay nagtakda ng numero 15, at patuloy na tumaas kung hindi ito humantong sa isang positibong resulta.
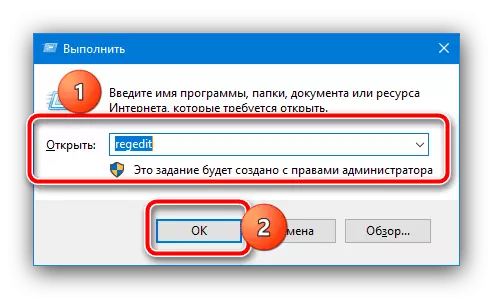
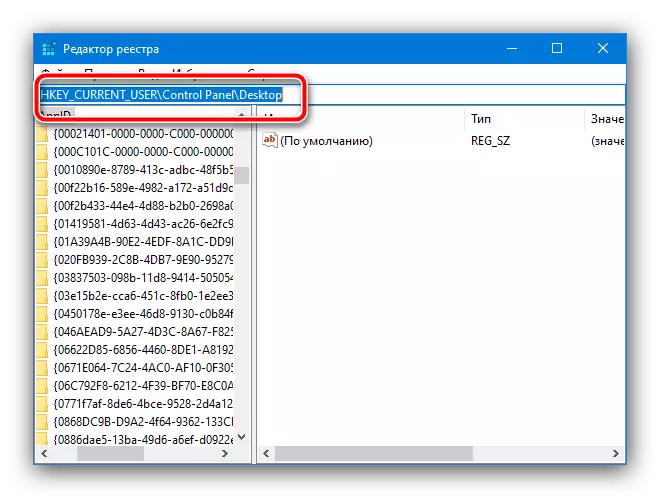
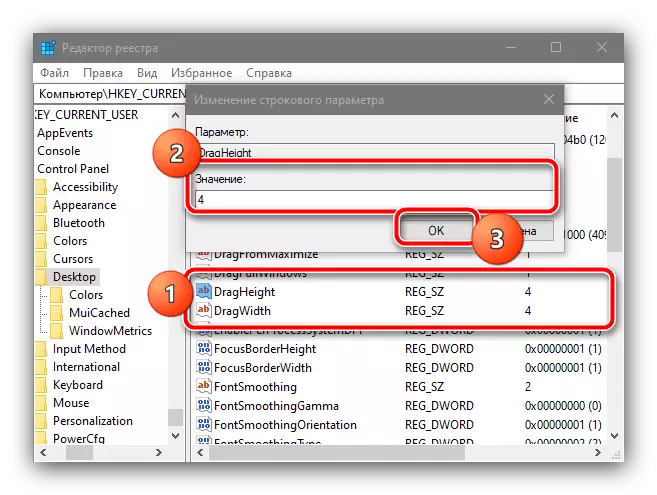
Paraan 3: Huwag paganahin ang Control ng Account
Sa ilang mga kaso, ang kasalanan na pinag-uusapan ay nangyayari dahil sa kasalanan ng sistema ng kontrol ng account (UAC): maaari ito para sa ilang kadahilanan, upang kalkulahin ang pagtatangka na i-drag ang security threat file. Sa mga layunin ng diagnostic, maaari mong subukang huwag paganahin ang depensa na ito - ang mga may-katuturang gabay ay nasa aming website, pinapayuhan namin silang gamitin.
Magbasa nang higit pa: Paano i-disable ang UAC sa Windows 7 / Windows 10
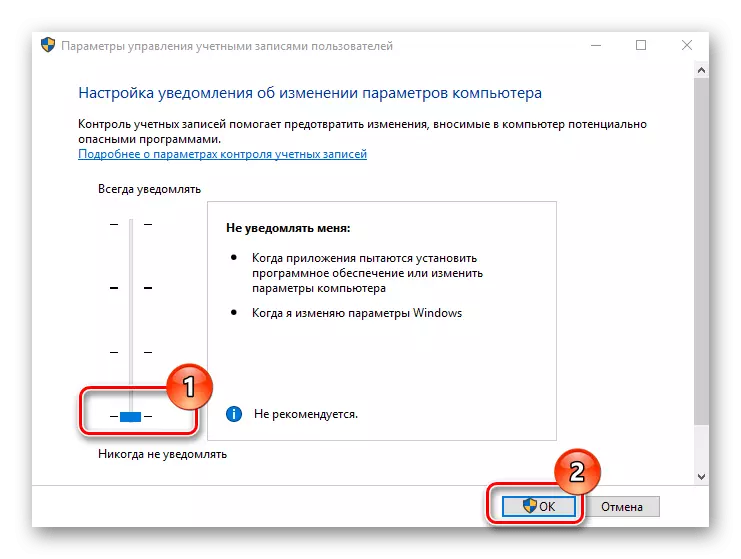
Paraan 4: Huwag paganahin ang Pag-block ng Programa
Ang huling pinagmumulan ng problema ay software ng third-party, ang ilang mga sample na kung saan ay may kakayahang pagharang ng posibilidad ng pag-drag.
- Una sa lahat, alamin kung ang error ay talagang sanhi ng mga programa ng third-party. Upang gawin ito, i-translate ang sistema sa "safe mode". Gawin ito at suriin ang gawain ng drag & drop - kung gumagana ito nang normal, pumunta sa susunod na hakbang, kung hindi - hanggang hakbang 3.
Magbasa nang higit pa:
Paano Pumunta sa "Safe Mode" sa Windows 7 / Windows 10
Paano Lumabas sa "Secure Mode" sa Windows 7 / Windows 10
- Kapag naging malinaw na ang problema ay tunay na sanhi ng software ng third-party, una sa lahat pagkatapos i-load ang OS, suriin ang nagtatrabaho sa background: buksan ang sistema ng tatlo at maingat na suriin ang mga programa na naroroon doon. Simulan ang pagsakop sa kanila nang isa-isa, simula sa pinaka-kahina-hinalang uri ng awtomatikong layout switch, macros o mga tool sa pag-automate, hindi nalilimutan upang suriin ang gawain ng pag-drag pagkatapos ng bawat pagkumpleto.
- Kung isinara mo ang lahat ng mga application sa background, maliban sa kritikal (halimbawa, isang video card control panel o Realtek HD controller), ngunit ang paghila ng file ay hindi pa gumagana, posible na ang dahilan ay isang impeksyon sa viral. Gamitin ang sumusunod na mga tagubilin para sa karagdagang detalye at alisin ang pagbabanta kung ito ay napansin.
Magbasa nang higit pa: Mga virus ng computer na nakikipaglaban


Paraan 5: Pag-ayos o pagpapalit ng mouse.
Sa wakas, ang problema ay maaaring sanhi ng mga problema sa hardware ng manipulator, halimbawa, ang microcontroller sa kaliwang pindutan ay hindi gumagana nang hindi tama, dahil kung saan ang clamp nito ay hindi kinikilala, at wala ito ay hindi gumana sa pag-drag. Upang tumpak na i-diagnose ito sa bahay ay mahirap, kaya dalhin ang aparato sa workshop (kung ang pagkumpuni ay angkop) o palitan ito.
