
Maraming mga pelikula, clip at iba pang mga video file ang may built-in na subtitle. Pinapayagan ka ng property na ito na i-duplicate ang pagsasalita na naitala sa video, sa anyo ng teksto na ipinapakita sa ibaba ng screen.
Ang mga subtitle ay maaaring nasa maraming wika, piliin kung saan maaari ka sa mga setting ng video player. Ang pagpapagana at hindi pagpapagana ng mga subtitle ay kapaki-pakinabang kapag natututo ng isang wika, o sa mga kaso kung saan may mga problema sa tunog.
Sa artikulong ito, isaalang-alang kung paano i-activate ang display ng subtitle sa karaniwang Windows Media Player. Ang program na ito ay hindi kailangang i-install nang hiwalay, isinama na ito sa Windows operating system.
Paano upang paganahin ang mga subtitle sa Windows Media Player.
1. Hanapin ang ninanais na file at gumawa ng double rush ng kaliwang pindutan ng mouse dito. Ang file ay bubukas sa Windows Media Player.
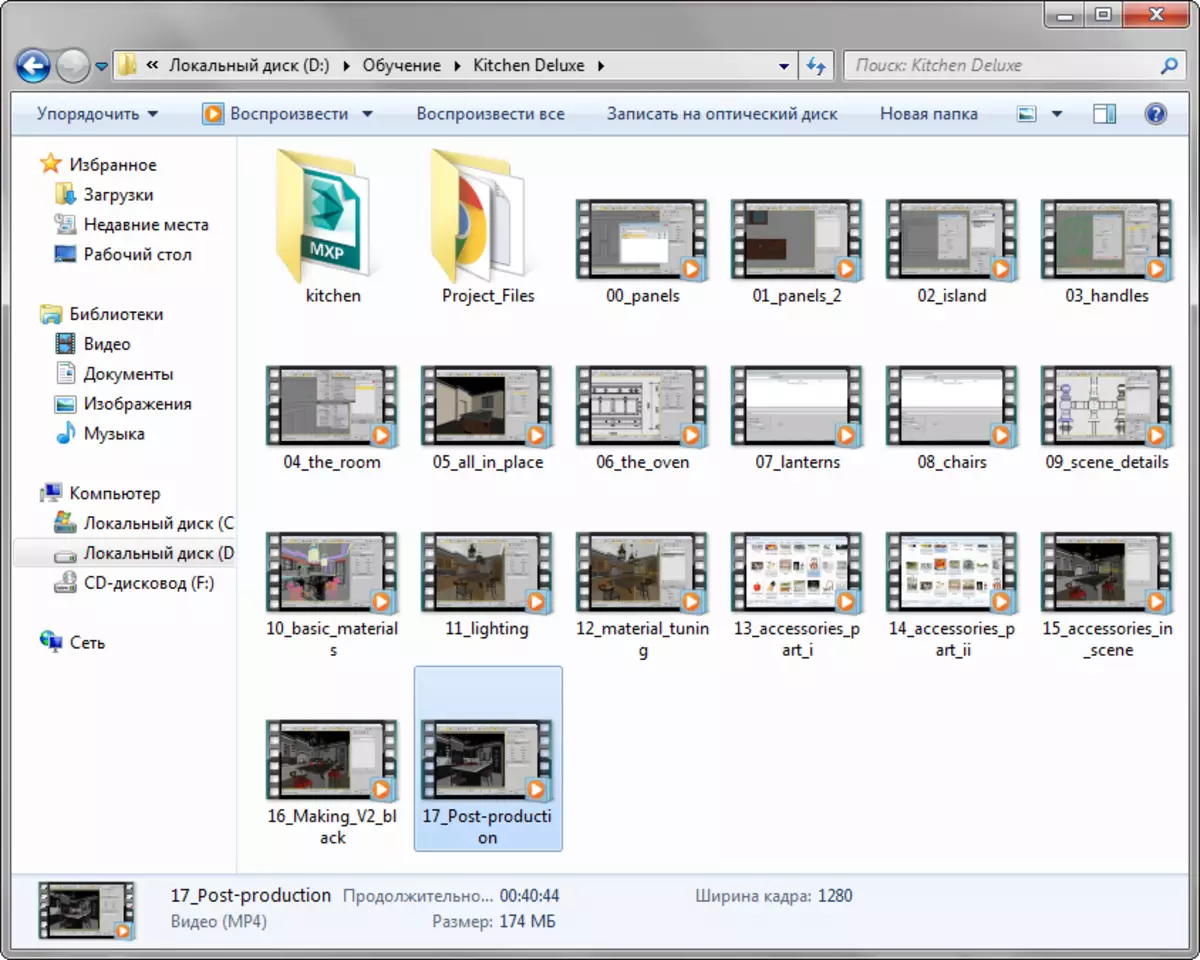
Mangyaring tandaan na kung gumagamit ka ng isa pang video player upang tingnan ang video upang tingnan ang video, kailangan mong i-highlight ang file at piliin ang Windows Media Player para dito bilang isang manlalaro.
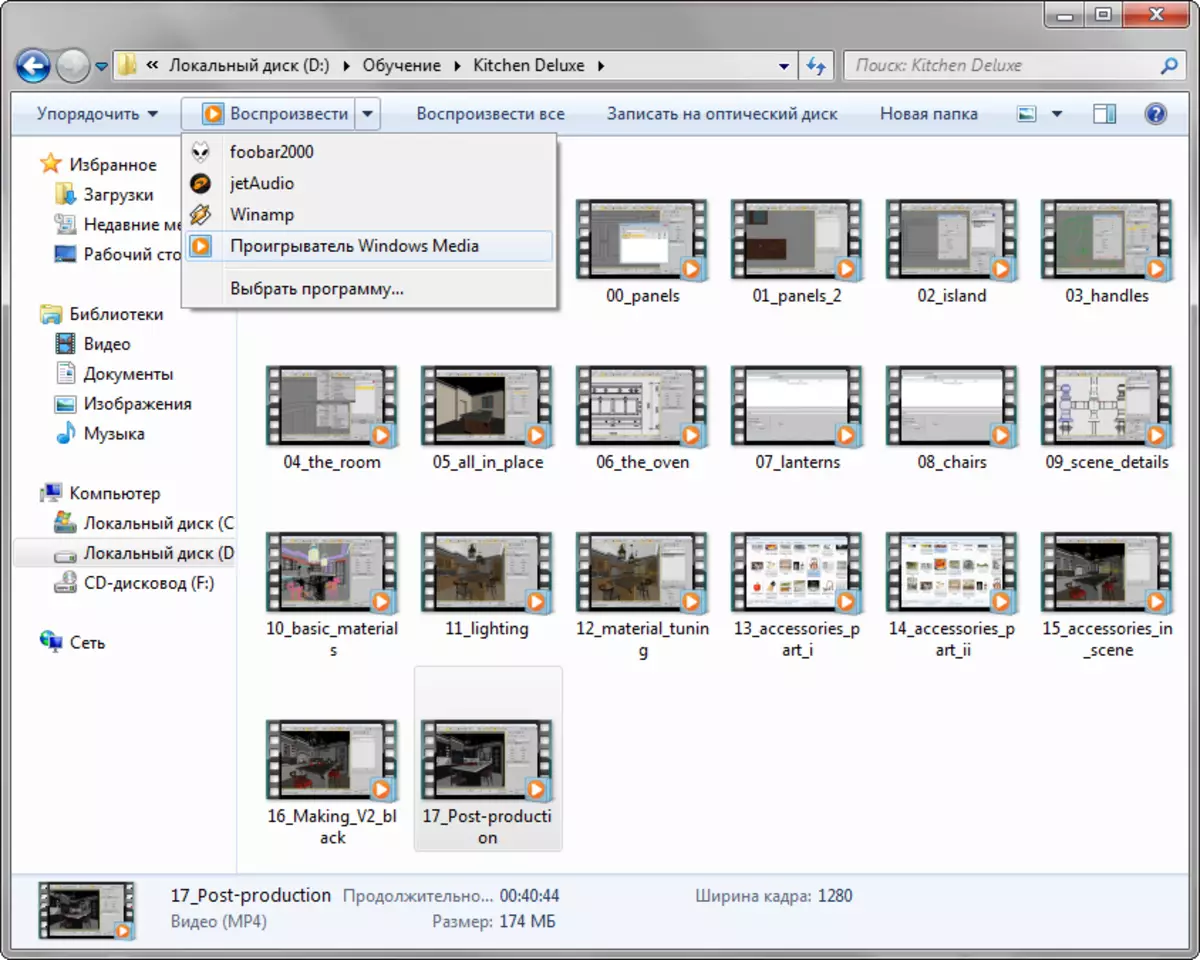
2. Gumawa ng tamang pag-click ng mouse sa window ng programa, piliin ang "mga kanta, subtitle at lagda", pagkatapos ay "paganahin, kung magagamit". Iyon lang, lumitaw ang mga subtitle sa screen! Maaaring i-configure ang subtitle language sa pamamagitan ng paglipat sa default na dialog box.
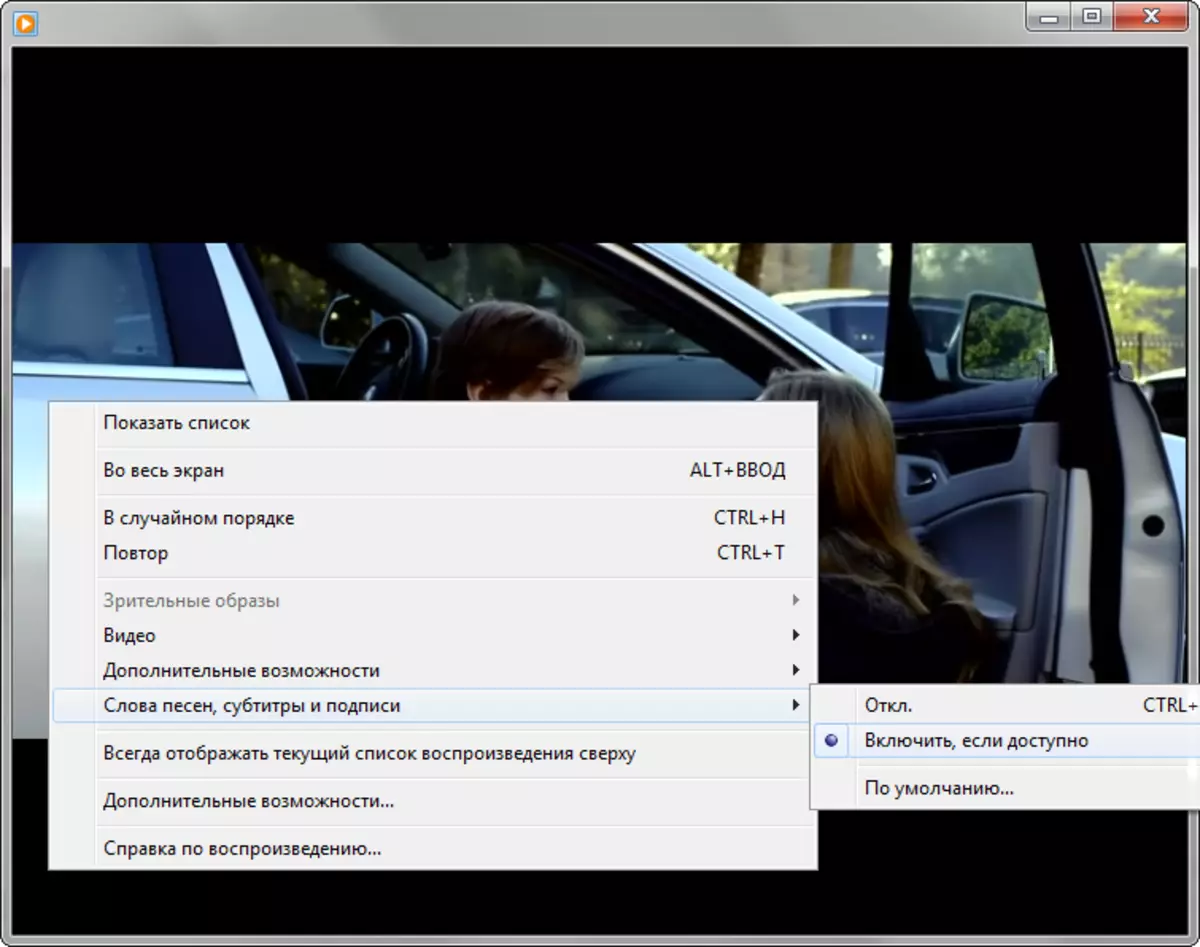
Upang agad na paganahin at i-off ang mga subtitle, gamitin ang mga hot key na "Ctrl + Shift + C".
Inirerekumenda namin ang pagbabasa: mga programa para sa panonood ng video sa computer
Tulad ng makikita mo, paganahin ang mga subtitle sa Windows Media Player ay naging mas simple. Maligayang pagtingin!
