
Sa manu-manong ito para sa mga nagsisimula - tungkol sa dalawang paraan upang maglipat ng mga file ng video mula sa isang computer sa Windows sa iPhone at iPad mula sa isang computer: ang opisyal (at paghihigpit nito) at ang paraan na gusto ko sa iTunes (kabilang ang Wi-Fi), at Maikling din tungkol sa iba pang mga posibleng variant. Tandaan: Ang parehong mga pamamaraan ay maaaring gamitin sa mga computer na may MacOS (ngunit kung minsan ay mas maginhawa para sa kanila na gamitin ang AirDrop).
Kinokopya ang video mula sa computer sa iPhone at iPad sa iTunes
Nagbigay lamang ang Apple ng isang bersyon ng pagkopya ng mga file ng media, kabilang ang video mula sa Windows o MacOS computer sa mga teleponong iPhone at iPad Tablet - gamit ang iTunes (simula, ipinapalagay ko na naka-install na ang iTunes sa iyong computer).
Ang pangunahing limitasyon ng pamamaraan ay suporta lamang. Mga format ng MMOV, .m4v at .mp4. Bukod dito, para sa huli kaso, ang format ay hindi laging sinusuportahan (depende sa mga codec na ginamit, ang pinaka-popular na - H.264, suportado).
Upang kopyahin ang video gamit ang iTunes, sapat na ito upang maisagawa ang mga sumusunod na simpleng pagkilos:
- Ikonekta ang aparato kung ang iTunes ay hindi awtomatikong magsimula, patakbuhin ang programa.
- Piliin ang iyong iPhone o iPad sa listahan ng device.
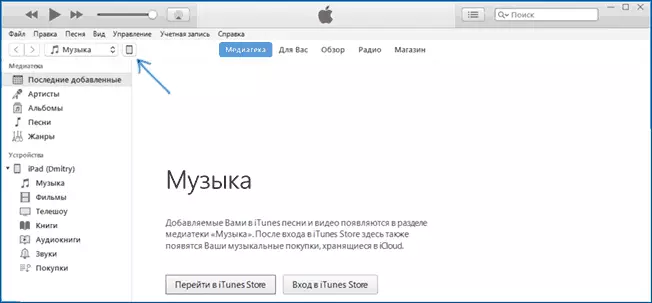
- Sa seksyong "Sa Aking Device", piliin ang "Mga Pelikula" at i-drag lamang ang nais na mga file ng video mula sa folder sa computer sa listahan ng pelikula sa device (maaari mo ring piliin ang menu na "File" - "Magdagdag ng file sa library ".

- Kung ang format ay hindi suportado, makikita mo ang isang mensahe "Ang ilan sa mga file na ito ay hindi nakopya, dahil hindi nila maaaring i-play sa iPad na ito (iPhone).

- Pagkatapos magdagdag ng mga file sa listahan, i-click ang pindutan ng pag-synchronize sa ibaba. Sa pagtatapos ng pag-synchronize, maaari mong hindi paganahin ang aparato.
Sa pagtatapos ng pagkopya ng video sa device, maaari mong panoorin ang mga ito sa application ng video dito.
Paggamit ng VLC upang kopyahin ang mga pelikula sa iPad at iPhone sa pamamagitan ng cable at Wi-Fi
May mga third-party na application na nagbibigay-daan sa iyo upang maglipat ng video sa mga iOS device at i-play ang kanilang iPad at iPhone. Isa sa mga pinakamahusay na libreng application para sa mga layuning ito, sa aking opinyon - VLC (Aplikasyon ay magagamit sa Apple App Store app https://itunes.apple.com/ru/app/vlc-for-mobile/id650377962).Ang pangunahing bentahe ng ito at iba pang mga naturang application ay ang walang problema na pagpaparami ng halos lahat ng mga popular na format ng video, kabilang ang MKV, MP4 sa mga codec maliban sa H.264 at iba pa.
Pagkatapos i-install ang application, mayroong dalawang mga paraan upang kopyahin ang mga file ng video sa device: Paggamit ng iTunes (ngunit walang mga paghihigpit sa mga format) o Wi-Fi sa isang lokal na network (I.e at computer at telepono o tablet ay dapat na konektado sa isang router para sa paghahatid ).
Kinokopya ang video sa VLC gamit ang iTunes.
- Ikonekta ang iPad o iPhone sa isang computer at patakbuhin ang iTunes.
- Piliin ang iyong device sa listahan, at pagkatapos ay sa seksyong "Mga Setting", piliin ang "Mga Programa".
- Mag-scroll sa pahina gamit ang programa pababa at piliin ang VLC.
- I-drag ang mga video file sa "VLC Documents" o i-click ang "Magdagdag ng mga file", piliin ang mga file na gusto mo at hintayin mong kopyahin ang mga ito sa device.

Pagkatapos ng dulo ng kopya, maaari mong tingnan ang mga na-download na pelikula o iba pang mga video sa VLC player sa iyong telepono o tablet.
Maglipat ng video sa iPhone o iPad sa pamamagitan ng Wi-Fi sa VLC
Tandaan: Upang ang paraan upang gumana, ang computer at iOS device ay nakakonekta sa parehong network.
- Patakbuhin ang application ng VLC, buksan ang menu at paganahin ang "Access sa pamamagitan ng WiFi".
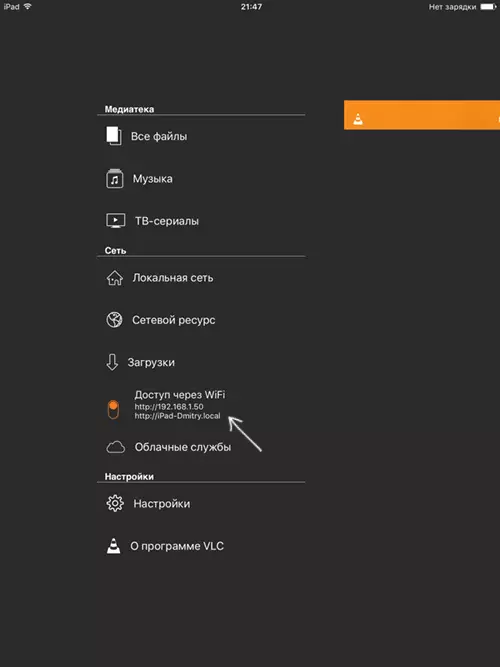
- Sa tabi ng switch ay lilitaw ang address na ipasok sa anumang browser sa computer.
- Pagbubukas ng address na ito, makikita mo ang pahina kung saan maaari mo lamang i-drag ang mga file o mag-click sa pindutan ng plus at tukuyin ang nais na mga file ng video.
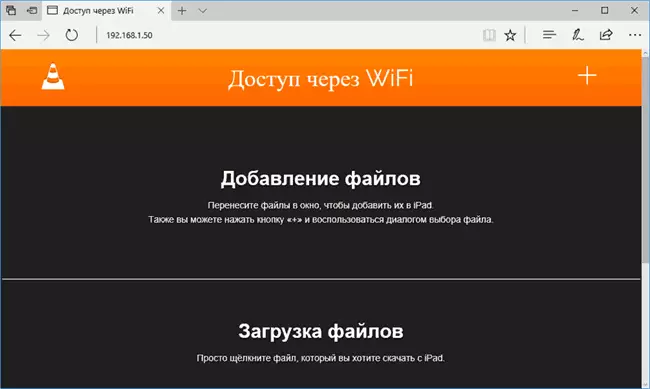
- Maghintay para sa pag-download (sa ilang mga browser, ang linya ng pag-unlad at mga porsyento ay hindi ipinapakita, ngunit ang pag-download ay nangyayari).
Pagkatapos makumpleto, ang video ay maaaring matingnan sa VLC sa device.
Tandaan: Napansin ko na kung minsan pagkatapos na i-load ang VLC ay hindi nagpapakita ng na-download na mga file ng video sa playlist (bagaman nagaganap ang mga ito sa device). Nakaranas, determinado na nangyayari ito sa mahabang pangalan ng mga file sa Russian na may mga bantas na marka - ang mga malinaw na pattern ay hindi nagbunyag, ngunit ang pagpapalit ng pangalan ng file sa isang bagay na "mas simple" ay tumutulong na malutas ang problema.
Mayroong maraming iba pang mga application na gumagana sa parehong mga prinsipyo at, kung ang VLC iniharap sa iyo para sa ilang kadahilanan ay hindi dumating up, inirerekumenda ko ring subukan ang PlayerXtreme Media Player, magagamit din para sa pag-download sa Apple Apple Store.
