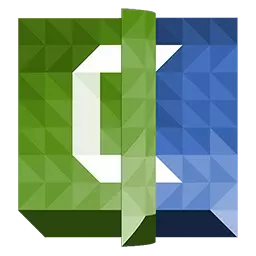
Inalis mo ang video, gupitin ang masyadong maraming, nagdagdag ng mga larawan, ngunit ang video ay hindi kaakit-akit.
Para sa video na maging mas buhay, sa Camtasia Studio 8. May pagkakataon na magdagdag ng iba't ibang mga epekto. Maaari itong maging kagiliw-giliw na mga transition sa pagitan ng mga eksena, imitasyon ng "camera" camera, animation ng imahe, mga epekto para sa cursor.
Mga Paglilipat
Ang mga epekto ng mga transition sa pagitan ng mga eksena ay ginagamit upang matiyak ang isang makinis na paglilipat ng larawan sa screen. Mayroong maraming mga pagpipilian - mula sa simpleng pagkawala-hitsura sa epekto ng pag-on ang pahina.
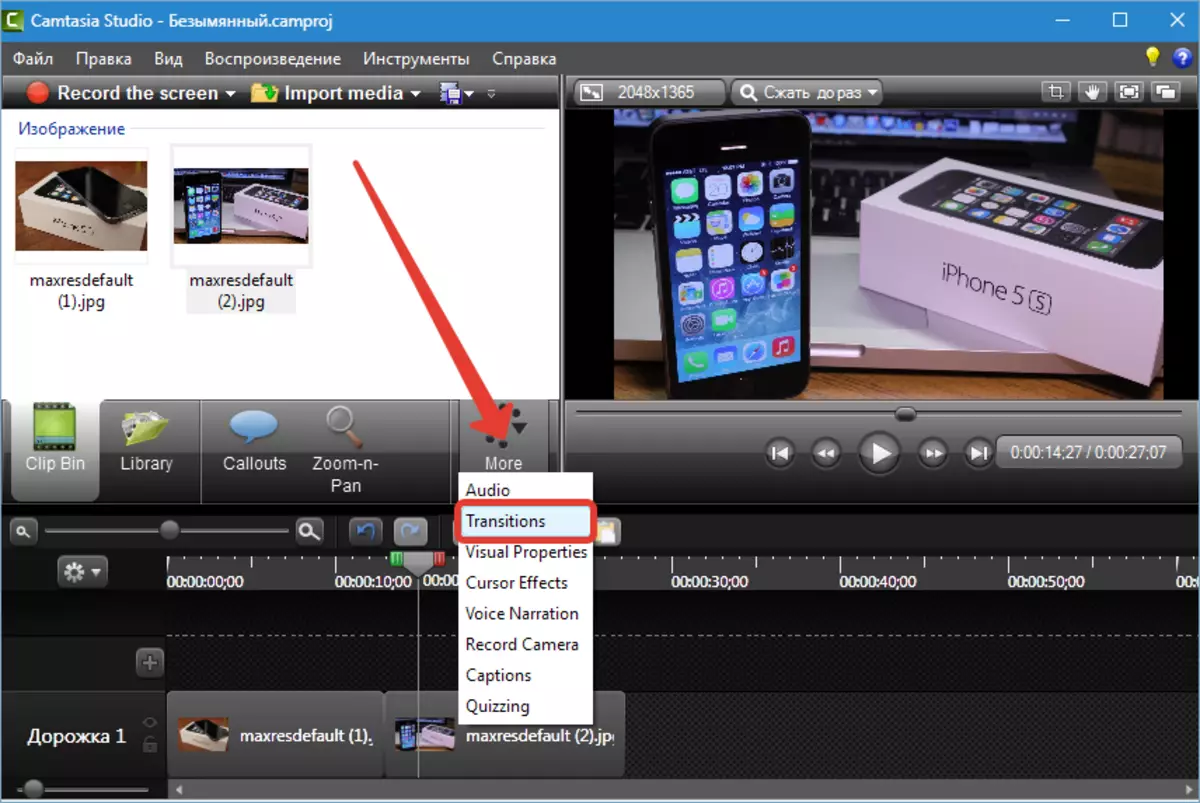
Ang epekto ay idinagdag sa isang simpleng pag-drag sa hangganan sa pagitan ng mga fragment.
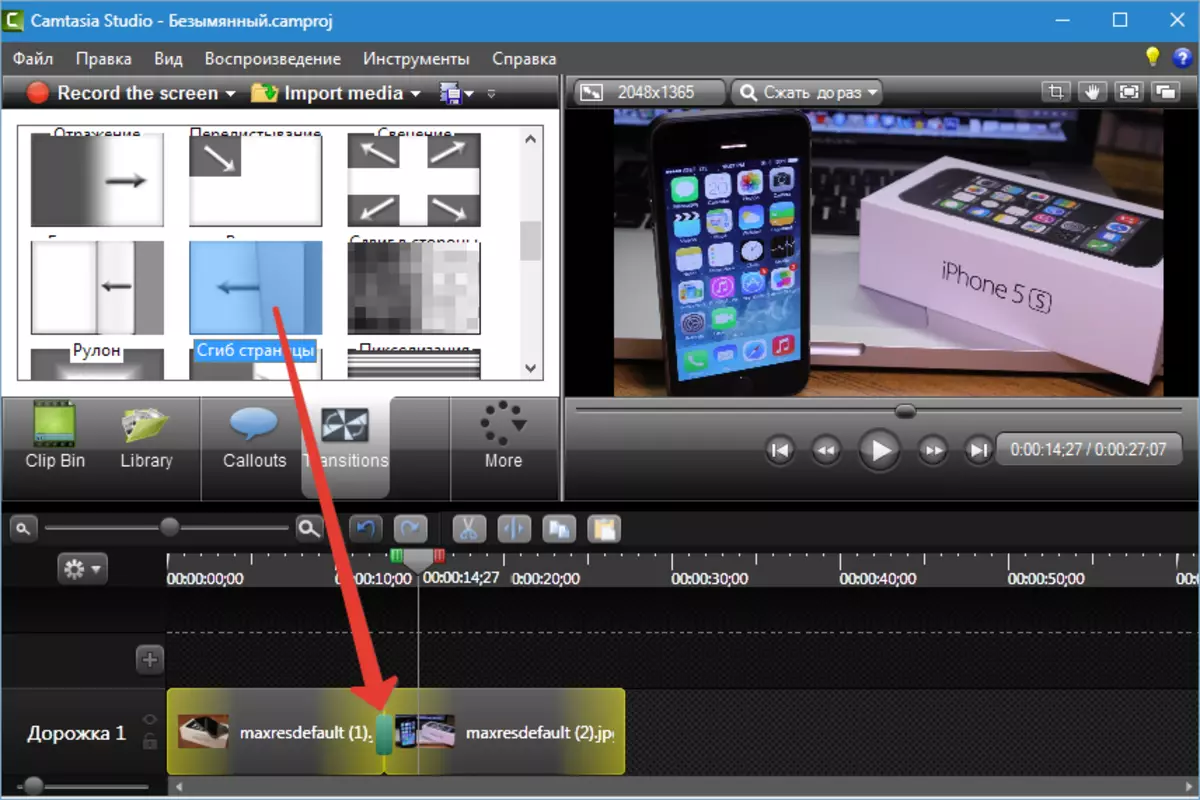
Iyan ang ginawa namin ...
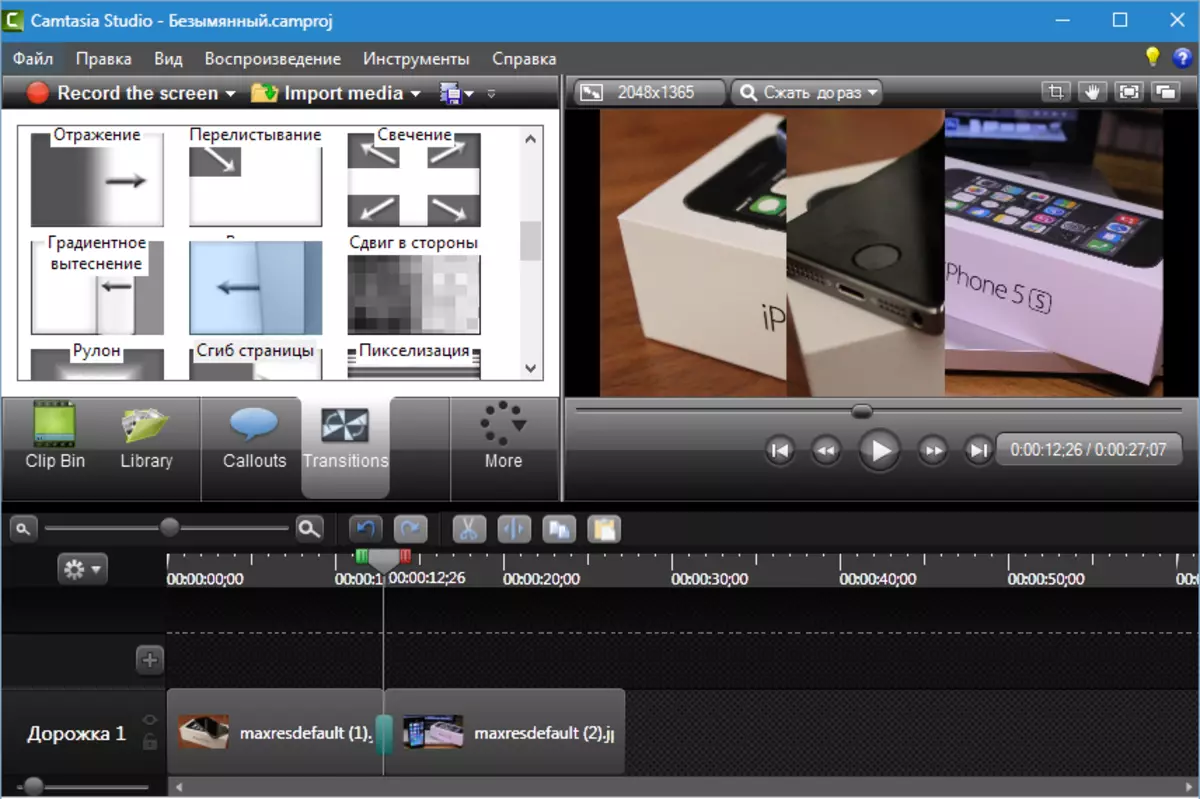
I-set up ang tagal (o kininis o bilis, tumawag ayon sa gusto mo) ang mga default na transition ay maaaring nasa menu "Mga Instrumentong" Sa seksyon ng Mga Setting ng Programa.
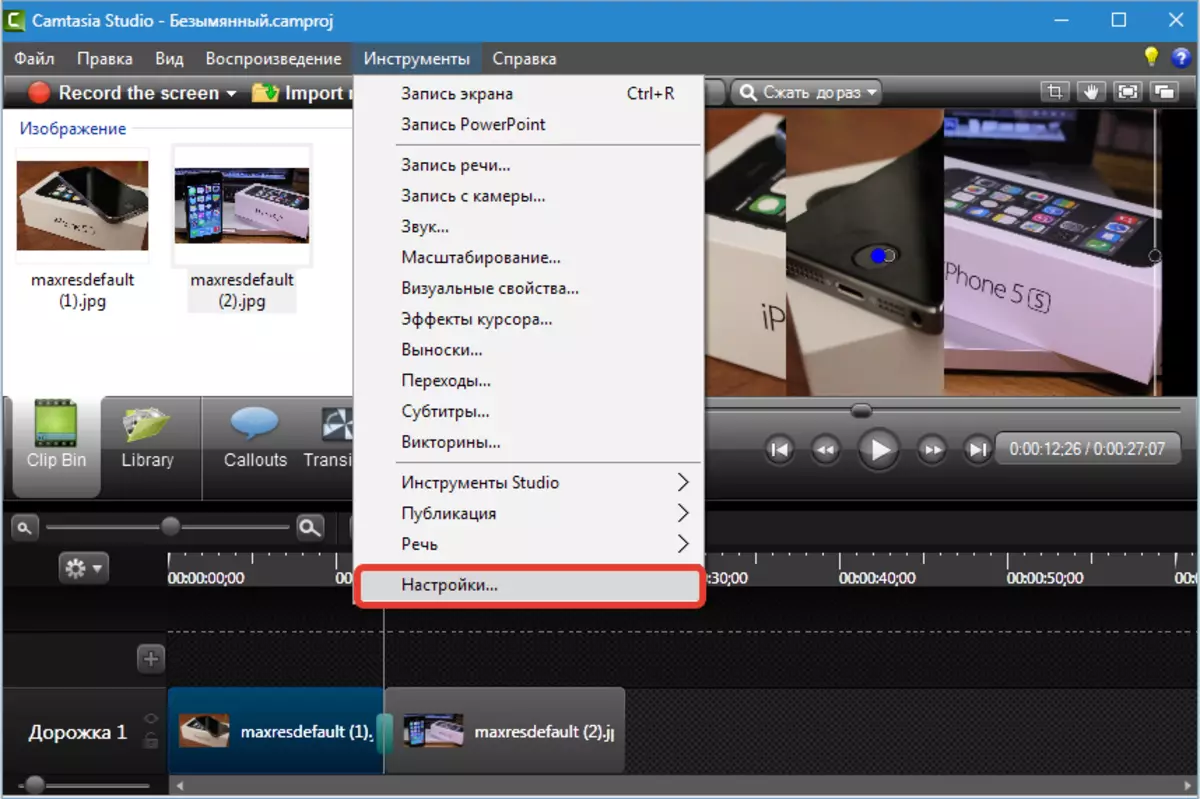
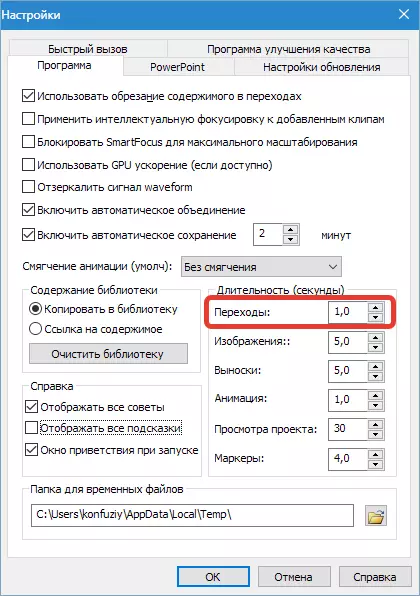
Ang tagal ay agad na nakatakda para sa lahat ng mga transition ng clip. Sa unang sulyap tila ito ay hindi komportable, ngunit:
Tip: Sa isang clip (roller), hindi inirerekomenda na gumamit ng higit sa dalawang uri ng mga transition, mukhang masama. Mas mahusay na pumili ng isang paglipat para sa lahat ng mga eksena sa video.
Sa kasong ito, ang kapintasan ay nagiging dignidad. Mawala ang pangangailangan upang mano-manong i-set up ang kinis ng bawat epekto.
Kung ang isang pagnanais ay lumitaw na mag-edit ng isang hiwalay na paglipat, pagkatapos ay gawing madali: upang dalhin ang cursor sa gilid ng epekto at kapag ito ay nagiging isang double arrow, pull sa nais na bahagi (pagbaba o pagtaas).
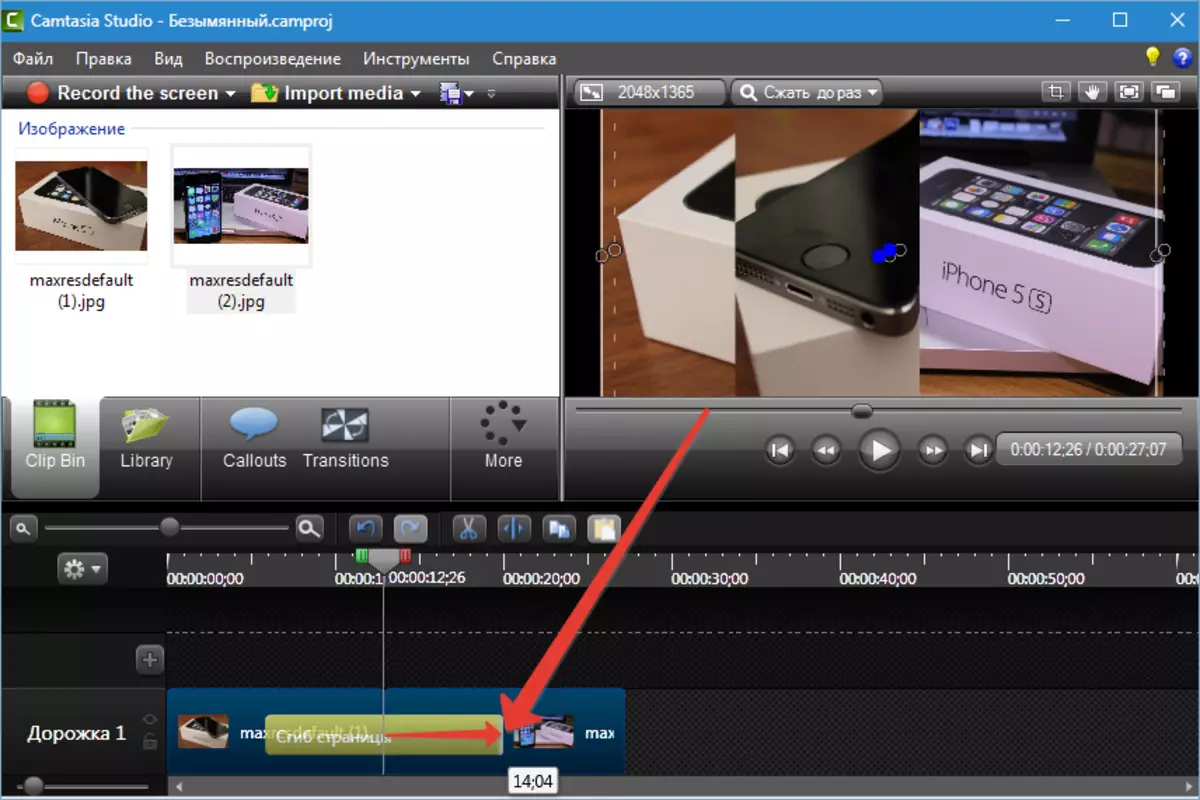
Ang pag-alis ng paglipat ay tapos na tulad nito: piliin (i-click) ang epekto ng kaliwang pindutan ng mouse at pindutin ang key "Tanggalin" sa keyboard. Ang isa pang paraan ay mag-click sa pindutan ng tamang pindutan ng mouse at pumili "Tanggalin".
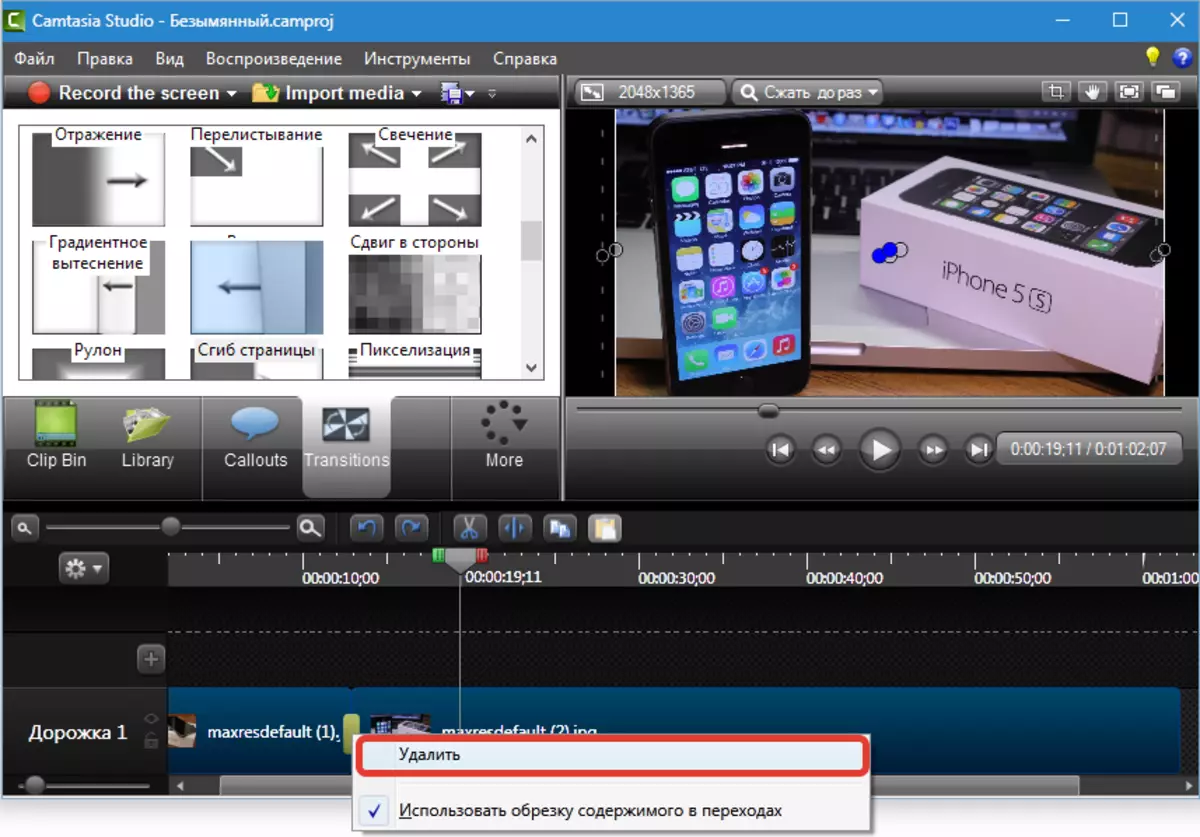
Bigyang-pansin ang hitsura ng menu ng konteksto. Dapat itong maging parehong uri tulad ng sa screenshot, kung hindi man ay mapanganib mong alisin ang bahagi ng roller.
Imitasyon "ditting" camera zoom-n-pan
Sa panahon ng pag-mount ng roller, paminsan-minsan, ito ay kinakailangan upang dalhin ang imahe sa viewer. Halimbawa, malaki ang nagpapakita ng ilang mga elemento o pagkilos. Makakatulong ito sa amin sa function na ito. Zoom-n-pan..
Ang zoom-n-pan ay lumilikha ng isang makinis na approximation at pagtanggal ng tanawin.
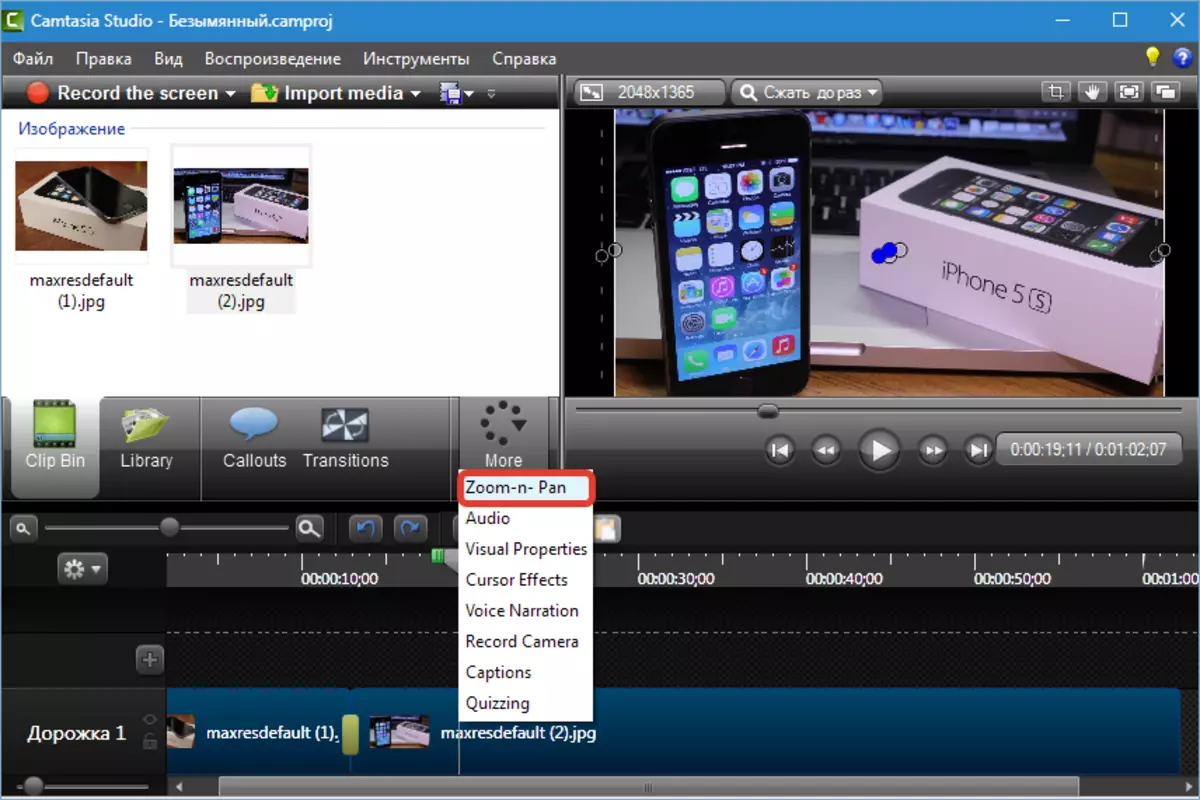
Pagkatapos ng pagtawag sa function sa kaliwa, ang work window ay bubukas sa isang roller. Upang mag-apply mag-zoom sa nais na lugar, kailangan mong hilahin ang marker sa frame sa window ng trabaho. Lumilitaw ang isang animation mark sa clip.
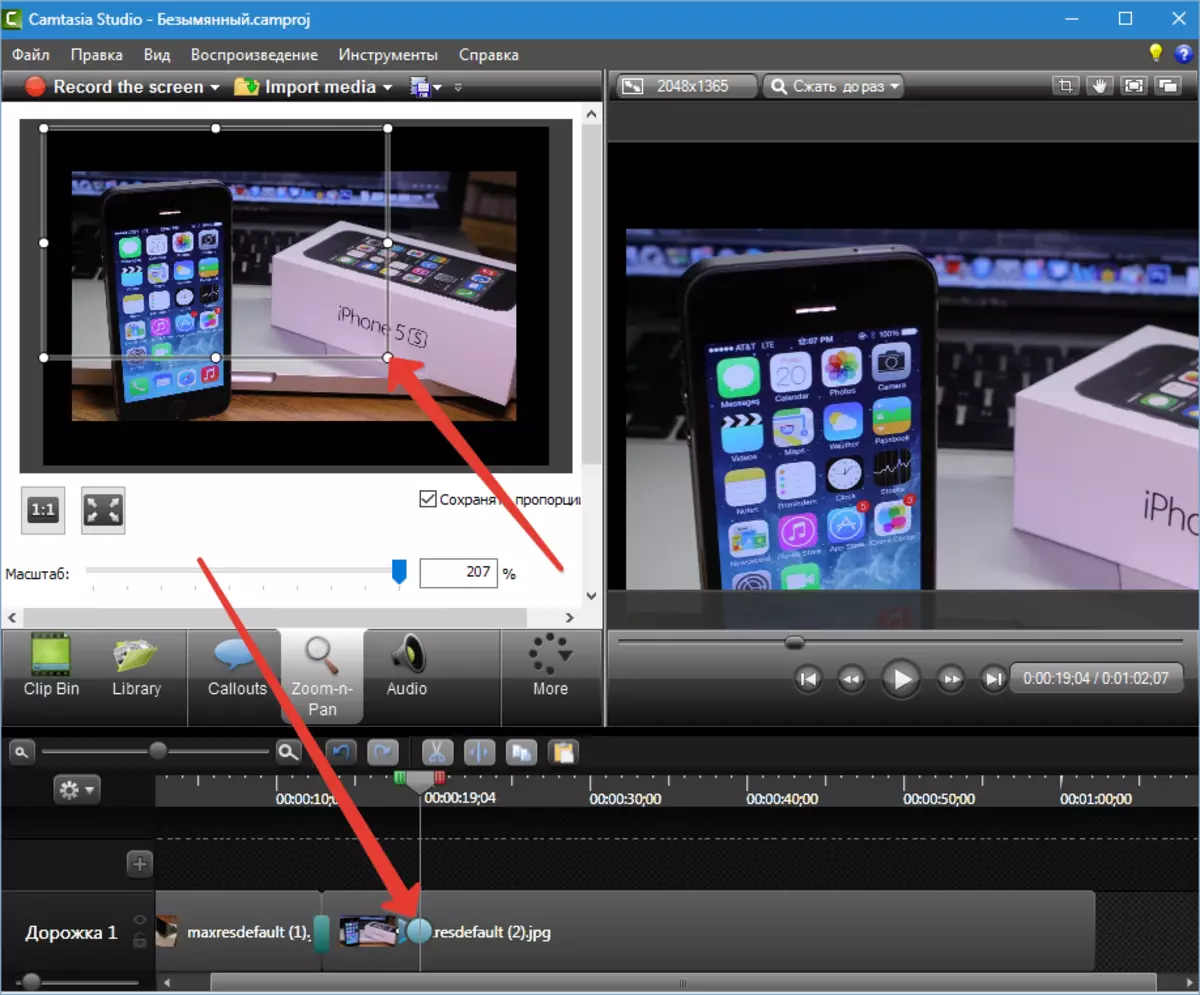
Ngayon rewind ang roller bago ang lugar kung saan nais mong ibalik ang orihinal na laki, at mag-click sa pindutan na katulad ng full-screen mode switch sa ilang mga manlalaro at makita ang isa pang marka.
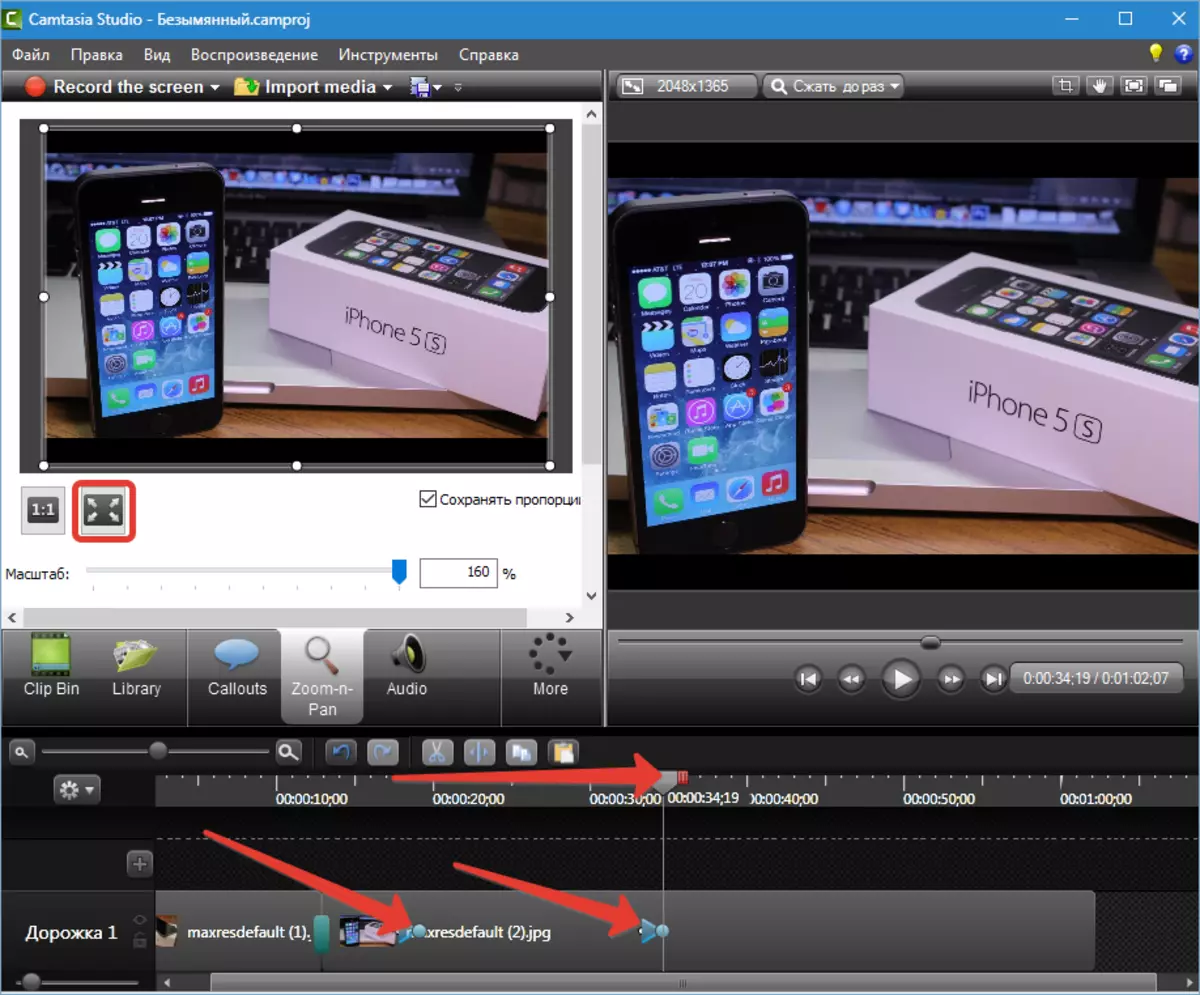
Ang makinis na epekto ay madaling iakma tulad ng sa mga transition. Kung nais mo, maaari mong i-stretch ang pag-zoom sa buong roller at makakuha ng isang makinis na approximation sa lahat (hindi maaaring mai-install). Ang mga marka ng animation ay naitataas.
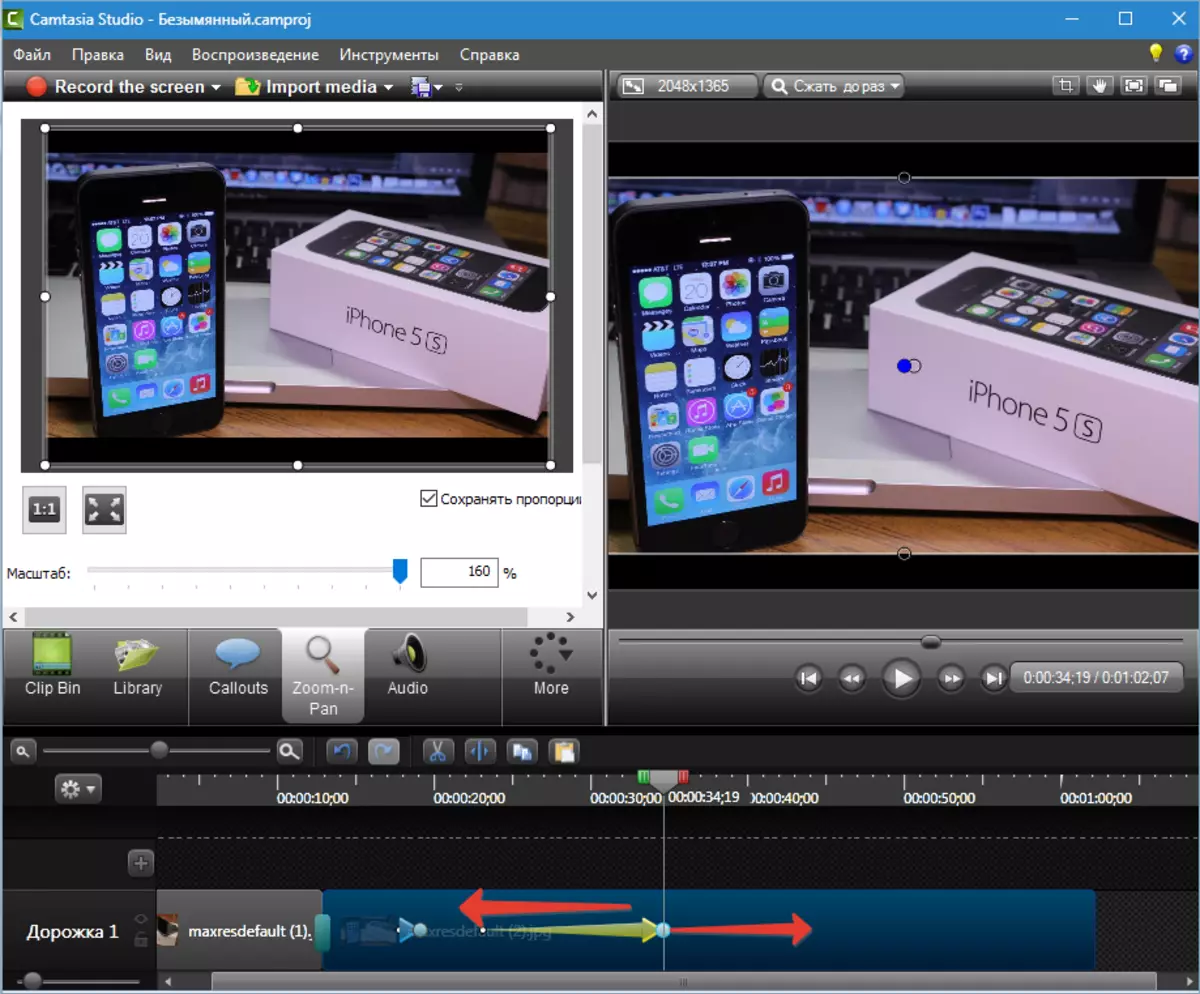
Visual Properties.
Ang ganitong uri ng mga epekto ay nagbibigay-daan sa iyo upang baguhin ang laki, transparency, posisyon sa screen para sa mga imahe at video. Gayundin dito maaari mong i-rotate ang isang larawan sa anumang mga eroplano, magdagdag ng mga anino, mga frame, tint at kahit na alisin ang mga kulay.
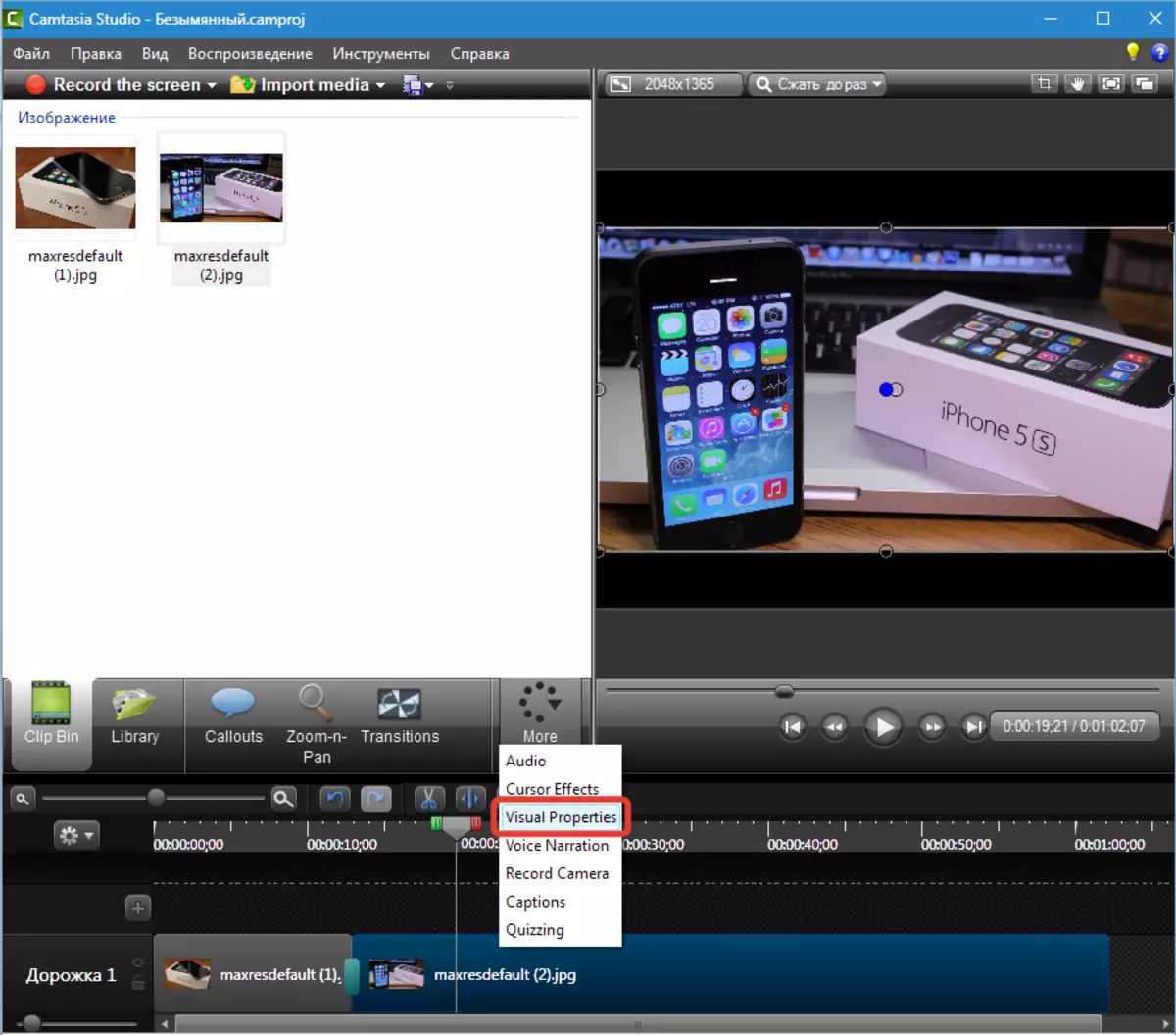
Susuriin namin ang ilang mga halimbawa ng application ng function. Upang magsimula sa, gumawa ng isang larawan mula sa halos zero laki upang madagdagan sa buong screen na may pagbabago sa transparency.
1. Isinasalin namin ang slider sa lugar kung saan plano naming simulan ang epekto at i-click ang kaliwang pindutan ng mouse sa clip.
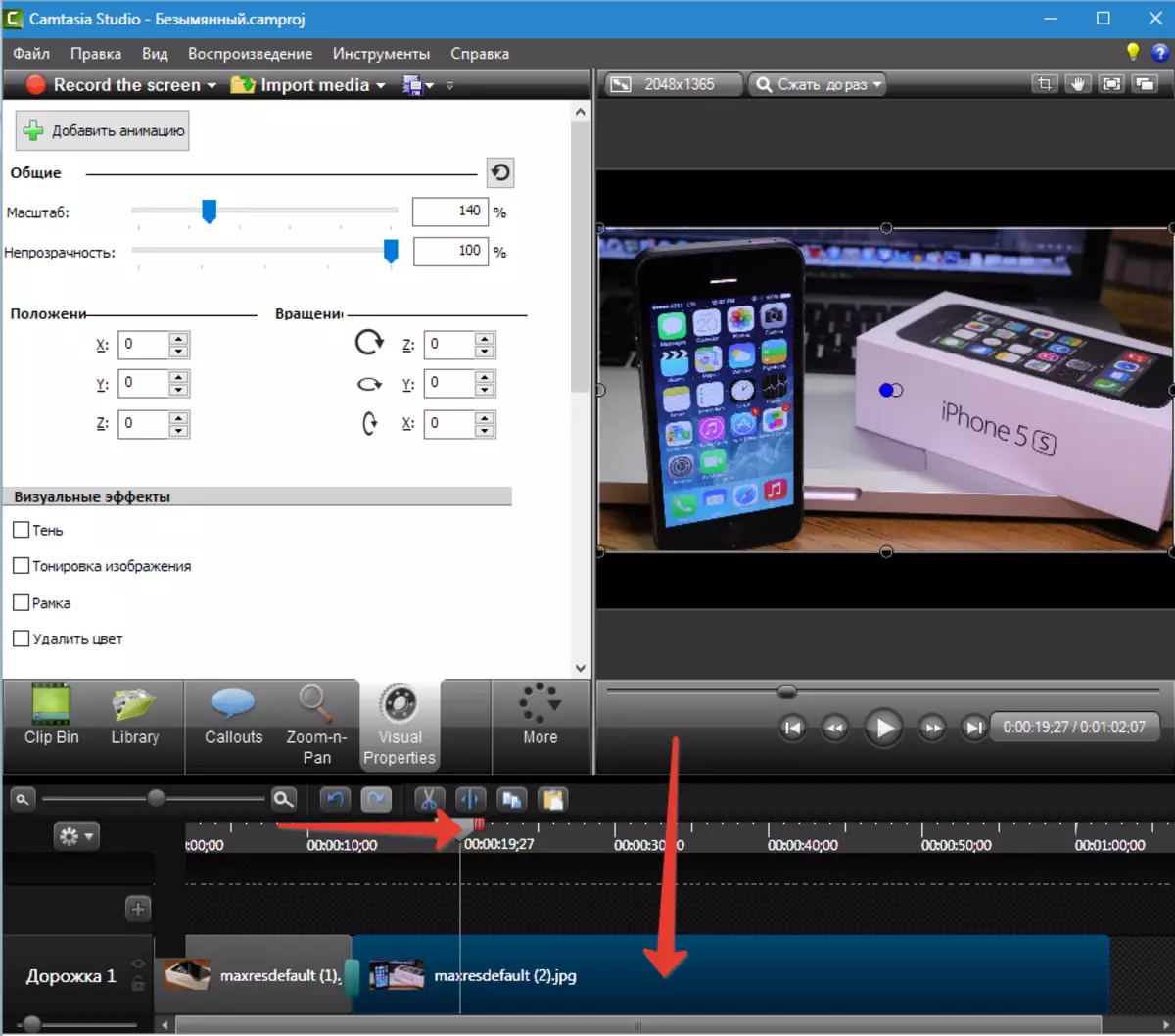
2. Pindutin ang. "Magdagdag ng animation" At i-edit ito. Iniisip ang slider scale at opacity sa pinakamalayo na posisyon.
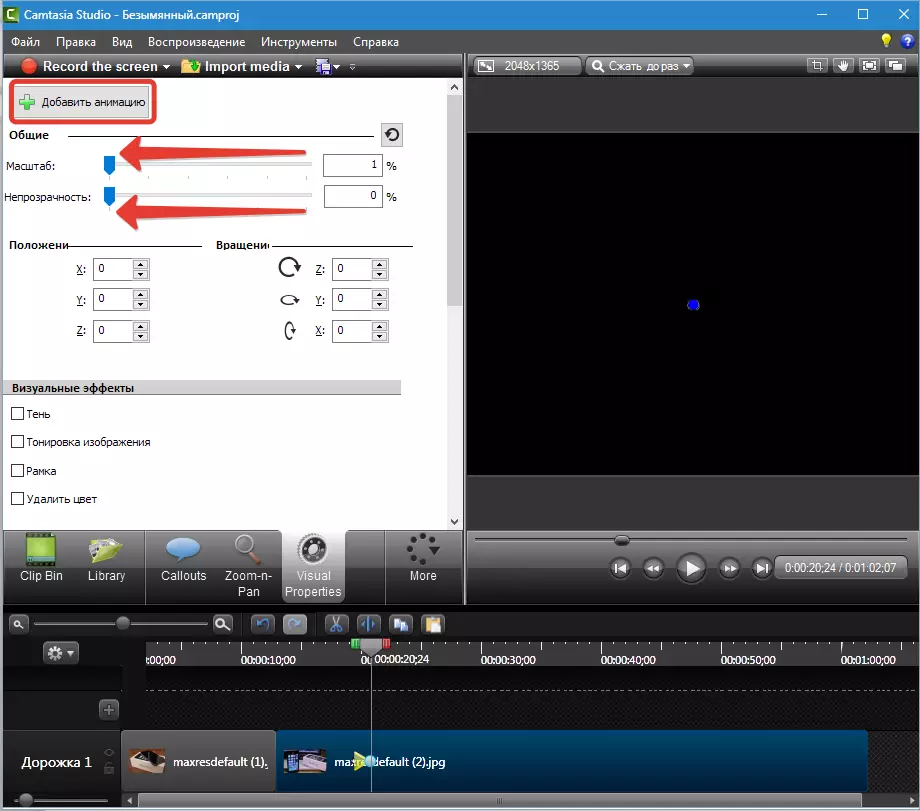
3. Ngayon pumunta sa lugar kung saan plano naming makakuha ng isang larawan ng buong laki at pindutin muli "Magdagdag ng animation" . Ibalik ang slider sa orihinal na estado. Handa na ang animation. Sa screen nakita namin ang epekto ng hitsura ng larawan na may sabay-sabay na approximation.
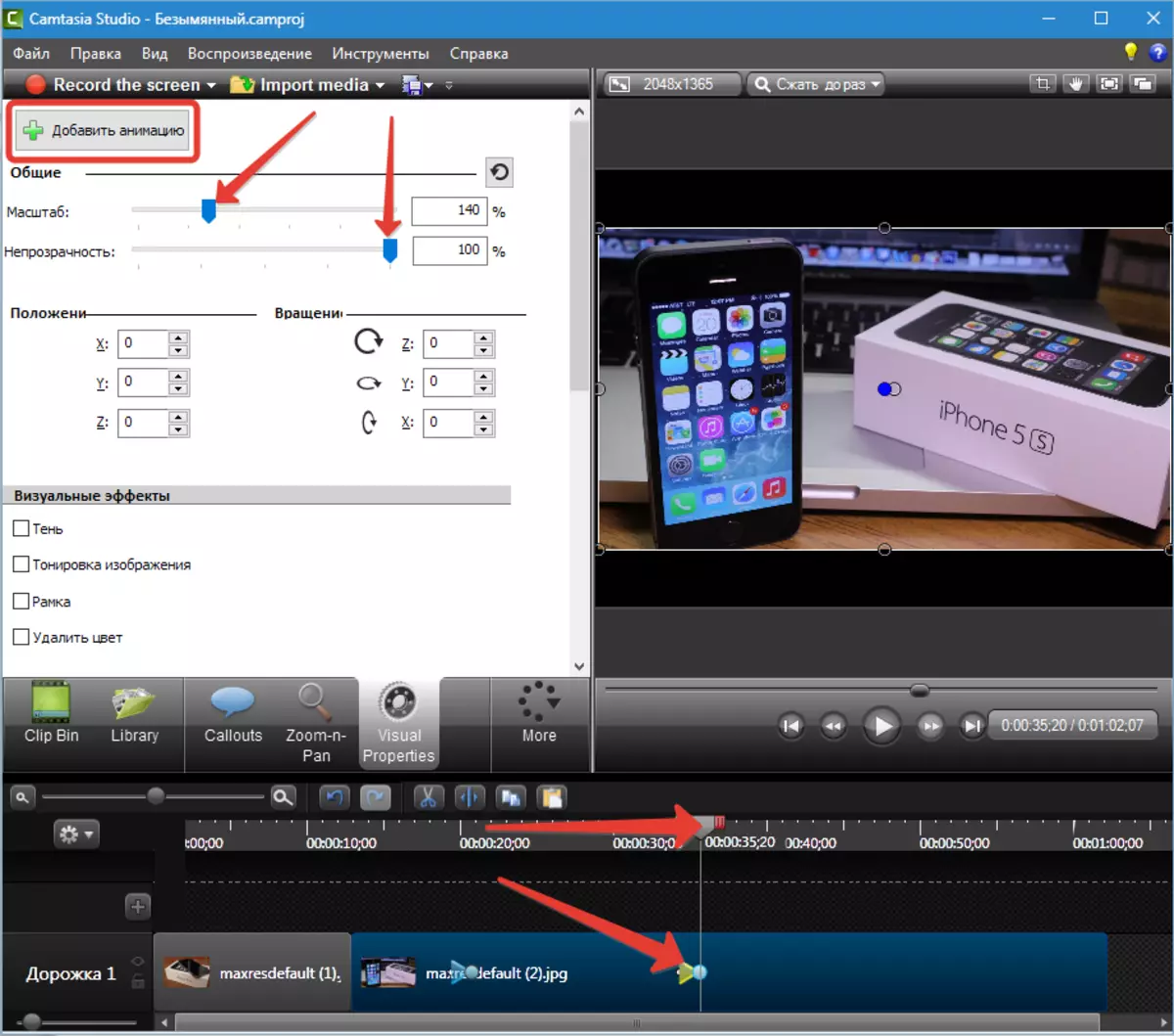
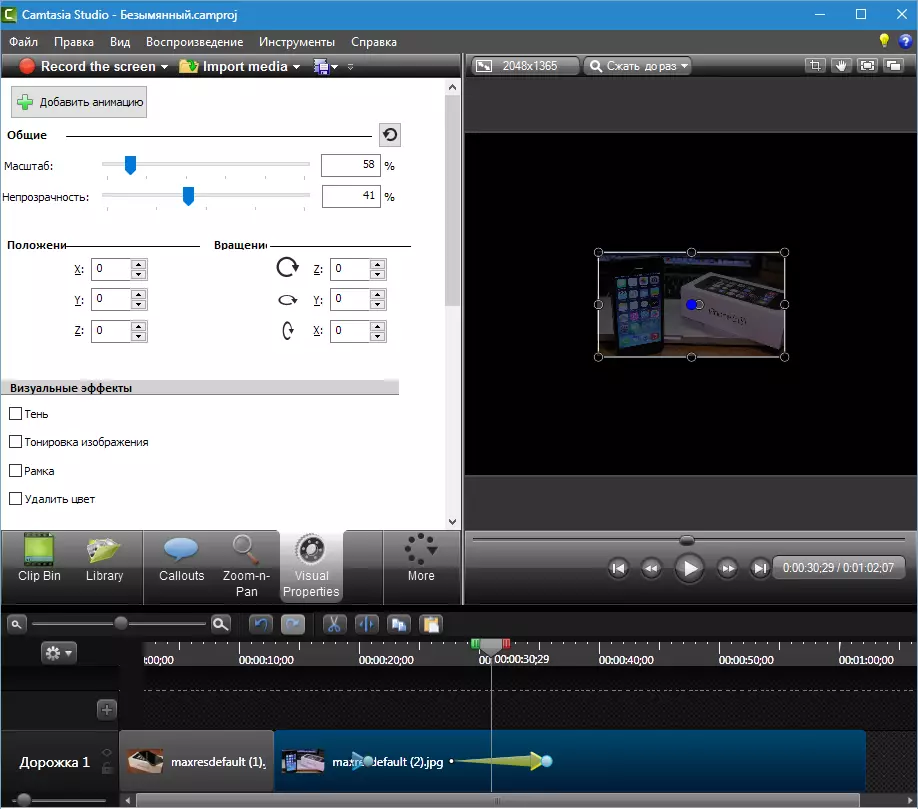
Ang kinis ay madaling iakma sa parehong paraan tulad ng sa anumang iba pang animation.
Sa algorithm na ito, maaari kang lumikha ng anumang mga epekto. Halimbawa, ang hitsura na may pag-ikot, pagkawala ng pagtanggal, atbp. Ang lahat ng magagamit na mga katangian ay nababagay din.
Isa pang halimbawa. Nag-aalok kami ng isa pang larawan sa aming clip at alisin ang itim na background.
1. I-drag / ipasa ang imahe (video) sa ikalawang track upang ito ay nasa itaas ng aming clip. Awtomatikong nilikha ang track.
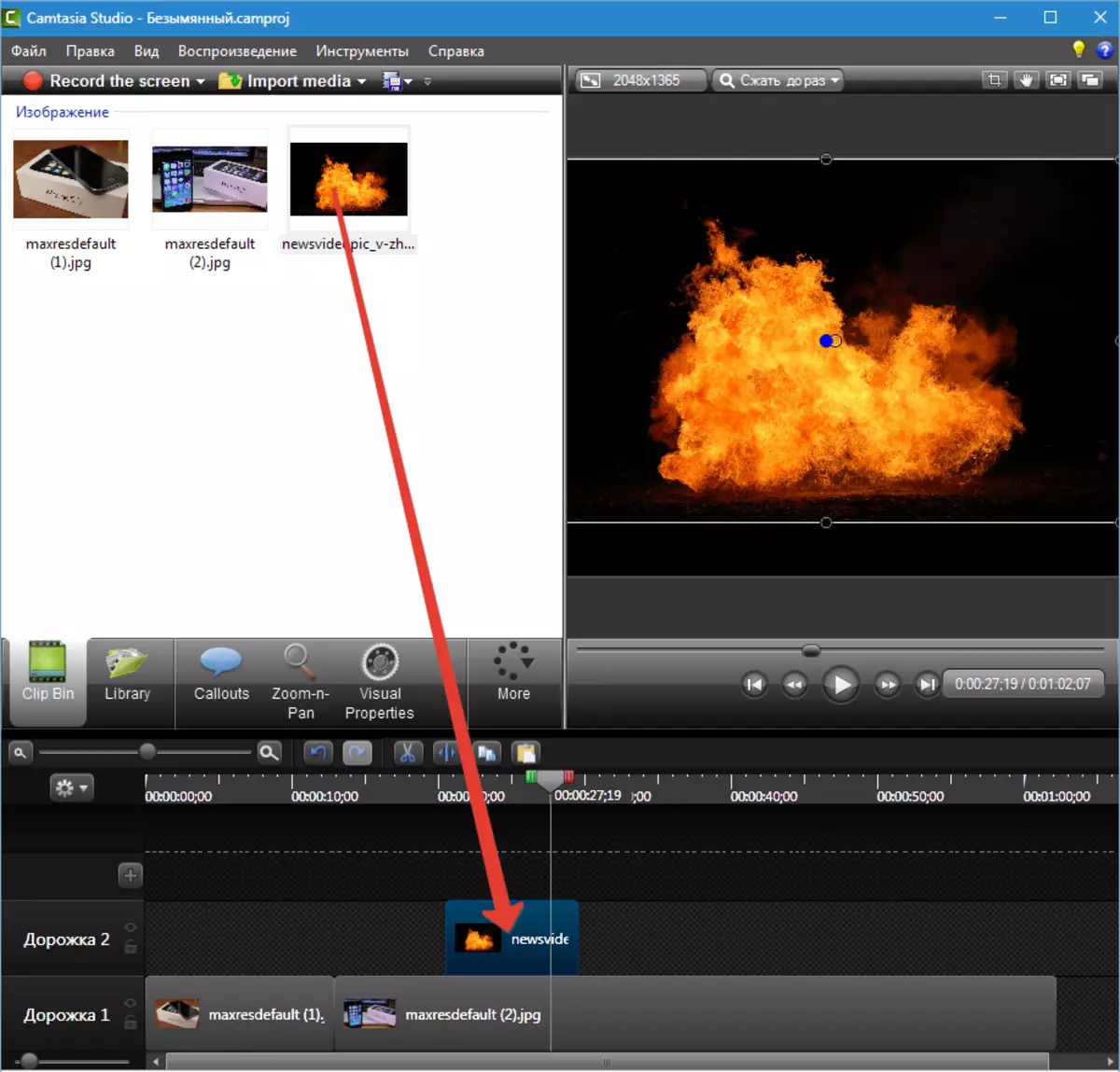
2. Pumunta kami sa visual properties at ilagay ang isang tangke kabaligtaran "Tanggalin ang kulay" . Pumili ng isang itim na kulay sa palette.
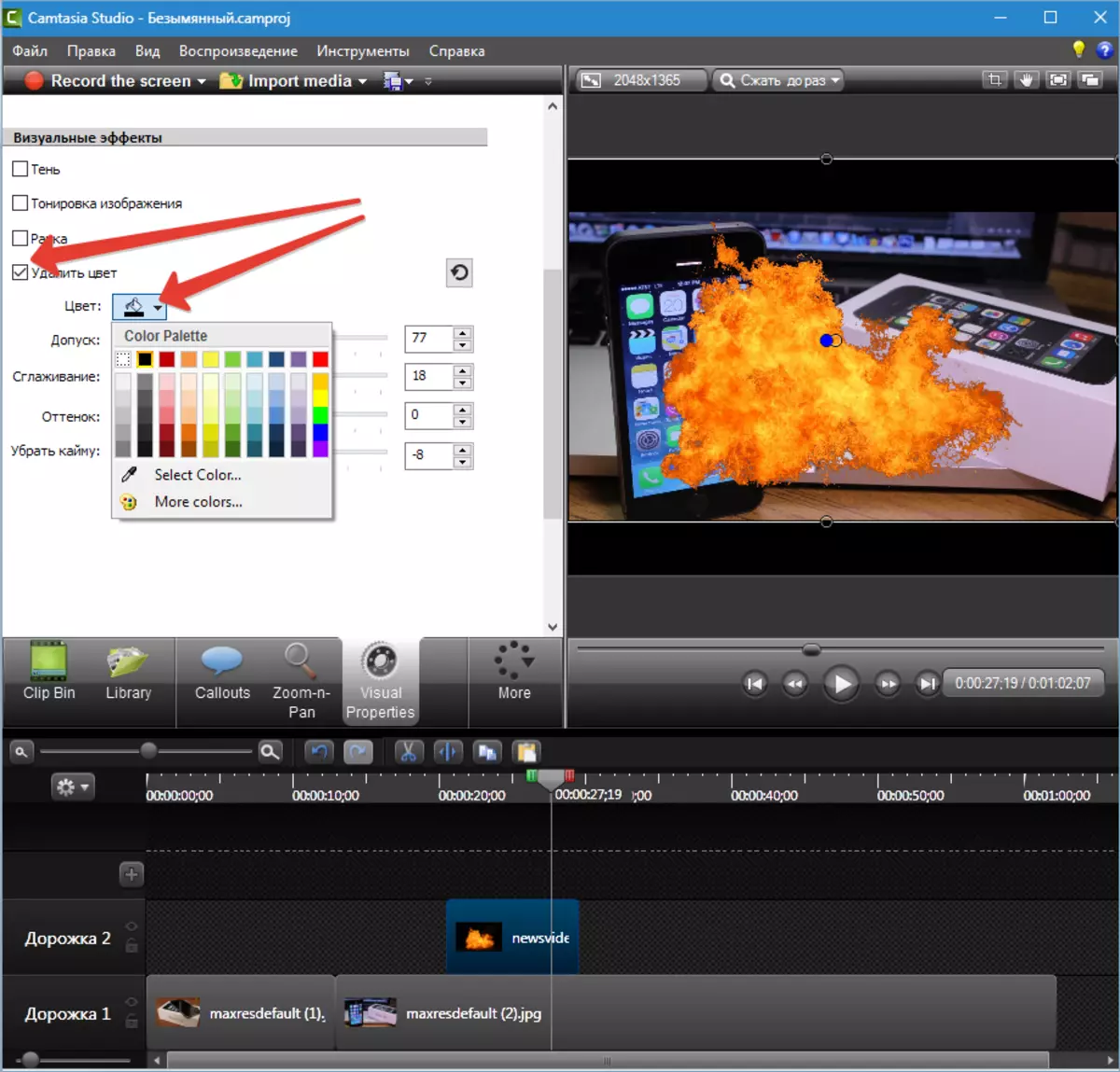
3. Ang mga slider ay nag-uugnay sa mga epekto ng epekto at iba pang mga visual properties.
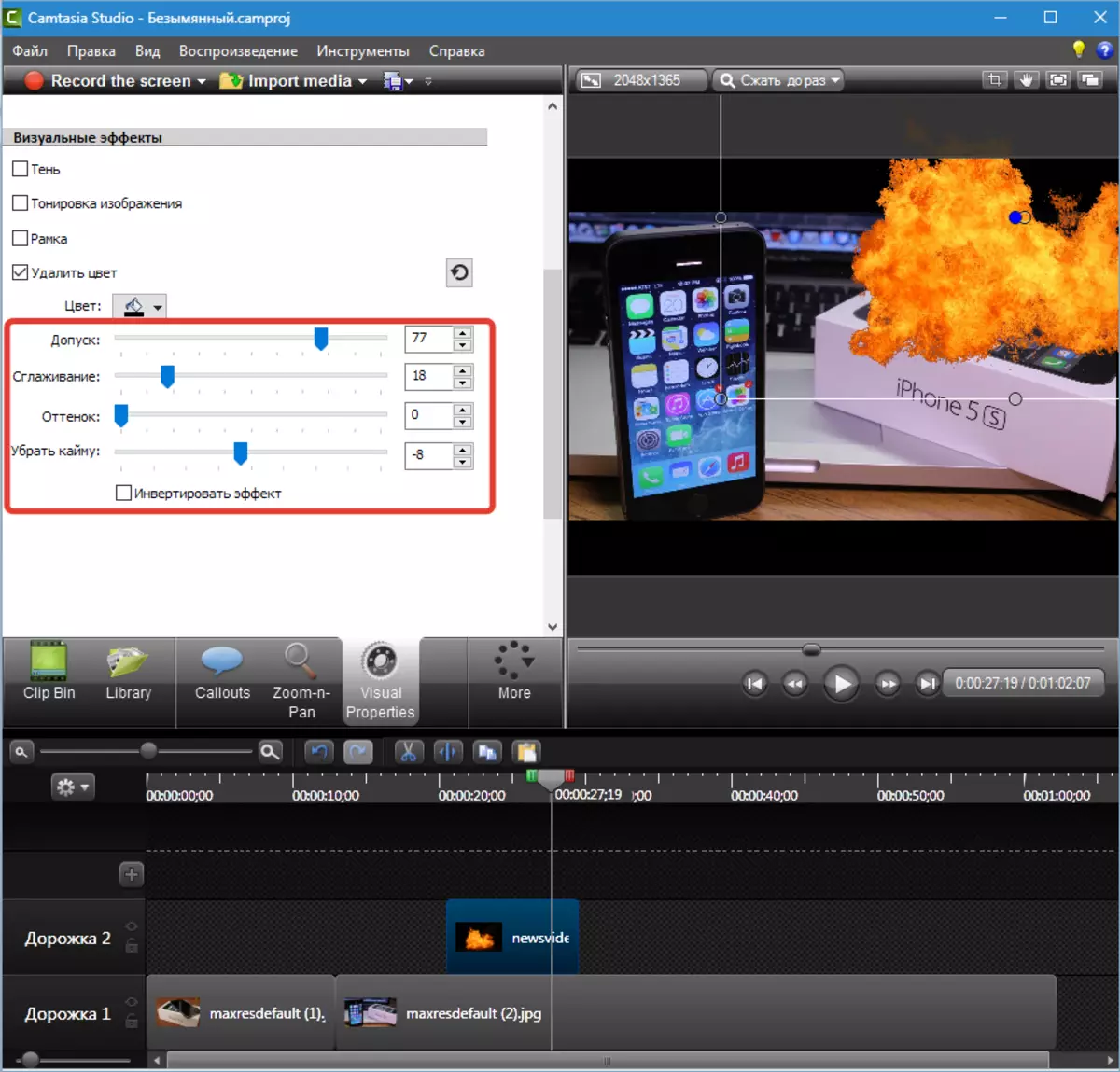
Sa ganitong paraan, maaari kang mag-apply ng iba't ibang footage sa mga clip sa isang itim na background, kabilang ang mga video na laganap sa online.
Mga epekto ng cursor
Ang mga epekto ay nalalapat lamang sa mga clip na isinulat ng programa mismo mula sa screen. Ang cursor ay maaaring gawin invisible, baguhin ang laki, i-on ang backlight ng iba't ibang kulay, idagdag ang epekto ng pagpindot sa kaliwa at kanang pindutan (waves o indulgence), i-on ang tunog.
Ang mga epekto ay maaaring mailapat sa lahat ng clip, o lamang sa fragment nito. Tulad ng makikita mo, ang pindutan "Magdagdag ng animation" Kasalukuyan.
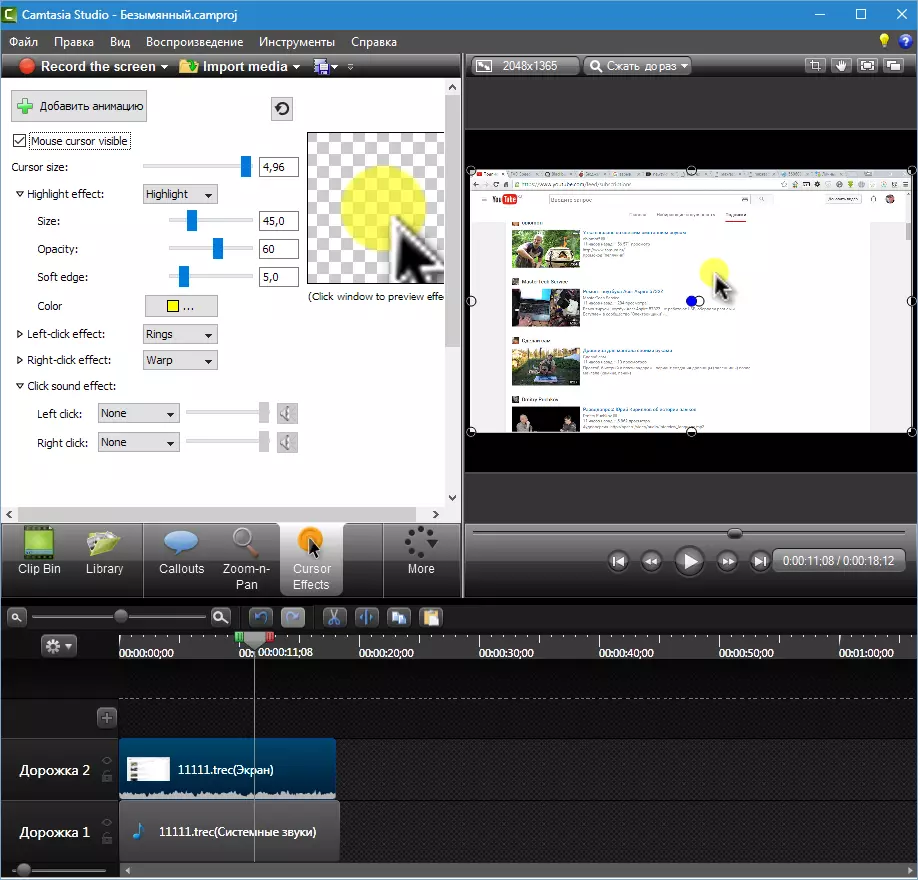
Tiningnan namin ang lahat ng posibleng mga epekto na maaaring ilapat sa roller sa Camtasia Studio 8. . Maaaring pinagsama ang mga epekto, pagsamahin, imbentuhin ang mga bagong opsyon sa paggamit. Good luck sa pagkamalikhain!
