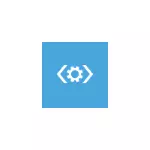
Sa pagtuturo na ito, hakbang-hakbang ay inilarawan ang ilang mga paraan upang iwasto ang error ng hindi maaring boot volume sa Windows 10, isa sa mga ito, umaasa ako na ito ay maaaring ilipat sa iyong sitwasyon.
Bilang isang panuntunan, ang mga dahilan para sa hindi maiintindihan na mga error sa volume ng boot sa Windows 10 ay mga error sa file system at istraktura ng partisyon sa hard disk. Minsan ang iba pang mga pagpipilian ay posible: Windows 10 bootloader pinsala at mga file system, pisikal na malfunctions o mahinang hard disk koneksyon.
Hindi maiintindihan ang pagwawasto ng dami ng dami ng boot
Tulad ng nabanggit sa itaas, ang pinaka-madalas na dahilan ng mga error - mga problema sa sistema ng file at pagkahati ng mga partisyon sa hard disk o SSD. At kadalasan ay tumutulong sa isang simpleng pagsusuri ng disk sa mga error at ang kanilang pagwawasto.
Upang gawin ito, isinasaalang-alang ang katotohanan na ang Windows 10 ay hindi nagsisimula sa isang hindi maiiwasang error sa boot volume, ang booting mula sa boot flash drive o disk mula sa Windows 10 (8 at 7 ay angkop din, sa kabila ng naka-install na sampu, upang mabilis itong i-download Mula sa flash drive, ang pinakamadaling gamitin ang boot menu), at pagkatapos ay pagsunod sa mga sumusunod na hakbang:
- Pindutin ang Shift + F10 key sa screen ng pag-install, dapat lumitaw ang command line. Kung hindi ka lilitaw, sa screen ng pagpili ng wika, piliin ang "Susunod", at sa pangalawang screen sa ibaba ng kaliwa - ibalik ang system "at hanapin ang item na" command line "sa mga tool sa pagbawi.
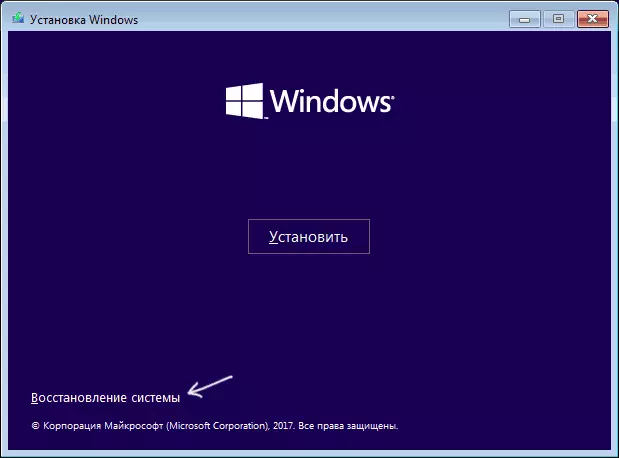
- Sa command prompt, ipasok ang utos sa pagkakasunud-sunod
- Diskpart (pagkatapos ng pagpasok ng command, pindutin ang ENTER at maghintay kapag lumilitaw ang isang imbitasyon na ipasok ang mga sumusunod na command)
- Listahan ng lakas ng tunog (Bilang resulta ng utos, makikita mo ang isang listahan ng mga partisyon sa iyong mga disk. Tandaan ang titik ng seksyon kung saan naka-install ang Windows 10, maaaring naiiba ito mula sa karaniwang titik C habang nagtatrabaho sa kapaligiran ng pagbawi, sa ang aking kaso ito ay isang sulat d).
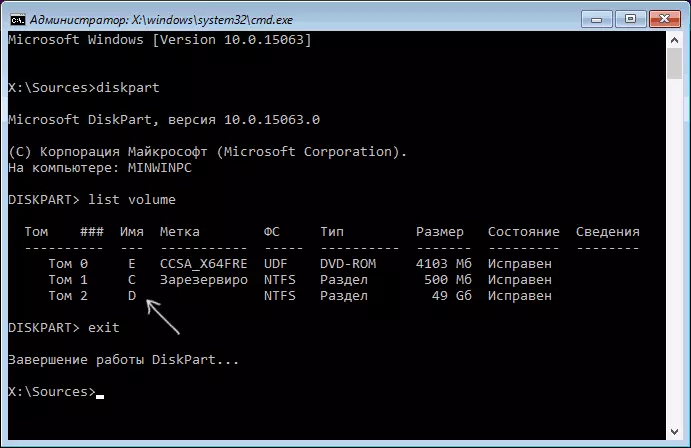
- Lumabas
- Chkdsk d: / r (kung saan ang d ay ang titik ng disk mula sa hakbang 4).
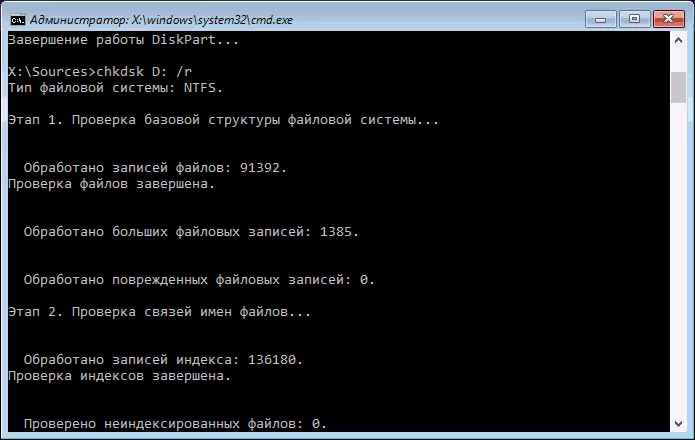
Ang pagsasagawa ng utos ng disc check, lalo na sa isang mabagal at palibutan ng HDD, ay maaaring tumagal ng isang mahabang panahon (kung mayroon kang isang laptop, siguraduhin na ito ay konektado sa outlet). Sa pagtatapos, isara ang command line at i-restart ang computer mula sa hard disk - ang problema ay itatama.
Magbasa nang higit pa: Paano suriin ang hard disk sa mga error.
Pagwawasto ng bootloader.
Maaari ring makatulong na awtomatikong ayusin ang pag-download ng Windows 10, ito ay nangangailangan ng disk ng pag-install (USB flash drive) o ang sistema ng pagbawi ng system. Mag-load mula sa tulad ng isang biyahe, pagkatapos kung ang pamamahagi ng Windows 10 ay ginagamit, sa pangalawang screen, tulad ng inilarawan sa unang paraan, piliin ang "System Restore".
Mga susunod na hakbang:
- Piliin ang "Pag-troubleshoot" (sa mga naunang bersyon ng Windows 10 - Mga advanced na parameter ").
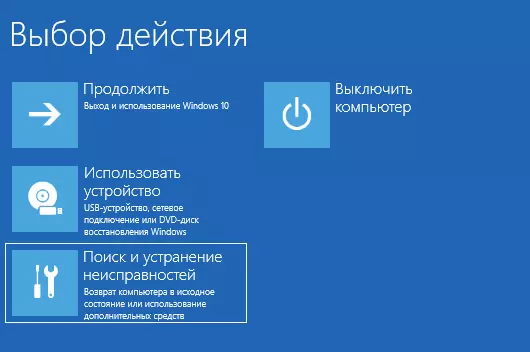
- Pagbawi kapag naglo-load.
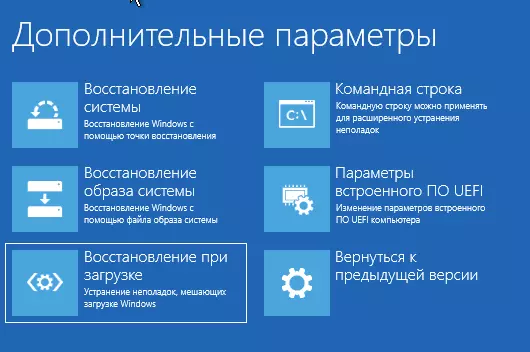
Maghintay para sa pagtatangka sa pagbawi at kung matagumpay ang lahat, subukan ang pagpapatakbo ng isang computer o laptop gaya ng dati.
Kung ang pamamaraan na may awtomatikong pagpapanumbalik ng boot ay hindi gumagana, subukang gawing mano-mano ito: Ipinapanumbalik ang Windows 10 Bootloader.
karagdagang impormasyon
Kung ang mga nakaraang pamamaraan ay hindi nakatulong iwasto ang error na hindi maiintindihan boot volume, ang sumusunod na impormasyon ay maaaring maging kapaki-pakinabang:
- Kung nakakonekta ka sa USB drive o hard drive bago ang problema, subukan huwag paganahin ang mga ito. Gayundin, kung i-disassembled mo ang computer at gumawa ng anumang trabaho sa loob, suriin ang koneksyon ng mga disk parehong mula sa drive mismo at mula sa motherboard (mas mahusay - idiskonekta at muling kumonekta).
- Subukan ang pagsuri sa integridad ng mga file system gamit ang SFC / Scannow sa kapaligiran sa pagbawi (kung paano gawin para sa isang non-loading system - sa isang hiwalay na seksyon ng pagtuturo, kung paano suriin ang integridad ng Windows 10 system file).
- Kung ang mga ito ay ginamit bago ang error, ikaw ay ginagamit upang gumana sa mga partisyon ng hard drive, tandaan kung ano ang eksaktong tapos na at maaari mong i-roll out ang mga pagbabagong ito nang manu-mano.
- Minsan ito ay tumutulong sa isang kumpletong sapilitang pag-shutdown sa pamamagitan ng mahabang paghawak ng power button (de-energization) at ang kasunod na paganahin ang computer o laptop.
- Sa sitwasyong iyon, kapag walang nakatulong, na may isang hard drive, maaari ko lamang inirerekumenda i-reset ang Windows 10, kung maaari (tingnan ang ikatlong paraan) o magsagawa ng isang malinis na pag-install mula sa isang flash drive (upang i-save ang iyong data hindi lamang i-format ang hard disk kapag nag-i-install).
Marahil kung sasabihin mo sa mga komento, na nauna sa paglitaw ng problema at sa ilalim ng anong mga pangyayari ang pagkakamali ay nagpapakita mismo, maaari kong kahit papaano ay makakatulong at nag-aalok ng karagdagang opsyon para sa iyong sitwasyon.
