
Sa manwal na ito, kung paano itago ang Wi-Fi network sa Asus, D-Link, TP-Link at Zyxel routers at kumonekta dito sa Windows 10 - Windows 7, Android, iOS at MacOS. Tingnan din ang: Paano itago ang iba pang mga Wi-Fi network mula sa isang listahan ng mga koneksyon sa Windows.
Paano makatago ang isang Wi-Fi network
Dagdag pa sa manu-manong, magpapatuloy ako mula sa katotohanan na mayroon ka ng Wi-Fi router, at ang wireless network function at maaari mong kumonekta dito sa pamamagitan ng pagpili ng pangalan ng network mula sa listahan at pagpasok ng password.Ang unang hakbang ay kinakailangan upang itago ang Wi-Fi network (SSID) ay papasok sa mga setting ng router. Ito ay hindi mahirap, sa kondisyon na na-configure mo ang iyong wireless router. Kung hindi ito ang kaso, maaari mong harapin ang ilang mga nuances. Sa anumang kaso, ang karaniwang landas sa pag-login sa mga setting ng router ay magiging mga sumusunod.
- Sa device na nakakonekta sa Wi-Fi router o cable, ilunsad ang browser at ipasok ang address ng mga setting ng web interface ng router sa address bar. Ito ay karaniwang 192.168.0.1 o 192.168.1.1. Ang data para sa pag-log, kabilang ang address, login at password, ay karaniwang nakalagay sa sticker sa ibaba o sa likod ng router.
- Makakakita ka ng isang kahilingan para sa pag-login at password. Karaniwan, ang karaniwang pag-login at password ay admin at admin at, tulad ng nabanggit, ay ipinahiwatig sa sticker. Kung ang password ay hindi magkasya - makita ang paliwanag kaagad pagkatapos ng 3rd point.
- Pagkatapos mong pumasok sa mga setting ng router, maaari kang pumunta upang itago ang network.
Kung dati mong tinawag ang router na ito (o may ibang tao), na may mataas na posibilidad ng karaniwang password ng admin ay hindi angkop (karaniwan, noong una mong ipasok ang interface ng mga setting ng router, hinihiling na baguhin ang karaniwang password). Kasabay nito sa ilang mga routers, makikita mo ang isang mensahe tungkol sa isang hindi tamang password, at sa ilang iba ay magiging ganito ang "pag-alis" mula sa mga setting o isang simpleng pag-update ng pahina at ang hitsura ng isang walang laman na form ng pag-input.
Kung alam mo ang password para sa entrance - mahusay. Kung hindi mo alam (halimbawa, ang router ay nag-set up ng ibang tao) - Pumunta sa mga setting ay itapon lamang ang router sa mga setting ng pabrika upang pumunta sa isang karaniwang password.
Kung ikaw ay handa na gawin ito, pagkatapos ay ang pag-reset ay ginanap ang haba (15-30 segundo) na may paghawak ng pindutan ng pag-reset, na karaniwang matatagpuan sa likod ng router. Pagkatapos i-reset, kailangan mong hindi lamang gumawa ng isang nakatagong wireless network, kundi pati na rin i-configure ang koneksyon ng provider sa router. Maaari mong mahanap ang mga kinakailangang tagubilin sa seksyon ng pag-setup ng Routher sa site na ito.
Tandaan: Kapag itinatago mo ang isang koneksyon sa SSID sa mga device na nakakonekta sa pamamagitan ng Wi-Fi ay magiging paglabag at kakailanganin mong ibalik ang nakatagong wireless network. Ang isa pang mahalagang punto ay nasa pahina ng mga setting ng router, kung saan ang mga hakbang na inilarawan sa susunod ay gagawin, siguraduhing matandaan o isulat ang halaga ng field ng SSID (pangalan ng network) - kinakailangan upang kumonekta sa nakatagong network.
Paano itago ang Wi-Fi network sa D-link
Itago ang SSID sa lahat ng mga karaniwang D-Link Routers - DIR-300, DIR-320, DIR-615 at iba pa ay halos pareho, sa kabila ng katotohanan na sa pag-asa ng bersyon ng firmware, ang mga interface ay bahagyang naiiba.
- Pagkatapos mag-log in sa mga setting ng router, buksan ang seksyon ng Wi-Fi, at pagkatapos ay "Mga Pangunahing Mga Setting" (sa naunang firmware - i-click ang "Mga Pinalawak na Mga Setting" sa ibaba, pagkatapos - "Mga pangunahing setting" sa seksyon ng "Wi-Fi", kahit na Mas maaga - "I-configure nang manu-mano", at pagkatapos ay makahanap ng mga pangunahing setting ng wireless network).
- Markahan ang item na "Itago ang Access Point".
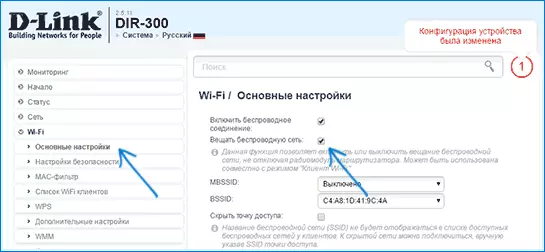
- I-save ang mga setting. Kasabay nito, isaalang-alang na sa D-link pagkatapos ng pagpindot sa pindutan ng "Baguhin", kailangan mo ring i-click ang "I-save" sa pamamagitan ng pag-click sa abiso sa tuktok ng pahina ng mga setting upang ang mga pagbabago ay sa wakas ay na-save.
Tandaan: Kapag itinakda mo ang "Itago ang Access Point" na marka at pindutin ang pindutan ng pagbabago, maaari kang mag-disconnect mula sa kasalukuyang Wi-Fi network. Kung nangyari ito, maaari itong makita kung ang pahina ay "nag-hang." Dapat mong muling kumonekta sa network at sa wakas i-save ang mga setting.
Itago ang SSID sa TP-Link.
Sa routers TP-LINK WR740N, 741nd, TL-WR841N at ND at katulad ng Itago ang Wi-Fi network sa seksyon ng "Wireless Mode" - "Mga setting ng wireless mode".
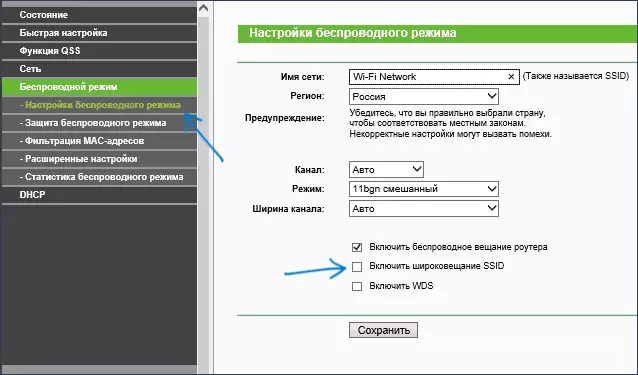
Upang itago ang SSID, kakailanganin mong alisin ang "Paganahin ang Markahan ng SSID" at i-save ang mga setting. Kapag nagse-save ang mga setting, ang Wi-Fi network ay itatago, at maaari mong idiskonekta mula dito - sa window ng browser maaari itong magmukhang isang pabitin o hindi na-load ng pahina ng web interface ng TP-Link. Muling kumonekta lamang sa nakatagong network.
ASUS
Upang makatagpo ng Wi-Fi network sa Asus RT-N12, RT-N10, RT-N11P routers at maraming iba pang mga device mula sa tagagawa na ito, pumunta sa mga setting, piliin ang "Wireless Network" sa kaliwang menu.
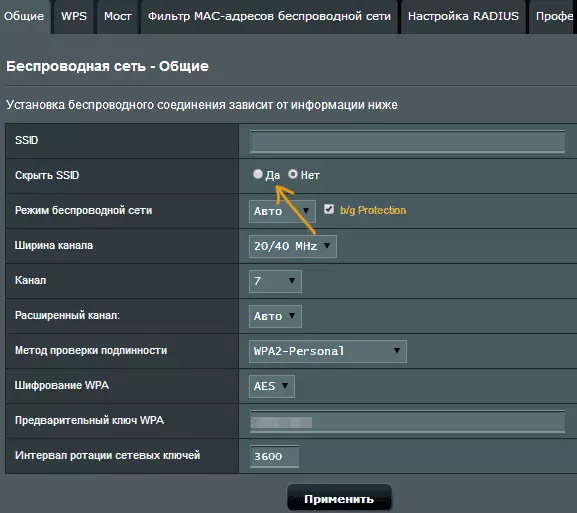
Pagkatapos, sa pangkalahatang tab sa item na "Itago ang SSID", itakda ang "Oo" at i-save ang mga setting. Kung, kapag nagse-save ang mga setting, ang pahina ay "mag-hang" o mag-boot na may isang error, pagkatapos ay kumonekta muli muli sa nakatagong Wi-Fi network.
Zyxel.
Upang itago ang SSID sa Zyxel Keenetic Lite routers at iba pa, sa pahina ng Mga Setting, mag-click sa wireless network icon sa ibaba.
Pagkatapos nito, suriin ang "Itago ang SSID" o "Huwag paganahin ang item ng SSID Broadcasting" at i-click ang pindutang Ilapat.
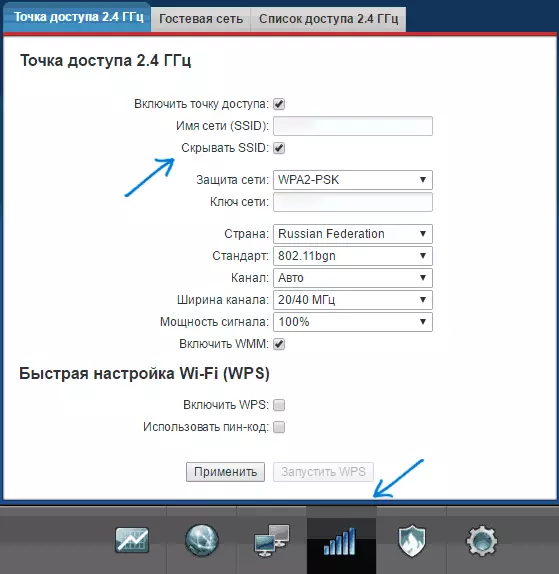
Pagkatapos i-save ang mga setting, ang koneksyon sa network ay nasira (dahil ang nakatagong network, kahit na may parehong pangalan, ay hindi na ang parehong network) at kailangang ibalik ang Wi-Fi network, na nakatago.
Paano Kumonekta sa Nakatagong Wi-Fi Network
Kinakailangan ng pagkonekta sa isang nakatagong Wi-Fi network na alam mo ang eksaktong pagsulat ng SSID (pangalan ng network, makikita mo ito sa pahina ng mga setting ng router, kung saan nakatago ang network) at ang password mula sa wireless network.Kumonekta sa nakatagong Wi-Fi network sa Windows 10 at mga nakaraang bersyon
Upang kumonekta sa nakatagong Wi-Fi network sa Windows 10, kakailanganin mong isagawa ang mga sumusunod na hakbang:
- Sa listahan ng mga magagamit na wireless network, piliin ang "Nakatagong Network" (karaniwan, sa ibaba ng listahan).

- Ipasok ang pangalan ng network (SSID)

- Ipasok ang password ng Wi-Fi (network security key).
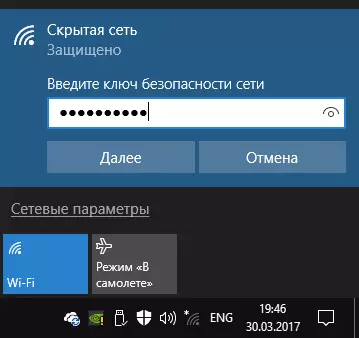
Kung tama ang ipinasok ng lahat, pagkatapos ng maikling panahon ay nakakonekta ka sa wireless network. Ang sumusunod na paraan ng koneksyon ay angkop din para sa Windows 10.
Sa Windows 7 at Windows 8 upang kumonekta sa isang nakatagong network, ang mga hakbang ay magiging iba:
- Pumunta sa network management center at shared access (maaari mong sa pamamagitan ng right click menu sa icon ng koneksyon).
- I-click ang "Lumikha at i-configure ang bagong koneksyon o network".

- Piliin ang "Kumonekta sa isang wireless network nang manu-mano. Pagkonekta sa isang nakatagong network o lumikha ng isang bagong profile ng network. "
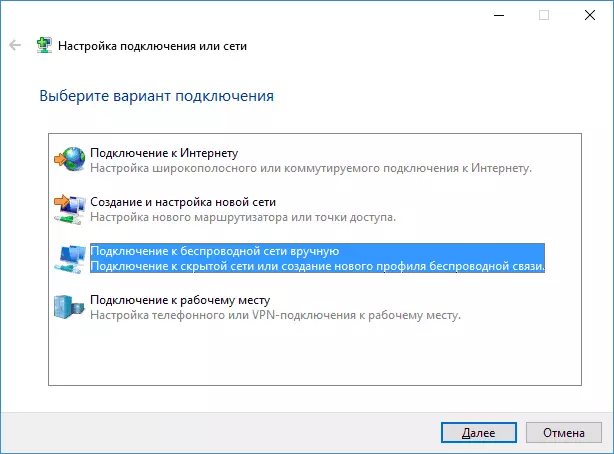
- Ipasok ang Network Name (SSID), uri ng seguridad (karaniwang WPA2-personal) at seguridad key (password mula sa network). Suriin ang "Kumonekta, kahit na ang network ay hindi gumagawa ng broadcast" at i-click ang "Next".

- Pagkatapos ng paglikha ng isang koneksyon, ang koneksyon sa nakatagong network ay dapat na awtomatikong mai-install.
Tandaan: Kung hindi mo mai-install ang koneksyon, kaya nabigo, tanggalin ang naka-save na Wi-Fi network na may parehong pangalan (ang isa na naka-save sa isang laptop o computer bago itago ito). Paano gawin ito ay maaaring matingnan sa mga tagubilin: Ang mga parameter ng network na naka-save sa computer na ito ay hindi nakakatugon sa mga kinakailangan ng network na ito.
Paano kumonekta sa nakatagong network sa Android
Upang kumonekta sa isang wireless network na may nakatagong SSID sa Android, gawin ang mga sumusunod:
- Pumunta sa Mga Setting - Wi-Fi.
- I-click ang pindutang "Menu" at piliin ang "Magdagdag ng Network".
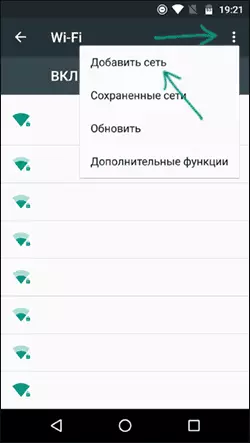
- Tukuyin ang pangalan ng network (SSID), sa patlang ng proteksyon, tukuyin ang uri ng pagpapatunay (karaniwang - WPA / WPA2 PSK).
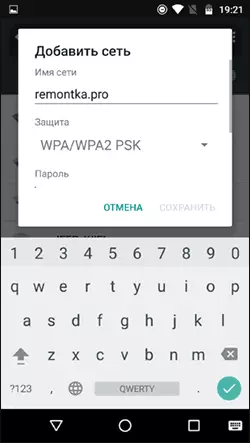
- Tukuyin ang password at i-click ang "I-save".
Pagkatapos i-save ang mga parameter, ang iyong telepono o tablet sa Android ay dapat kumonekta sa nakatagong network kung ito ay nasa access area, at ang mga parameter ay ipinasok nang wasto.
Pagkonekta sa Nakatagong Wi-Fi network sa iPhone at iPad
Pamamaraan para sa iOS (iPhone at iPad):
- Pumunta sa Mga Setting - Wi-Fi.
- Sa seksyon ng Select Network, i-click ang "Iba".
- Tukuyin ang pangalan ng pangalan (SSID), sa patlang ng seguridad, piliin ang uri ng pagpapatunay (karaniwang - WPA2), tukuyin ang isang wireless network password.
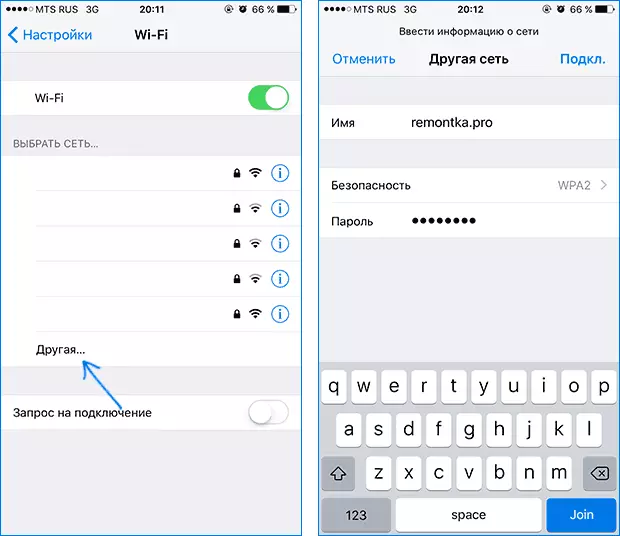
Upang kumonekta sa network, i-click ang "Pilot" Kanan. Sa hinaharap, awtomatikong isasagawa ang koneksyon sa nakatagong network kapag iniharap ito sa lugar ng pag-access.
Mac OS.
Upang kumonekta sa isang nakatagong network na may Macbook o iMac:
- Mag-click sa wireless icon at piliin ang menu na "Kumonekta sa isa pang network" sa ibaba.
- Ipasok ang pangalan ng network, sa patlang ng seguridad, tukuyin ang uri ng awtorisasyon (karaniwang personal na WPA / WPA2), ipasok ang password at i-click ang Connect.
Sa hinaharap, ang network ay maliligtas at ang koneksyon dito ay awtomatikong isasagawa, sa kabila ng kawalan ng SSID broadcasting.
Umaasa ako na ang materyal ay naging ganap na kumpleto. Kung ang ilang mga katanungan ay nanatili, handa na tumugon sa mga ito sa mga komento.
