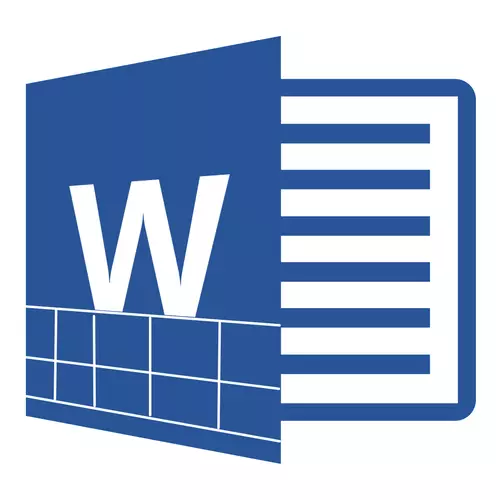
Ang programa ng Word Office mula sa Microsoft ay maaaring gumana hindi lamang sa ordinaryong teksto, kundi pati na rin sa mga talahanayan, na nagbibigay ng malawak na pagkakataon para sa kanilang paglikha at pag-edit. Dito maaari kang lumikha ng talagang iba't ibang mga talahanayan, baguhin ang mga ito kung kinakailangan o i-save bilang isang template para sa karagdagang paggamit.
Ito ay lohikal na ang mga talahanayan sa programang ito ay maaaring higit sa isa, at sa ilang mga kaso maaaring kailanganin upang pagsamahin ang mga ito. Sa artikulong ito sasabihin namin kung paano ikonekta ang dalawang talahanayan sa salita.
Aralin: Paano gumawa ng isang table sa Word.
Tandaan: Ang pagtuturo na inilarawan sa ibaba ay naaangkop sa lahat ng mga bersyon ng produkto ng MS salita. Gamit ito, maaari mong pagsamahin ang mga talahanayan sa Word 2007 - 2016, pati na rin sa mga naunang bersyon ng programa.
Pinagsasama ang mga talahanayan
Kaya, mayroon kaming dalawang katulad na mga talahanayan na kinakailangan, kung ano ang tinatawag upang kumonekta sa bawat isa, at maaari itong gawin ng ilang mga pag-click at mga pag-click.
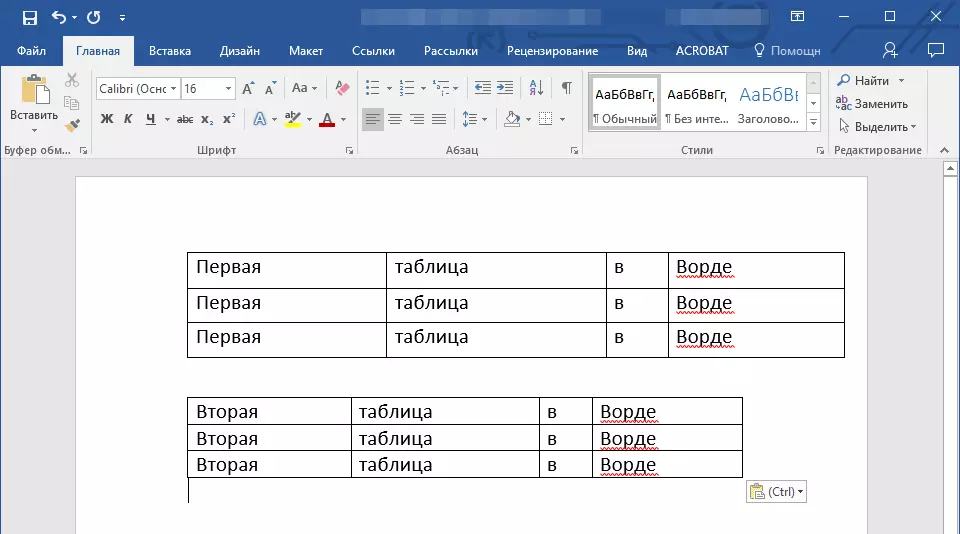
1. Ganap na i-highlight ang pangalawang talahanayan (hindi ang mga nilalaman nito) sa pamamagitan ng pag-click sa isang maliit na parisukat sa kanang itaas na sulok nito.
2. Gupitin ang talahanayan na ito sa pamamagitan ng pag-click "Ctrl + X" o pindutan "Gupitin" sa control panel sa grupo "Clipboard".
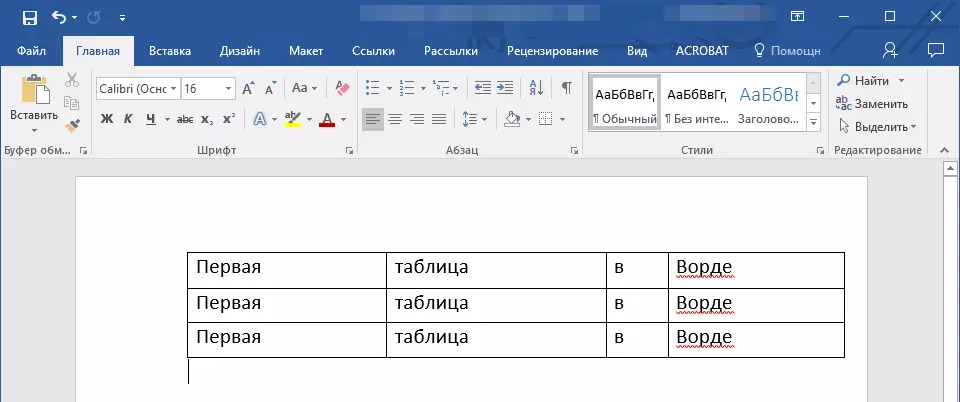
3. I-install ang panlabas na cursor sa ilalim ng unang talahanayan sa antas ng unang haligi nito.
4. Click. "Ctrl + V" O gamitin ang utos "Ipasok".
5. Ang talahanayan ay idaragdag, at ang mga haligi at linya nito ay nakahanay sa laki, kahit na naiiba sila noon.
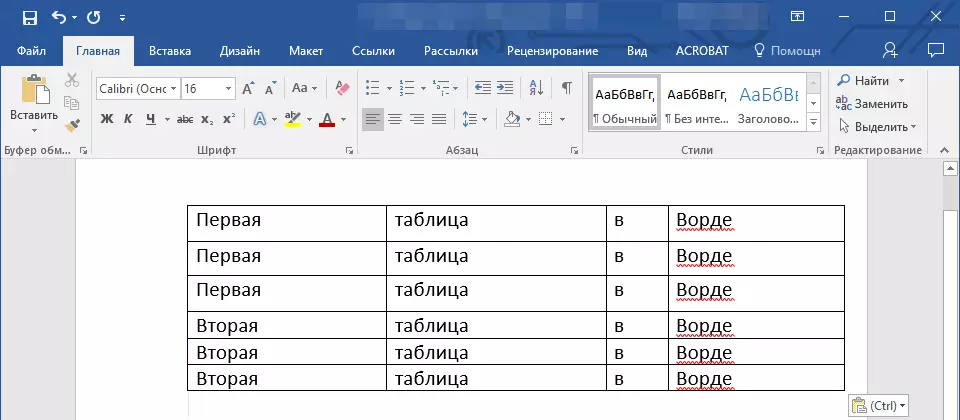
Tandaan: Kung mayroon kang isang string o haligi na paulit-ulit sa parehong mga talahanayan (halimbawa, isang sumbrero), i-highlight ito at tanggalin sa pamamagitan ng pagpindot sa key "Tanggalin".
Sa halimbawang ito, ipinakita namin kung paano ikonekta ang dalawang talahanayan patayo, iyon ay, naglalagay ng isa't isa. Maaari ka ring gumawa ng pahalang na koneksyon sa talahanayan.
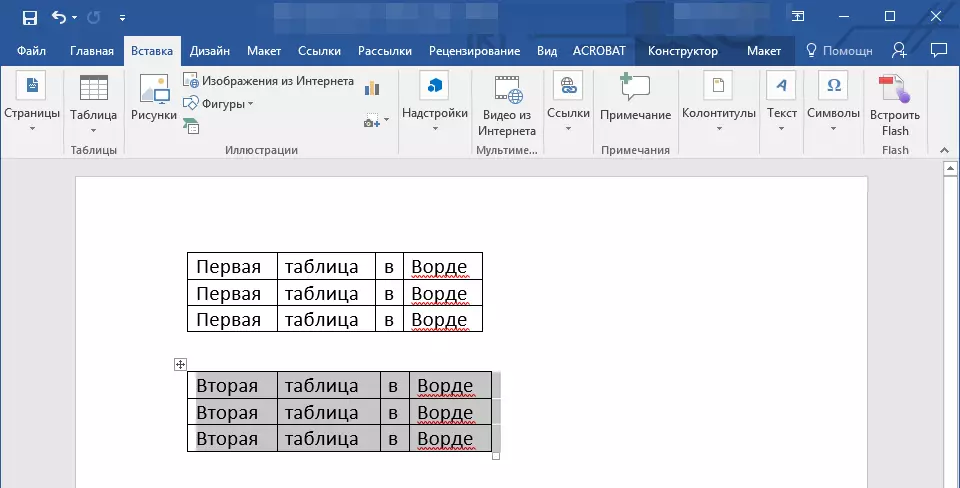
1. I-highlight ang pangalawang talahanayan at i-cut ito sa pamamagitan ng pagpindot sa naaangkop na key na kumbinasyon o ang pindutan sa control panel.
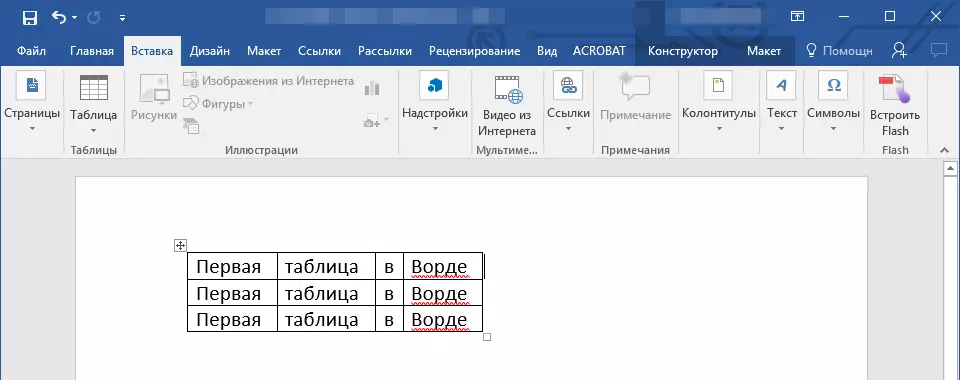
2. I-install agad ang cursor sa likod ng unang talahanayan kung saan ito nagtatapos sa unang linya.
3. Ipasok ang cut (pangalawang) talahanayan.
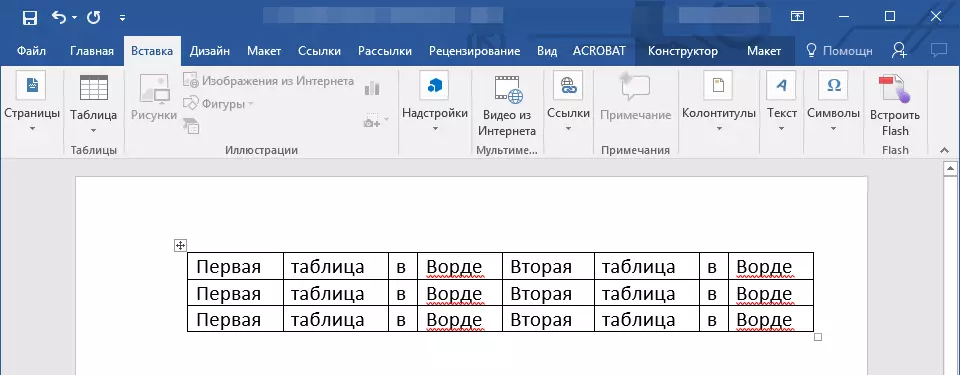
4. Ang parehong mga talahanayan ay pinagsama pahalang, kung kinakailangan, alisin ang dobleng string o haligi.
Pinagsasama ang mga talahanayan: Ikalawang Paraan
May isa pa, mas simple na paraan, na nagbibigay-daan upang ikonekta ang mga talahanayan sa Word 2003, 2007, 2010, 2016 at sa lahat ng iba pang mga bersyon ng produkto.
1. Sa tab "Pangunahing" Pindutin ang icon ng simbolo ng talata.
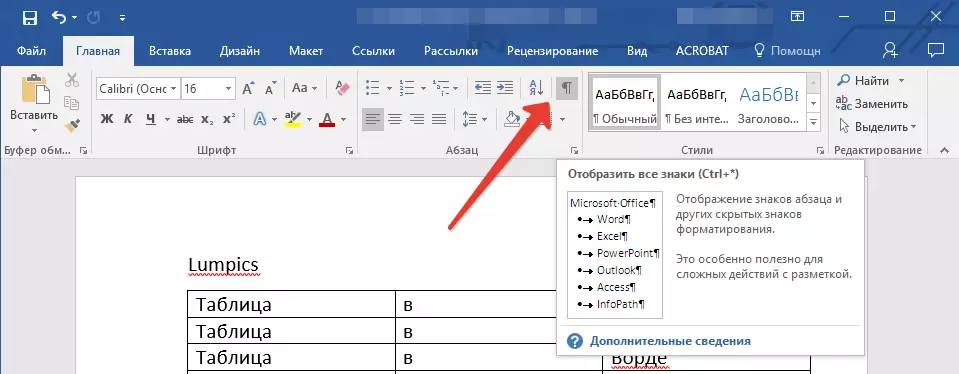
2. Ang dokumento ay agad na magpapakita ng mga indent sa pagitan ng mga talahanayan, pati na rin ang mga puwang sa pagitan ng mga salita o numero sa mga selula ng talahanayan.
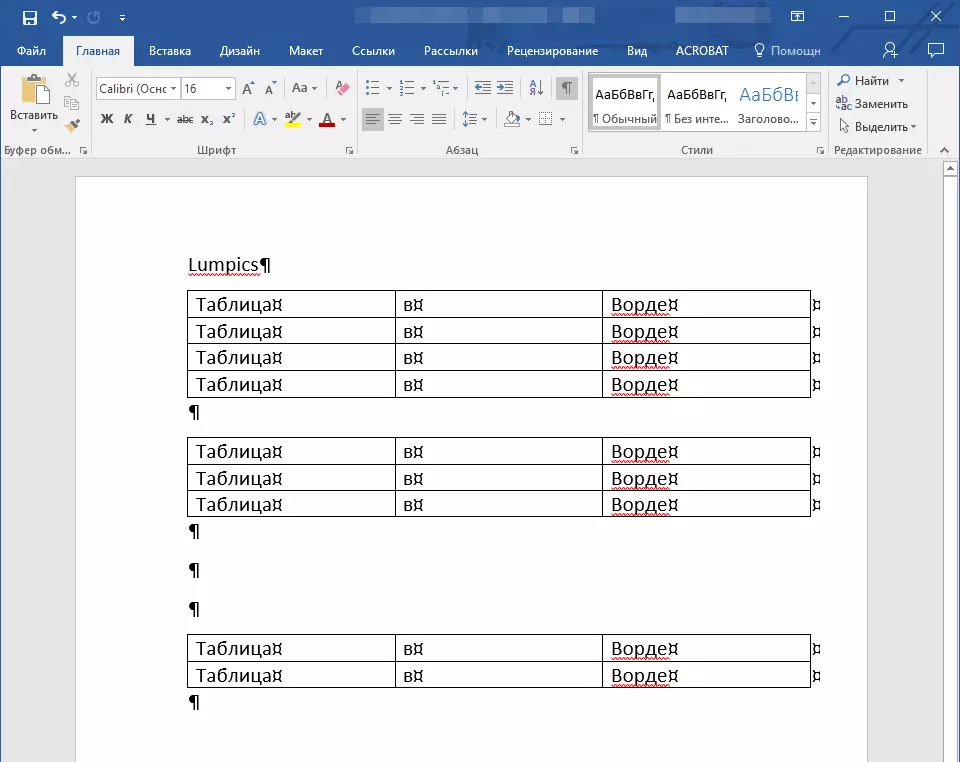
3. Tanggalin ang lahat ng mga indent sa pagitan ng mga talahanayan: Upang gawin ito, itakda ang cursor sa icon ng talata at pindutin ang key. "Tanggalin" O. "Backspace" Maraming beses na kinakailangan.
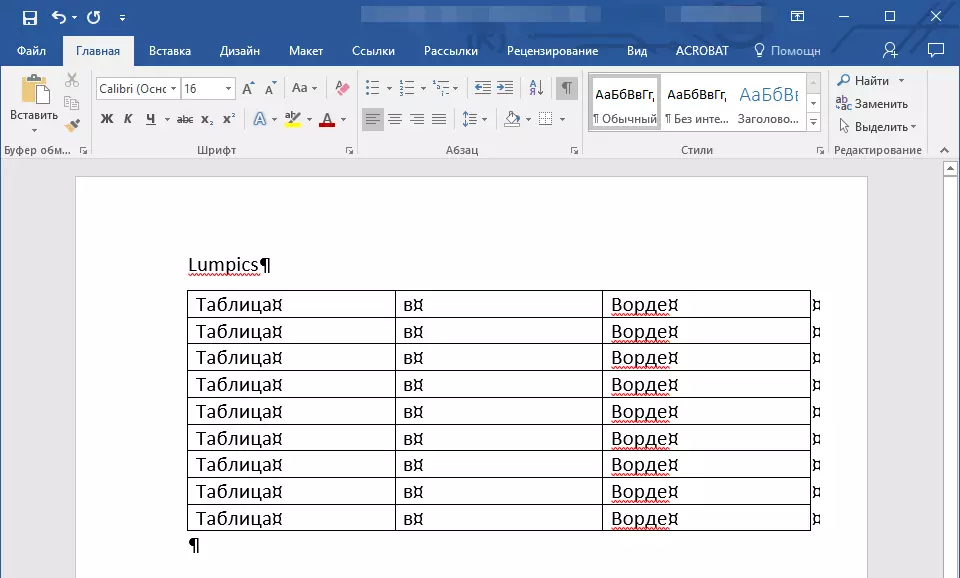
4. Ang mga talahanayan ay pinagsama sa bawat isa.
5. Kung kinakailangan ito, tanggalin ang mga hindi kinakailangang linya at / o mga haligi.
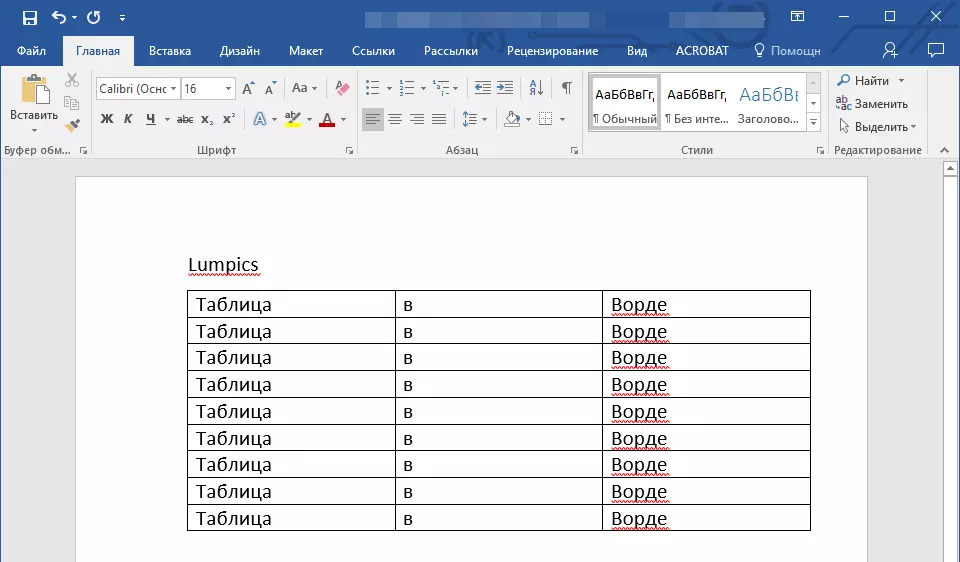
Sa lahat ng ito, alam mo na kung paano pagsamahin ang dalawa at higit pang mga talahanayan sa salita, at, parehong patayo at pahalang. Hinihiling namin sa iyo ang pagiging produktibo sa trabaho at isang positibong resulta lamang.
