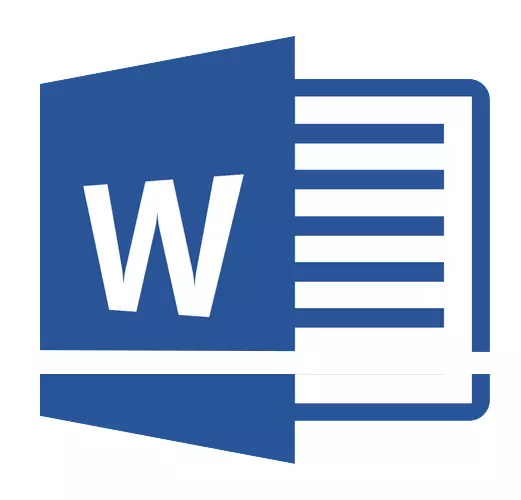
Ang agwat ng kurtina sa programa ng Microsoft Word ay tumutukoy sa distansya sa pagitan ng mga string ng teksto sa dokumento. Ang agwat ay mayroon ding o marahil sa pagitan ng mga talata, sa kasong ito tinutukoy nito ang laki ng walang laman na espasyo bago at pagkatapos nito.
Sa salita, naka-install ang default setting range, ang sukat nito sa iba't ibang mga bersyon ng programa ay maaaring magkaiba. Kaya, halimbawa, sa Microsoft Word 2003, ang halagang ito ay 1.0, at sa mas bagong bersyon na 1.15. Ang icon ng agwat ay matatagpuan sa tab na "Home" sa grupo na "talata" - may mga numerong data lamang, ngunit ang check mark ay hindi nakatakda o malapit sa isa sa mga ito. Paano upang palakihin o bawasan ang distansya sa pagitan ng mga hanay sa salita at tatalakayin sa ibaba.
Paano baguhin ang agwat ng linya sa salita sa isang umiiral na dokumento?
Bakit tayo nagsisimula nang eksakto kung paano baguhin ang agwat sa umiiral na dokumento? Ang katotohanan ay na sa isang walang laman na dokumento, kung saan hindi nakasulat ang linya ng teksto, maaari mo lamang i-install ang nais o kinakailangang mga parameter at magsimulang magtrabaho - ang agwat ay affixed nang eksakto kung ano ang iyong na-install sa mga setting ng programa.
Baguhan ang distansya sa pagitan ng mga hilera sa buong dokumento ay ang pinakamadaling paraan upang makasama ang tulong ng mga estilo ng pagpapahayag kung saan naka-install na ang kinakailangang agwat, naiiba para sa bawat estilo, ngunit ito ay mamaya. Kung kailangan mong baguhin ang agwat sa isang partikular na bahagi ng dokumento, naglalaan ka ng fragment ng teksto at binago ang pagkakakilanlan ng mga indent sa mga kailangan mo.
1. Piliin ang buong teksto o ang nais na fragment (gamitin ang key na kumbinasyon para dito. "Ctrl + A" o pindutan "Allocate" na matatagpuan sa grupo "Pag-edit" (tab "Home").

2. Mag-click sa pindutan "Interval" na nasa grupo "Paragraph" Tab "Home".
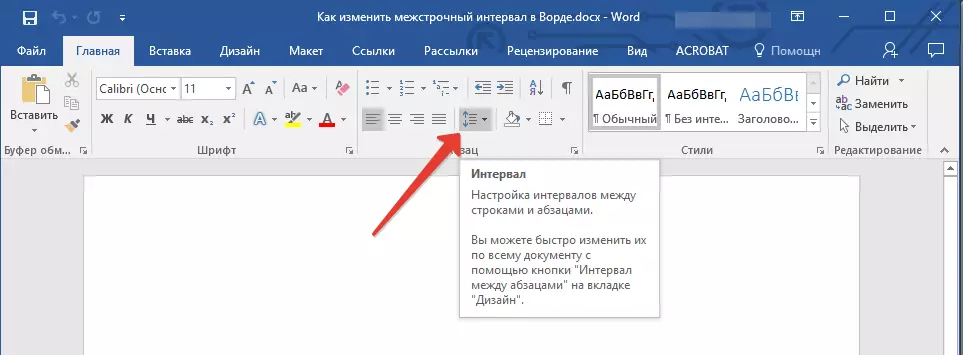
3. Sa pinalawak na menu, piliin ang naaangkop na opsyon.
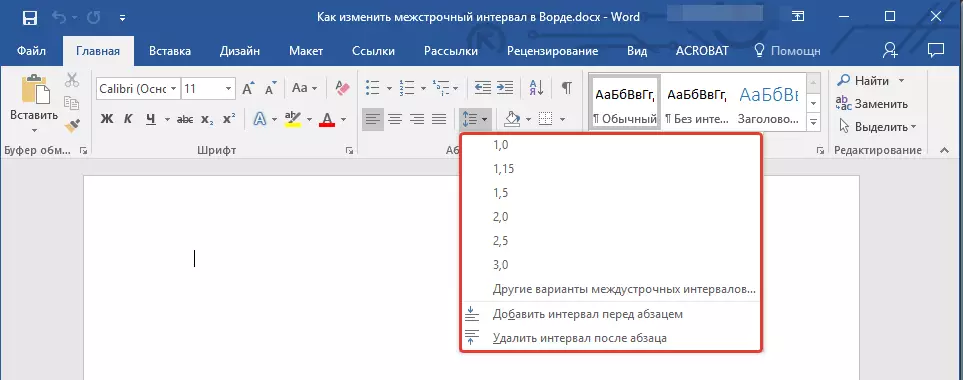
4. Kung wala sa mga ipinanukalang pagpipilian ang nababagay sa iyo, piliin "Iba pang mga pagpipilian para sa pagitan ng agwat".
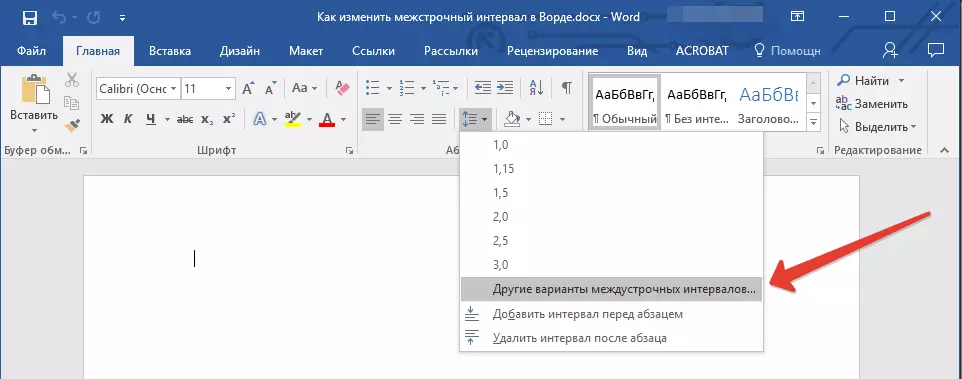
5. Sa window na lumilitaw (tab "Mga indent at pagitan" ) Itakda ang mga kinakailangang parameter. Sa bintana "Sample" Makikita mo kung paano nagbabago ang display ng teksto sa dokumento ayon sa mga halaga na iyong ipinasok.
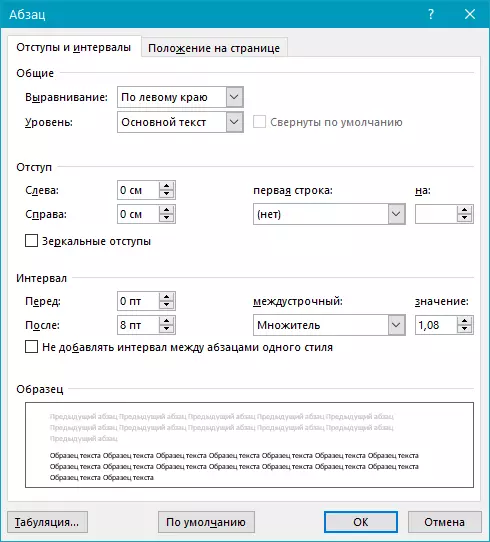
6. Pindutin ang pindutan "OK" Upang ilapat ang mga pagbabago sa teksto o fragment nito.
Tandaan: Sa window ng Mga Setting, maaari mong baguhin ang mga numerong halaga sa mga hakbang na magagamit sa pamamagitan ng default, o manu-manong ipasok ang mga kailangan mo.
Paano baguhin ang agwat bago at pagkatapos ng mga talata sa teksto?
Minsan sa dokumento ito ay kinakailangan upang ilagay ang mga tiyak na indent hindi lamang sa pagitan ng mga linya sa mga talata, kundi pati na rin sa pagitan ng mga talata mismo, bago o pagkatapos ng mga ito, paggawa ng paghihiwalay mas visual. Narito kailangan mong kumilos nang eksakto sa parehong paraan.
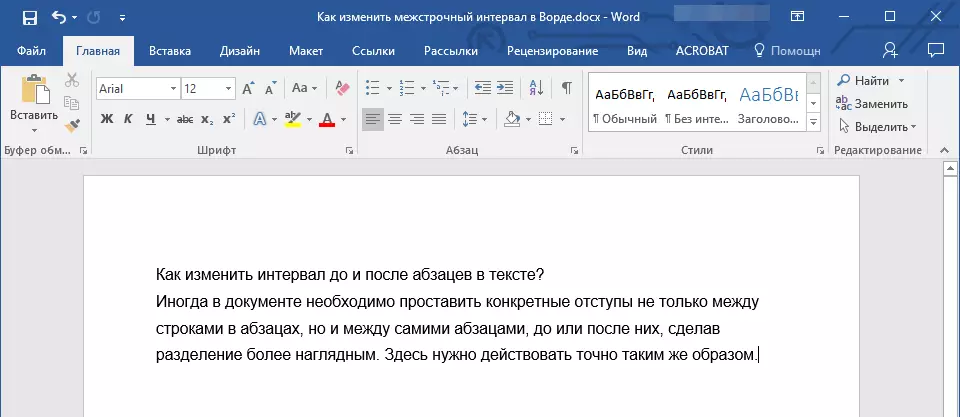
1. I-highlight ang buong teksto o ang nais na fragment.
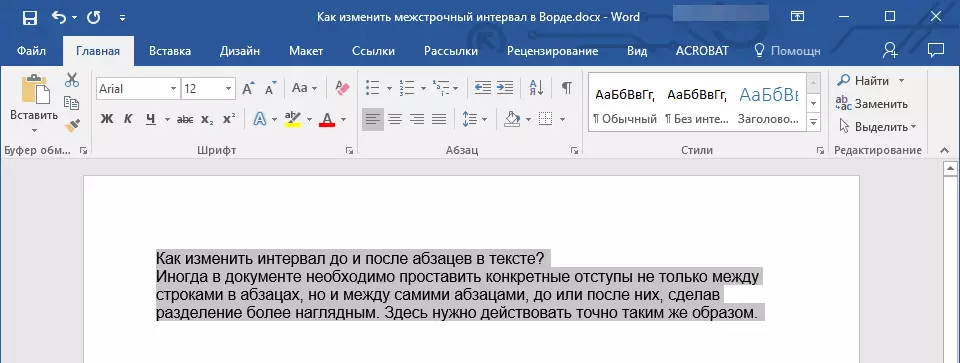
2. Mag-click sa pindutan "Interval" Matatagpuan sa tab "Home".
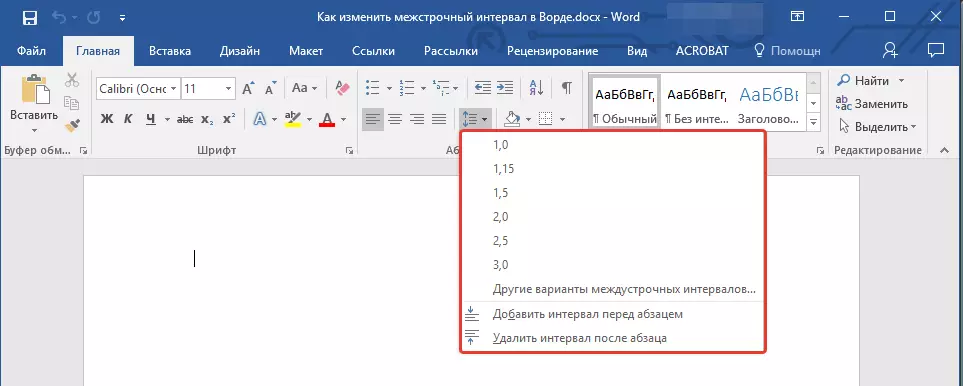
3. Pumili ng isa sa dalawang opsyon na ipinakita sa ibaba ng unfolded menu. "Magdagdag ng agwat sa talata" Alin. "Magdagdag ng agwat pagkatapos ng talata" . Maaari mo ring piliin ang parehong mga pagpipilian sa pamamagitan ng pagtatakda ng parehong mga insidente.
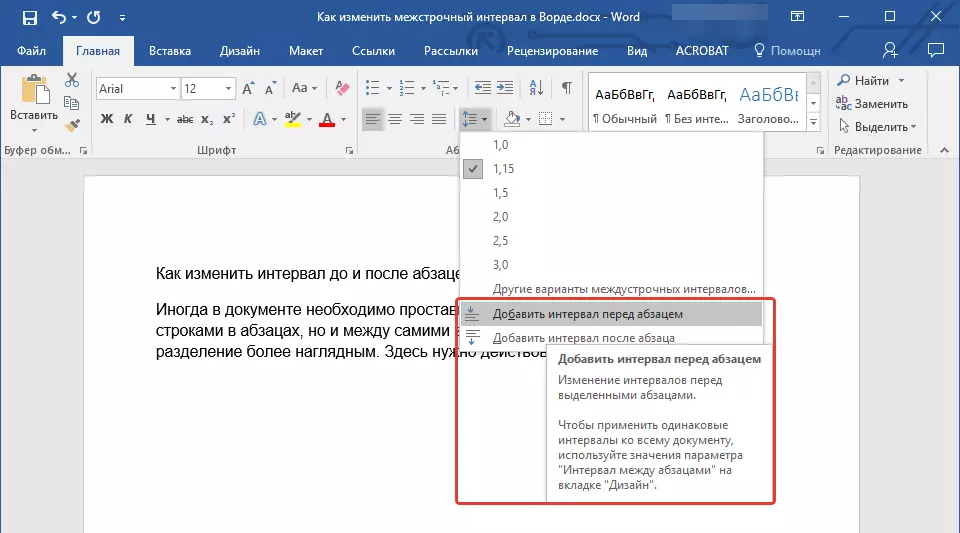
4. Higit pang mga tumpak na setting ng mga agwat bago at / o pagkatapos ng mga talata ay maaaring gumanap sa window "Iba pang mga pagpipilian para sa pagitan ng agwat" Matatagpuan sa pindutan ng menu "Interval" . Doon maaari mo ring alisin ang indentation sa pagitan ng mga talata ng isang estilo, na malinaw na maaaring kinakailangan sa ilang mga dokumento.
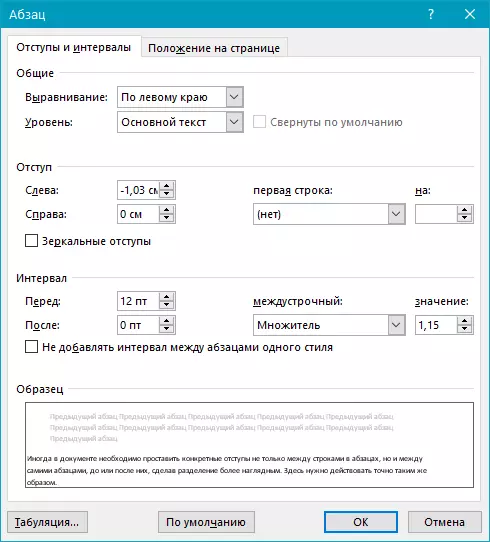
5. Ang mga pagbabago ay agad na ipapakita sa dokumento.
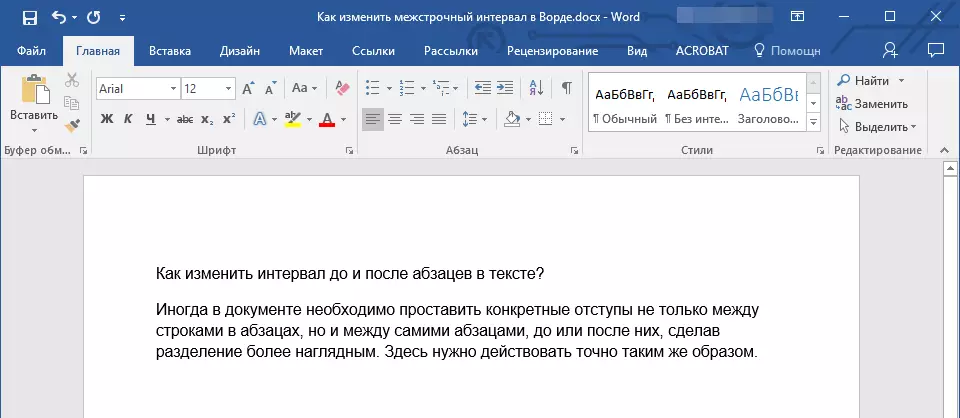
Paano baguhin ang mga agwat ng lubid sa mga estilo ng pagpapahayag?
Ang mga pamamaraan para sa pagbabago ng mga agwat na inilarawan sa itaas ay inilalapat sa lahat ng teksto o dedikadong mga fragment, iyon ay, sa pagitan ng bawat linya at / o talata ng teksto, ang parehong distansya na napili o ang tinukoy ng user ay nakatakda. Ngunit kung paano maging sa kaso kapag kailangan mo kung ano ang tinatawag para sa isang diskarte upang hatiin ang mga string, talata at mga headline na may mga subtitle?
Malamang na ang isang tao ay nais na manu-manong itakda ang mga agwat para sa bawat indibidwal na header, ang subtitle at talata lalo na kung may ilang mga sa teksto. Sa kasong ito, ang "Express Styles" ay makakatulong, magagamit sa salita. Tungkol sa kung paano baguhin ang mga agwat sa kanilang tulong, at tatalakayin sa ibaba.
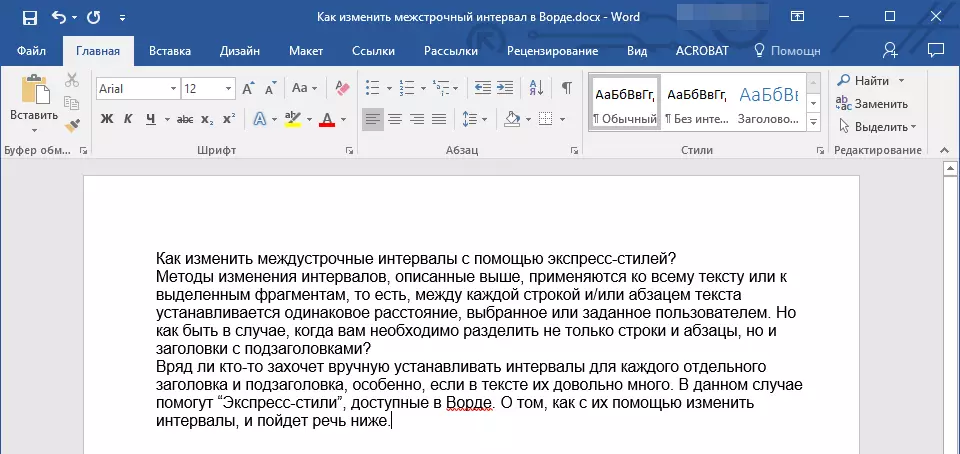
1. Piliin ang lahat ng teksto sa dokumento o fragment, ang mga agwat kung saan nais mong baguhin.
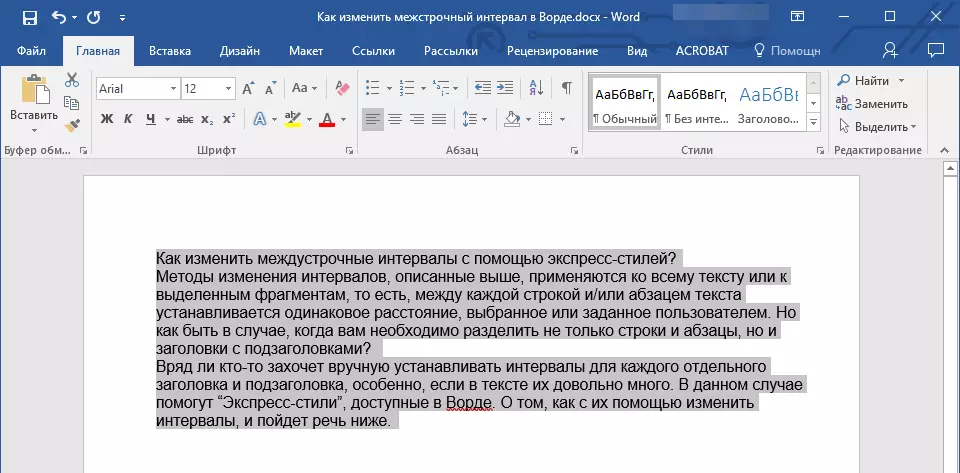
2. Sa tab "Home" sa isang grupo "Mga Estilo" Buksan ang dialog box sa pamamagitan ng pag-click sa isang maliit na pindutan sa kanang sulok sa kanan ng grupo.
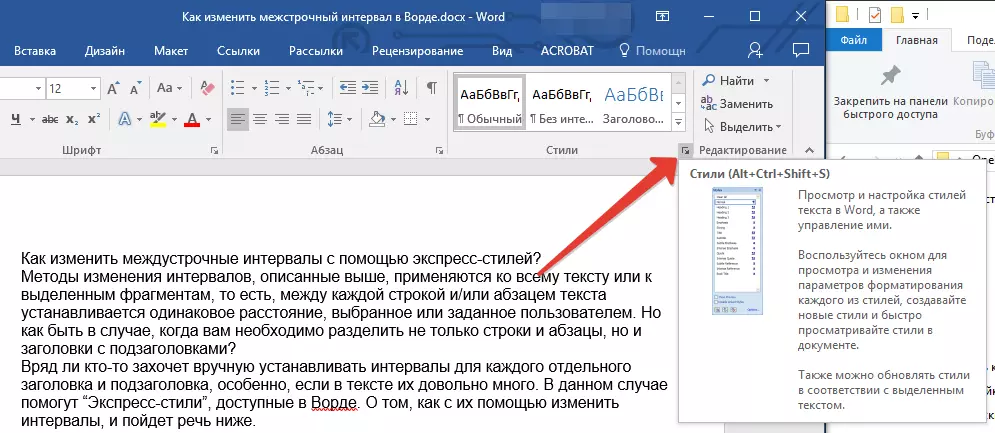
3. Sa window na lilitaw, piliin ang naaangkop na estilo (din estilo ay maaaring mabago nang direkta sa grupo sa pamamagitan ng pag-hover ng cursor gamit ang click upang kumpirmahin ang pagpili). Ang pagpindot sa estilo sa kabayo na ito, makikita mo kung paano nagbabago ang teksto.
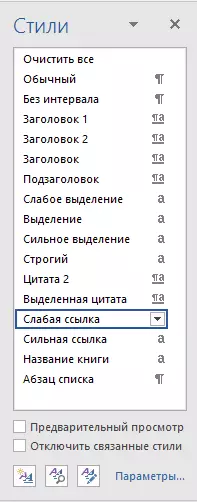
4. Sa pamamagitan ng pagpili ng naaangkop na estilo, isara ang dialog box.
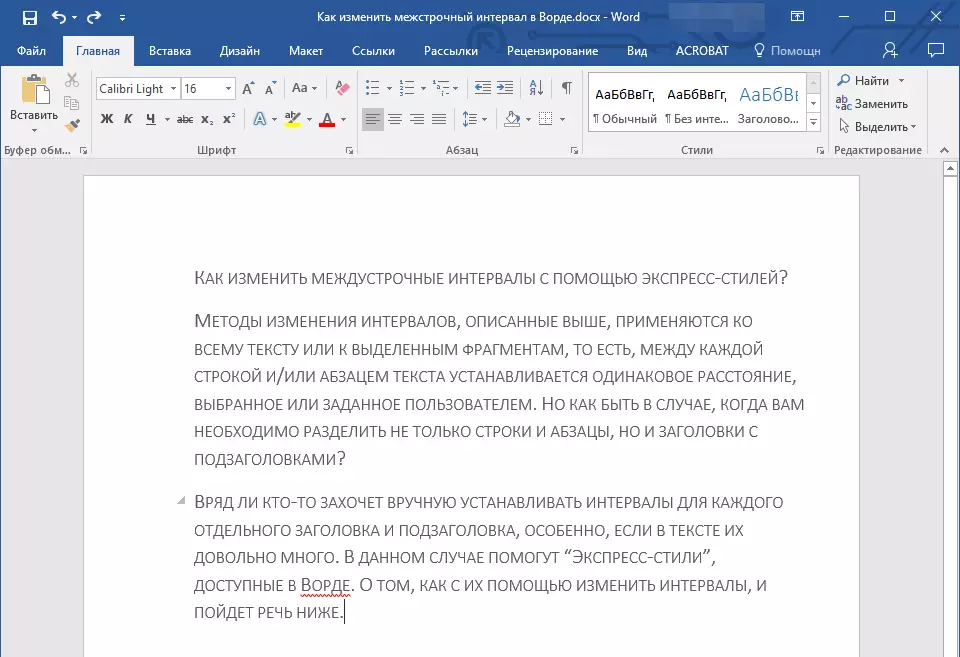
Tandaan: Ang pagbabago sa agwat na may mga estilo ng express ay isang epektibong solusyon din sa mga kaso kung saan hindi mo alam kung aling agwat ang kailangan mo. Kaya, maaari mong agad na makita ang mga pagbabago na ibinigay ng isa o ibang estilo.
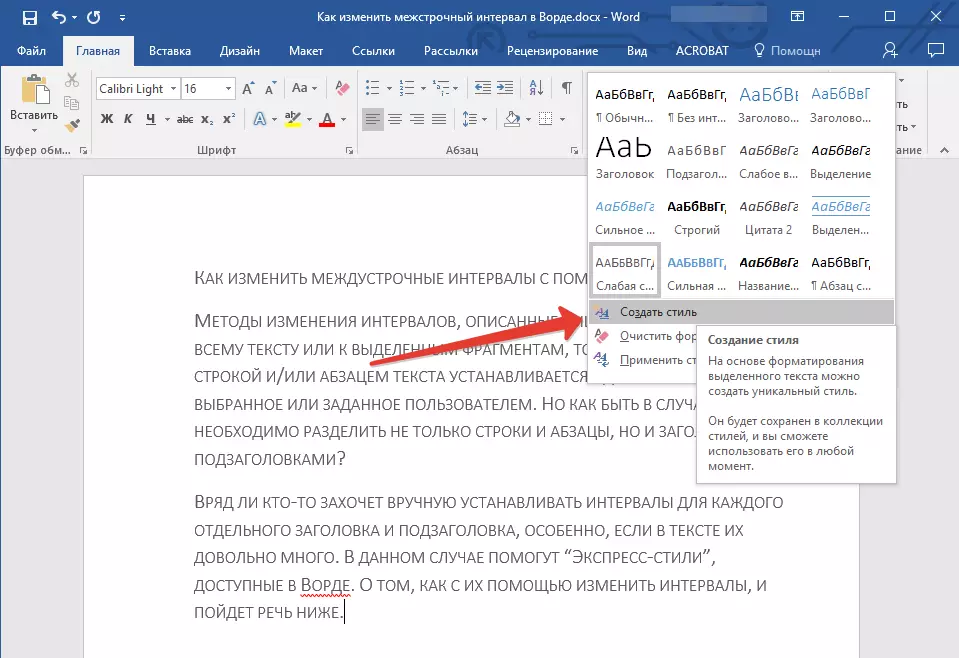
Payo: Upang gawing mas kaakit-akit ang teksto, at visual lamang, gumamit ng iba't ibang mga estilo para sa mga headline at subtitle, pati na rin para sa pangunahing teksto. Gayundin, maaari kang lumikha ng iyong sariling estilo, at pagkatapos ay i-save at gamitin ito bilang isang template. Para sa ito ito ay kinakailangan sa grupo "Mga Estilo" Bukas na item "Lumikha ng estilo" At sa window na lumilitaw, piliin ang command "Baguhin".
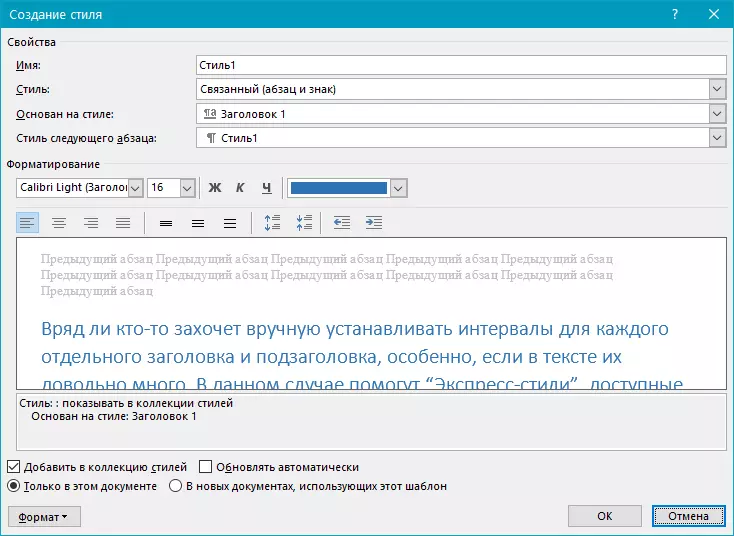
Iyon lang, alam mo na kung paano gumawa ng isang solong, isang oras, double o anumang iba pang agwat sa Word 2007 - 2016, pati na rin sa mas lumang bersyon ng programang ito. Ngayon ang iyong mga dokumento sa teksto ay magiging mas biswal at kaakit-akit.
