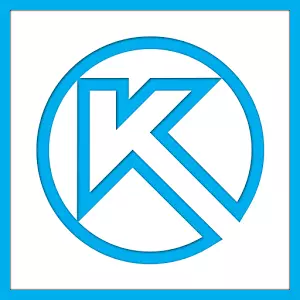
Ngayon, ang 3D Compass ay isa sa mga pinaka-popular na programa na dinisenyo upang lumikha ng 2D drawings at mga modelong 3D. Karamihan sa mga inhinyero ay ginagamit ito para sa mga ito upang bumuo ng mga plano ng mga gusali at buong mga site ng konstruksiyon. Malawak din itong ginagamit para sa mga kalkulasyon ng engineering at iba pang katulad na mga layunin. Sa karamihan ng mga kaso, ang unang programa para sa 3D na pagmomolde, na itinuturo ng programmer, engineer o tagabuo, ay tiyak na 3D compass. At lahat dahil ito ay maginhawa upang gamitin ito.
Gumamit ng compass 3D ay nagsisimula sa pag-install. Hindi ito kumukuha ng maraming oras at medyo pamantayan. Ang isa sa mga pangunahing gawain ng 3D compass program ay ang pinaka-karaniwang pagguhit sa 2D na format - bago ang lahat ng ito ay ginawa sa Watman, at ngayon ay may 3D compass. Kung nais mong malaman kung paano gumuhit sa 3D compass, basahin ang pagtuturo na ito. Inilarawan din nito ang proseso ng pag-install ng programa.
Well, ngayon ay titingnan namin ang paglikha ng mga guhit sa 3D compass.
Paglikha ng mga fragment
Bilang karagdagan sa mga ganap na guhit, sa 3D compute, maaari kang lumikha ng hiwalay na mga bahagi ng mga bahagi pati na rin sa 2D na format. Mula sa pagguhit, ang fragment ay nakikilala sa pamamagitan ng ang katunayan na ito ay walang template para sa Watman at sa pangkalahatan ito ay hindi inilaan para sa ilang mga gawain sa engineering. Maaari itong sabihin, isang polygon o training platform upang ang user ay maaaring subukan upang gumuhit ng isang bagay sa 3D compass. Kahit na ang fragment ay maaaring ilipat sa pagguhit at gamitin kapag paglutas ng mga gawain sa engineering.
Upang lumikha ng isang fragment, kapag nagsisimula ang programa, dapat kang mag-click sa pindutang "Lumikha ng Bagong Dokumento" at piliin ang piling talata na tinatawag na "fragment" sa menu na lilitaw. Pagkatapos nito, i-click ang pindutang "OK" sa parehong window.
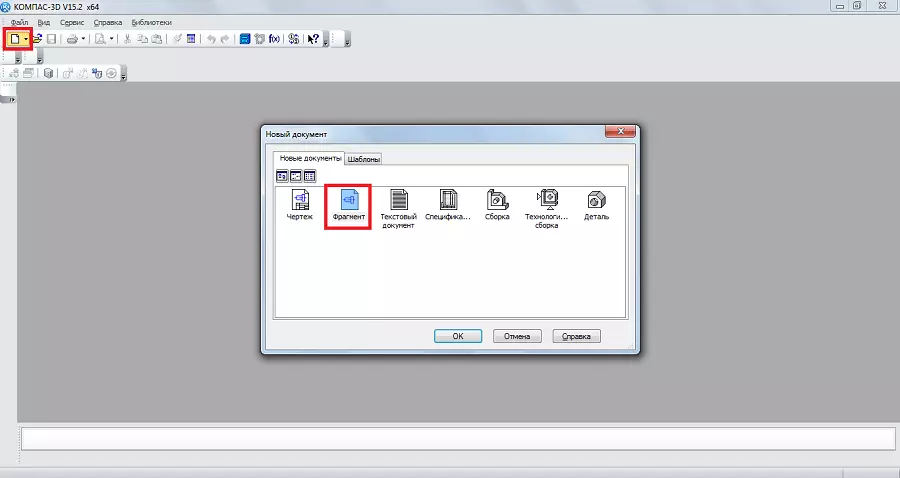
Upang lumikha ng mga fragment, pati na rin para sa mga guhit, mayroong isang espesyal na toolbar. Ito ay laging matatagpuan sa kaliwa. Mayroong mga sumusunod na seksyon:
- Geometry. Responsable para sa lahat ng mga geometric na bagay na gagamitin sa hinaharap kapag lumilikha ng isang fragment. Ang mga ito ay lahat ng uri ng mga linya, pag-ikot, nasira at iba pa.
- Mga sukat. Dinisenyo upang sukatin ang mga bahagi o lahat ng mga fragment.
- Mga pagtatalaga. Dinisenyo upang ipasok sa isang fragment ng teksto, mga talahanayan, mga database o iba pang mga pagtatalaga ng konstruksiyon. Sa ilalim ng talatang ito, ang isang sugnay na tinatawag na "pagtatayo ng gusali" ay naisaayos na. Ang item na ito ay dinisenyo upang gumana sa mga node. Sa pamamagitan nito, maaari kang magpasok ng mas maraming makitid na kinokontrol na mga pagtatalaga, tulad ng pagtatalaga ng node, numero nito, tatak at iba pang mga tampok.
- Pag-edit. Ang item na ito ay nagbibigay-daan sa iyo upang ilipat ang ilang bahagi ng fragment, i-on ito, gawin itong isang malaki o mas mababa scale at iba pa.
- Parametrization. Gamit ang item na ito, maaari mong i-align ang lahat ng mga punto kasama ang tinukoy na linya, gumawa ng ilang mga segment parallel, itakda ang pagpindot ng dalawang curves, ayusin ang punto at iba pa.
- Pagsukat (2D). Dito maaari mong sukatin ang distansya sa pagitan ng dalawang punto sa pagitan ng mga curve, node at iba pang mga elemento ng fragment, pati na rin malaman ang mga coordinate ng ilang mga punto.
- Pagpili. Pinapayagan ka ng item na ito na i-highlight ang ilang bahagi ng fragment o lahat ng ito.
- Detalye. Ang item na ito ay inilaan para sa mga taong propesyonal na nakikibahagi sa engineering. Ito ay dinisenyo upang mag-install ng mga koneksyon sa iba pang mga dokumento, pagdaragdag ng isang bagay ng pagtutukoy at iba pang katulad na mga gawain.
- Mga ulat. Maaaring makita ng user ang lahat ng mga katangian ng isang fragment o ilang bahagi nito. Maaaring ito ang haba, coordinate at higit pa.
- Ipasok at macroelements. Dito maaari kang magpasok ng iba pang mga fragment, lumikha ng isang lokal na fragment at gumagana sa mga macroelement.
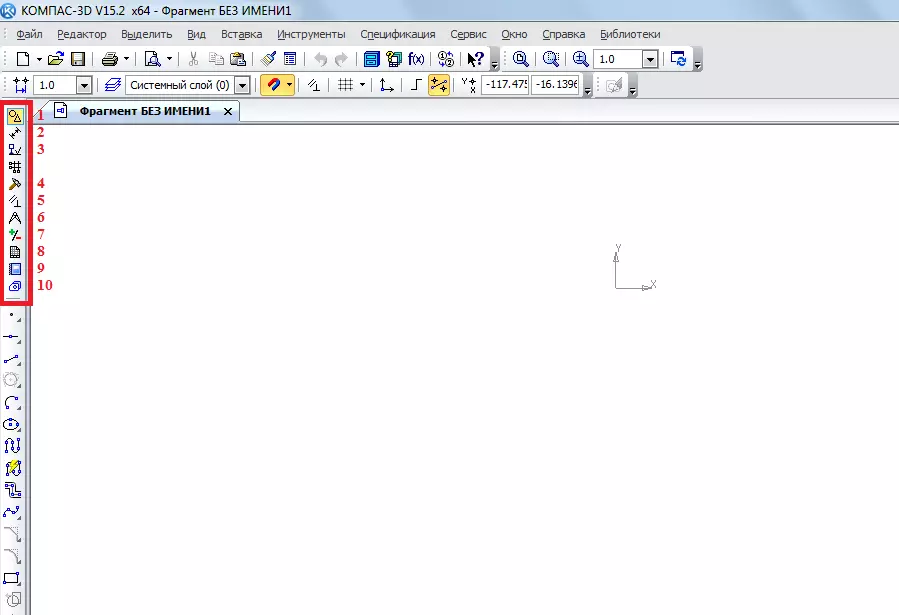
Upang malaman kung paano gumagana ang bawat isa sa mga elementong ito, kailangan mo lamang gamitin ito. Walang ganap na kumplikado sa ito, at kung humantong ka sa isang geometry sa paaralan, maaari mong malaman ito sa isang 3D compass.
Ngayon ay subukan na lumikha ng ilang mga uri ng fragment. Upang gawin ito, ginagamit namin ang geometry point sa toolbar. Sa pamamagitan ng pag-click sa item na ito sa ibaba ng toolbar, lumilitaw ang isang panel na may mga elemento ng "geometry" na item. Pumili doon, halimbawa, ang karaniwang linya (segment). Upang iguhit ito, kailangan mong ilagay ang panimulang punto at ang huling isa. Mula sa una hanggang sa ikalawa, ang segment ay gaganapin.

Tulad ng makikita mo, kapag gumuhit ng isang linya, lumilitaw ang isang bagong panel sa ilalim ng mga parameter ng linyang ito. Doon, manu-mano ang maaaring tukuyin ang haba, estilo at mga coordinate ng mga punto ng linya. Matapos ang linya ay naayos, maaari kang mag-aplay, halimbawa, isang bilog tungkol sa linyang ito. Upang gawin ito, piliin ang punto "Circle padaplis sa 1 curve". Upang gawin ito, i-clamp ang kaliwang pindutan ng mouse sa item na "bilog" at piliin ang item na kailangan mo sa drop-down na menu.

Pagkatapos nito, ang cursor ay magbabago sa parisukat, na kailangan mong tukuyin ang direktang, tungkol sa kung saan ang bilog ay isasagawa. Pagkatapos ng pagpindot sa kanya, makikita ng user ang dalawang lupon mula sa dalawang panig tuwid. Sa pamamagitan ng pag-click sa isa sa mga ito, ayusin niya ito.

Sa parehong paraan, ang iba pang mga bagay ay maaaring ilapat mula sa geometry item sa 3D Compass toolbar. Ngayon ginagamit namin ang item na "Laki" upang sukatin ang diameter ng bilog. Kahit na ang impormasyong ito ay matatagpuan at kung mag-click ka lang dito (ang buong impormasyon tungkol dito ay lilitaw sa ibaba). Upang gawin ito, piliin ang item na "Laki" at piliin ang "Linear size". Pagkatapos nito, kailangan mong tukuyin ang dalawang punto, ang distansya sa pagitan ng kung saan ay sinusukat.

Ipasok ngayon ang teksto sa aming fragment. Upang gawin ito, piliin ang "pagtatalaga" na toolbar item at piliin ang "Pagpasok ng teksto". Pagkatapos nito, ang cursor ng mouse na kailangan mong tukuyin kung saan magsisimula ang teksto sa pamamagitan ng pagpindot sa nais na lugar ng kaliwang pindutan ng mouse. Pagkatapos nito, kinakailangan upang ipasok lamang ang ninanais na teksto.

Tulad ng makikita mo, kapag ipinasok mo ang teksto sa ibaba, ang mga katangian nito ay ipinapakita din, tulad ng laki, estilo ng linya, font at marami pang iba. Matapos ang fragment ay nilikha, dapat itong i-save. Upang gawin ito, i-click lamang ang pindutang I-save sa tuktok ng programa.
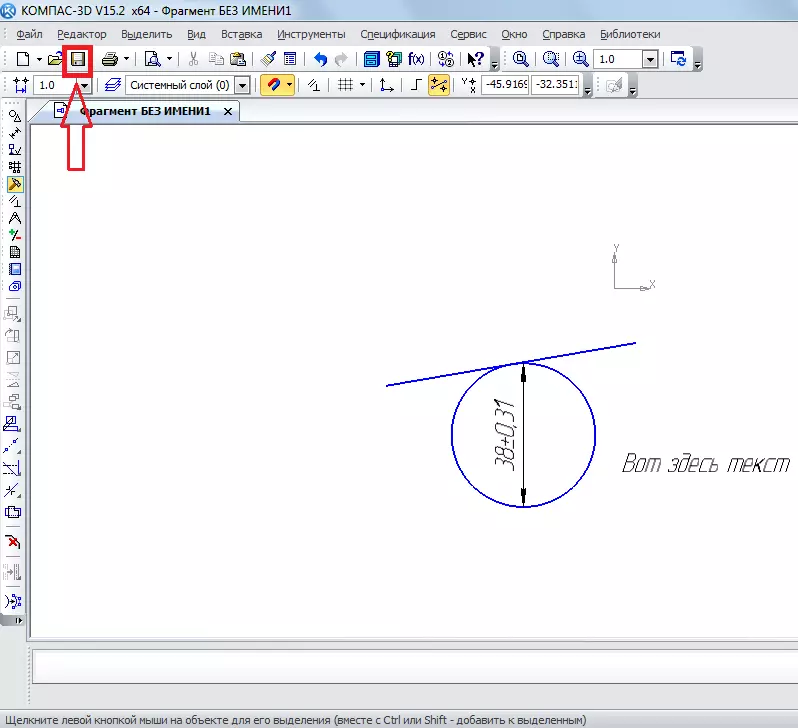
Tip: Kapag lumilikha ng isang fragment o pagguhit, agad na i-on ang lahat ng mga bindings. Ito ay maginhawa, dahil kung hindi man ang cursor ng mouse ay hindi naka-attach sa ilang bagay at ang gumagamit ay hindi magagawang gumawa ng isang fragment na may tuwid na mga kanang linya. Ginagawa ito sa tuktok na panel sa pamamagitan ng pagpindot sa pindutan ng "Binding".
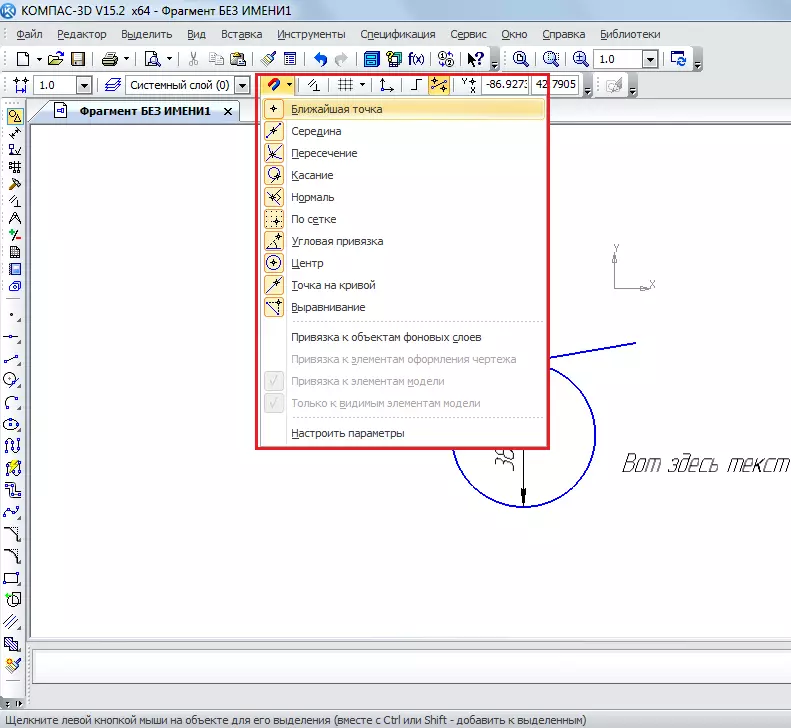
Paglikha ng mga detalye
Upang lumikha ng item, dapat mong piliin ang pindutang "Lumikha ng Bagong Dokumento" kapag binubuksan ang programa at mag-click sa pindutang "Lumikha ng Bagong Dokumento".
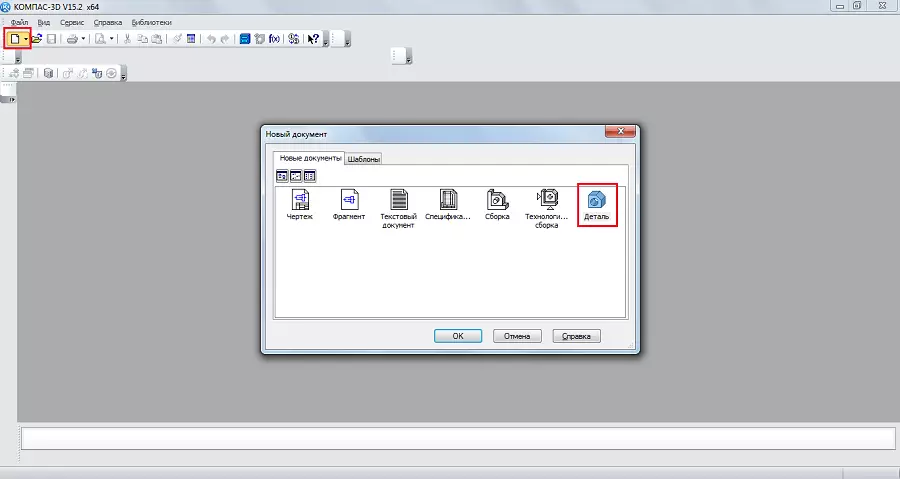
Doon, medyo naiiba ang mga item ng toolbar mula sa kung ano ang lumilikha ng isang fragment o pagguhit. Narito maaari naming makita ang mga sumusunod:
- Mga detalye ng pag-edit. Ang seksyon na ito ay nagtatanghal ng lahat ng mga pangunahing elemento na kinakailangan upang lumikha ng item, tulad ng workpiece, pagpilit, pagputol, pag-ikot, butas, bias at iba pa.
- Spatial curves. Sa partition na ito, maaari kang gumastos ng isang linya, isang bilog o curve sa parehong paraan tulad ng ginawa sa fragment.
- Ibabaw. Dito maaari mong tukuyin ang ibabaw ng pagpilit, pag-ikot, pagturo sa isang umiiral na ibabaw o paglikha nito mula sa dot set, gumawa ng patch at iba pang katulad na operasyon.
- Arrays. Ang gumagamit ay nakakakuha ng kakayahan upang tukuyin ang isang array ng mga puntos sa kahabaan ng curve, tuwid, arbitrarily o sa ibang paraan. Ang array na ito ay maaaring magamit upang tukuyin ang mga ibabaw sa nakaraang item ng menu o lumikha ng mga ulat sa mga ito.
- Auxiliary geometry. Maaari mong gastusin ang axis sa dalawang hangganan, lumikha ng isang displaced eroplano kamag-anak sa umiiral na, lumikha ng isang lokal na sistema ng coordinate o lumikha ng isang zone kung saan ang ilang mga pagkilos ay gumanap.
- Mga sukat at diagnostic. Gamit ang item na ito, maaari mong sukatin ang distansya, anggulo, ang haba ng rib, lugar, mass-centering at iba pang mga katangian.
- Mga filter. Maaaring i-filter ng user ang katawan, bilog, eroplano o iba pang mga elemento ayon sa ilang mga parameter.
- Detalye. Ang parehong bilang sa isang fragment na may ilang mga tampok na inilaan para sa mga modelong 3D.
- Mga ulat. Pamilyar din sa amin.
- Mga elemento ng disenyo. Ito ay halos parehong item na "laki" na nakilala namin kapag lumilikha ng isang fragment. Gamit ang item na ito, maaari mong malaman ang distansya, angular, radial, diametric at iba pang mga uri ng laki.
- Mga elemento ng isang sheet body. Ang pangunahing elemento dito ay upang lumikha ng isang dahon katawan sa pamamagitan ng paglipat ng sketch sa direksyon patayo sa eroplano nito. Gayundin, may mga elemento tulad ng silungan, natitiklop, natitiklop na sketch, pagputol, butas at marami pang iba.

Ang pinakamahalagang bagay ay kailangan mong maunawaan kapag lumilikha ng bahagi - ito ang ginagawa namin dito sa tatlong-dimensional na espasyo sa tatlong eroplano. Upang gawin ito, kailangan mong mag-isip ng spatially at agad na biswal sa isip upang kumatawan kung paano magiging hitsura ang hinaharap na item. Sa pamamagitan ng paraan, halos ang parehong toolbar ay ginagamit kapag lumilikha ng isang pagpupulong. Ang Asembleya ay binubuo ng maraming bahagi. Halimbawa, kung maaari naming lumikha ng ilang mga bahay sa mga detalye, pagkatapos ay sa Assembly maaari naming gumuhit ng isang buong kalye na may mga bahay na nilikha nang mas maaga. Ngunit muna ito ay mas mahusay na malaman kung paano gumawa ng mga indibidwal na detalye.
Subukan nating gumawa ng ilang simpleng item. Upang gawin ito, kailangan mo munang piliin ang eroplano kung saan gumuhit kami ng panimulang bagay, mula sa kung saan kami ay repelled. Mag-click sa nais na eroplano at sa isang maliit na window, na lilitaw pagkatapos na sa anyo ng isang prompt, mag-click sa "Sketch".

Pagkatapos nito, makikita natin ang 2D na imahe ng napiling eroplano, at sa kaliwa ay pamilyar sa mga item sa US Toolbar, tulad ng "geometry", "dimensyon" at iba pa. Gumuhit ng ilang rektanggulo. Upang gawin ito, piliin ang item na "Geometry" at mag-click sa "Rectangle". Pagkatapos nito, kailangan mong tukuyin ang dalawang punto kung saan ito matatagpuan - ang kanang itaas at ibabang kaliwa.

Ngayon sa tuktok na panel kailangan mong mag-click sa "Sketch" upang lumabas sa mode na ito. Sa tulong ng pag-click sa mouse wheel, maaari mong i-on ang aming mga eroplano at makita na ngayon ay may isang rektanggulo sa isa sa mga eroplano. Ang parehong ay maaaring gawin kung i-click mo ang "I-rotate" sa tuktok ng toolbar.

Upang gumawa ng volumetric figure mula sa rektanggulo, kailangan mong gamitin ang operasyon ng pagpilit mula sa "detalye ng pag-edit" na item sa toolbar. Mag-click sa nilikha rektanggulo at piliin ang operasyon na ito. Kung hindi mo makita ang item na ito, i-clamp ang kaliwang pindutan ng mouse kung saan ito ay ipinapakita sa figure sa ibaba at piliin ang nais na operasyon sa drop-down na menu. Pagkatapos mapili ang operasyong ito, ang mga parameter nito ay lilitaw sa ibaba. Ang mga pangunahing direksyon (pasulong, pabalik, sa dalawang direksyon) at ang uri (sa distansya, hanggang sa itaas, sa ibabaw, sa lahat ng bagay sa pinakamalapit na ibabaw). Pagkatapos piliin ang lahat ng mga parameter, i-click ang pindutang "Lumikha ng bagay" sa kaliwang bahagi ng parehong panel.
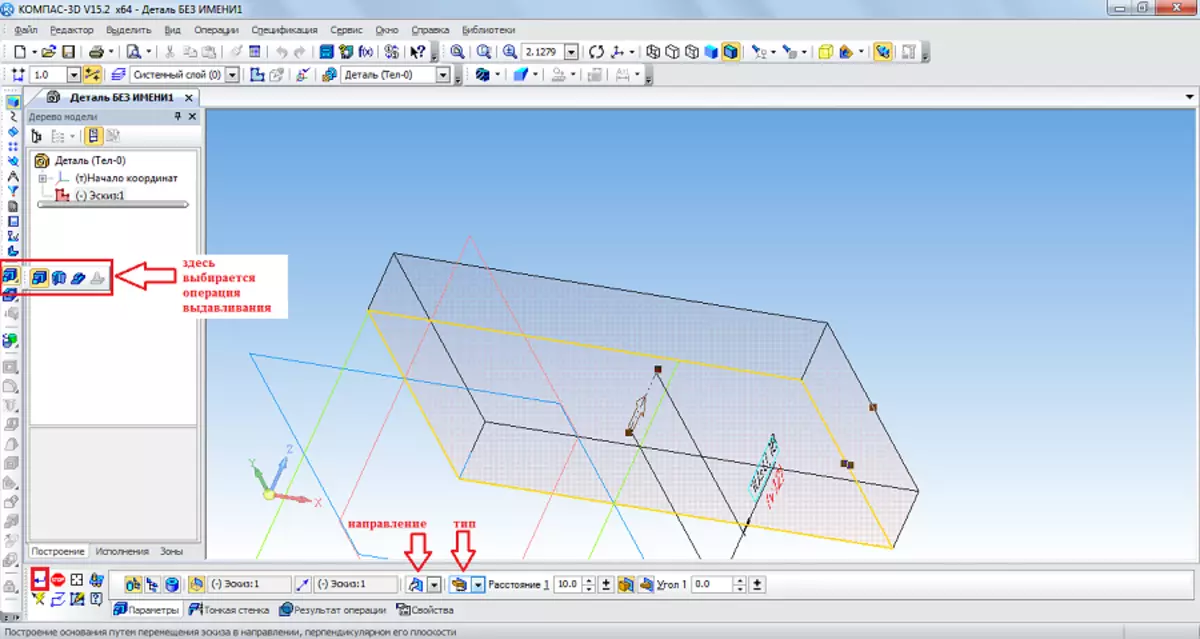
Ngayon ang unang bulk figure ay magagamit. Kaugnay nito, halimbawa, maaari kang gumawa ng rounding upang ang lahat ng mga sulok nito ay bilog. Upang gawin ito, sa item na "Detalye ng pag-edit", pipiliin namin ang isang "rounding". Pagkatapos nito, kinakailangan lamang na mag-click sa mga talata na magiging ikot, at pumili ng radius sa ilalim na panel (mga parameter), at i-click muli ang "Lumikha ng Bagay" na pindutan.

Susunod, maaari mong gamitin ang "cut out" mula sa parehong talata "geometry" upang gumawa ng isang butas sa aming mga detalye. Pagkatapos piliin ang item na ito, mag-click sa ibabaw na pinipigilan, piliin ang ibaba ng operasyong ito sa ibaba at i-click ang pindutang "Lumikha ng Bagay".
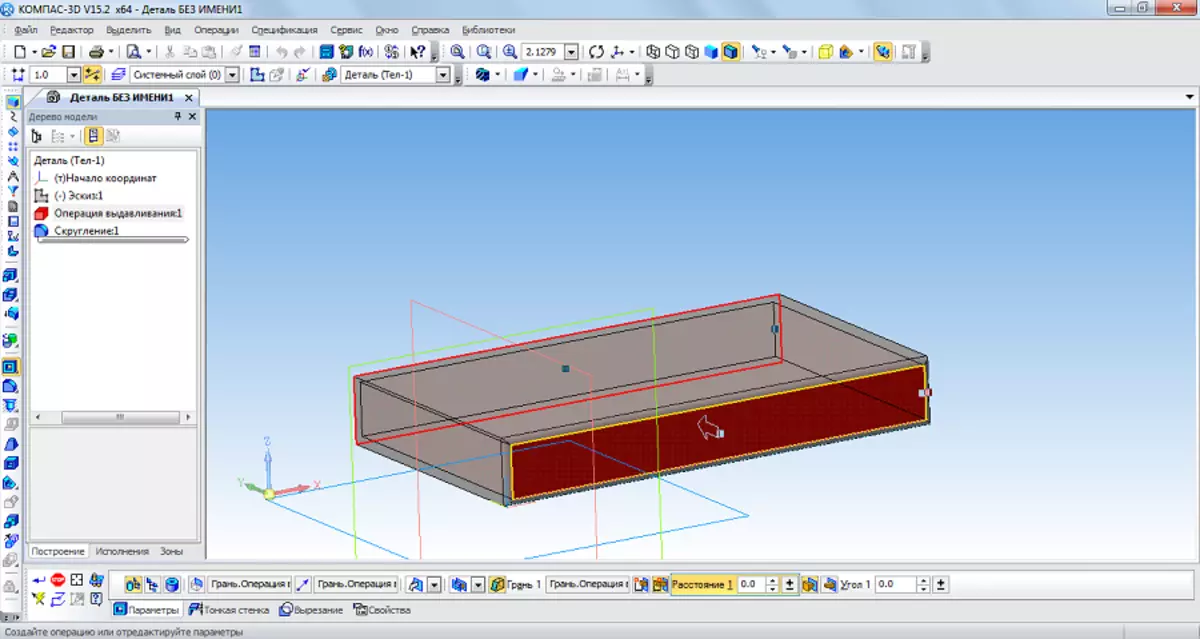
Ngayon ay maaari mong subukan na maglagay ng isang haligi mula sa itaas sa resultang figure. Upang gawin ito, buksan ang itaas na eroplano bilang isang sketch, at gumuhit ng isang bilog sa gitna.

Bumalik tayo sa tatlong-dimensional na eroplano sa pamamagitan ng pagpindot sa pindutan ng "Sketch", mag-click sa nilikha na bilog at piliin ang operasyon ng "Output Output" sa seksyon ng geometry ng control panel. Tinutukoy namin ang distansya at iba pang mga parameter sa ibaba ng screen, i-click ang pindutan ng "Lumikha ng bagay".
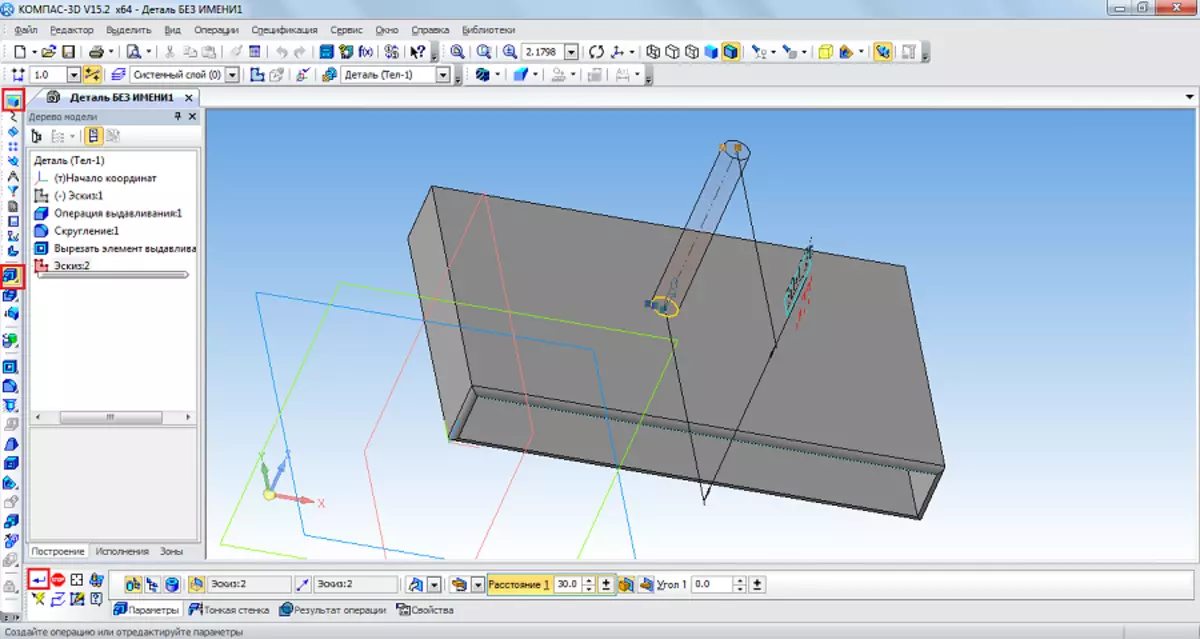
Pagkatapos ng lahat, kami ay tungkol sa tulad ng isang figure.
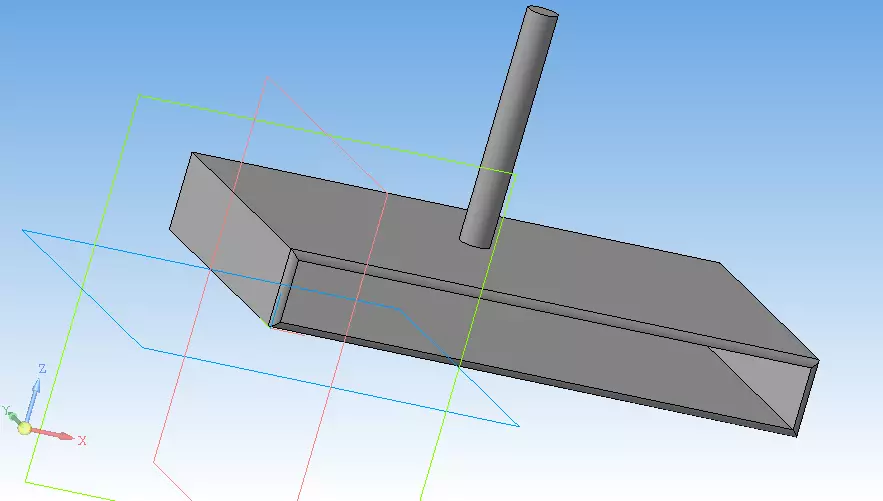
Mahalaga: Kung ang mga toolbar sa iyong bersyon ay hindi tulad ng ipinapakita sa mga screenshot sa itaas, dapat mong malayang ipakita ang mga panel na ito sa screen. Upang gawin ito, piliin ang tab na "Tingnan" sa tuktok na panel, pagkatapos ay ang mga "toolbar" na mga panel at ilagay ang mga ticks sa tapat ng mga panel na kailangan namin.

Tingnan din ang: ang pinakamahusay na mga programa para sa pagguhit
Ang mga gawain sa itaas ay ang pangunahing sa 3D compass. Ang pagkakaroon ng natutunan upang maisagawa ang mga ito, matututunan mong gamitin ang programang ito sa kabuuan. Siyempre, upang ilarawan ang lahat ng mga functional na tampok at ang proseso ng paggamit ng 3D compass, kailangan mong magsulat ng maramihang mga volume ng mga detalyadong tagubilin. Ngunit ang malaya na program na ito ay maaari ding pag-aralan. Samakatuwid, maaari mong sabihin, ngayon ay nakuha mo ang unang hakbang patungo sa pag-aaral ng 3D compass! Ngayon subukan upang gumuhit ng iyong talahanayan, upuan, libro, computer o kuwarto. Ang lahat ng mga operasyon ay kilala na para dito.
