
Walang nakaseguro ang user laban sa pagkawala ng data mula sa isang computer, o mula sa panlabas na drive. Maaaring mangyari ito sa kaganapan ng isang disk breakdown, isang viral attack, isang matalim na paglabag ng kapangyarihan, maling pag-alis ng mahalagang data, bypassing ang basket, o mula sa basket. Polbie, kung ang impormasyon ng entertainment ay inalis, ngunit kung mahalaga ang mahalagang data sa media? Upang ibalik ang nawalang impormasyon, may mga espesyal na kagamitan. Ang isa sa mga pinakamahusay sa kanila ay tinatawag na R-Studio. Magsalita tayo nang higit pa tungkol sa kung paano gamitin ang R-Studio.
Pagbawi ng data mula sa hard disk
Ang pangunahing pag-andar ng programa ay upang ibalik ang nawalang data.
Upang makahanap ng isang remote na file, maaari mo munang tingnan ang mga nilalaman ng disk partition kung saan ito ginagamit upang maging matatagpuan. Upang gawin ito, mag-click sa pangalan ng disk partisyon, at mag-click sa pindutan sa tuktok na panel na "ipakita ang nilalaman ng disc".
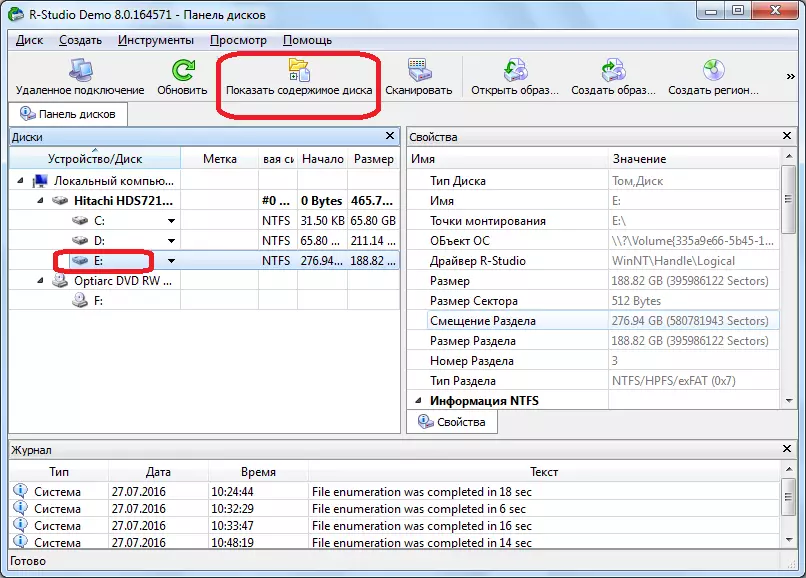
Ang pagproseso ng impormasyon mula sa disk ng programa ng R-Studio ay nagsisimula.
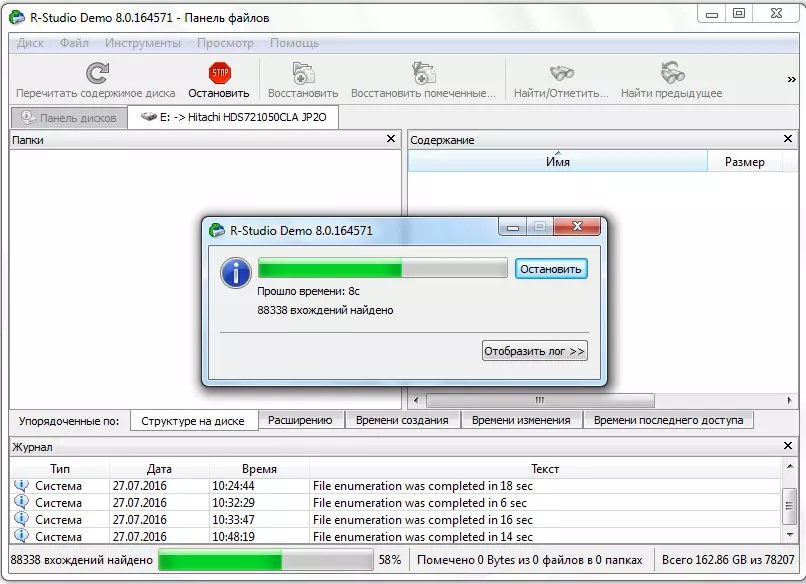
Matapos maganap ang proseso ng pagproseso, maaari naming obserbahan ang mga file at mga folder na matatagpuan sa seksyon na ito ng disc, kabilang ang tinanggal. Tinanggal na mga folder at mga file ay minarkahan ng Red Cross.
Upang maibalik ang nais na folder o file, markahan namin ito sa isang check mark, at i-click ang button sa toolbar "restore marked".

Pagkatapos nito, ang bintana ay nasira kung saan dapat nating tukuyin ang mga parameter ng pagbawi. Ang pinakamahalaga ay upang tukuyin ang direktoryo kung saan ibabalik ang folder o file. Pagkatapos naming mapili ang direktoryo ng pagliligtas, at kung nais mo, gumawa ka ng iba pang mga setting, pindutin ang pindutan ng "Oo".
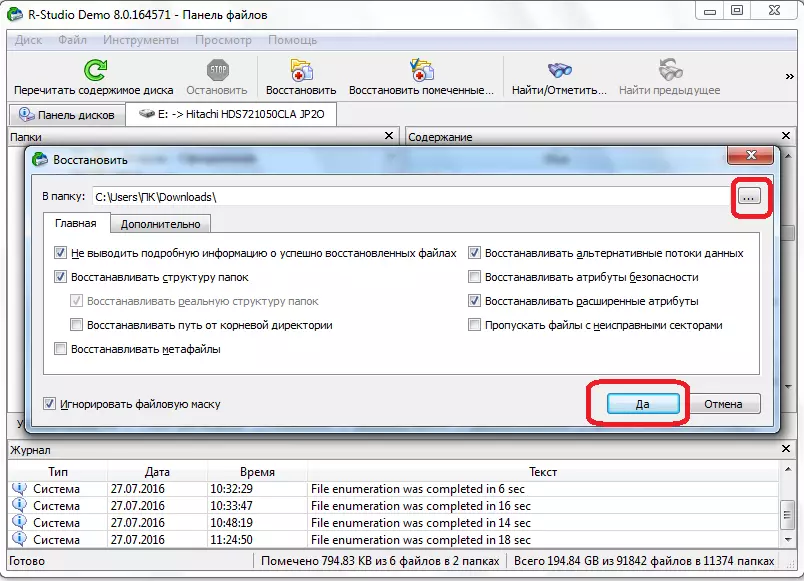
Pagkatapos nito, ang file ay naibalik sa direktoryo na ipinahiwatig namin nang mas maaga.
Dapat pansinin na sa demo na bersyon ng programa maaari mong ibalik lamang ang isang file nang sabay-sabay, at pagkatapos ay ang laki ng hindi hihigit sa 256 Kb. Kung nakuha ng user ang isang lisensya, ang pagbawi ng grupo ng mga file at mga folder ng walang limitasyong laki ay magagamit para dito.
Pagbawi ng mga lagda
Kung hindi mo mahanap ang folder o file na kailangan mo habang tinitingnan ang disk, pagkatapos ay nangangahulugan ito na ang kanilang istraktura ay nasira na, dahil sa pag-record sa ibabaw ng mga remote na item ng mga bagong file, o isang emergency na paglabag sa istraktura ng Naganap ang disc mismo. Sa kasong ito, ang isang simpleng pagtingin sa mga nilalaman ng disk ay hindi makakatulong, at ito ay kinakailangan upang ganap na i-scan ayon sa mga lagda. Upang gawin ito, piliin ang disc partition na kailangan namin, at mag-click sa pindutang "I-scan".
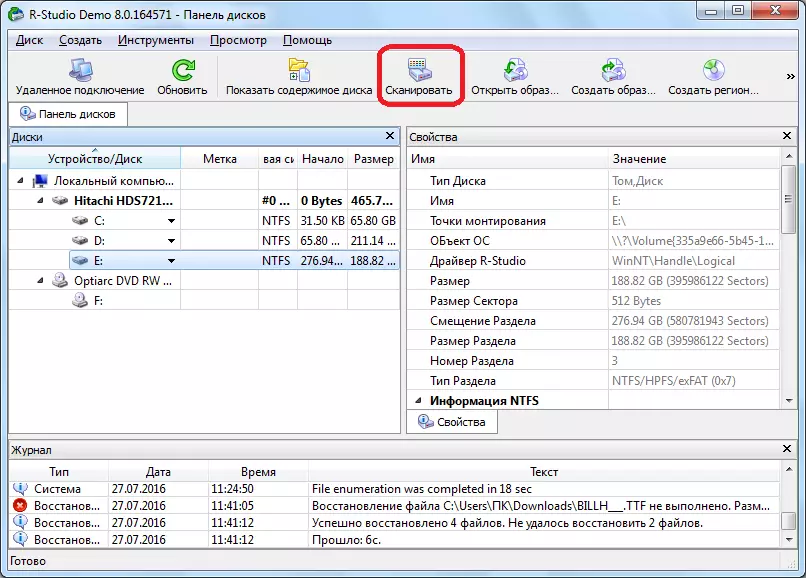
Pagkatapos nito, ang isang window ay bubukas kung saan maaari mong i-set ang pag-scan setting. Advanced na mga gumagamit ay maaaring gumawa ng mga pagbabago sa mga ito, ngunit kung ikaw ay hindi masyadong sanay sa gayong mga bagay, ito ay mas mahusay na hawakan ang anumang bagay dito, dahil ang mga developer ay may napapalawak setting optimal para sa karamihan ng mga kaso. Pindutin lamang ang "I-scan" na button.
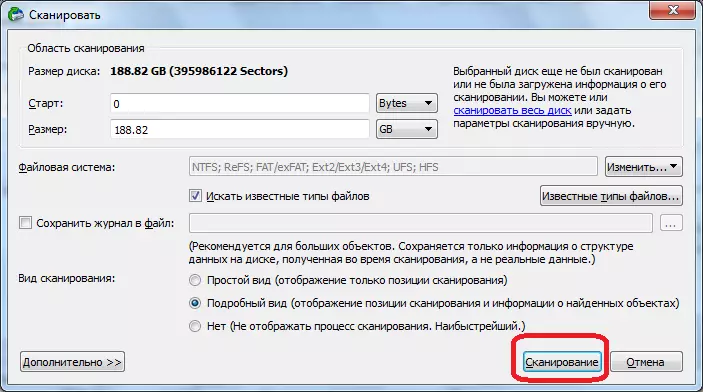
Ang pag-scan ng proseso ay nagsisimula. Ito ay tumatagal ng isang relatibong mahabang panahon, kaya mayroon kang maghintay.
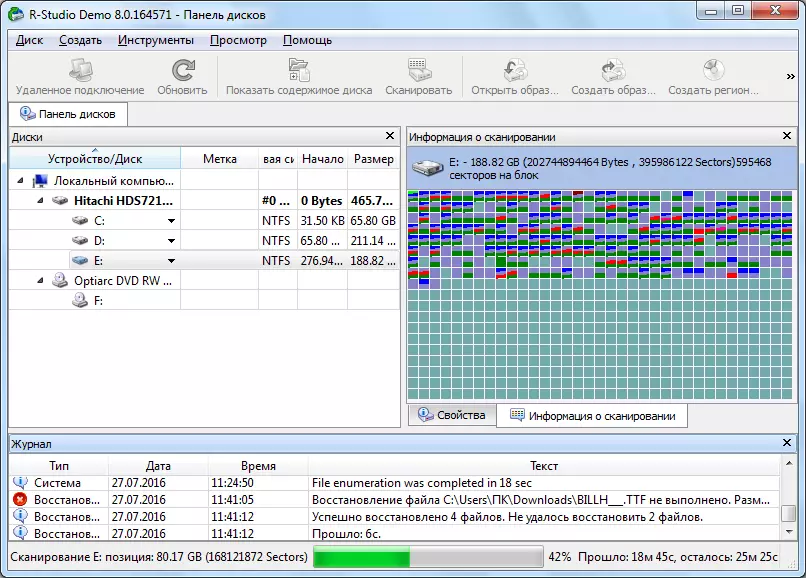
Matapos ang pag-scan ay nakumpleto, pumunta sa "signature matagpuan sa pamamagitan ng mga lagda".

Pagkatapos, i-click ang inskripsyon sa tamang window ng programa R-Studio.
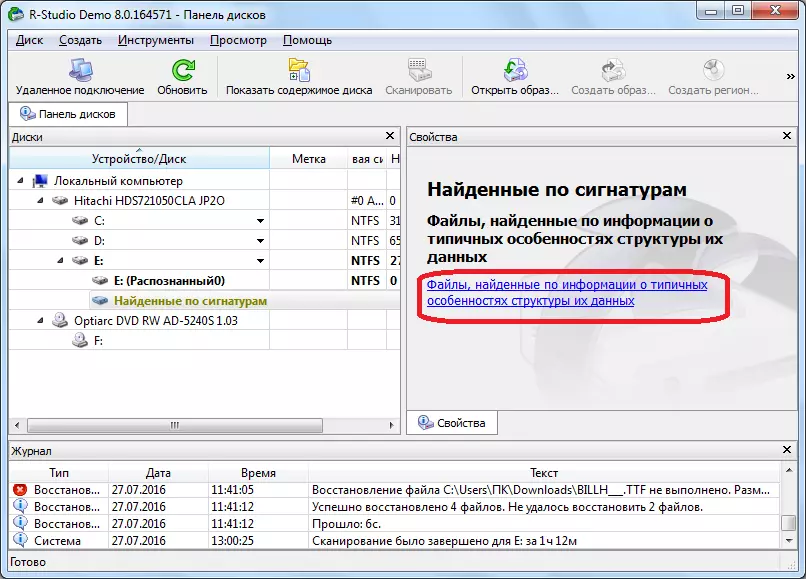
Pagkatapos ng isang maikling pagpoproseso ng data, ang isang listahan ng mga nahanap na mga file bubukas. Sila ay naka-grupo sa mga hiwalay na mga folder ayon sa uri ng nilalaman (mga archive, multimedia, graphics, at iba pa).
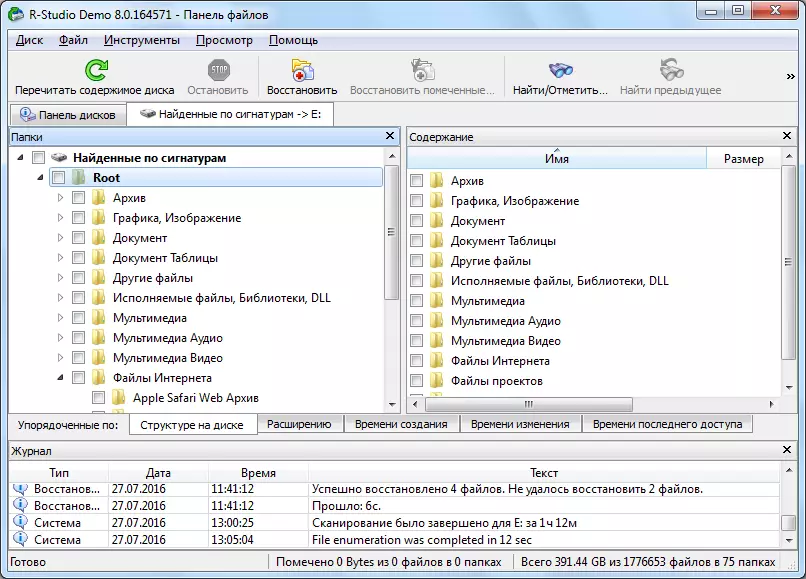
Sa mga pirma ng mga file, ang istraktura ng kanilang mga pagkakalagay sa hard disk ay hindi nai-save, tulad ng ito ay sa ang nakaraang pamamaraan ng pagbawi, ang mga pangalan at time marks din ang nawala. Samakatuwid, upang mahanap ang sangkap na kailangan mo, ikaw ay may sa view, ang mga nilalaman ng lahat ng mga file ng parehong pagpapalawak, hanggang nahahanap nito ang mga kinakailangan. Upang gawin ito, ito ay sapat na upang i-click lamang ang kanang pindutan ng mouse sa ang karaniwang file manager. Pagkatapos nito, ang viewer ay magbubukas para sa ganitong uri ng mga file na naka-install sa default na sistema.
Kami ay ibalik ang data, tulad ng sa nakaraang mga oras: Itugma ang nais na file o ang checkbox folder, at i-click ang "Ibalik ang markang" na button sa toolbar.
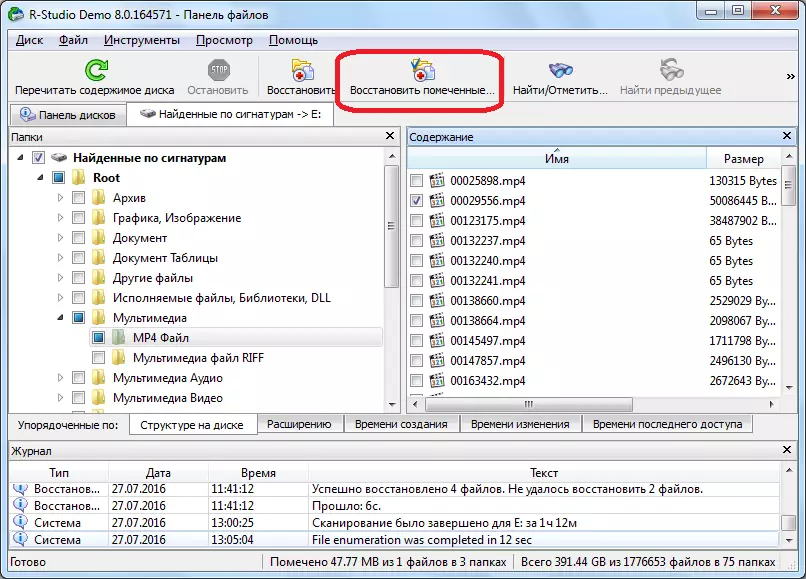
Pag-edit ng data sa disk
Ang katotohanan na ang R-Studio program ay hindi lamang isang data recovery application, at ang multifunctional pagsamahin para sa nagtatrabaho sa mga disk palabas na ito ay may isang kasangkapan para sa pag-edit ng impormasyon sa disk, na kung saan ay hexadecimal editor. Gamit ito, maaari mong i-edit ang mga katangian ng NTFS file.
Upang gawin ito, i-click ang kaliwang pindutan ng mouse sa ang file na nais mong i-edit, at piliin ang "Pag-ibig-editor" na item sa menu ng konteksto. Alinman, maaari mo lamang i-dial ang Ctrl + E key na kumbinasyon.
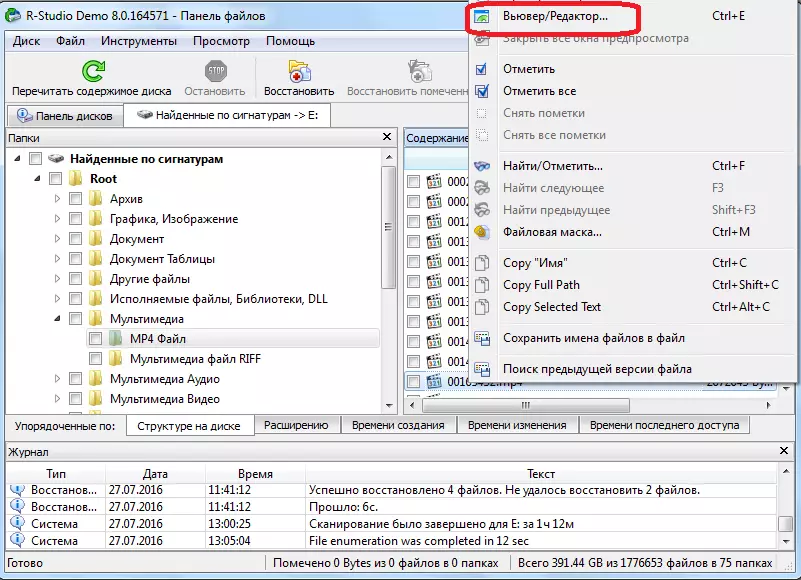
Pagkatapos nito, ang mga editor ay mabubuksan. Ngunit ito ay dapat na mapapansin na ang tanging mga propesyonal ay maaaring magtrabaho sa loob nito, at napakahusay na inihanda gumagamit. Ang karaniwang paggamit ay maaaring maging sanhi ng malubhang pinsala sa file, ineptly paggamit ng tool.
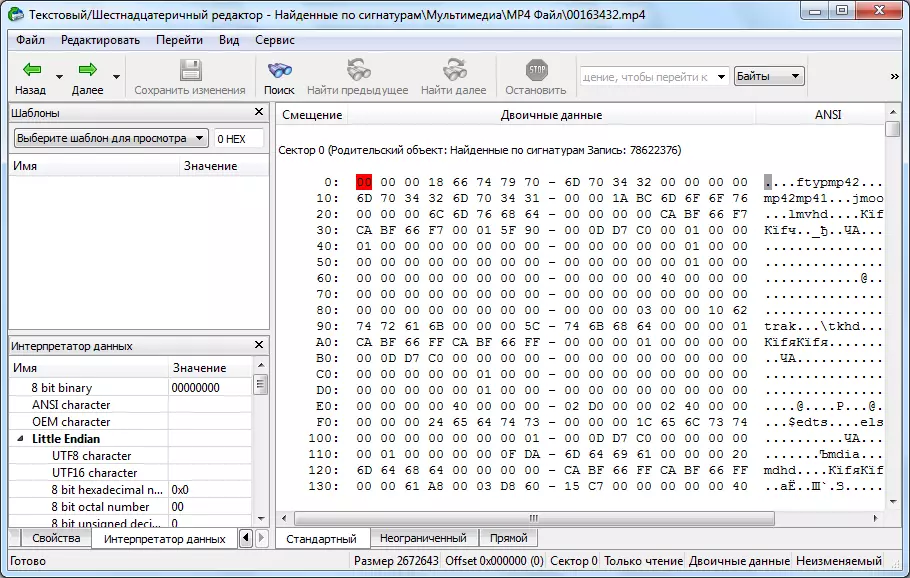
Paglikha ng isang disk na imahe
Bilang karagdagan, ang programa ng R-Studio ay nagbibigay-daan sa iyo upang lumikha ng mga larawan ng buong pisikal na disk, mga seksyon at indibidwal na direktoryo. Ang pamamaraan na ito ay maaaring gamitin bilang backup at kasunod na manipulasyon na may disk nilalaman, nang walang panganib ng pagkawala ng impormasyon.
Upang simulan ang prosesong ito, i-click ang kaliwang pindutan ng mouse sa bagay na kailangan mo (pisikal na disk, seksyon ng disk o folder), at sa lumitaw na menu ng konteksto, pumunta sa item na "Lumikha ng Larawan".
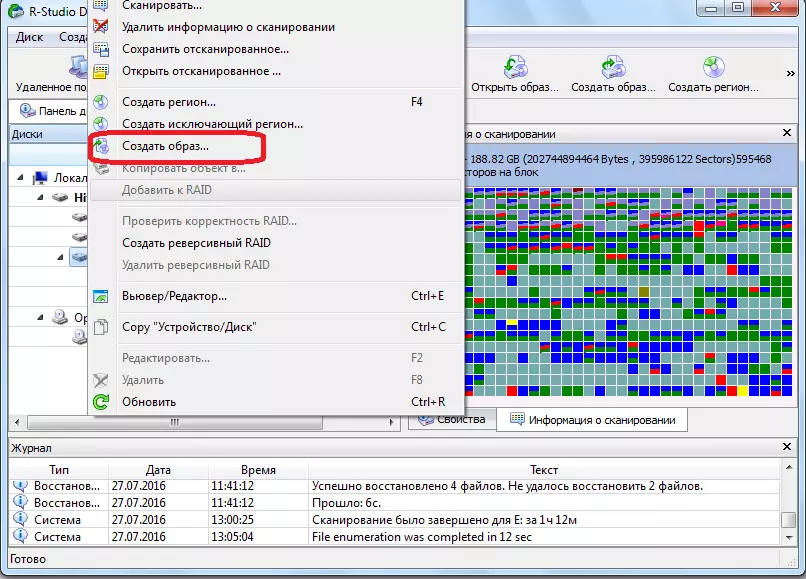
Pagkatapos nito, bubukas ang isang window, kung saan ang user ay maaaring gumawa ng mga setting upang lumikha ng isang imahe para sa sarili nito, sa partikular, tukuyin ang direktoryo para sa paglalagay ng nilikha na imahe. Pinakamahusay sa lahat, kung ito ay isang naaalis na daluyan. Maaari mo ring iwanan ang mga default na halaga. Upang direktang simulan ang proseso ng paglikha ng isang imahe, mag-click sa pindutan ng "Oo".
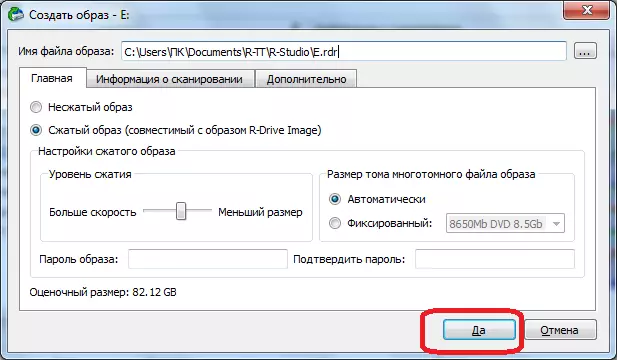
Pagkatapos nito, nagsisimula ang pamamaraan ng paglikha ng imahe.
Tulad ng makikita mo, ang programa ng R-Studio ay hindi lamang ang karaniwang application na ibalik ang mga file. Ang pag-andar nito ay may maraming iba pang mga tampok. Sa isang detalyadong algorithm para sa pagsasagawa ng ilang mga pagkilos na magagamit sa programa, tumigil kami sa pagsusuri na ito. Ang pagtuturo na ito para sa pagtatrabaho sa R-Studio ay walang alinlangan na maging kapaki-pakinabang sa parehong absolute beginners at mga gumagamit na may ilang mga karanasan.
