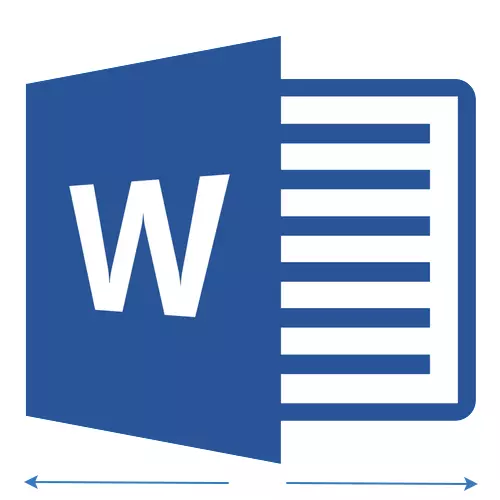
Ang pag-andar ng auto plan sa Microsoft Word ay na, salamat sa kung saan maaari mong madali at maginhawang iwasto ang mga typo sa teksto, mga error sa mga salita, magdagdag at i-paste ang mga character at iba pang mga item.
Para sa kanyang trabaho, ang tampok na transaksyon ng auto ay gumagamit ng isang espesyal na listahan kung saan ang mga karaniwang error at mga simbolo ay nakapaloob. Kung kinakailangan, ang listahan na ito ay maaaring palaging mabago.
Tandaan: Pinapayagan ka ng Autosman na itama ang mga error sa pagsulat na nakapaloob sa pangunahing diksyunaryo ng pagbaybay.
Ang teksto na ipinakita sa anyo ng isang hyperlink ay hindi awtomatikong napapailalim.
Magdagdag ng mga entry sa listahan ng mga transaksyon sa auto.
1. Sa dokumentong teksto ng salita, pumunta sa menu "File" o Click. "MS WORD" Kung gagamitin mo ang mas lumang bersyon ng programa.
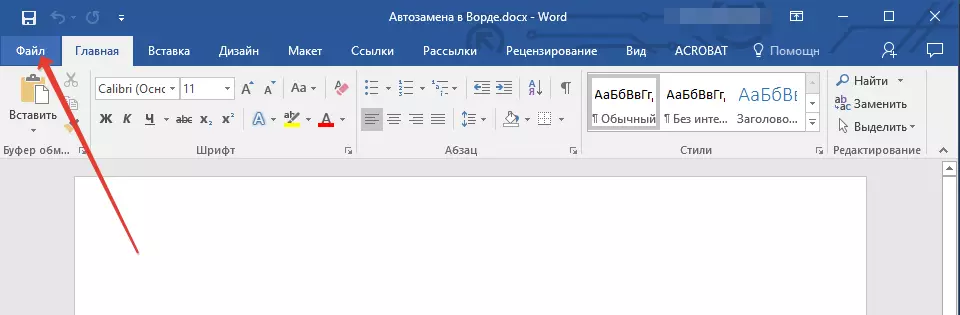
2. Buksan ang seksyon "Mga Pagpipilian".
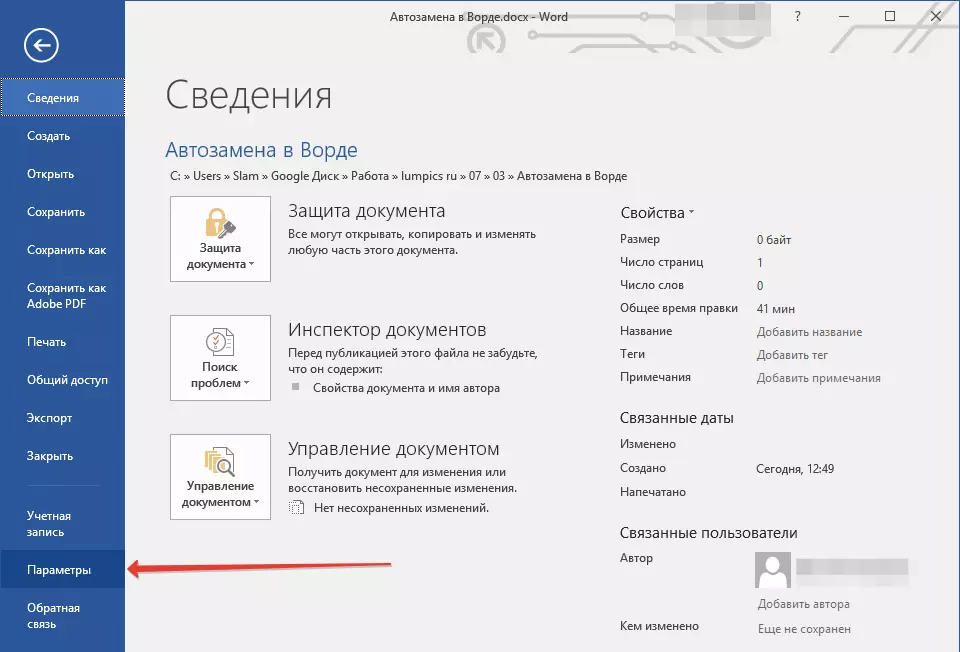
3. Sa window na lumilitaw, hanapin ang item "Spelling" at piliin ito.
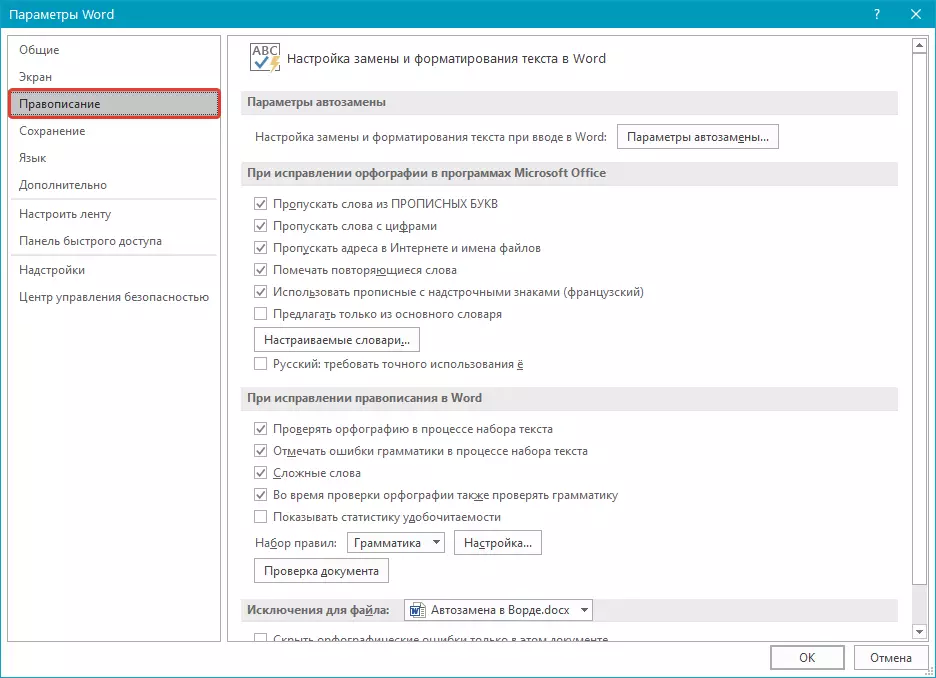
4. Mag-click sa pindutan "Mga Parameter ng Auto".
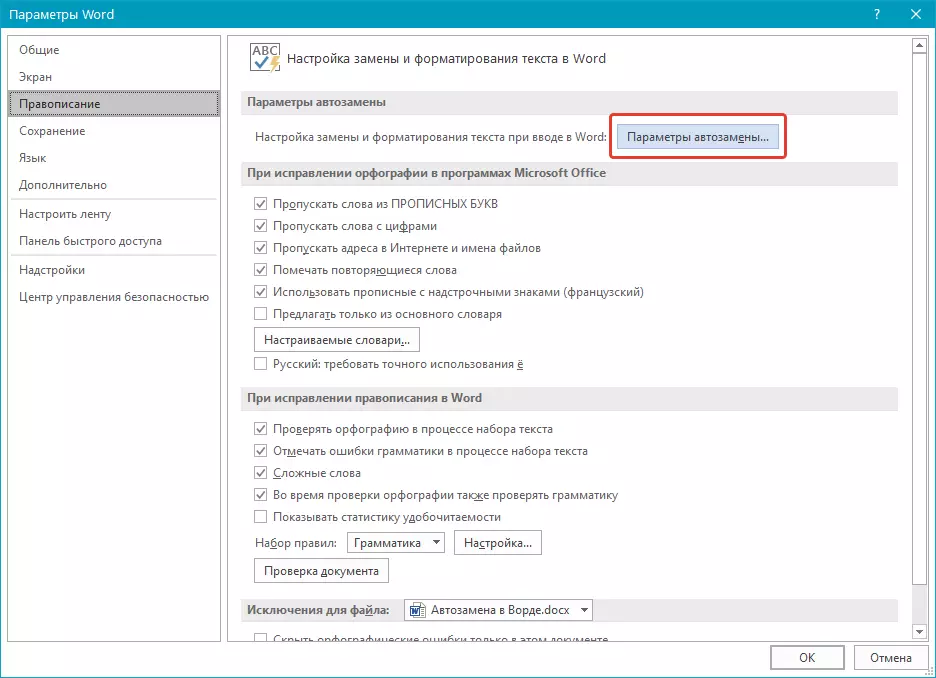
5. Sa tab "Auto Plan" Mag-install ng tsek sa tapat ng item "Palitan kapag pumapasok" na matatagpuan sa ilalim ng listahan.
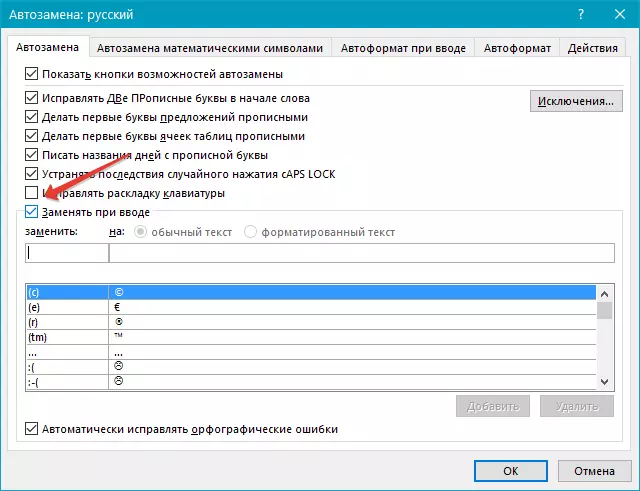
6. Ipasok sa field. "Palitan" Salita o parirala, kung saan ang pagsulat ay madalas mong nagkakamali. Halimbawa, maaaring ito ay isang salita "Mukha".
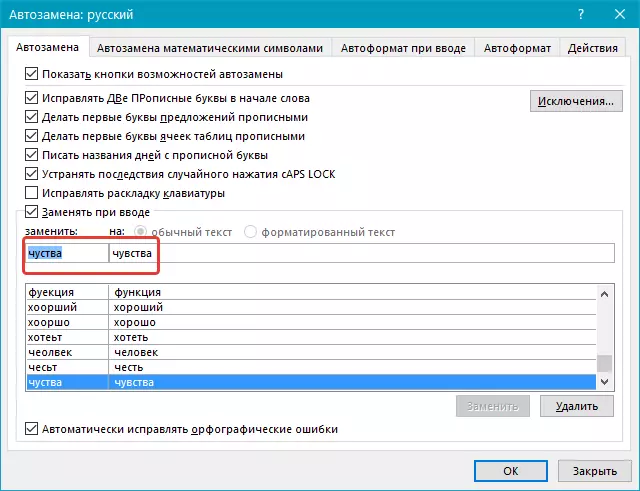
7. Sa Field. "Sa" Ipasok ang parehong salita, ngunit tama na. Sa kaso ng aming halimbawa, ito ang magiging salita "ang mga pandama".
8. Tapikin "Idagdag".
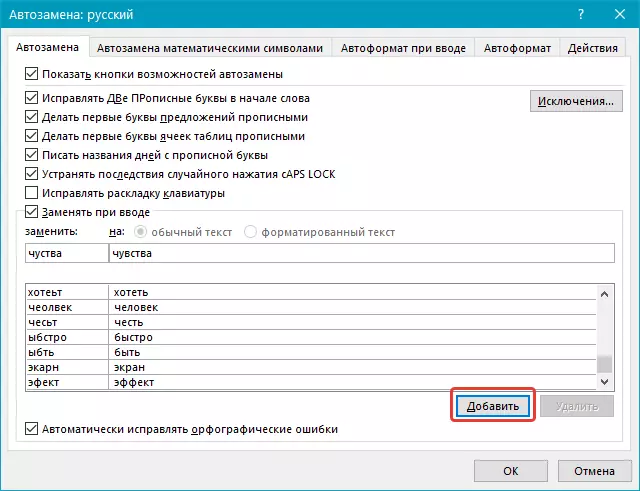
9. Click. "OK".
Baguhin ang mga entry sa listahan ng Auto Promotes.
1. Buksan ang seksyon "Mga Pagpipilian" Na matatagpuan sa menu "File".
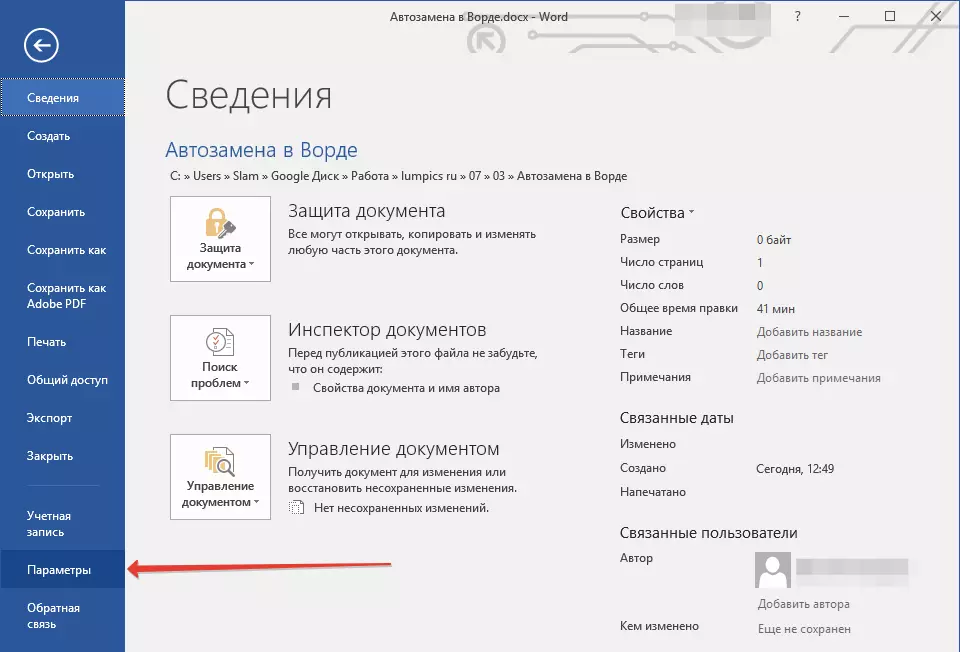
2. Buksan ang item "Spelling" at mag-click sa pindutan ng IT "Mga Parameter ng Auto".
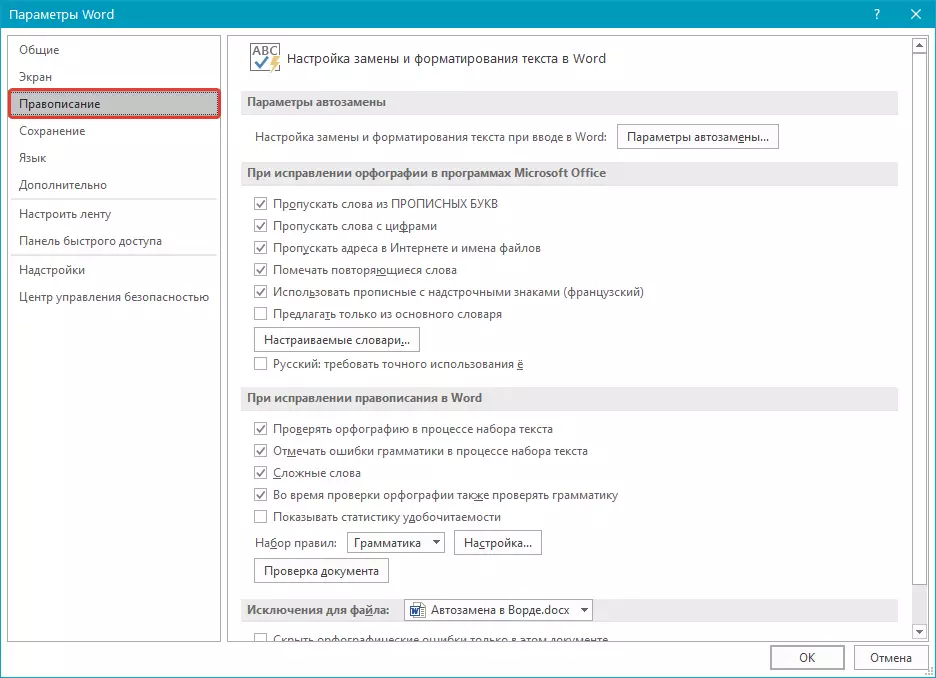
3. Sa tab "Auto Plan" I-install ang marka sa laban "Palitan kapag pumapasok".
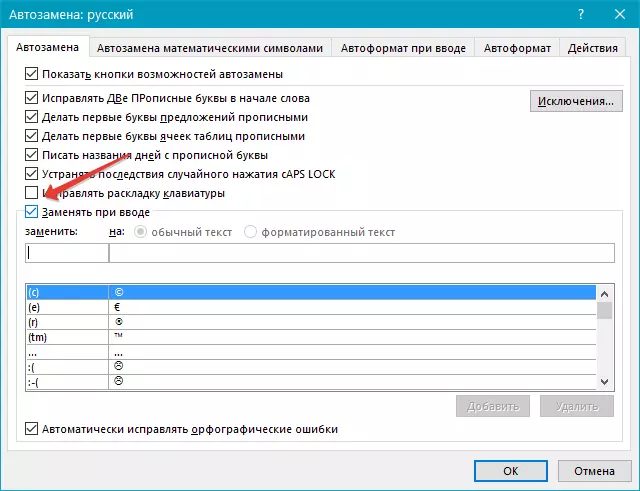
4. Mag-click sa rekord sa listahan upang ito ay ipapakita sa field "Palitan".
5. Sa larangan "Sa" Ipasok ang salita, simbolo o parirala kung saan nais mong palitan ang entry kapag nagpapasok.
6. Tapikin "Palitan".
Palitan ang pangalan ng mga entry sa listahan ng mga auto promotes.
1. Magsagawa ng mga hakbang 1 hanggang 4 na inilarawan sa nakaraang seksyon ng artikulo.
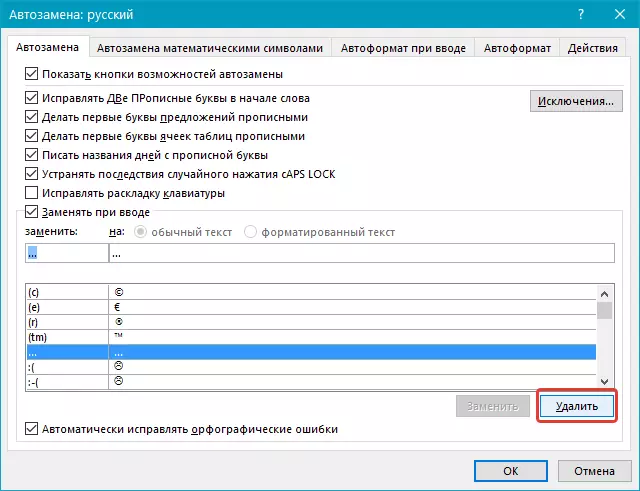
2. Mag-click sa pindutan "Tanggalin".
3. Sa larangan "Palitan" Magpasok ng bagong pangalan.
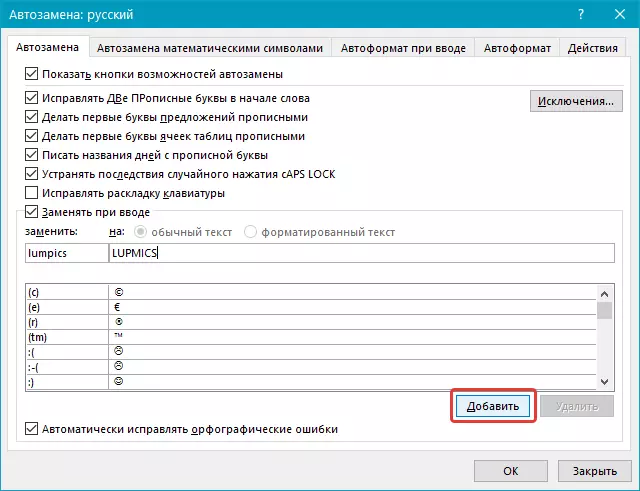
4. Mag-click sa pindutan "Idagdag".
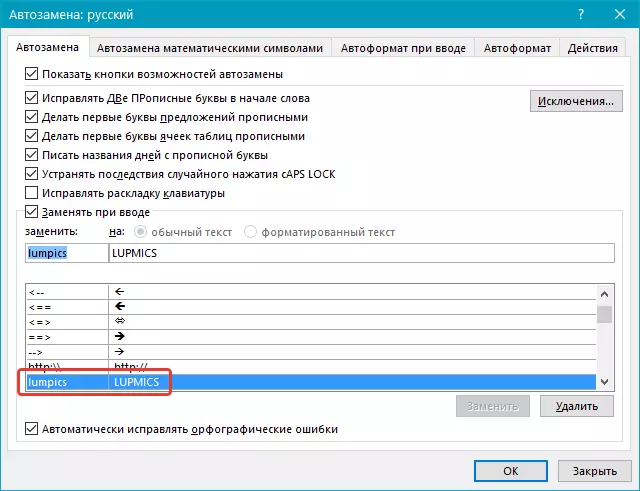
Nagtatampok ang mga tampok ng oportunidad
Sa itaas, pinag-usapan namin kung paano gawin ang may-akda sa Word 2007 - 2016, ngunit din para sa mga naunang bersyon ng programa, ang pagtuturo na ito ay naaangkop din. Gayunpaman, ang mga posibilidad ng pag-andar ng auto-transaksyon ay mas malawak, kaya't isaalang-alang ang mga ito nang detalyado.Awtomatikong paghahanap at tamang error at typo
Halimbawa, kung ipinasok mo ang salita "Coter" At maglagay ng espasyo pagkatapos nito, ang salitang ito ay awtomatikong papalitan ng tama - "Alin ang" . Kung hindi mo sinasadyang isulat. "Whisk will go" Pagkatapos nito, ilagay ang espasyo, ang maling parirala ay papalitan ng tama - "Na kung saan ay".
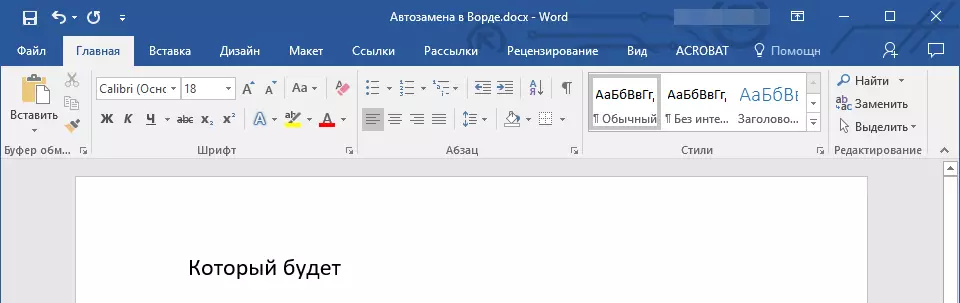
Mabilis na pagpasok ng mga simbolo.
Ang tampok na transaksyon ng auto ay lubhang kapaki-pakinabang sa kaso kung kailangan mong magdagdag ng simbolo na wala sa keyboard. Sa halip na hanapin ito sa naka-embed na seksyon na "Mga Simbolo", maaari mong ipasok ang kinakailangang pagtatalaga mula sa keyboard.
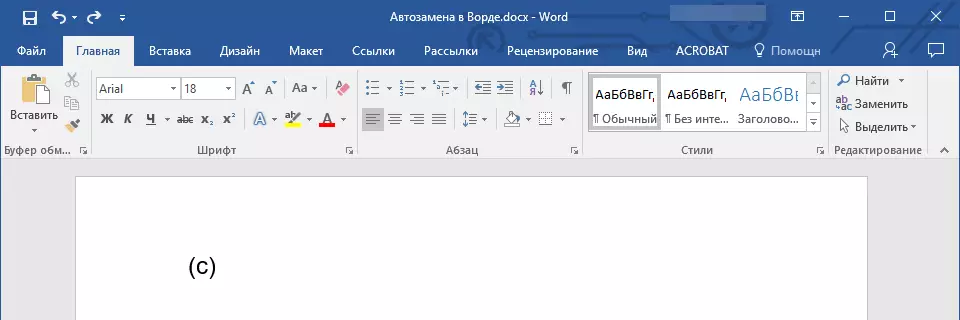
Halimbawa, kung kailangan mong magsingit ng simbolo sa teksto © , sa layout ng Ingles, pumasok (C) at pindutin ang puwang. Nangyayari rin na ang mga kinakailangang character ay wala sa listahan ng awtomatikong, ngunit maaari silang palaging maipasok nang manu-mano. Paano ito isulat sa itaas.
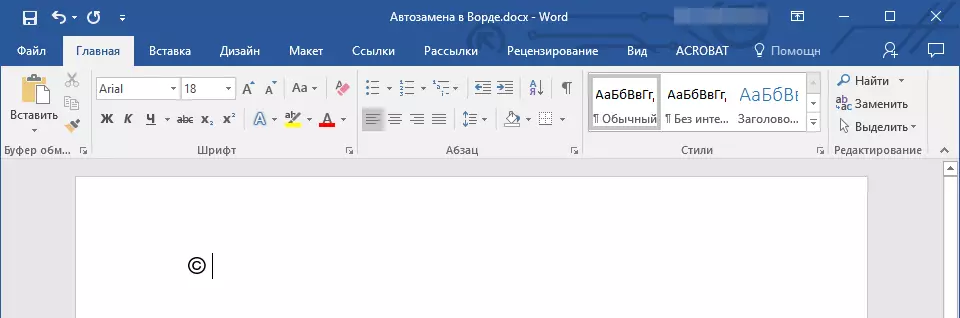
FAST INSERION PROSESS.
Ang tampok na ito ay malamang na interesado sa mga madalas na pumasok sa parehong mga parirala sa teksto. Upang makatipid ng oras, ang napaka pariralang ito ay maaaring palaging kopyahin at ipasok, ngunit mayroong isang mas mahusay na paraan.
Ito ay sapat na upang ipasok ang kinakailangang pagdadaglat sa window ng Mga Setting ng Auto Translation (Item "Palitan" ), at sa talata "Sa" Tukuyin ang kabuuang halaga nito.
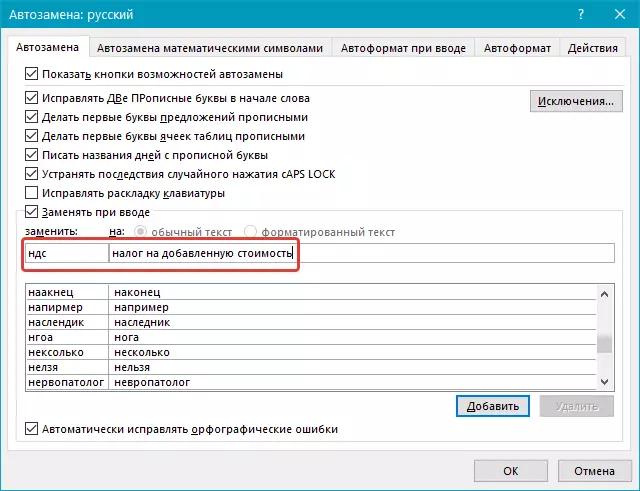
Kaya, halimbawa, sa halip na patuloy na pumapasok sa buong parirala "VAT" Maaari mong i-install ang auto transaksyon dito sa isang pagbawas. "VAT" . Tungkol sa kung paano ito gagawin, nakasulat na kami sa itaas.
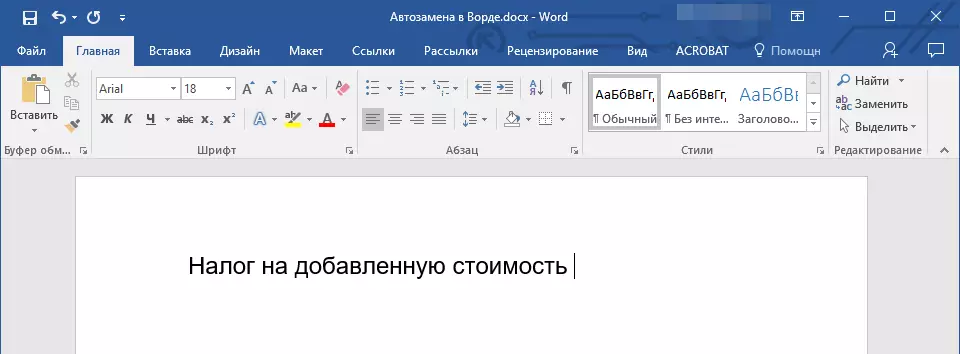
Payo: Upang alisin ang awtomatikong pagpapalit ng mga titik, mga salita at parirala sa salita, i-click lamang Backspace. - Ito ay kanselahin ang isang pagkilos ng software. Upang ganap na huwag paganahin ang auto transmit function, alisin ang checkbox "Palitan kapag pumapasok" V. "Parameter ng spelling" — "Mga Parameter ng Auto".
Ang lahat ng mga opsyon na inilarawan sa itaas ay batay sa paggamit ng dalawang listahan ng mga salita (parirala). Ang mga nilalaman ng unang hanay ay isang salita o isang pagbawas na pumapasok sa gumagamit mula sa keyboard, ang pangalawang ay isang salita o parirala na awtomatikong pinapalitan ng programa kung ano ang ipinasok ng gumagamit.
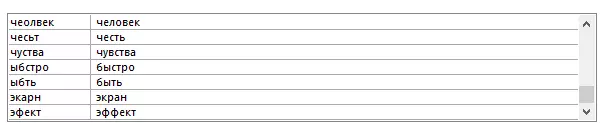
Iyon lang, ngayon alam mo na higit pa tungkol sa kung ano ang auto plant sa Word 2010 - 2016, tulad ng sa mga naunang bersyon ng programang ito. Hiwalay, ito ay nagkakahalaga ng noting na para sa lahat ng mga programa na kasama sa pakete ng Microsoft Office, ang listahan ng pagtitiklop ay karaniwan. Hinihiling namin sa iyo ang produktibong trabaho sa mga dokumento ng teksto, at salamat sa function ng may-akda, ito ay magiging mas mahusay at mas mahusay.
