
Ang mga patlang ng pahina sa dokumentong MS Word ay isang walang laman na espasyo na matatagpuan sa mga gilid ng sheet. Ang mga teksto at mga graphic na nilalaman, pati na rin ang iba pang mga elemento (halimbawa, mga talahanayan at diagram) ay ipinasok sa naka-print na lugar, na matatagpuan sa loob ng mga patlang. Sa pagbabago ng mga patlang ng pahina sa dokumento, ang lugar na naglalaman ng teksto at anumang iba pang nilalaman ay binago rin sa bawat pahina.
Upang baguhin ang mga patlang sa salita, maaari mo lamang piliin ang isa sa mga variant na magagamit sa default na programa. Gayundin, maaari kang lumikha ng iyong sariling mga patlang at idagdag ang mga ito sa koleksyon, ginagawa itong magagamit para sa karagdagang paggamit.
Aralin: Paano gumawa ng indent sa salita
Pagpili ng mga patlang ng pahina mula sa mga natapos na hanay
1. Pumunta sa tab "Layout" (Sa mas lumang mga bersyon ng programa, ang seksyon na ito ay tinatawag na "Layout ng pahina").
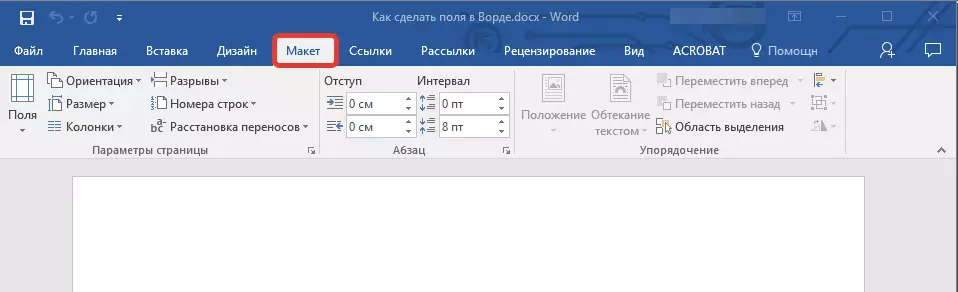
2. Sa grupo "Mga Setting ng Pahina" Mag-click sa pindutan "Mga patlang".

3. Sa listahan ng unfolded, piliin ang isa sa mga iminungkahing laki ng field.
Tandaan: Kung sa dokumento ng teksto na nagtatrabaho ka kung saan ikaw ay nagtatrabaho sa ilang mga partisyon na pinili mo ang laki ng field ay ilalapat eksklusibo sa kasalukuyang seksyon. Upang baguhin ang mga patlang sa ilang o sa lahat ng mga seksyon kaagad, i-highlight ang mga ito bago pumili ng angkop na template mula sa arsenal MS Word.
Kung nais mong baguhin ang mga patlang ng pahina na itinakda bilang default, pumili mula sa magagamit na hanay ng mga na ikaw ay angkop at pagkatapos ay sa pindutan ng menu. "Mga patlang" Piliin ang huling item - "Nako-customize na mga patlang".
Sa dialog box na hindi pa natapos, piliin ang parameter "Default" Sa pamamagitan ng pag-click sa naaangkop na pindutan na matatagpuan sa kaliwa sa ibaba.
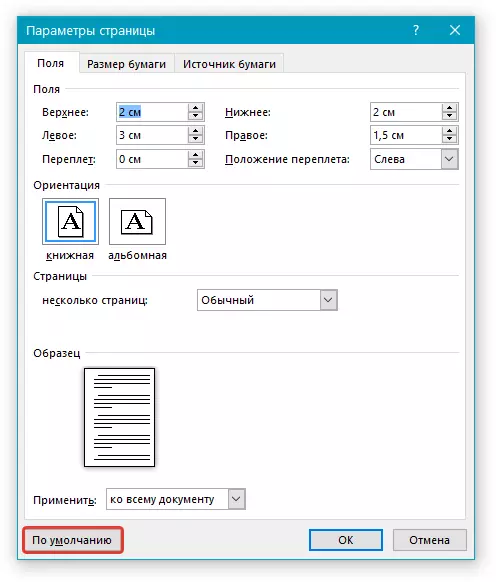
Paglikha at pagbabago ng mga parameter ng field ng pahina
1. Sa tab "Layout" Mag-click sa pindutan "Mga patlang" na matatagpuan sa grupo "Mga Setting ng Pahina".

2. Sa menu na lumilitaw, kung saan ipapakita ang koleksyon ng mga magagamit na mga patlang, piliin "Nako-customize na mga patlang".
3. Lumilitaw ang dialog box. "Mga Setting ng Pahina" kung saan maaari mong itakda ang mga kinakailangang parameter ng laki ng field.
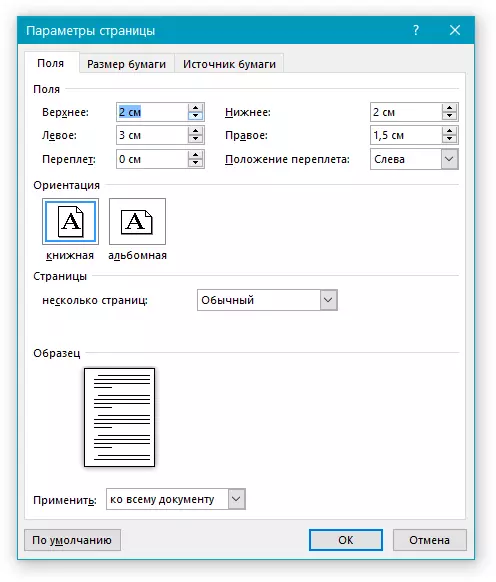
Mga tala at mga rekomendasyon tungkol sa pagsasaayos at pagbabago ng mga parameter ng field ng pahina
1. Kung nais mong baguhin ang mga default na patlang, iyon ay, ang mga na ilalapat sa lahat ng mga dokumento na nilikha sa salita, pagkatapos piliin (o baguhin) ang mga kinakailangang parameter, pindutin ang pindutan "Mga patlang" Pagkatapos nito, sa unfolded menu, piliin ang. "Nako-customize na mga patlang" . Sa dialog na bubukas, mag-click "Default".
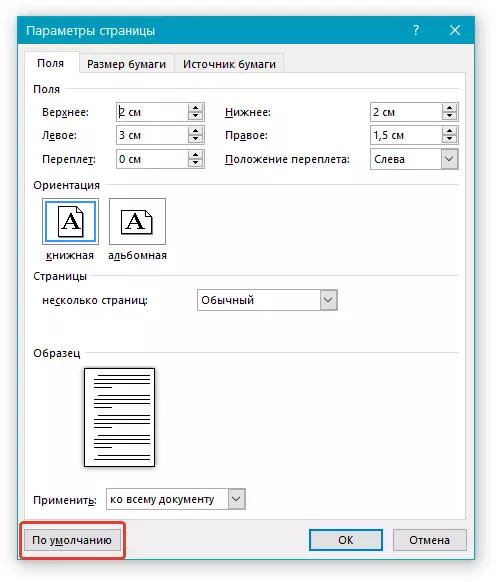
Ang mga pagbabago na iyong ipinasok ay isi-save bilang isang template, kung saan ang dokumento ay batay. Nangangahulugan ito na ang bawat dokumento na iyong nilikha ay batay sa template na ito at tinukoy ang laki ng field.
2. Upang baguhin ang laki ng mga patlang sa isang bahagi ng dokumento, piliin ang nais na fragment gamit ang mouse, buksan ang dialog box "Mga Setting ng Pahina" (Inilarawan sa itaas) at ipasok ang mga kinakailangang halaga. Sa larangan "Ilapat" Sa paglalahad na window, piliin ang. "Sa dedikadong teksto".
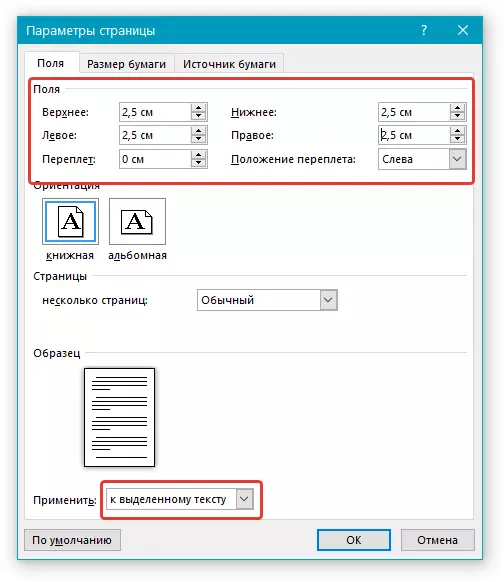
Tandaan: Ang pagkilos na ito ay magdaragdag ng mga awtomatikong paghihiwalay ng mga seksyon bago at pagkatapos ng fragment na iyong pinili. Kung ang dokumento ay nahahati sa mga partisyon, piliin ang mga pagkakasunud-sunod na kailangan mo o piliin lamang ang kailangan mo at baguhin ang mga parameter ng mga patlang nito.
Aralin: Paano gumawa ng isang pahina ng break sa salita
3. Karamihan sa mga modernong printer para sa tamang pag-print ng dokumento ng teksto ay nangangailangan ng ilang mga parameter ng mga patlang ng pahina, dahil hindi nila maaaring i-print hanggang sa gilid ng sheet. Kung nag-install ka ng masyadong maliit na mga patlang at subukan na mag-print ng isang dokumento o bahagi nito, ang sumusunod na nilalaman ay aabisuhan:
"Ang isa o higit pang mga patlang ay nasa labas ng naka-print na lugar"
Upang maalis ang mga hindi gustong pagbabawas ng mga gilid, mag-click sa pindutan na lumilitaw sa pindutan "Itama" - Awtomatiko itong madaragdagan ang lapad ng mga patlang. Kung balewalain mo ang mensaheng ito, kapag ang pagtatangka sa pag-print, lilitaw itong muli.
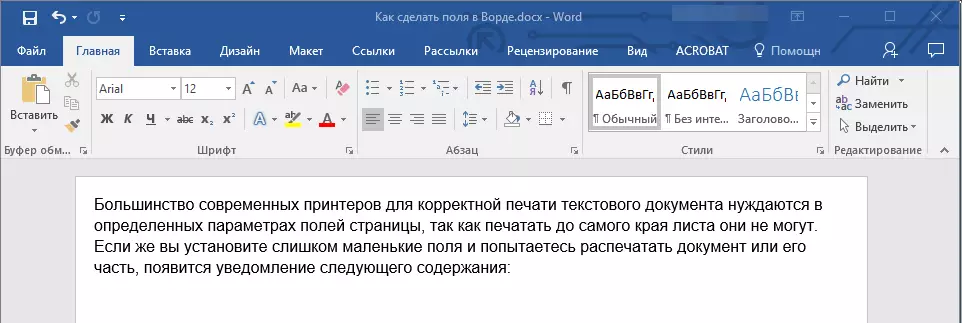
Tandaan: Ang pinakamababang sukat ng mga pinahihintulutang field printing field, una sa lahat, ay nakasalalay sa printer na ginamit, laki ng papel at naka-install sa software na nauugnay sa PC. Na may mas detalyadong impormasyon maaari mong basahin ang gabay sa iyong printer.
Ang pagtatakda ng iba't ibang laki ng field para sa kahit at kakaibang mga pahina
Para sa bilateral na pag-print ng isang dokumento ng teksto (halimbawa, isang log o libro), dapat mong i-configure ang mga patlang ng kahit at kakaibang mga pahina. Sa kasong ito, inirerekomenda na gamitin ang parameter "Mirror Fields" piliin kung alin ang maaari mong sa menu "Mga patlang" Na matatagpuan sa grupo "Mga Setting ng Pahina".
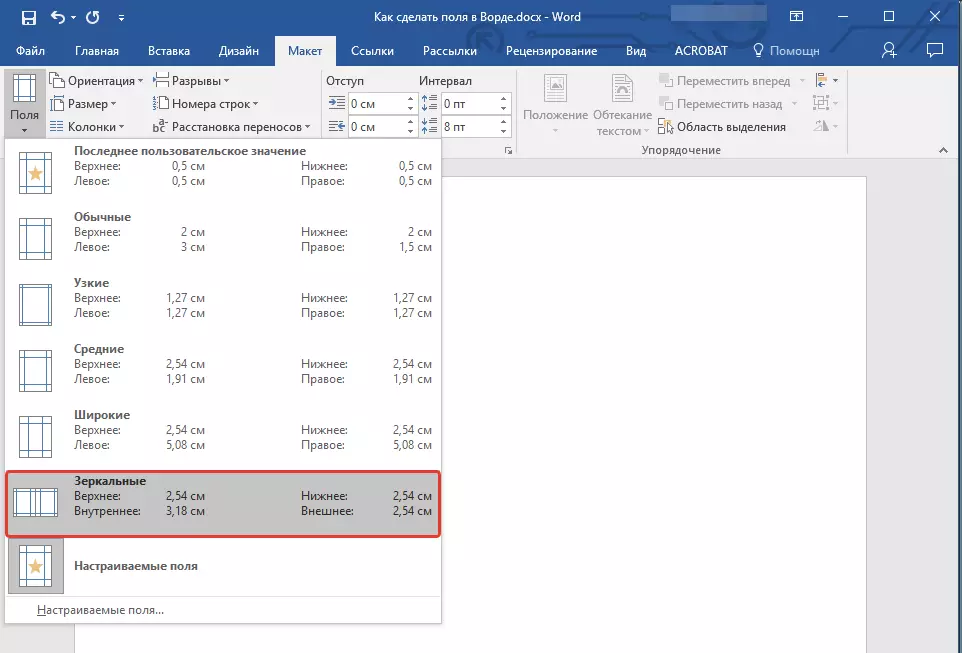
Kapag nag-install ng mga patlang ng mirror para sa patlang ng Kaliwang Pahina, ang mga salamin ay nagpapakita ng mga patlang ng tama, iyon ay, ang panloob at panlabas na larangan ng naturang mga pahina ay pareho.
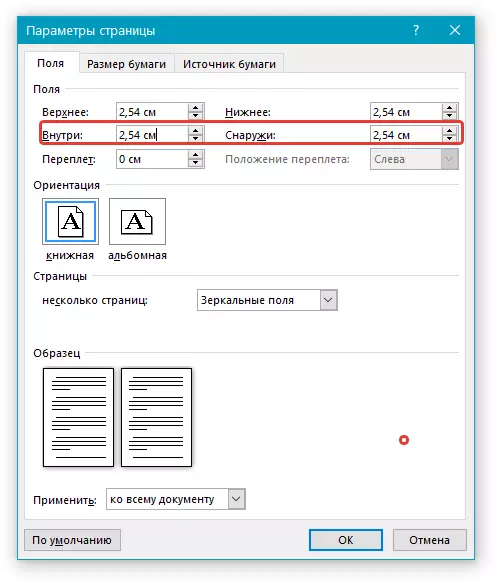
Tandaan: Kung nais mong baguhin ang mga parameter ng mirror field, piliin "Nako-customize na mga patlang" sa pindutan ng menu "Mga patlang" at itakda ang mga kinakailangang parameter "Sa loob" at "Sa labas".
Pagdaragdag ng mga umiiral na larangan para sa mga polyeto
Ang mga dokumento na kung saan ang pagbubuklod ay idaragdag pagkatapos ng pag-print (halimbawa, mga polyeto), kailangan ng karagdagang espasyo sa gilid, itaas o panloob na larangan ng pahina. Ito ang mga lugar na ito na gagamitin para sa pagbubuklod at isang garantiya na ang teksto ng nilalaman ng dokumento ay makikita at pagkatapos ng brochure nito.
1. Pumunta sa tab "Layout" at mag-click sa pindutan "Mga patlang" na matatagpuan sa grupo "Mga Setting ng Pahina".
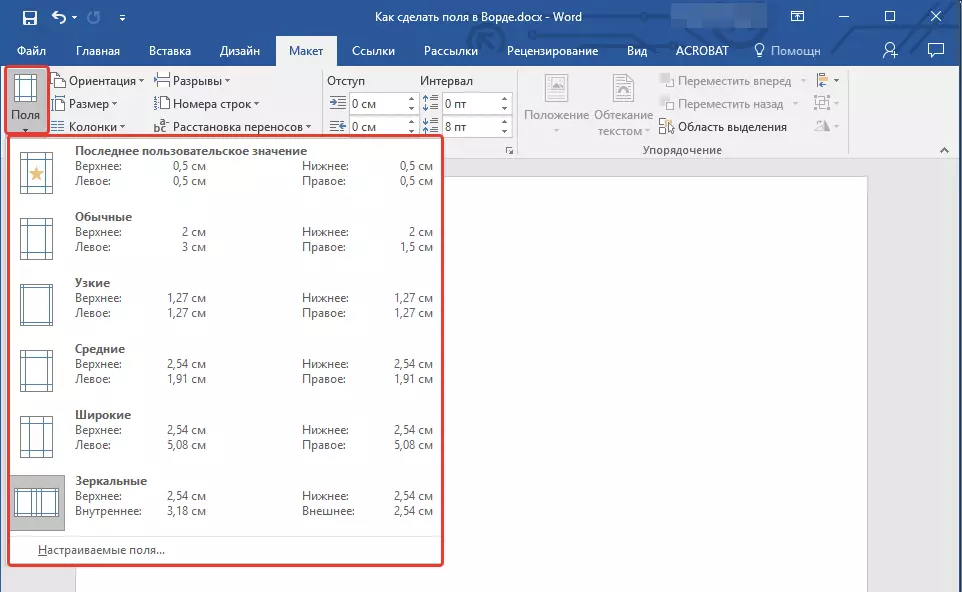
2. Sa menu na lilitaw, piliin ang Item. "Nako-customize na mga patlang".

3. Itakda ang mga kinakailangang parameter para sa pagbubuklod sa pamamagitan ng pagtukoy sa laki nito sa nararapat na larangan.
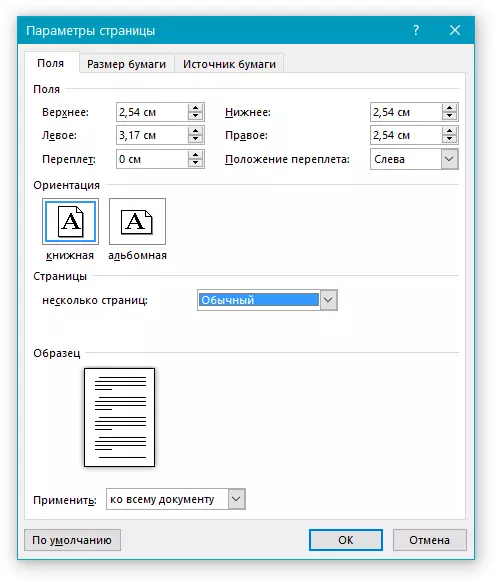
4. Piliin ang umiiral na posisyon: "Sa itaas" O. "Kaliwa".
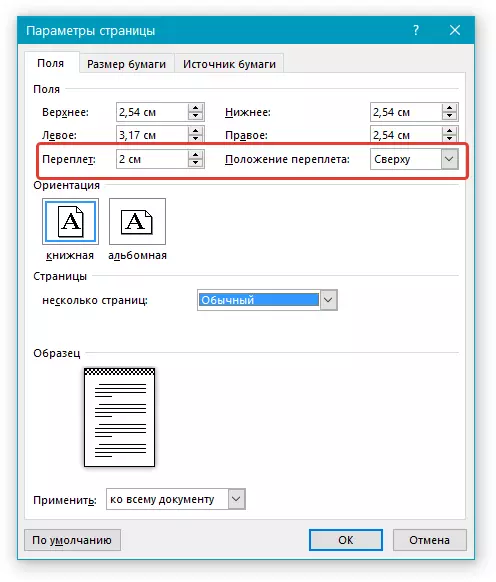
Tandaan: Kung sa dokumento na iyong pinagtatrabahuhan, ang isa sa mga sumusunod na parameter ng field ay pinili - "Dalawang pahina sa isang sheet", "Brochure", "Mirror Fields" , - Field. "Binding posisyon" sa bintana "Mga Setting ng Pahina" Ito ay hindi naa-access, dahil ang parameter na ito sa kasong ito ay awtomatikong tinutukoy.
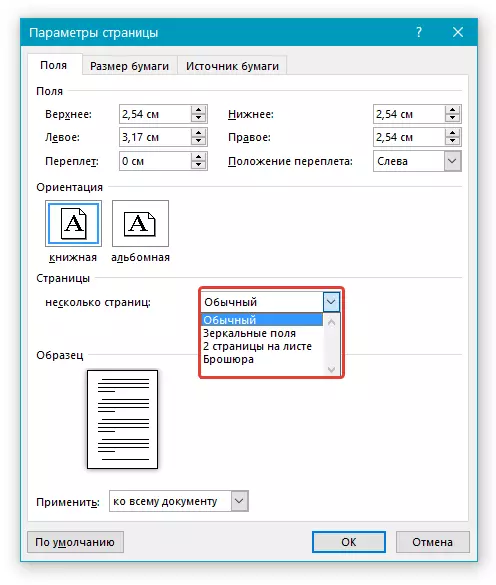
Paano tingnan ang mga patlang ng pahina?
Sa MS Word, maaari mong paganahin ang display sa dokumento ng teksto, na tumutugma sa hangganan ng teksto.
1. Pindutin ang pindutan "File" at pumili ng isang punto doon "Mga Pagpipilian".
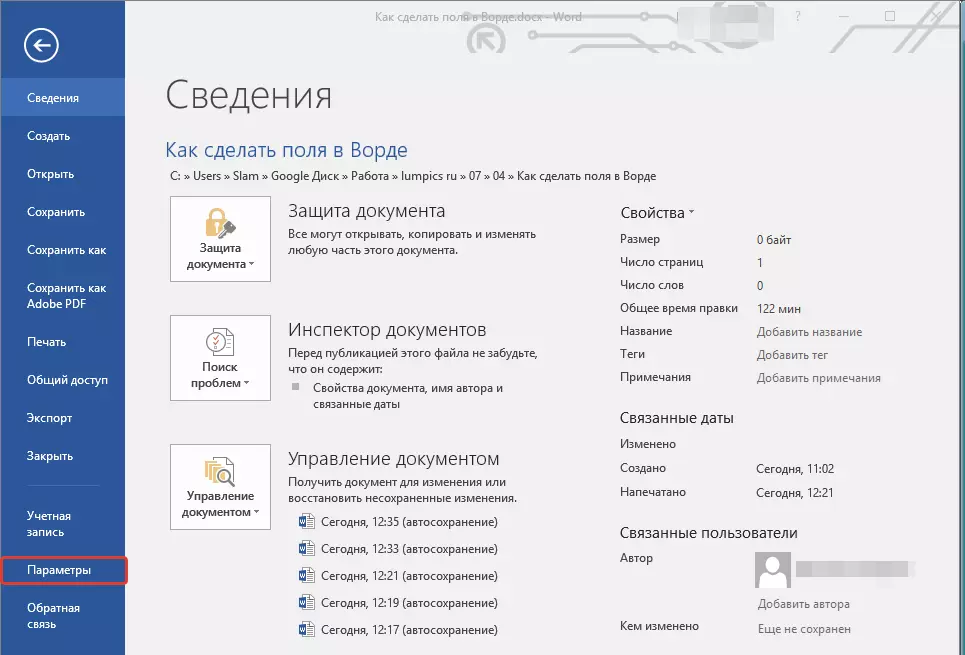
2. Pumunta sa seksyon "Bukod pa rito" at mag-install ng tsek sa tapat ng item "Ipakita ang mga hangganan ng teksto" (grupo "Ipakita ang nilalaman ng dokumento").
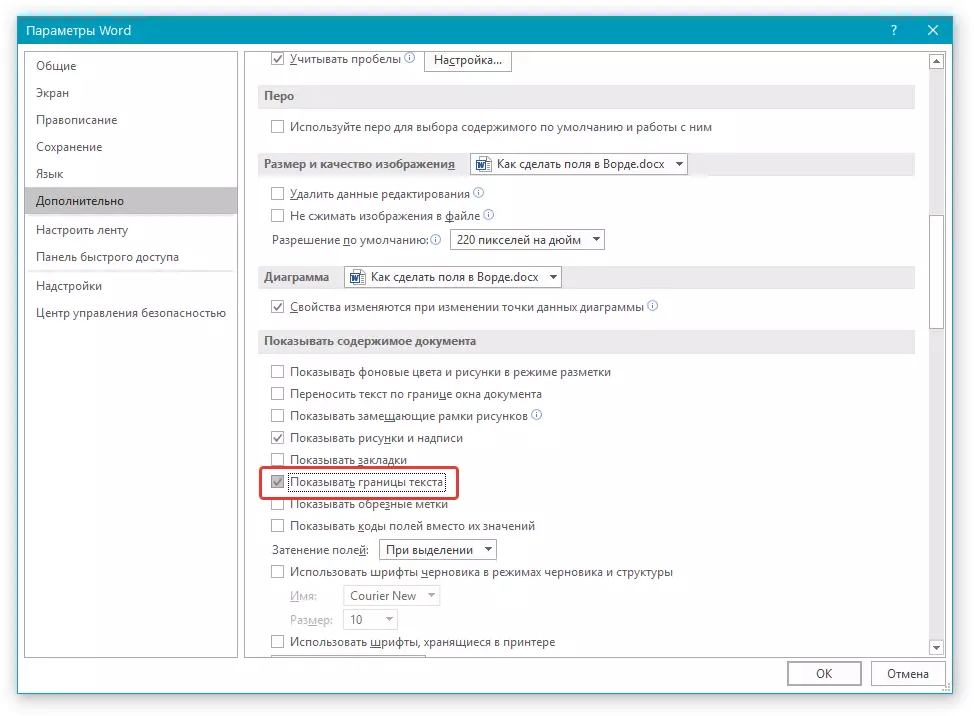
3. Mga patlang ng pahina sa dokumento ay ipapakita sa pamamagitan ng mga tuldok na linya.
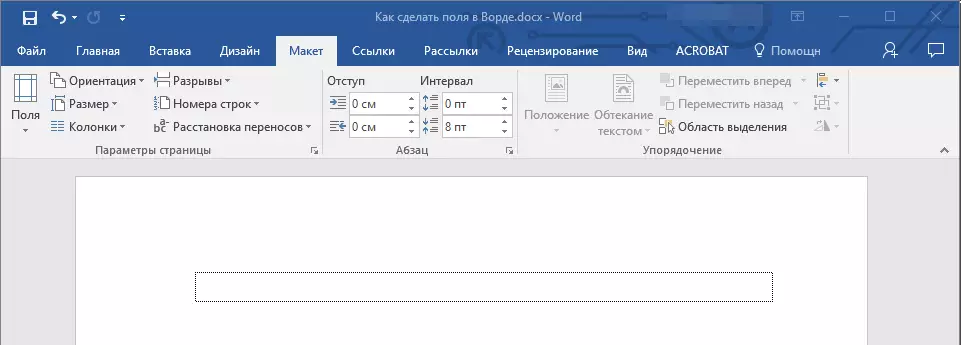
Tandaan: Maaari mo ring tingnan ang mga patlang ng pahina sa mode ng pagtingin sa dokumento. "Layout ng pahina" at / o "Web Document" (tab "Tingnan" , grupo "Mga Mode" ). Hindi ito output upang i-print ang ipinapakita na mga hangganan ng teksto.
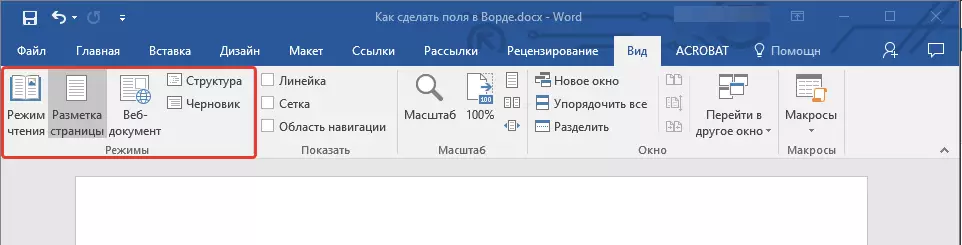
Paano Mag-alis ng Mga Patlang ng Pahina?
Upang alisin ang mga patlang ng mga pahina sa dokumento ng teksto ng MS Word ay lubos na inirerekomenda, sa pinakamaliit, para sa dalawang dahilan:
- Sa naka-print na dokumento, ang teksto na matatagpuan sa kahabaan ng mga gilid (sa labas ng naka-print na lugar) ay hindi ipapakita;
- Ito ay itinuturing na isang paglabag mula sa pananaw ng mga dokumento.
Gayunpaman, kung kailangan mong ganap na alisin ang mga patlang sa isang dokumento ng teksto, maaari itong gawin sa parehong paraan na maaari mong i-configure ang anumang iba pang mga parameter (itakda ang mga halaga) para sa mga patlang.
1. Sa tab "Layout" Pindutin ang pindutan "Mga patlang" (grupo "Mga Setting ng Pahina" ) at piliin ang item "Nako-customize na mga patlang".
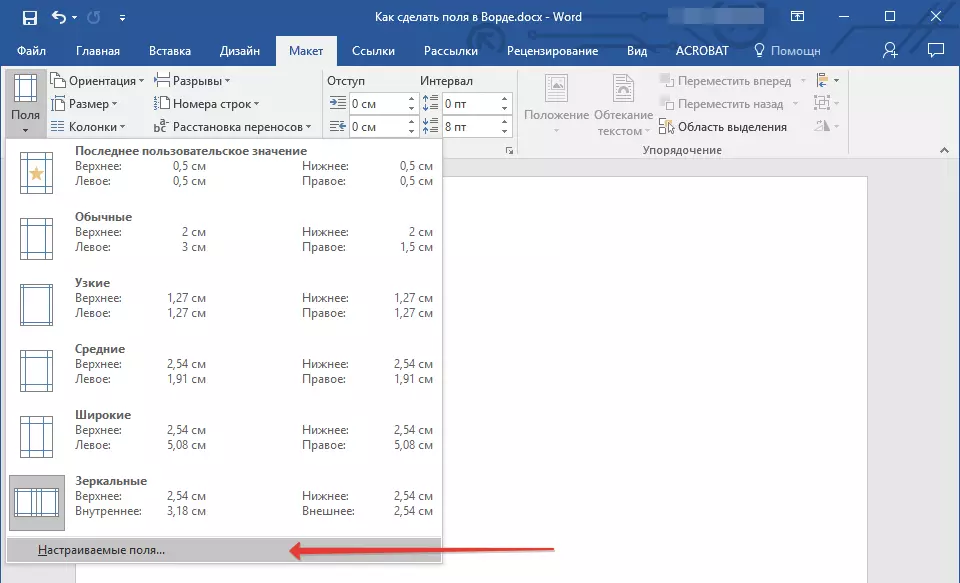
2. Sa dialog na bubukas "Mga Setting ng Pahina" Itakda ang pinakamababang halaga para sa itaas / mas mababa, kaliwa / kanan (sa loob / labas) na mga patlang, halimbawa, 0.1 cm..
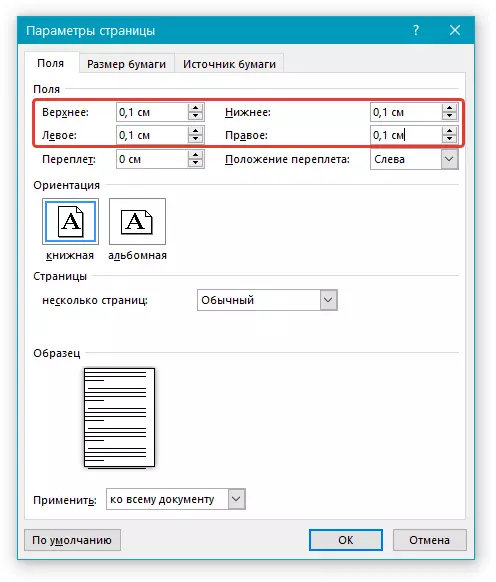
3. Pagkatapos mong mag-click. "OK" At magsimulang magsulat sa teksto ng dokumento o ipasok ito, ito ay matatagpuan mula sa gilid hanggang sa gilid, mula sa itaas hanggang sa ibaba ng sheet.
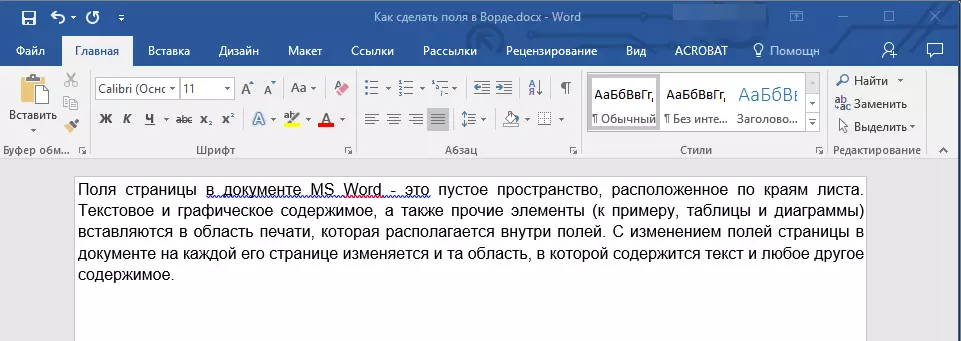
Sa bagay na ito, lahat ng bagay, ngayon alam mo kung paano gumawa, baguhin at i-configure ang mga patlang sa Word 2010 - 2016. Ang pagtuturo na inilarawan sa artikulong ito ay tiyak na mag-aplay sa mga naunang bersyon ng programa ng Microsoft. Nais naming mataas ang pagiging produktibo sa trabaho at makamit ang iyong mga layunin sa pag-aaral.
