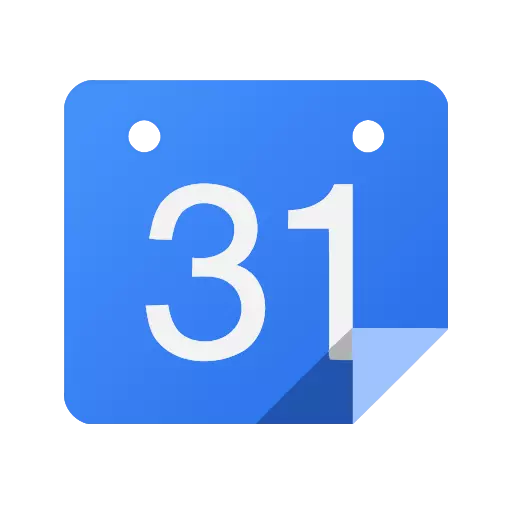
Kung gumamit ka ng Outlook email client, at pagkatapos ay tiyak na mayroon na binayaran pansin sa mga built-in na kalendaryo. Gamit ito, maaari kang lumikha ng iba't-ibang mga paalala, mga gawain, mark kaganapan at marami pang iba. May mga iba pang mga serbisyo na nagbibigay ng katulad na mga tampok din. Sa partikular, Google calendar ay nagbibigay din ng naturang mga kakayahan.
Kung ang iyong mga kasamahan, kamag-anak o mga kaibigan gamitin ang isang Google kalendaryo, pagkatapos ay hindi ito magiging kalabisan upang i-configure ang pag-synchronize sa pagitan ng Google at Outlook. At kung paano gawin ito, tatalakayin natin sa pagtuturo na ito.
Bago magpatuloy sa pag-synchronize, ito ay nagkakahalaga ng paggawa ng isang maliit na reservation. Ang katotohanan ay na kapag nagse-set up ng pag-synchronize, ito ay lumiliko out na maging tagibang. Iyon ay, lamang ang mga tala sa kalendaryo ng Google ay ipinadala sa Outlook, ang reverse gear ay hindi ibinigay dito.
Ngayon ay magpatuloy sa pag-set up ang sync.
Bago magpatuloy sa ang mga setting sa Outlook mismo, kailangan naming gumawa ng ilang mga setting sa Google kalendaryo.
Getting Links sa Google Calendar
Upang gawin ito, buksan ang kalendaryo na kami ay synchronize sa Outlook.
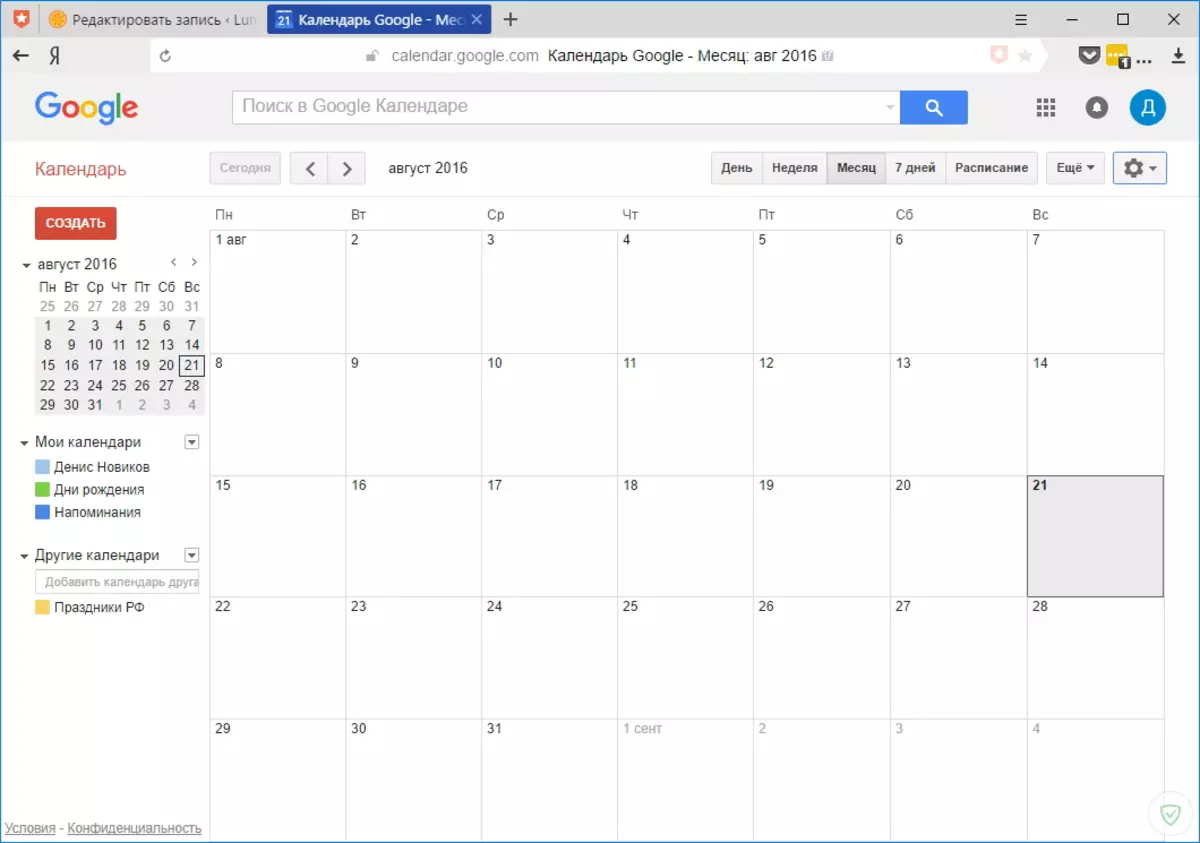
Sa kanan ng pangalan ng kalendaryo ay isang pindutan na i-deploy ang isang listahan ng mga aksyon. I-click ito at i-click ang "Mga Setting".

Sunod, i-click sa link na "Calendari".
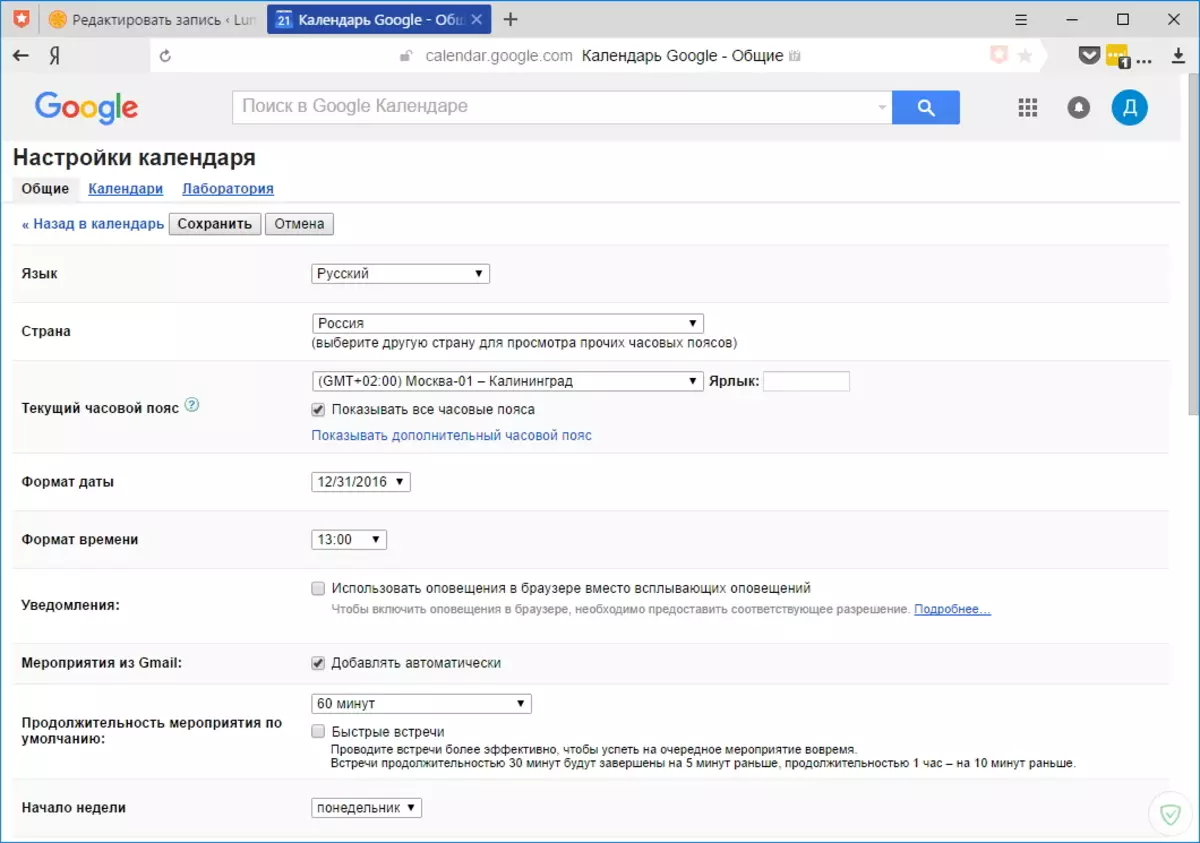
Sa pahinang ito, tinitingnan namin para sa mga link na "Open access sa kalendaryo" at i-click ito.

Sa pahinang ito, ilagay ang checkbox na "Open Share Access sa Calendar" at pumunta sa pahina ng data ng iyong kalendaryo. Sa pahinang ito, i-click ang ICAL pindutan, na kung saan ay matatagpuan sa seksyon ng "Closed Address ng Kalendaryo".
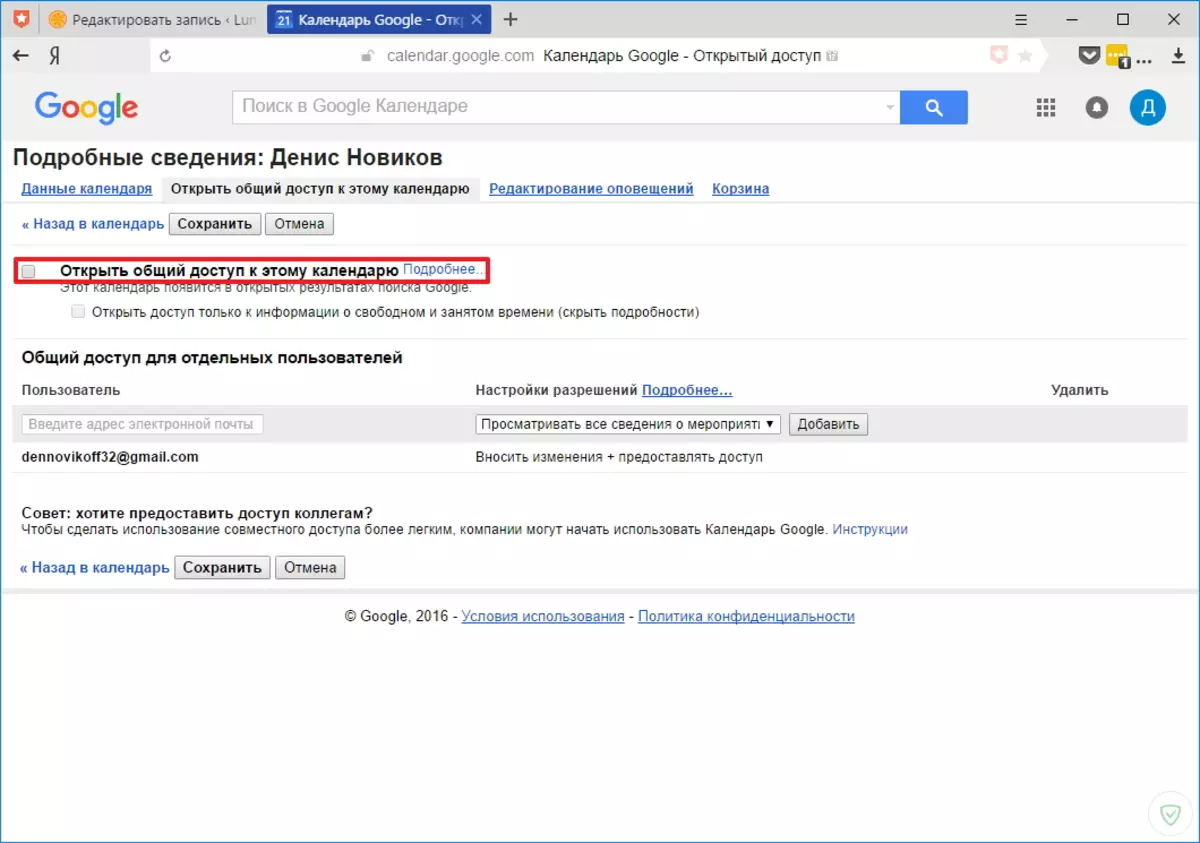
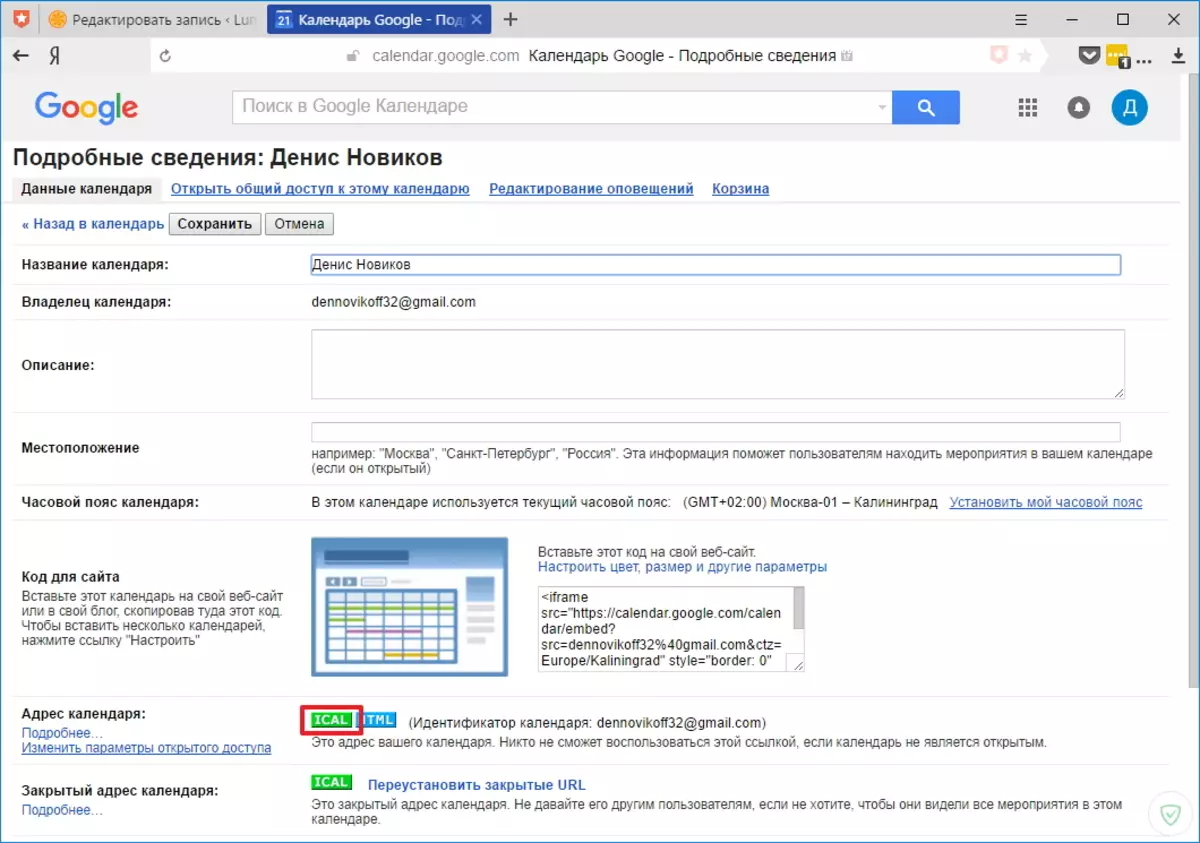
Pagkatapos nito, ang isang window ay lilitaw sa screen na may isang link upang makopya.
Upang gawin ito, mag-click sa link na ito-right-click at piliin ang menu item na "Copy Link Address".
Ngayong pakikipagtulungan sa Google Calendar ay kumpleto na. Ngayon pumunta sa setting ng kalendaryo Outlook.
Pagse-set up ang Outlook kalendaryo
Outlook sa Outlook kalendaryo sa browser at i-click ang "Magdagdag ng Calendar" na pindutan, na kung saan ay matatagpuan sa pinakatuktok, at piliin ang item na "Mula sa Internet".
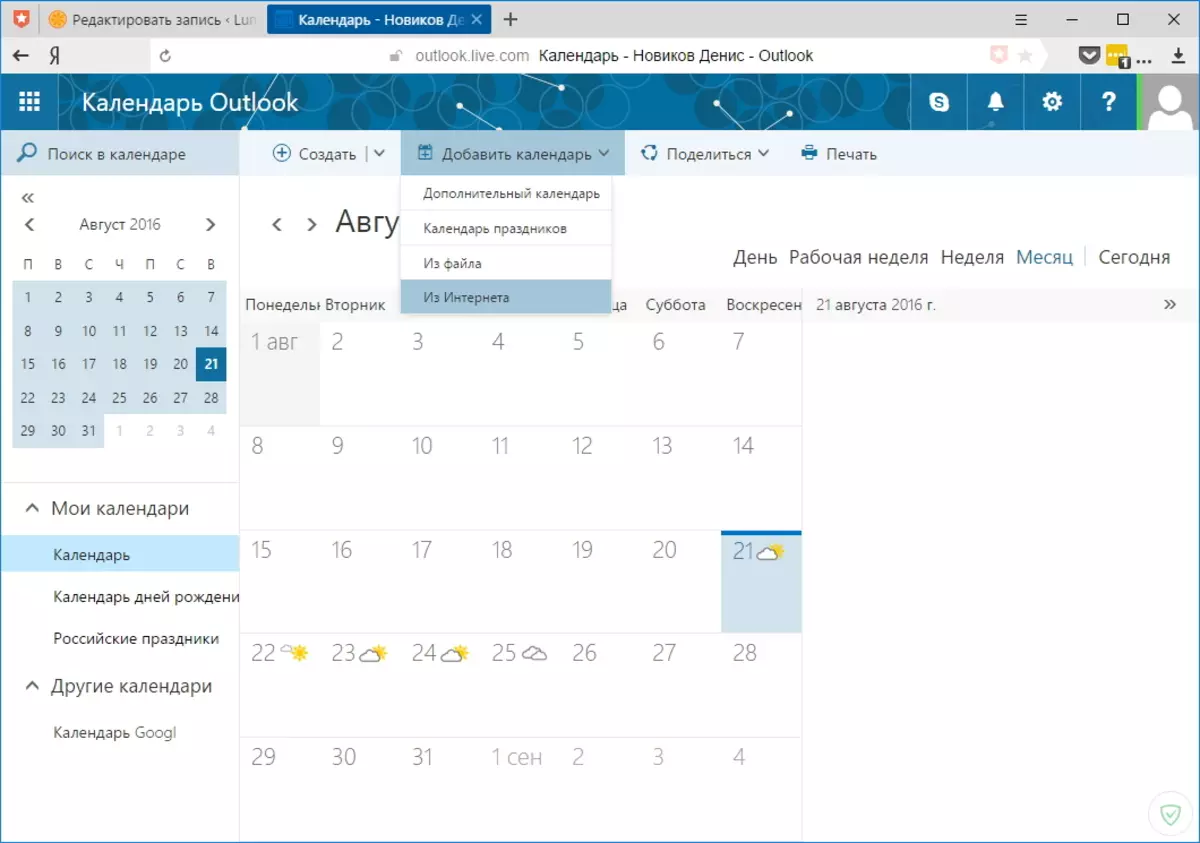
Ngayon ay kailangan mong ipasok ang isang link sa Google kalendaryo at tukuyin ang pangalan ng bagong kalendaryo (halimbawa, Google Calendar).
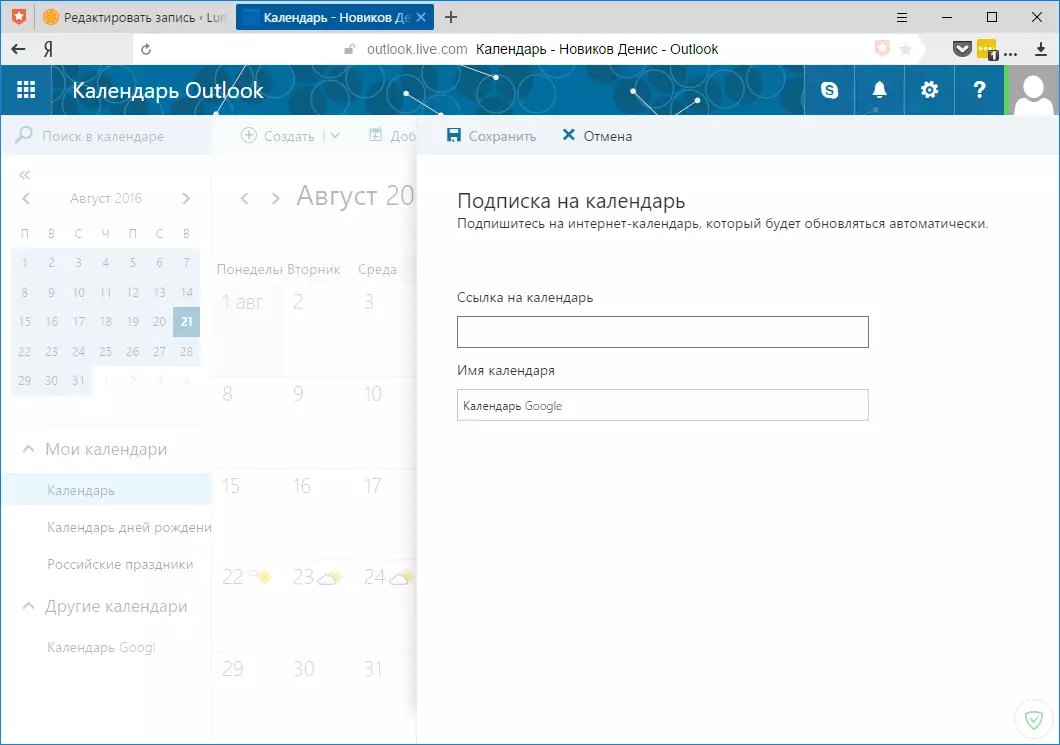
Ngayon ito ay nananatiling upang i-click ang "Save" na button at kami ay makakuha ng access sa isang bagong kalendaryo.
Tringing gayon synchronization, makakatanggap ka ng mga notification hindi lamang sa ang web na bersyon ng kalendaryo Outlook, ngunit din sa computer.
Maaari mo ring i-synchronize ang mail at mga contact, para sa kailangan mo lamang magdagdag ng isang account para sa Google sa Outlook Email Client.
