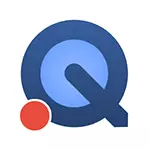
Sa ibaba ay kung paano mag-record ng isang video mula sa screen ng iyong MacBook, iMac o iba pang Mac sa tinukoy na paraan: walang mahirap dito. Ang hindi kasiya-siyang limitasyon ng pamamaraan ay kapag hindi ka maaaring mag-record ng isang video na maaaring i-reproducible sa sandaling ito ng tunog (ngunit maaari mong i-record ang screen gamit ang tunog ng mikropono). Mangyaring tandaan na ang Mac OS Mojave ay may bagong karagdagang paraan, na inilarawan nang detalyado dito: Mag-record ng video mula sa Mac OS screen. Maaari rin itong maging kapaki-pakinabang: isang mahusay na libreng handbrake video converter (para sa MacOS, Windows at Linux).
Paggamit ng QuickTime Player upang mag-record ng video mula sa MacOS screen
Upang magsimula, kakailanganin mong patakbuhin ang QuickTime Player: Gamitin ang spotlight ng paghahanap o hanapin lamang ang programa sa Finder, tulad ng ipinapakita sa screenshot sa ibaba.
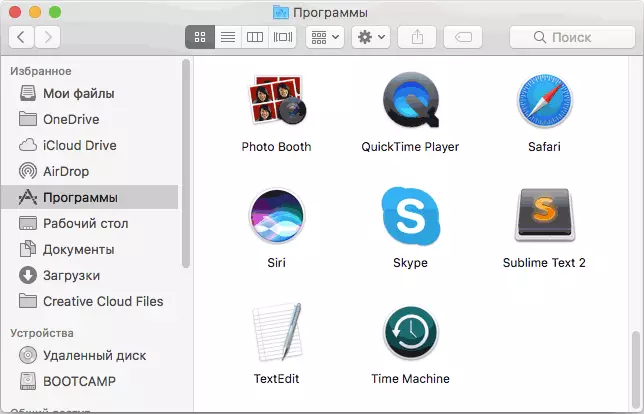
Susunod, mananatili itong magsagawa ng mga sumusunod na hakbang upang simulan ang pagsusulat ng Mac screen at i-save ang naitala na video.
- Sa tuktok na menu bar, i-click ang file at piliin ang "Bagong screen record".
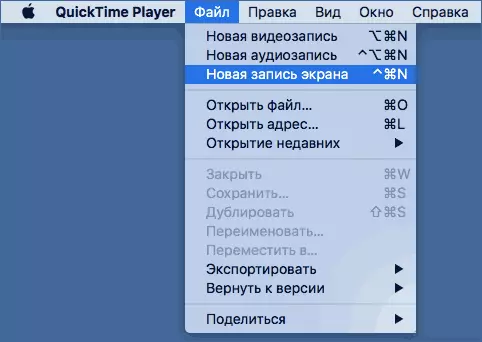
- Binubuksan ang dialog box ng pag-record ng Mac screen. Hindi ito nag-aalok ng gumagamit ng ilang mga espesyal na setting, ngunit sa pamamagitan ng pag-click sa maliit na arrow sa tabi ng pindutan ng pag-record, maaari mong paganahin ang pag-record ng tunog mula sa mikropono, pati na rin ang pagpapakita ng pag-click sa screen entry.
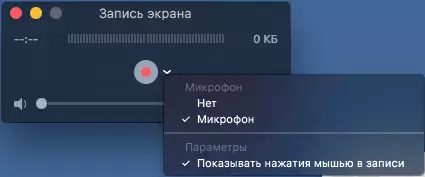
- Mag-click sa pindutan ng Red Round Record. Lilitaw ang isang abiso, nag-aalok o mag-click lamang dito at i-record ang buong screen, o piliin ang mouse o gamit ang trackpad na ang screen area na dapat maitala.
- Sa pagtatapos ng entry, i-click ang pindutang "Stop", na ipapakita sa panahon ng notification string ng MacOS.
- Magbubukas ang isang window na may naka-record na video, na maaaring makita agad at, kung nais mong i-export sa YouTube, sa Facebook at hindi lamang.
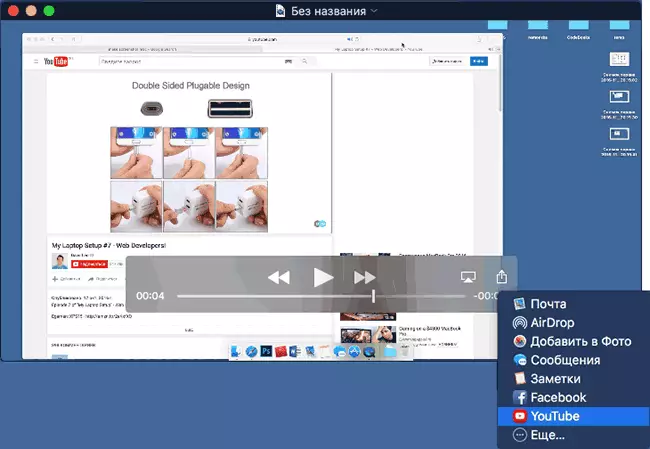
- Maaari mo lamang i-save ang lokasyon sa iyong computer o laptop sa iyo: awtomatiko itong itanong kapag isinara mo ang video, at magagamit din sa menu ng file - "I-export" (sa parehong oras dito maaari kang pumili ng resolution ng video o device upang i-play kung saan dapat itong mai-save).
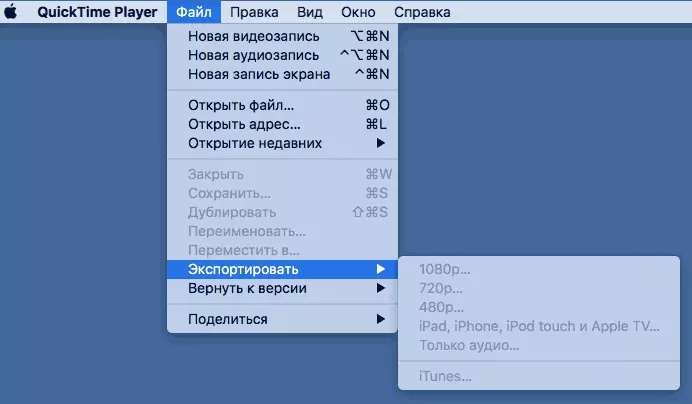
Tulad ng makikita mo, ang proseso ng pag-record ng video mula sa Mac screen built-in na MacOS ay nangangahulugang medyo simple at maunawaan kahit na sa baguhan na gumagamit.
Kahit na ang paraan ng pag-record ay may ilang mga limitasyon:
- Ang imposibilidad ng pag-record ng tunog ng pag-record.
- Isang format lamang para sa pag-save ng mga file ng video (mga file ay naka-save sa QuickTime --.mov format).
Anyway, para sa ilang mga hindi propesyonal na application, maaaring ito ay isang angkop na pagpipilian dahil hindi ito nangangailangan ng pag-install ng anumang karagdagang mga programa.
Maaari itong maging kapaki-pakinabang: ang pinakamahusay na mga programa para sa pag-record ng video mula sa screen (ilan sa mga program na ipinakita ay magagamit hindi lamang para sa Windows, kundi pati na rin para sa MacOS).
