
Ang mga ray ng araw ay medyo kumplikado para sa photographing ang elemento ng landscape. Maaari mong sabihin imposible. Gusto kong magbigay ng mga larawan bilang isang makatotohanang hitsura.
Ang araling ito ay maaaring italaga sa katotohanan na idaragdag namin ang mga ray ng liwanag (araw) sa larawan sa Photoshop.
Buksan ang orihinal na larawan sa programa.

Pagkatapos ay lumikha ng isang kopya ng background layer na may isang larawan, gamit ang mga hot key Ctrl + J..
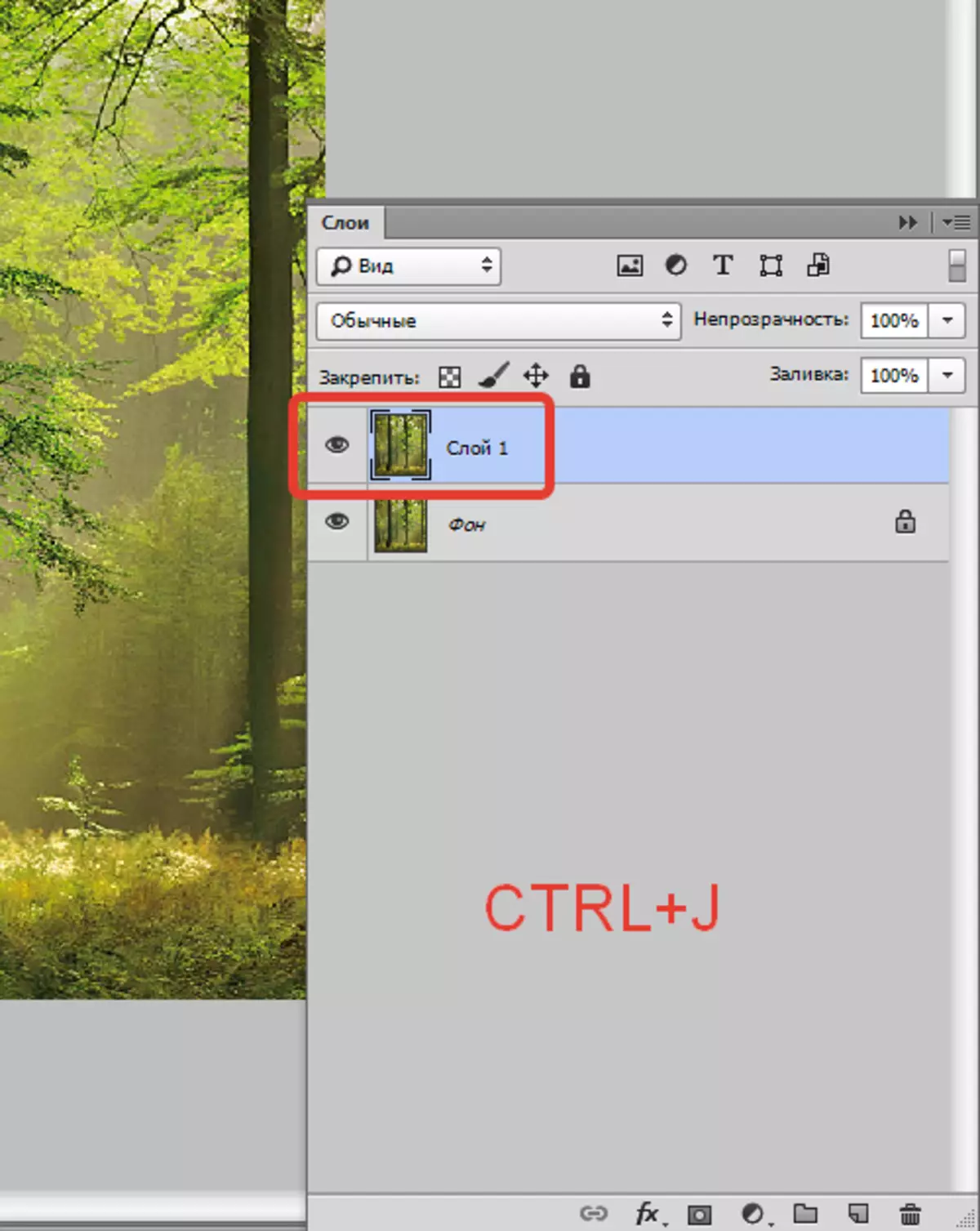
Susunod, ito ay kinakailangan upang lumabo ang layer na ito (kopya) sa isang espesyal na paraan. Upang gawin ito, pumunta sa menu "Filter" At kami ay naghahanap doon "Blur - radial blur".
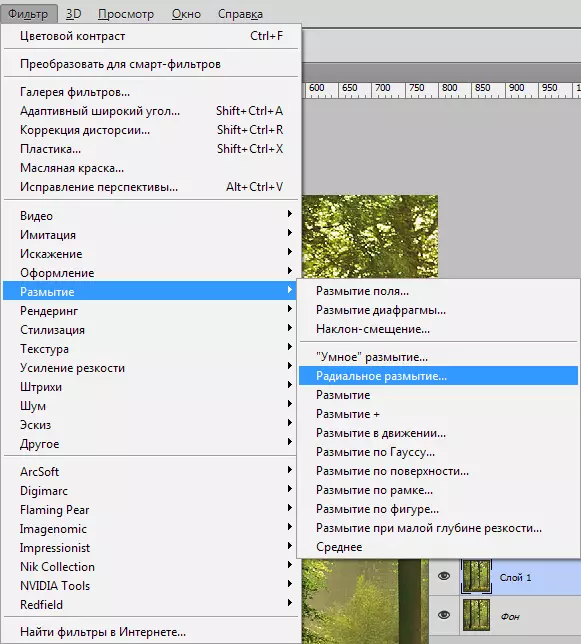
Ipasadya ang filter, tulad ng sa screenshot, ngunit hindi nagmadali upang ilapat ito, dahil kinakailangan upang matukoy ang punto kung saan matatagpuan ang ilaw na pinagmulan. Sa aming kaso, ito ang tamang itaas na anggulo.
Sa window na tinatawag na. "Gitna" Ilipat ang punto sa tamang lugar.
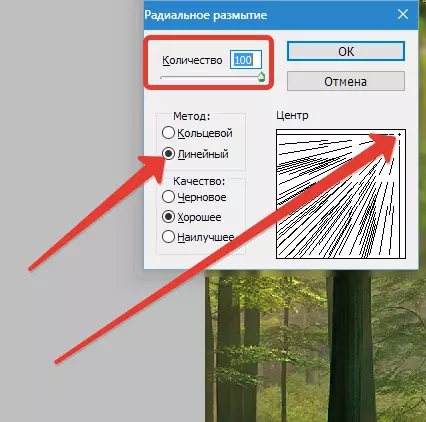
Zhmem. Ok..
Nakukuha namin ang isang epekto:
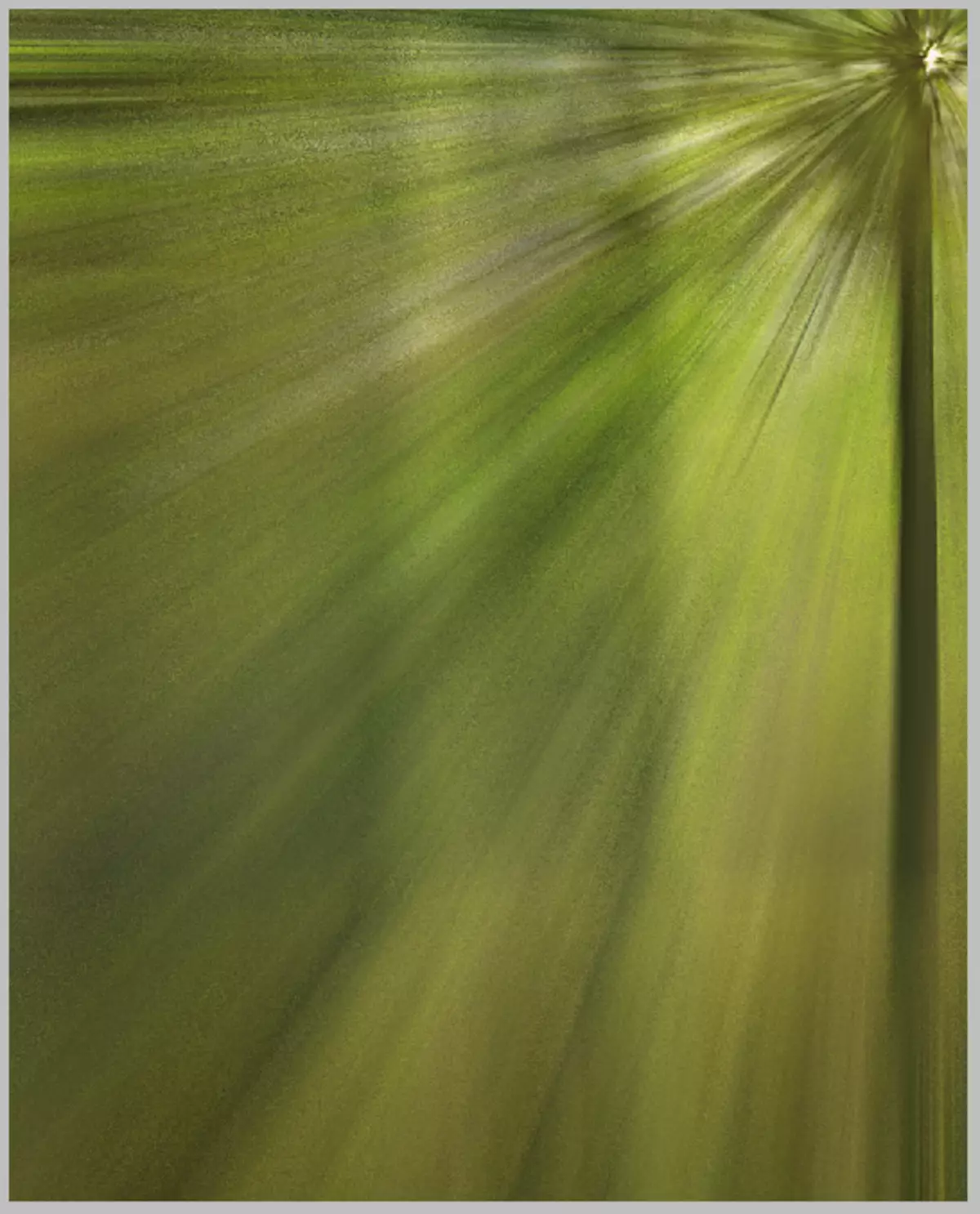
Ang epekto ay dapat palakasin. Pindutin ang keyboard key Ctrl + F..
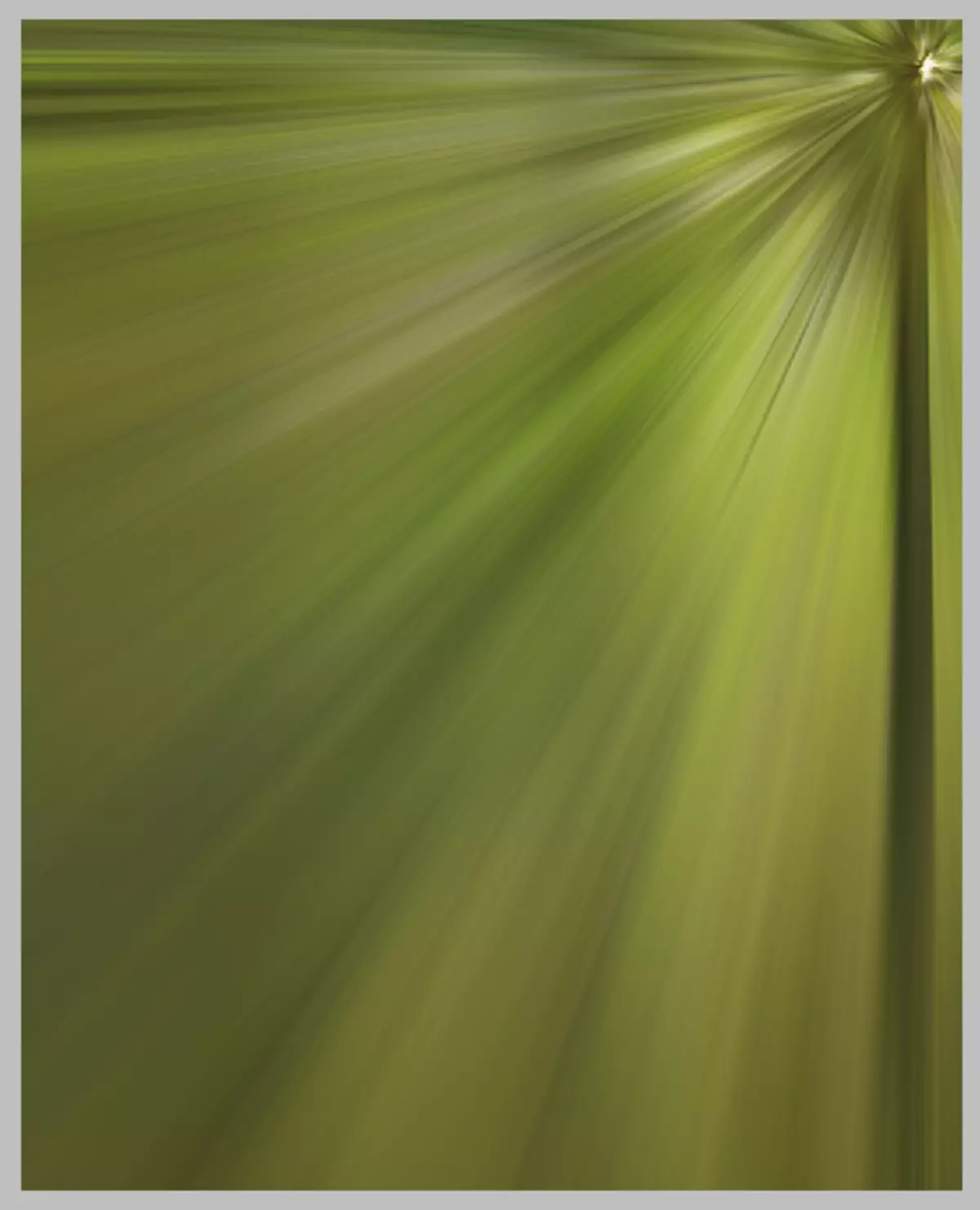
Ngayon baguhin ang overlay mode para sa layer gamit ang filter sa "Screen" . Ang pamamaraan na ito ay nagbibigay-daan sa iyo upang umalis sa imahe lamang ang mga ilaw tono na nakapaloob sa layer.
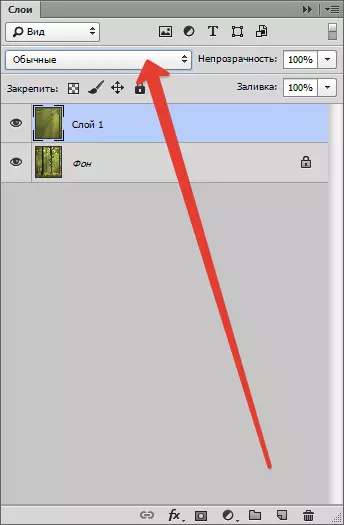
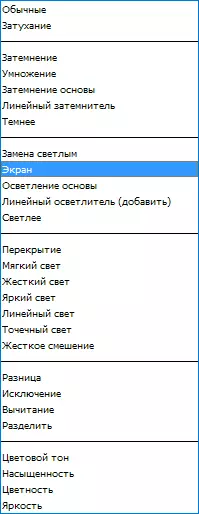
Nakikita natin ang sumusunod na resulta:
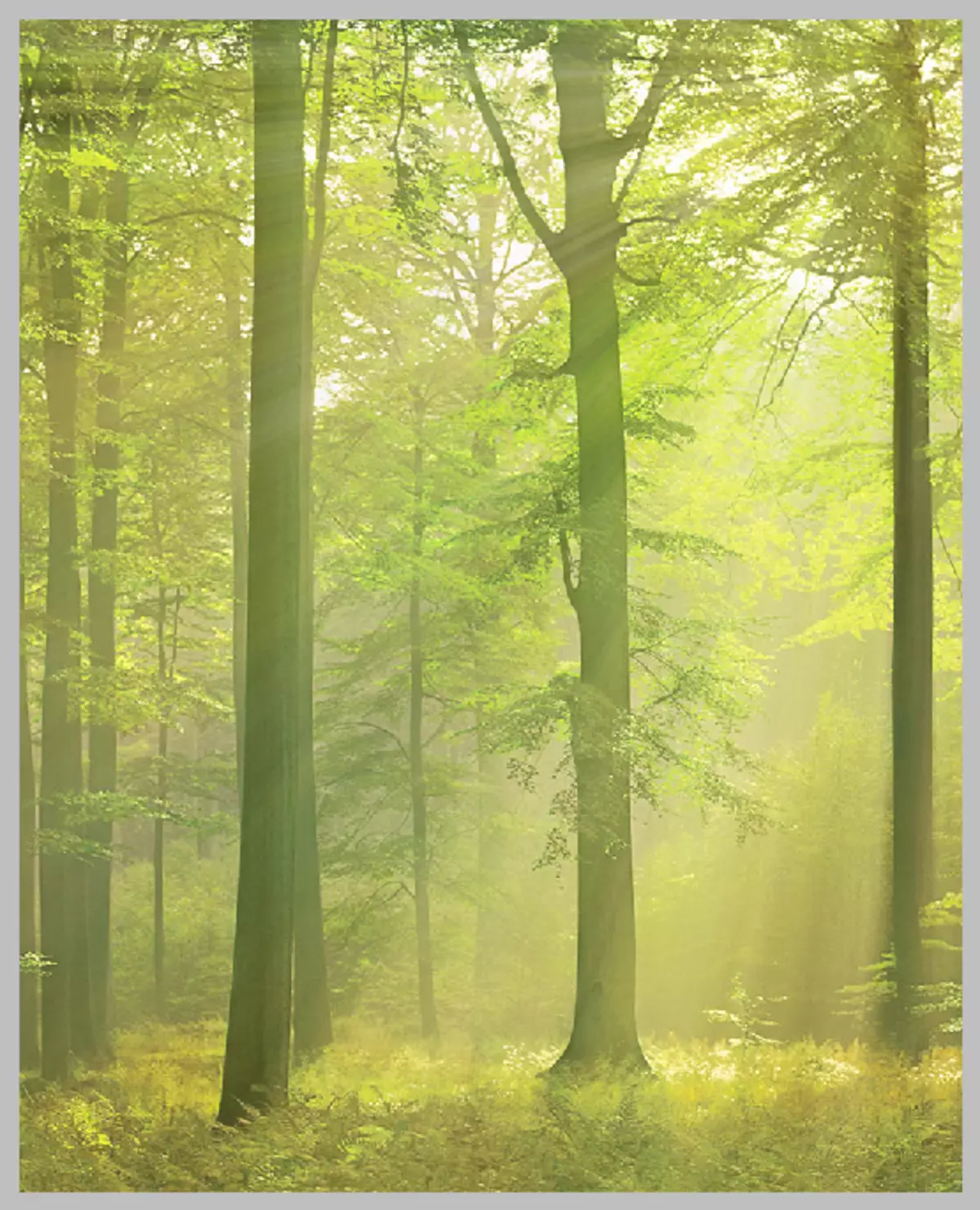
Posible na huminto sa ito, ngunit ang mga ray ng liwanag ay magkakapatong sa buong imahe, at maaaring hindi tulad ng kalikasan. Kailangan mong umalis lamang ng mga ray kung saan talaga sila dapat naroroon.
Idagdag namin sa layer na may epekto ng isang puting maskara. Upang gawin ito, mag-click sa icon ng mask sa palette ng mga layer.
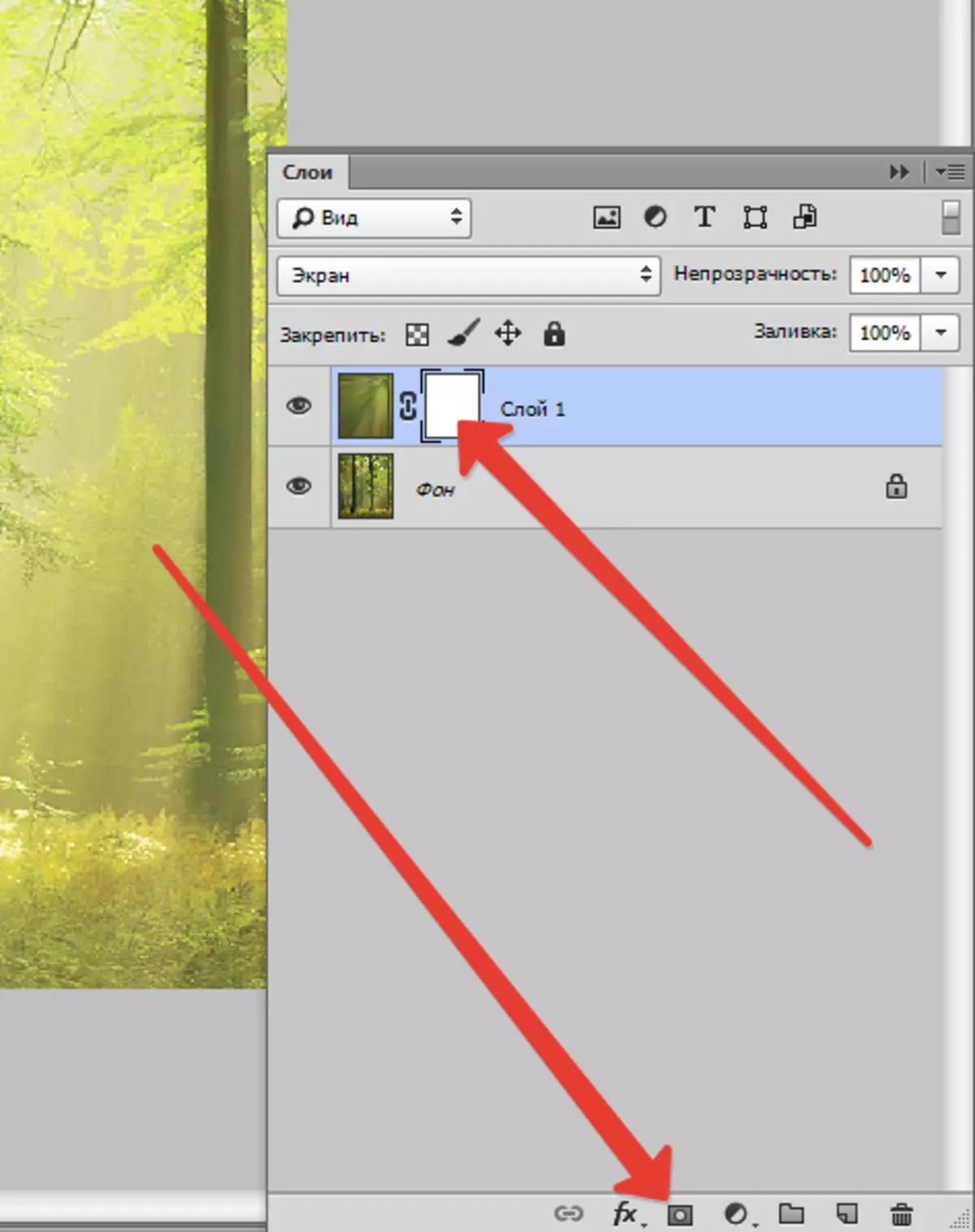
Pagkatapos ay piliin ang "brush" na tool at i-set up ito tulad ng sumusunod: kulay - itim, hugis - bilog, gilid - malambot, opacity - 25-30%.


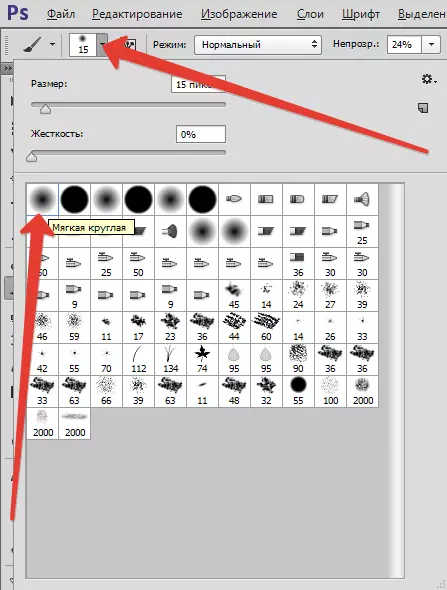

Pinananatili namin ang maskara, at pininturahan ang damo ng brush, ang mga puno ng ilang mga puno at mga lugar sa gilid ng imahe (canvas). Ang laki ng brush ay dapat na napili masyadong malaki, ito ay maiwasan ang matalim na mga transition.
Ang resulta ay dapat na humigit-kumulang sa mga sumusunod:
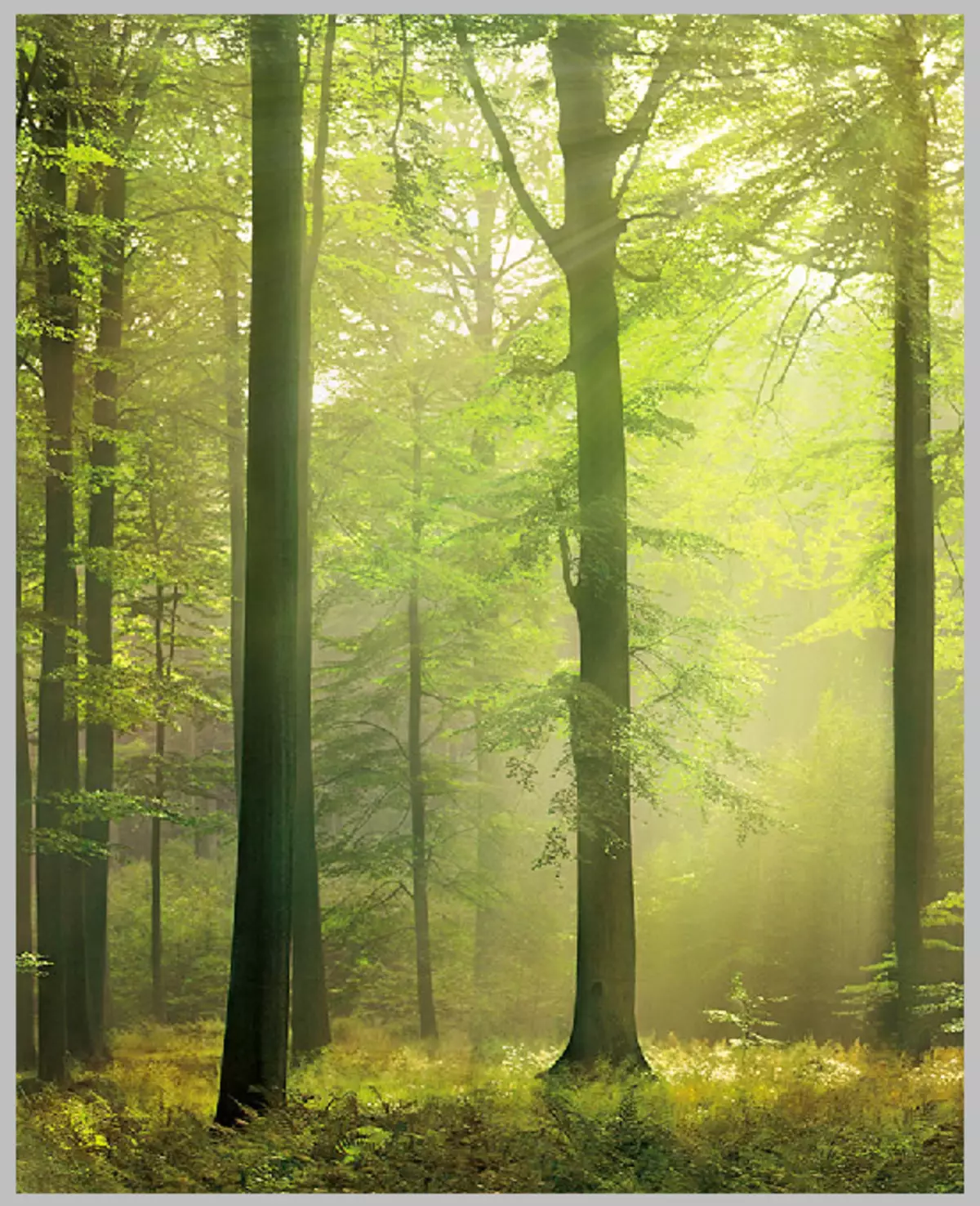
Ang mask pagkatapos ng pamamaraan na ito ay ang mga sumusunod:
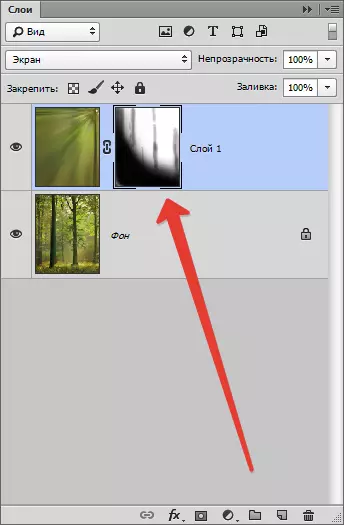
Susunod na kailangan mong mag-apply ng isang mask sa isang layer na may epekto. Mag-right-click sa mask at click. "Mag-apply ng isang layer mask".
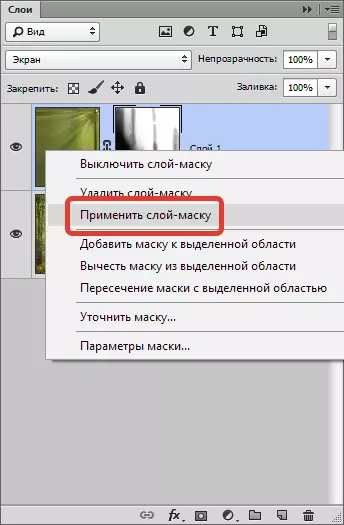
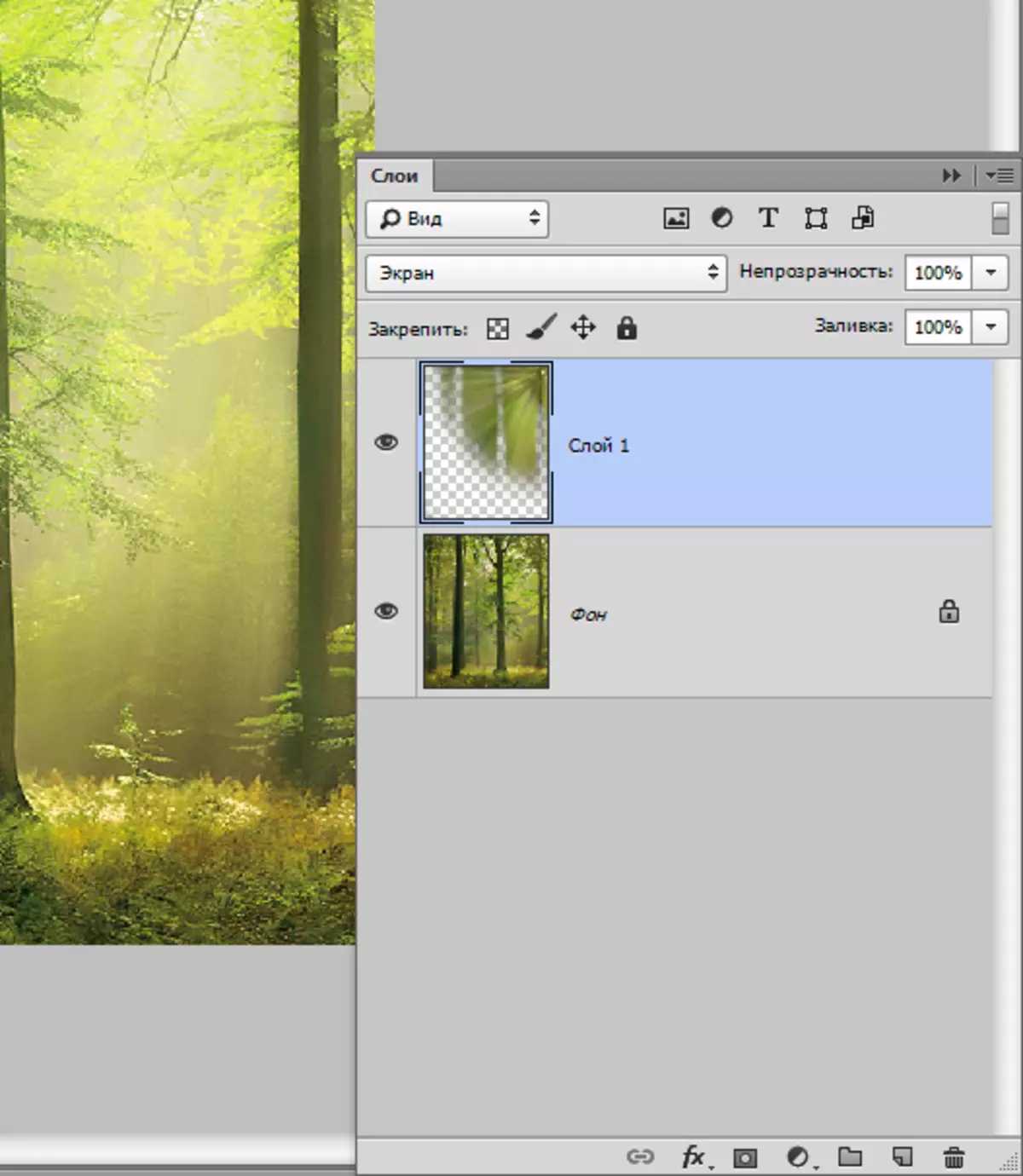
Ang susunod na hakbang ay ang pagsasanib ng mga layer. I-click ang I-right click sa anumang layer at piliin ang drop-down na menu item na tinatawag "Magsagawa ng isang taong magaling makisama".
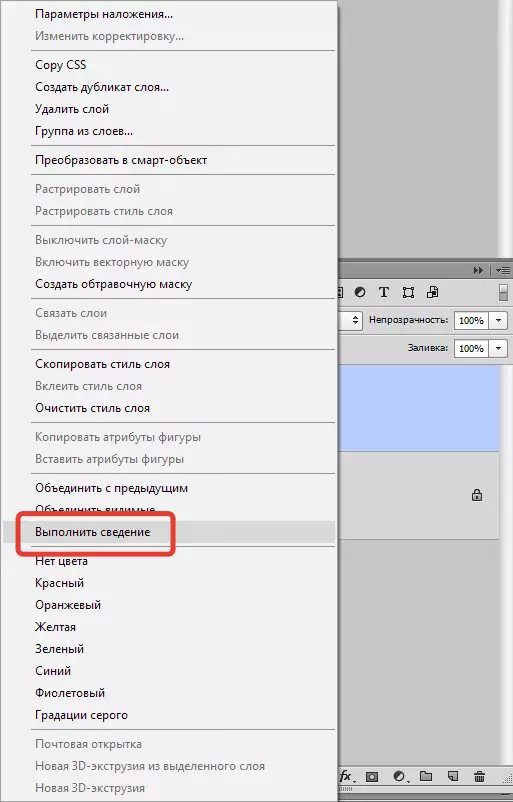
Nakukuha namin ang tanging layer sa palette.
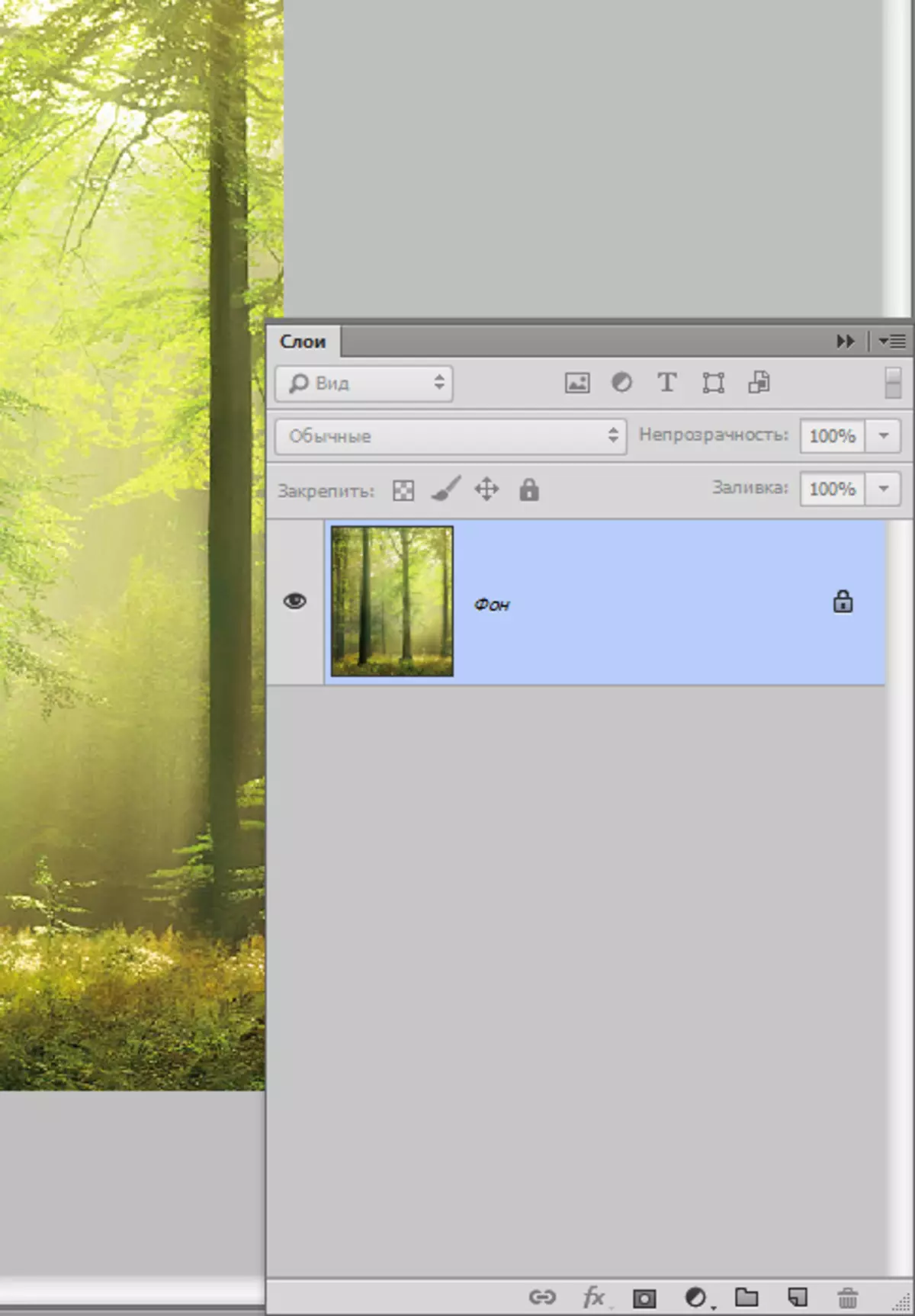
Sa ito, ang paglikha ng mga ray ng liwanag sa Photoshop ay nakumpleto. Gamit ang pamamaraan na ito, maaari mong makamit ang isang kagiliw-giliw na epekto sa iyong mga larawan.
