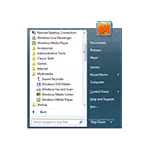
Ibalik ang klasikong (o malapit dito) Ang Start Menu mula sa Windows 7 sa Windows 10 ay posible gamit ang mga programang third-party, kabilang ang libre, na tatalakayin sa artikulo. Mayroon ding paraan upang gumawa ng menu ng paglulunsad na "mas karaniwang" nang hindi gumagamit ng karagdagang mga programa, ang pagpipiliang ito ay isasaalang-alang din.
- Classic shell.
- Startaisback ++.
- Start10.
- Pag-set up ng Windows 10 Start menu nang walang mga programa
Classic shell.
Ang Classic Shell Program ay marahil ang tanging husay na utility upang bumalik sa Windows 10 Start menu mula sa Windows 7 sa Russian, na libre. I-update: Sa kasalukuyan, ang klasikong shell ay tinapos (bagaman ang programa ay patuloy na gumagana), at ang bukas na menu ng shell ay maaaring gamitin bilang kapalit.
Ang klasikong shell ay binubuo ng ilang mga module (sa kasong ito, maaari mong hindi paganahin ang mga hindi kinakailangang bahagi kapag nag-i-install, pagpili "Ang bahagi ay ganap na hindi magagamit."
- Classic Start Menu - Upang bumalik at i-configure ang regular na start menu tulad ng sa Windows 7.
- Classic Explorer - Binabago ang uri ng konduktor sa pamamagitan ng pagdaragdag ng mga bagong elemento mula sa nakaraang OS, pagbabago ng display ng infomraction.
- Classic IE - utility para sa "Classic" Internet Explorer.

Bilang bahagi ng pagsusuri na ito, isaalang-alang lamang ang classic start menu mula sa classic shell set.
- Pagkatapos i-install ang programa at ang unang pag-click sa pindutan ng pagsisimula, ang klasikong shell (classic start menu) (classic start menu) ay bubukas. Gayundin, ang mga parameter ay maaaring tawagin sa tamang pag-click sa pindutang "Start". Sa unang pahina ng parameter, maaari mong i-configure ang estilo ng start menu, baguhin ang imahe para sa pindutan ng pagsisimula mismo.
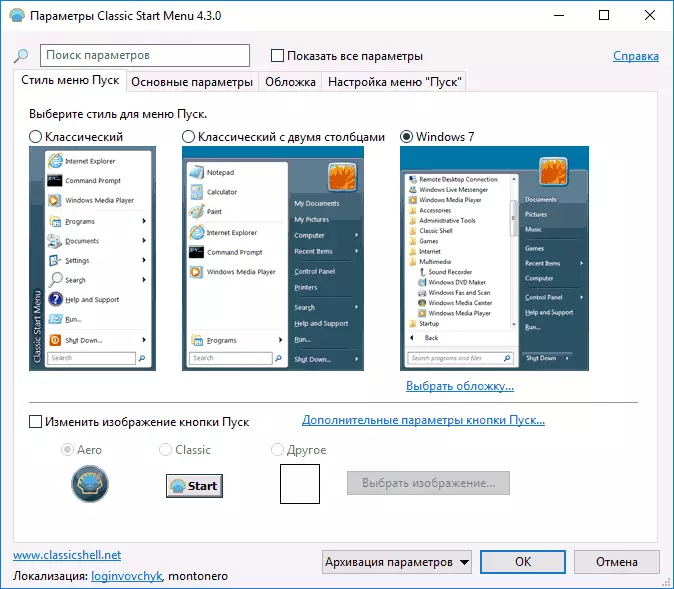
- Ang tab na "Mga Pangunahing Parameter" ay nagbibigay-daan sa iyo upang i-configure ang pag-uugali ng start menu, ang pindutan ng reaksyon at ang menu sa iba't ibang mga pindutan ng mouse o ang key na kumbinasyon.
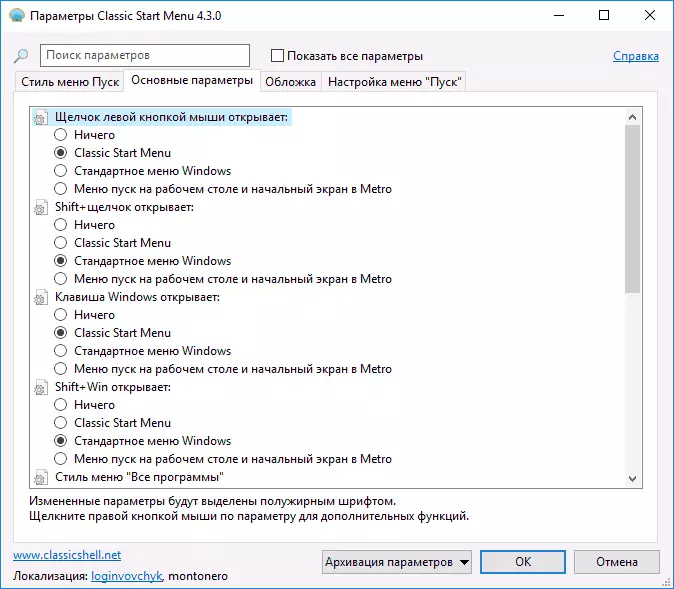
- Sa tab na pabalat, maaari kang pumili ng iba't ibang mga skin (mga tema ng disenyo) para sa Start menu, pati na rin ang kanilang mga setting.
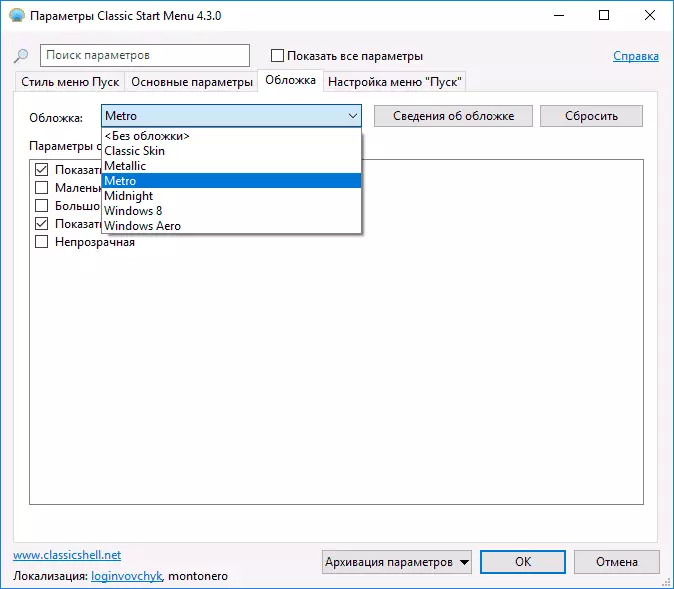
- Ang tab na Start menu ay naglalaman ng mga item na maaaring ipakita o itago mula sa Start menu, pati na rin ang pag-drag sa mga ito, ayusin ang pagkakasunud-sunod ng kanilang mga sumusunod.
Tandaan: Maaaring makita ang mas klasikong mga parameter ng start menu kung susuriin mo ang item na "Tingnan ang lahat ng mga parameter" sa tuktok ng window ng programa. Sa parehong oras, maaaring ito ay nakatago sa pamamagitan ng default, ang parameter na matatagpuan sa tab na kontrol - "Sa pamamagitan ng pag-click sa kanang pindutan ng mouse buksan ang win + X menu. Sa aking opinyon, isang napaka-kapaki-pakinabang na standard na menu ng konteksto ng Windows 10, mula sa kung saan ito ay mahirap na drop kung ikaw ay nakasanayan na.
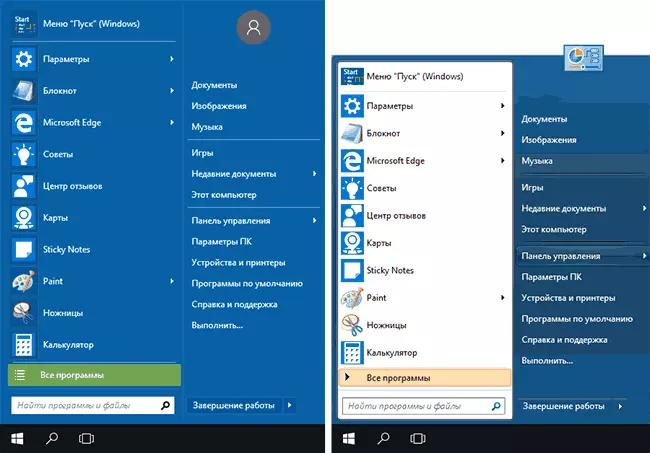
I-download ang klasikong shell sa Russian maaari kang libre mula sa opisyal na site http://www.classicshell.net/downloads/
Startaisback ++.
Ang isang programa upang ibalik ang klasikong start menu sa Windows 10 startaisback ay magagamit din sa Russian, ngunit posible na gamitin ito nang libre sa loob lamang ng 30 araw (ang presyo ng lisensya para sa mga gumagamit ng nagsasalita ng Russian ay 125 rubles).
Kasabay nito, ito ay isa sa mga pinakamahusay sa pag-andar at pagpapatupad ng produkto upang ibalik ang karaniwang start menu mula sa Windows 7 at, kung hindi ka nagustuhan ng klasikong shell, inirerekumenda ko ang pagsubok na ito.
Gamit ang programa at ang mga parameter nito ay ganito:
- Pagkatapos i-install ang programa, i-click ang pindutang "I-configure ang Startisback" (sa hinaharap, maaari mong ipasok ang mga setting ng programa sa pamamagitan ng "Control Panel" - "Start" na menu).
- Sa mga setting maaari kang pumili ng iba't ibang mga pagpipilian para sa simula, kulay at transparency ng menu (pati na rin ang taskbar kung saan maaari mong baguhin ang kulay), ang hitsura ng start menu.
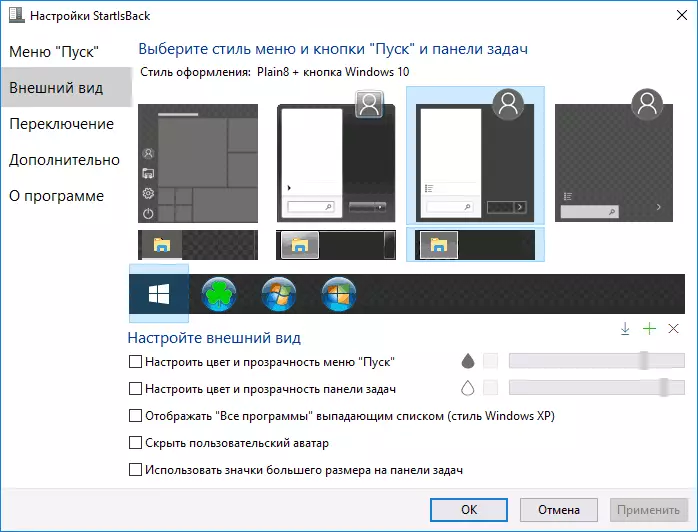
- Ang tab na "Lumipat" ay nagbibigay-configure ang pag-uugali ng mga susi at pag-uugali ng start button.
- Ang tab na "Advanced" na mga setting ay nagbibigay-daan sa iyo upang huwag paganahin ang Windows 10, na hindi kinakailangan (tulad ng paghahanap at shellexperiencehost), baguhin ang mga parameter ng imbakan ng mga pinakabagong bukas na elemento (mga programa at mga dokumento). Gayundin, kung nais mo, maaari mong hindi paganahin ang paggamit ng startaisback para sa mga indibidwal na gumagamit (inilagay ang "Huwag paganahin para sa kasalukuyang user na" Mark, na nasa sistema sa ilalim ng ninanais na account).
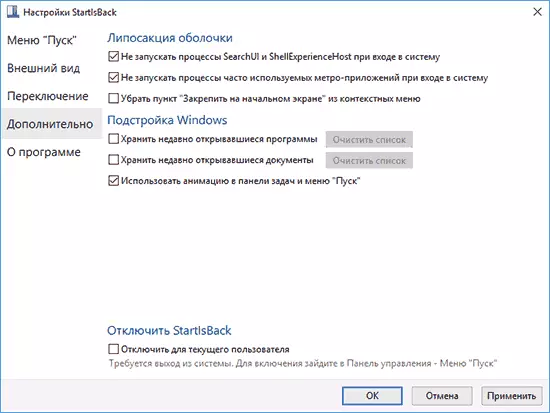
Gumagana ang programa nang walang mga reklamo, at ang mastering ng mga setting nito ay marahil mas madali kaysa sa klasikong shell, lalo na para sa isang baguhan na gumagamit.
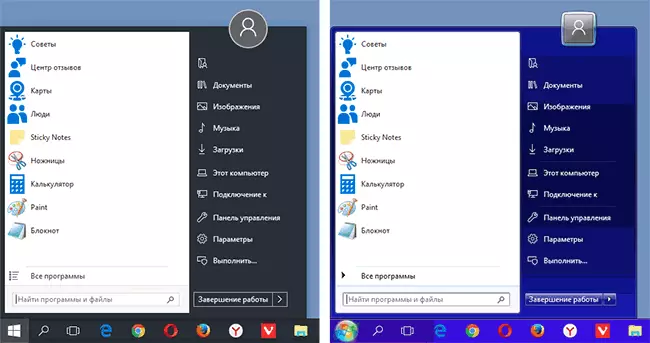
Ang opisyal na website ng programa ay https://www.startisback.com/ (mayroon ding isang Russian na bersyon ng site, pumunta sa kung saan maaari mong pindutin ang "Russian bersyon" sa itaas sa kanan ng opisyal na site at kung Nagpasya kang bumili ng startisback, pagkatapos ay mas mahusay na gawin ito sa site na nagsasalita ng Russian).
Start10.
At isa pang produkto Start10 mula sa Stardock ay isang developer na dalubhasa sa mga programa para sa disenyo ng mga bintana.
Ang layunin start10 ay katulad ng mga nakaraang programa - ibalik ang klasikong start menu sa Windows 10, posible na gumamit ng utility para sa libreng para sa 30 araw (ang presyo ng lisensya ay 4.99 dolyar).
- Ang pag-install ng Start10 ay nasa Ingles. Kasabay nito, pagkatapos simulan ang programa, ang interface sa Russian (bagaman, ang ilang mga parameter item para sa ilang kadahilanan ay hindi isinalin).
- Sa panahon ng pag-install, ang isang karagdagang programa ng parehong developer ay inaalok - fences, ang marka ay maaaring alisin upang hindi mag-install ng anumang bagay maliban sa pagsisimula
- Pagkatapos ng pag-install, i-click ang "Start 30 Day Trial" upang magsimula ng isang libreng panahon ng pagsubok para sa 30 araw. Kakailanganin mong ipasok ang iyong email address, at pagkatapos ay pindutin ang kumpirmasyon ng berdeng button sa sulat na dumating sa address na ito upang magsimula ang programa.
- Pagkatapos ng startup, mahuhulog ka sa menu ng Mga Setting ng Start10, kung saan maaari mong piliin ang nais na estilo, ang imahe ng pindutan, kulay, transparency ng Windows 10 Start menu at i-configure ang mga karagdagang parameter na katulad ng mga ipinakita sa iba pang mga programa upang ibalik ang menu "tulad ng sa Windows 7".
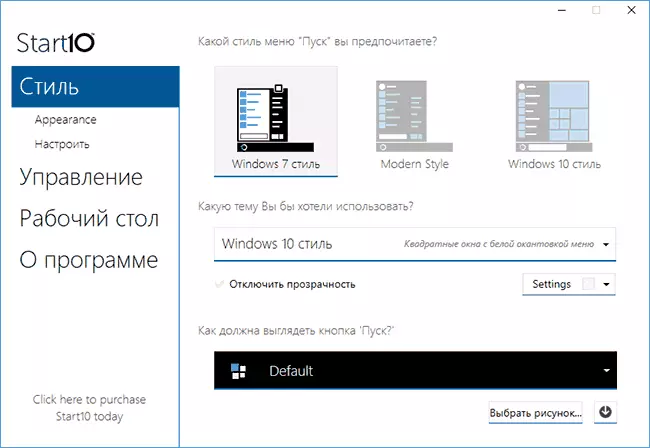
- Ng mga karagdagang tampok ng programa na hindi iniharap sa analogues - ang kakayahang itakda hindi lamang ang kulay, kundi pati na rin ang texture para sa taskbar.
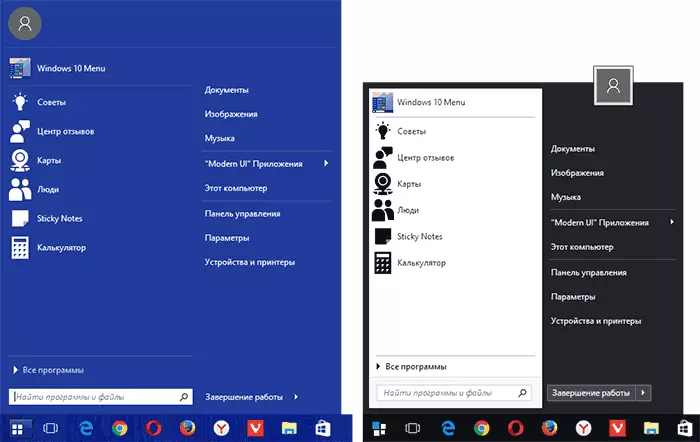
Hindi ko binibigyan ang output ayon sa programa: ito ay nagkakahalaga ng pagsubok kung ang iba pang mga pagpipilian ay hindi dumating up, ang reputasyon ng developer ay mahusay, ngunit isang bagay na espesyal kumpara sa kung ano ang na-isip na, ay hindi napansin.
Ang libreng bersyon ng Stardock Start10 ay magagamit para sa pag-download sa opisyal na website https://www.stardock.com/products/start10/
Classic Start menu nang walang mga programa
Sa kasamaang palad, ang full-fledged start menu mula sa Windows 7 ay bumalik sa Windows 10 ay hindi gagana, gayunpaman, posible na gawin itong isang hitsura na mas karaniwan at pamilyar:
- Tuklasin ang lahat ng mga tile ng menu ng paglulunsad sa kanang bahagi nito (i-right click sa tile - "mula sa unang screen").
- Baguhin ang laki ng menu ng paglunsad gamit ang mga gilid nito - kanan at itaas (i-drag ang mouse).
- Tandaan na ang mga karagdagang elemento ng Start menu sa Windows 10, tulad ng "Run", ang paglipat sa control panel at iba pang mga elemento ng system ay magagamit mula sa menu na tinatawag na pindutan ng Start ay right-click (o sa pamamagitan ng pagsasama ng Manalo + x key).
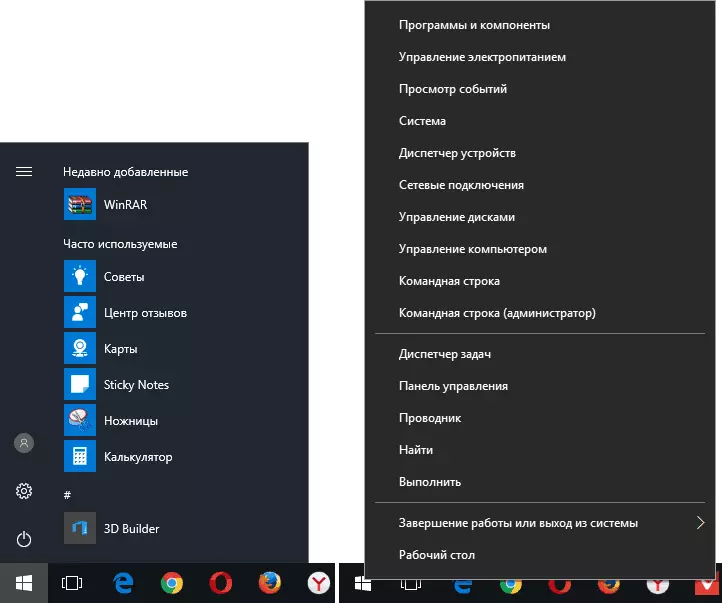
Sa pangkalahatan, sapat na ito upang kumportable gamitin ang umiiral na menu nang hindi nagtatatag ng software ng third-party.
Sa makumpleto ko ang isang pangkalahatang-ideya ng mga paraan upang ibalik ang karaniwang pagsisimula sa Windows 10 at umaasa na makakahanap ka ng angkop na pagpipilian sa mga ipinakita.
