
Ang filter na ito ( Liquify. ) Nag-ambag sa bilang ng mga madalas na ginagamit na mga tool sa Photoshop software. Posible itong baguhin ang mga puntos / pixel ng photography nang hindi binabago ang mga katangian ng kwalipikado ng larawan. Maraming tao ang bahagyang nakakatakot sa paggamit ng naturang filter, ang iba pang kategorya ng mga gumagamit ay nagtatrabaho dito. Hindi kung kinakailangan.
Sa sandaling babasahin mo ang mga detalye ng paggamit ng tool na ito at pagkatapos ay magagawang gamitin ito para sa layunin nito.
Nakikitungo kami sa layunin ng plastic filter tool
Plastic - Mahusay na paraan at malakas na mga tool para sa lahat na gumagamit ng programa ng Photoshop, dahil dito maaari mong gawin ang karaniwang retouching mga imahe at kahit kumplikadong trabaho gamit ang isang malaking epekto spectrum.
Ang filter ay maaaring ilipat, gumawa ng isang kudeta at ilipat, ugoy at pag-urong ang mga pixel ng ganap na lahat ng mga larawan. Bilang bahagi ng araling ito, kilalanin natin ang mga pangunahing prinsipyo ng gawain ng mahalagang tool na ito. Mag-type ng isang malaking bilang ng mga larawan na i-drag ang iyong mga kasanayan, subukan upang ulitin kung ano ang aming isinulat. Ipasa!
Ang filter ay maaaring gamitin kapag binago sa anumang layer, gayunpaman, hindi ito ilalapat sa aming kabiguan sa tinatawag na mga smart na bagay. Hanapin ito napakadaling piliin Filter> liquify. (I-filter ang plastic ), o pag-akyat Shift + Ctrl + X. sa keyboard.
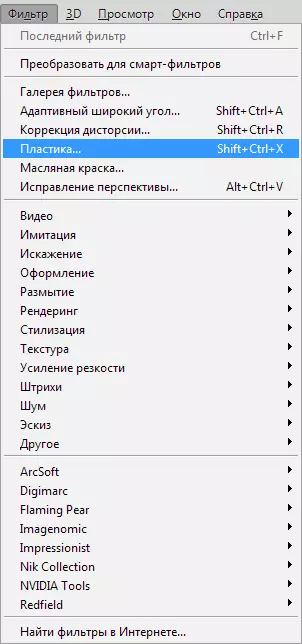
Sa sandaling lumitaw ang filter na ito, makikita mo ang window na kasama ang mga sumusunod na bahagi:
1. Isang hanay ng mga toolkit na matatagpuan sa kaliwang bahagi ng monitor. May mga pangunahing pag-andar doon.
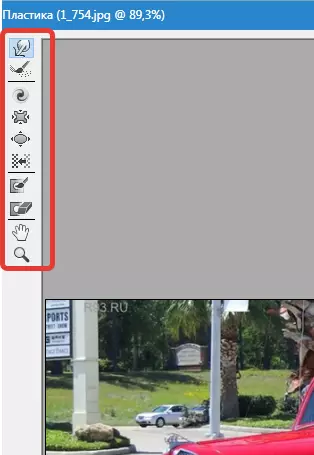
2. Ang larawan na sasailalim sa atin sa iyo.

3. Mga setting kung saan posible na baguhin ang mga katangian ng mga tassels, mag-apply ng mga maskara, atbp. Ang bawat hanay ng mga naturang setting ay nagbibigay-daan sa iyo upang kontrolin ang mga function ng toolkit sa aktibong estado. Sa kanilang mga katangian, malalaman natin ang kaunti mamaya.
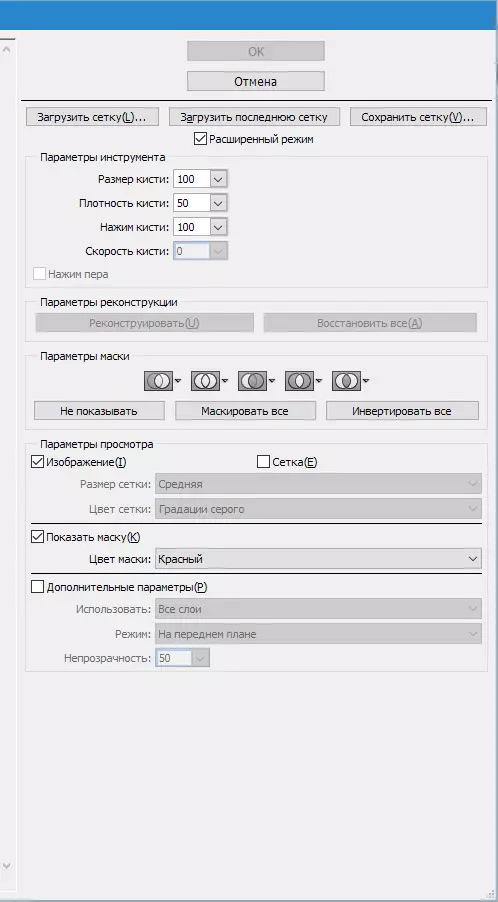
Tools.
Deformation (forward warp tool (W))

Ang toolkit na ito ay tumutukoy sa mga madalas na ginagamit na mga filter. Maaaring ilipat ng pagpapapangit ang mga punto ng larawan sa direksyon na iyon kung saan mo inililipat ang tassel. Mayroon ka ring kakayahang pamahalaan ang bilang ng mga inilipat na larawan ng photography, at pagbabago ng mga katangian.
Sukat ng brush (laki ng brush) Sa mga subnability ng tassels sa tamang bahagi ng aming panel. Ang mas maraming mga katangian at kapal ng brush, ang mas malaking bilang ng mga puntos / pixel ng larawan ay magiging posible.
Brush density (brush density)
Ang antas ng densidad ng brush ay sinusubaybayan ng proseso ng pagpapaputok ng epekto mula sa gitnang bahagi sa mga gilid kapag ginagamit ang toolkit na ito. Ayon sa orihinal na mga setting, ang pagpapapangit ay karaniwang binibigkas sa gitna ng bagay at bahagyang mas maliit sa reprocess, ngunit ikaw mismo ay may kakayahang baguhin ang tagapagpahiwatig na ito mula sa zero hanggang isang daang. Ang antas nito ay higit pa, ito ay magiging isang mahusay na epekto ng isang tassel sa mga gilid ng imahe.
Pressure press (brush pressure)
Ang tool na ito ay maaaring makontrol ang bilis, sa tulong ng kung saan ito ay isang pagpapapangit, sa lalong madaling ang brush mismo ay nalalapit sa aming larawan. Ang tagapagpahiwatig ay maaaring itakda mula sa zero hanggang isang daang. Kung kumuha kami ng isang mababang tagapagpahiwatig, ang proseso mismo ay pupunta sa isang mas mabagal na bilis.


Twirl Tool (c))

Ang filter na ito ay gumagawa ng pag-ikot ng mga punto ng pagguhit pakanan kapag pinindot namin ang tassel sa pagguhit mismo o binabago namin ang lokasyon ng brush mismo.
Upang kumuha ng isang pixel twisting sa laban, sa isa pang direksyon, kailangan mong pindutin ang pindutan Alt. Kapag ginagamit ang filter na ito. Maaari kang gumawa ng mga setting sa isang paraan na ( Rate ng brush. ) At ang mouse ay hindi lalahok sa mga manipulatsi. Ang mas mataas na antas ng tagapagpahiwatig na ito, ang bilis ng epekto na ito ay nagdaragdag.
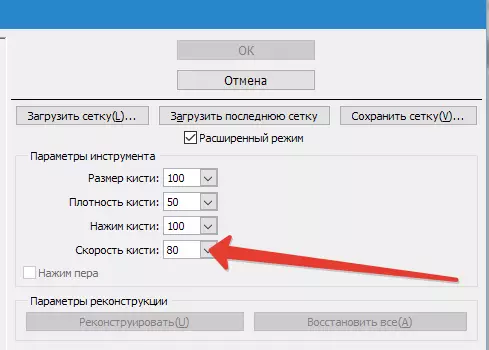

Wrinkling Toolkit (Pucker Tool (s) at Bloat Tool (B))

Filter. Swimming. Nagdadala ng kilusan ng mga punto sa gitnang bahagi ng imahe kung saan kami ay nagdala ng isang brush, at ang toolkit blink sa salungat mula sa gitnang bahagi sa mga gilid. Ang mga ito ay kinakailangan para sa trabaho kung nais mong baguhin ang laki ng anumang bagay.

Toolkit Pag-aalis ng Pixels (Push Tool (O)) Vertical
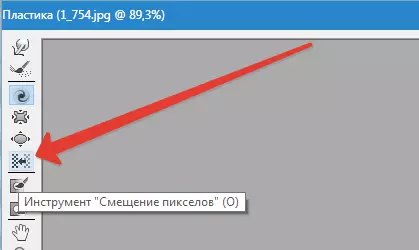
Ang filter na ito ay gumagalaw sa mga punto sa kaliwang bahagi kapag nakahiga ka sa itaas na lugar at sa kabaligtaran sa kanang bahagi, tulad ng pagpapadala.
Mayroon ka ring pagkakataon na gawin ang lasa ng nais na larawan ng clockwise pakanan upang baguhin at dagdagan ang mga sukat nito, at sa kabilang paraan, kung nais mong bumaba. Upang magpadala ng offshift sa kabilang panig, i-clamp ang pindutan Alt. Kapag ginagamit ang toolkit na ito.
Toolkit Pag-aalis ng Pixels (Push Tool (o)) pahalang
Maaari mong ilipat ang punto / pixel sa tuktok na lugar ng tassel at nagsisimula sa kaliwang bahagi lumipat sa kanan, pati na rin sa mas mababang bahagi kapag gumagalaw ang brush na ito, sa kabilang banda, sa kanang bahagi.

Mga tool upang i-freeze (freeze mask) at defrost (thaw mask)
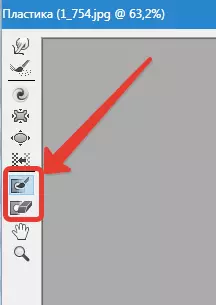
Mayroon ka ring pagkakataon na protektahan ang ilang bahagi ng larawan mula sa paggawa ng mga pagsasaayos sa kanila kapag gumagamit ng ilang mga filter. Para sa mga layuning ito ay nagsisilbing ito I-freeze mask ). Bigyang-pansin ang filter na ito at i-freeze ang mga bahagi ng figure na gusto mong hindi maayos sa panahon ng proseso ng pag-edit.

Sa kanilang mga tool sa trabaho Thaw mask) Mukhang isang ordinaryong pambura. Inalis lamang niya ang mga nakapirming bahagi ng larawan. Sa ganitong mga tool, dahil sa lahat ng dako sa Photoshop, mayroon kang karapatan na i-set up ang kapal ng tassel, antas ng density nito at ang mga pwersa ng pindutin. Matapos namin masked ang mga kinakailangang bahagi ng pagguhit (sila ay magiging pula), ang bahaging ito ay hindi sasailalim sa mga pagsasaayos kapag gumagamit ng iba't ibang mga filter at mga epekto.
Mga pagpipilian sa mask (mga pagpipilian sa mask)
Mga pagpipilian sa mask (mga pagpipilian sa mask) Pinapayagan ka ng plastics na piliin ang mga setting ng pagpili (transparency), transparency, layer mask (layer mask) layer para sa paggawa ng iba't ibang mga mask sa larawan.
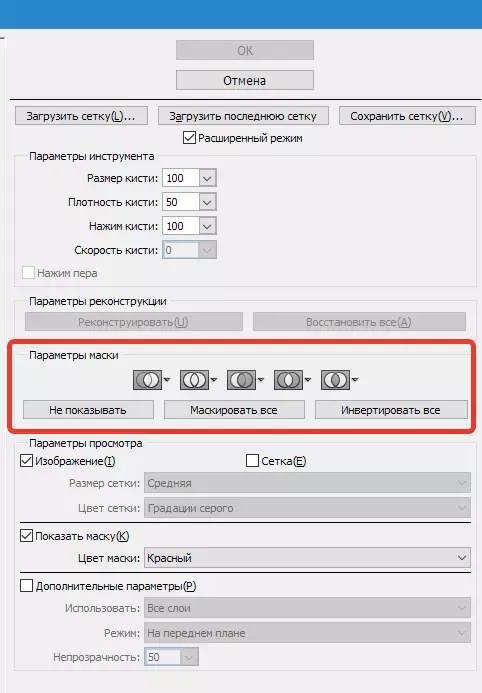
Maaari mo ring ayusin ang mga yari na maskara, pagkuha sa mga setting na kinokontrol ang kanilang pakikipag-ugnayan sa bawat isa. Tingnan ang mga screenshot at tingnan ang prinsipyo ng kanilang trabaho.
Ibalik namin ang buong larawan
Pagkatapos naming baguhin ang iyong pagguhit, maaari kaming magamit upang ibalik ang ilang bahagi sa nakaraang antas, tulad ng bago ang pagsasaayos. Ang pinakamadaling paraan ay madaling gamitin ang isang key. Ibalik ang lahat (ibalik ang lahat) na nasa bahagi Mga pagpipilian sa pag-aayos (muling pagtatayo ng mga pagpipilian).
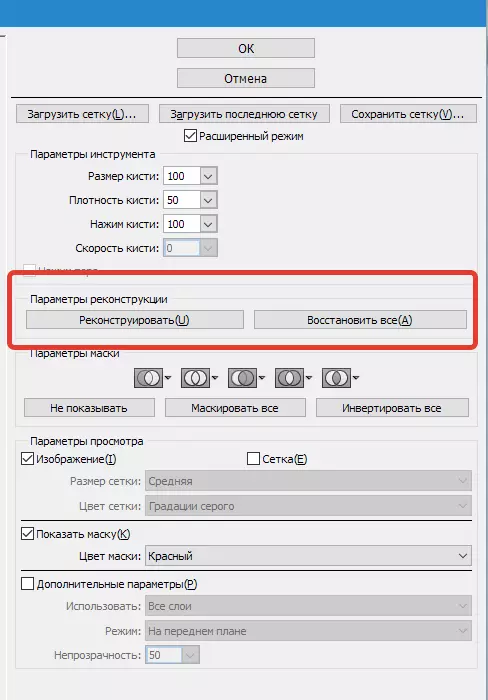
Reconstruct tool at mga pagpipilian sa pagbabagong-tatag (muling buuin ang mga pagpipilian)
Tools. Reconstruct tool) Nagbibigay sa amin ng pagkakataon na mag-aplay ng isang brush upang ibalik ang nais na bahagi ng aming nabagong pattern.
Sa kanang bahagi ng window Plastik Inilagay ang lugar Mga pagpipilian sa pag-aayos (muling pagtatayo ng mga pagpipilian).
Maaari itong mapansin dito Muling buuin ang mode Upang bumalik sa primordial view ng larawan, kung saan napili ang mode Bumalik Kaya magaganap ang pagbawi ng imahe.
May iba pang mga paraan sa kanilang mga detalye, kung paano ibalik ang aming imahe, ang lahat ay depende sa lokasyon ng naitama na bahagi at ang bahagi kung saan ginamit ang pagyeyelo. Ang mga ganitong paraan ay karapat-dapat sa kanilang bahagi ng ating pansin, ngunit mas mahirap na gamitin ito, kaya't gagawin natin ang buong aralin sa hinaharap upang makasama sila.
Awtomatikong muling buuin
Sa mga bahagi Mga pagpipilian sa pag-aayos (muling pagtatayo ng mga pagpipilian) May isang key. Muling buuin . Isinasara lamang ito, mayroon kaming kakayahang awtomatikong ibalik ang larawan sa primordial view, paglalapat ng alinman sa mga paraan upang mabawi mula sa ipinanukalang listahan para sa mga layuning ito.

Grid at mask
Sa bahagi Tingnan ang mga pagpipilian May isang setup Ipakita ang mesh) nagpapakita o nagtatago ng grid sa isang dalawang-dimensional na imahe. Mayroon ka ring karapatang baguhin ang mga sukat ng grid na ito, pati na rin ayusin ang kulay gamut nito.
Sa parehong pagpipilian ay may isang function Ipakita ang mesh) Kung saan posible na paganahin o i-disable ang mask mismo o pag-aayos ng halaga ng kulay nito.
Anumang larawan na nabago at nilikha gamit ang nasa itaas na toolkit ay maaaring iwanang sa anyo ng isang mesh. Para sa mga layuning ito, i-click ang key I-save ang Mesh. Sa tuktok ng screen. Sa sandaling ang aming grid ay nai-save, posible upang buksan ito at gamitin muli sa isa pang figure, para sa data ng manipulasyon, i-clamp ang susi Load mesh..
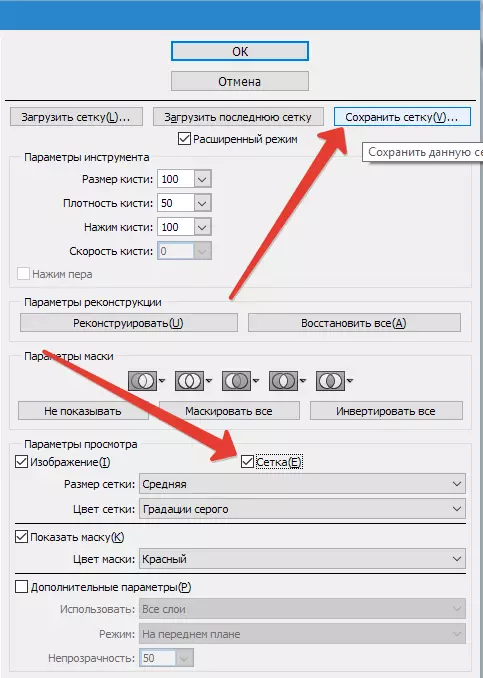

Visibility background.
Bilang karagdagan sa layer mismo, kung saan kumilos ka bilang plastic, may pagkakataon na gawin ang kakayahang makita ang mode ng background mismo, i.e. iba pang mga bahagi ng aming pasilidad.
Sa bagay kung saan maraming mga layer, itigil ang iyong pinili sa layer kung saan nais mong gawin ang iyong mga pagsasaayos. Sa mode Tingnan ang mga pagpipilian Pumili Mga advanced na setting (ipakita ang backdrop) Ngayon kami ay makikita ng iba pang mga bahagi ng bagay.


Karagdagang mga pagpipilian sa panonood
Mayroon ka ring pagkakataon na pumili ng iba't ibang bahagi ng dokumento na nais mong makita bilang isang larawan sa background (ilapat Gamitin (gamitin) ). Ang mga function ay nasa panel din Mode (mode).

Sa halip ng output.
Plastic Right - isa sa mga pinakamahusay na kasangkapan sa pagsasala para sa pagtatrabaho sa programa ng Photoshop. Ang artikulong ito ay dapat sa iyo bilang hindi kailanman sa pamamagitan ng paraan.
