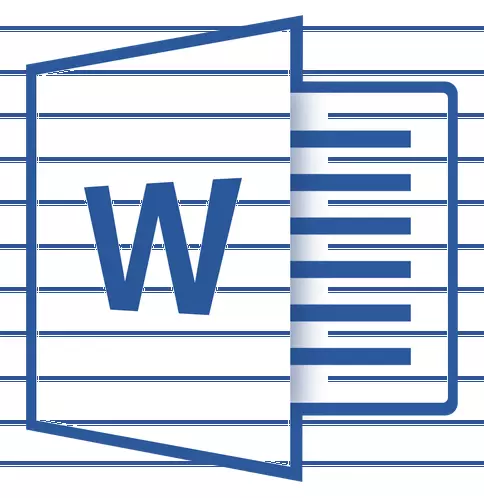
Kadalasan, sa panahon ng operasyon sa dokumentong MS Word, kinakailangan upang lumikha ng mga linya (Linomies). Ang pagkakaroon ng mga hilera ay maaaring kailanganin sa mga opisyal na dokumento o, halimbawa, sa imbitasyon, mga postkard. Sa dakong huli, ang teksto ay idaragdag sa mga linyang ito, malamang, ito ay magkasya doon sa isang hawakan, at hindi nakalimbag.
Aralin: Paano maglagay ng pirma sa Salita
Sa artikulong ito, titingnan namin ang ilang mga simple at maginhawang paraan sa trabaho kung saan maaari kang gumawa ng isang string o string sa salita.
MAHALAGA: Sa karamihan ng mga pamamaraan na inilarawan sa ibaba, ang haba ng linya ay nakasalalay sa mga patlang na itinakda sa default na salita o dati na binago ng gumagamit. Upang baguhin ang lapad ng mga patlang, at kasama ang mga ito upang italaga ang maximum na posibleng haba ng string para sa underlining, gamitin ang aming mga tagubilin.
Aralin: Pagtatakda at pagbabago ng mga patlang sa MS Word.
Salungguhit
Sa tab "Home" sa isang grupo "Font" May isang text underscore tool - button. "Underlined" . Sa halip, maaari mo ring gamitin ang isang key na kumbinasyon "Ctrl + u".
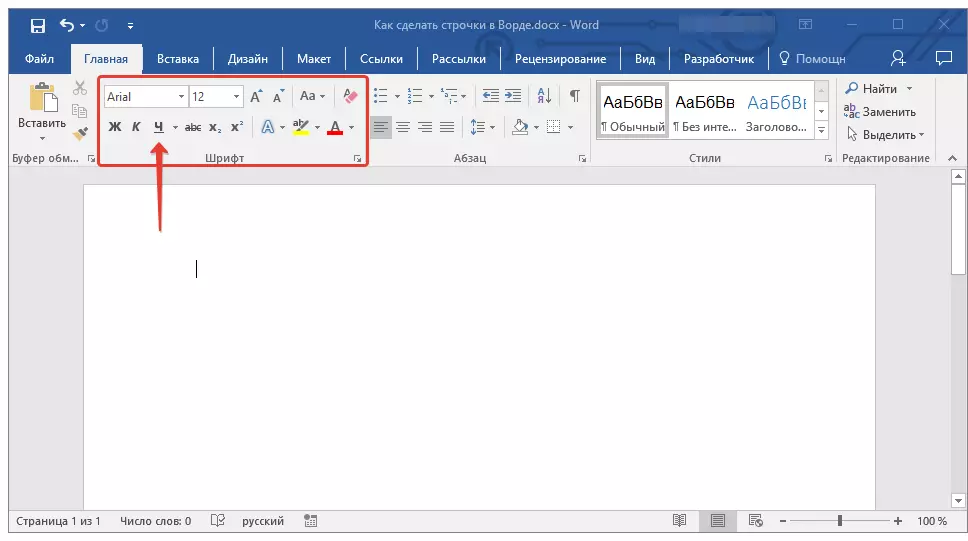
Aralin: Paano i-stress ang teksto
Gamit ang tool na ito, maaari mong bigyang-diin hindi lamang ang teksto, kundi pati na rin ang isang walang laman na lugar, kabilang ang isang buong linya. Ang lahat ng kailangan ay pre-denoted ang haba at bilang ng mga singsing na may mga puwang o mga tab.
Aralin: Tabulasyon sa salita
1. I-install ang cursor sa lugar ng dokumento kung saan dapat magsimula ang salungguhit na linya.
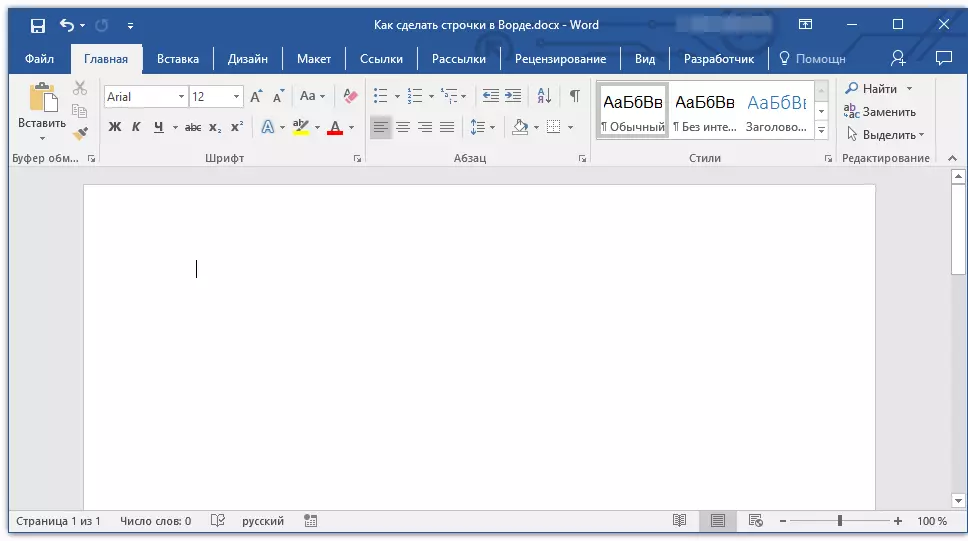
2. Tapikin "Tab" Ang kinakailangang bilang ng mga oras upang italaga ang haba ng string para sa underscore.
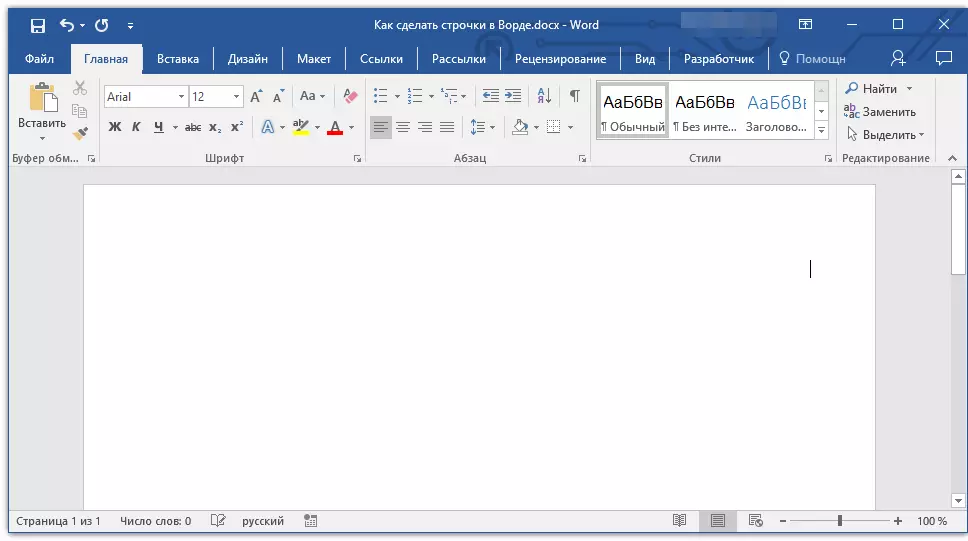
3. Ulitin ang isang katulad na pagkilos para sa natitirang mga hilera sa dokumento, kung saan ang underscore ay dapat ding gawin. Maaari mo ring kopyahin ang isang walang laman na string sa pamamagitan ng pag-highlight nito gamit ang mouse at pagpindot "Ctrl + C" at pagkatapos ay ipasok sa simula ng susunod na linya sa pamamagitan ng pag-click "Ctrl + V" .
Aralin: Mainit na mga susi sa salita
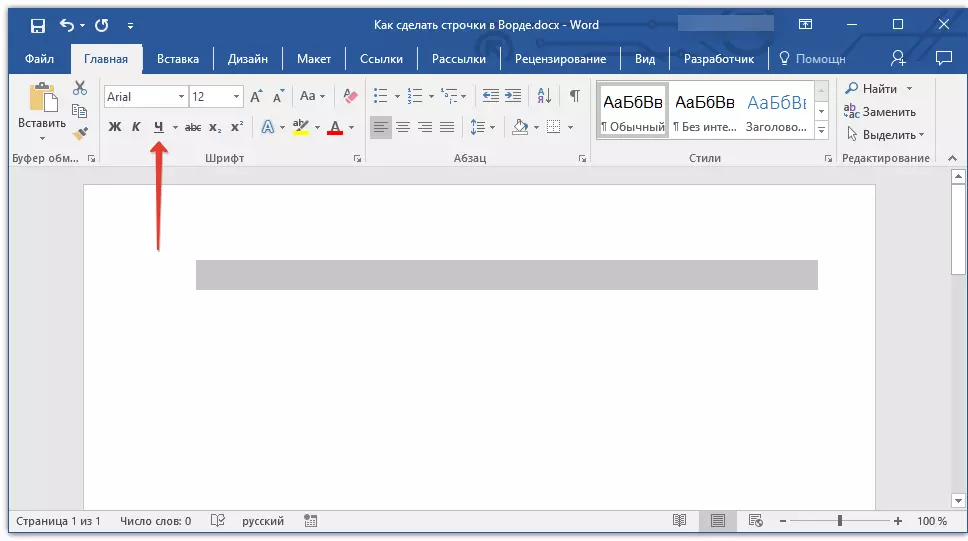
4. I-highlight ang isang walang laman na string o string at click. "Underlined" Sa Quick Access Panel (Tab. "Home" ), o gamitin ang mga susi para dito "Ctrl + U".
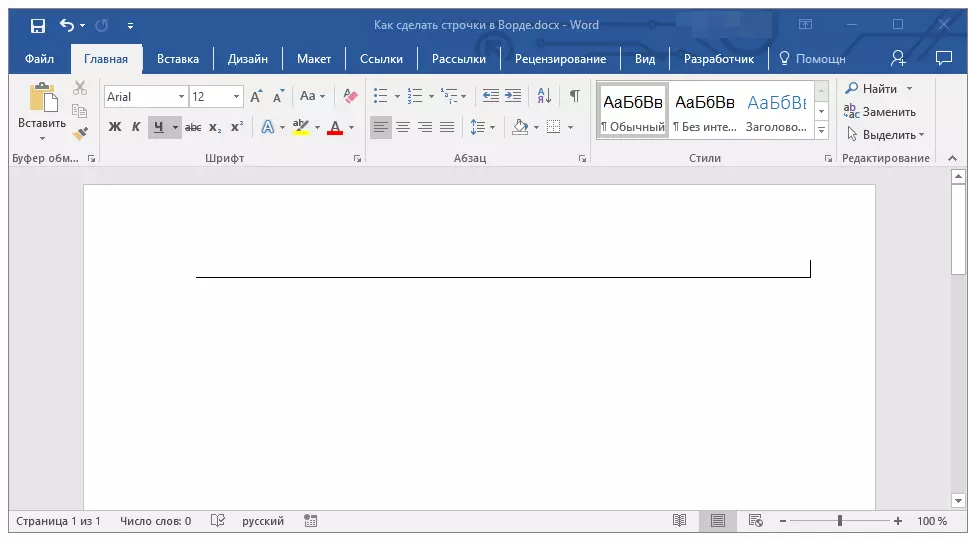
5. Ang mga walang laman na linya ay binibigyang diin, maaari mo na ngayong i-print ang dokumento at isulat ang lahat ng kailangan dito.
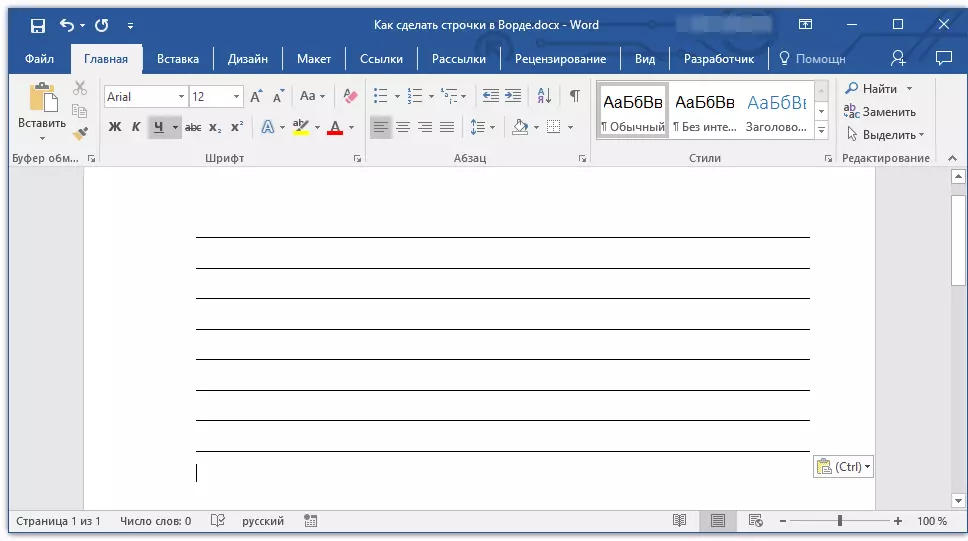
Tandaan: Maaari mong palaging baguhin ang kulay, estilo at kapal ng underscore. Upang gawin ito, i-click lamang ang maliit na arrow na matatagpuan sa kanan ng pindutan. "Underlined" At piliin ang mga kinakailangang parameter.
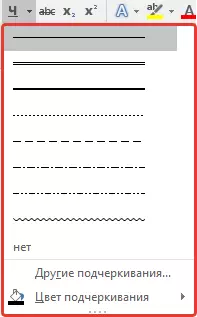
Kung kinakailangan, maaari mo ring baguhin ang kulay ng pahina kung saan mo nilikha ang mga linya. Gamitin ang aming mga tagubilin para dito:
Aralin: Paano sa background ng mga pahina ng pagbabago ng salita
Key Combination.
Ang isa pang maginhawang paraan na maaaring gawin sa salitang string upang punan ay ang paggamit ng isang espesyal na kumbinasyon ng key. Ang bentahe ng pamamaraang ito bago ang nakaraang isa ay namamalagi sa katotohanan na sa pamamagitan nito maaari kang lumikha ng isang salungguhit na linya ng anumang haba.
1. I-install ang cursor sa lugar kung saan dapat magsimula ang string.
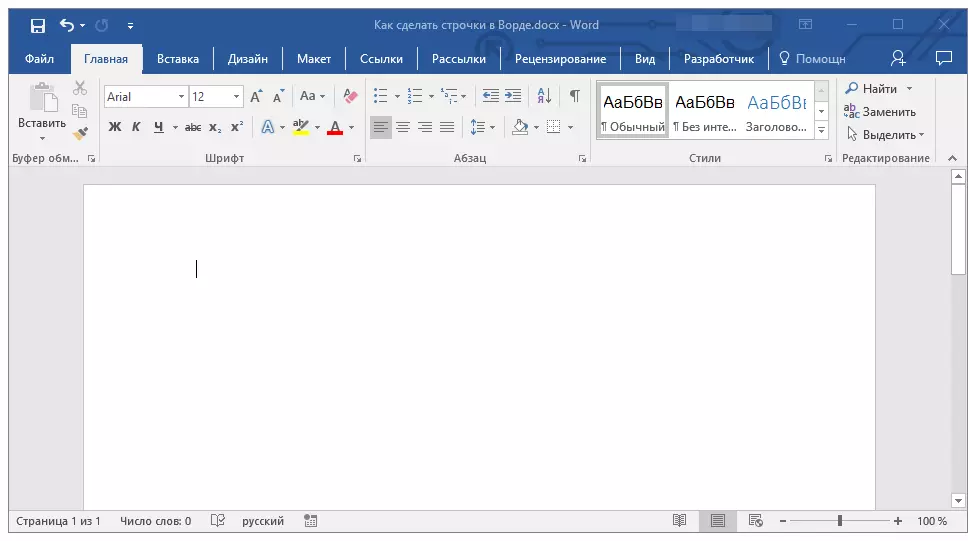
2. I-click ang pindutan "Underlined" (o paggamit "Ctrl + u" ) upang i-activate ang underscore mode.
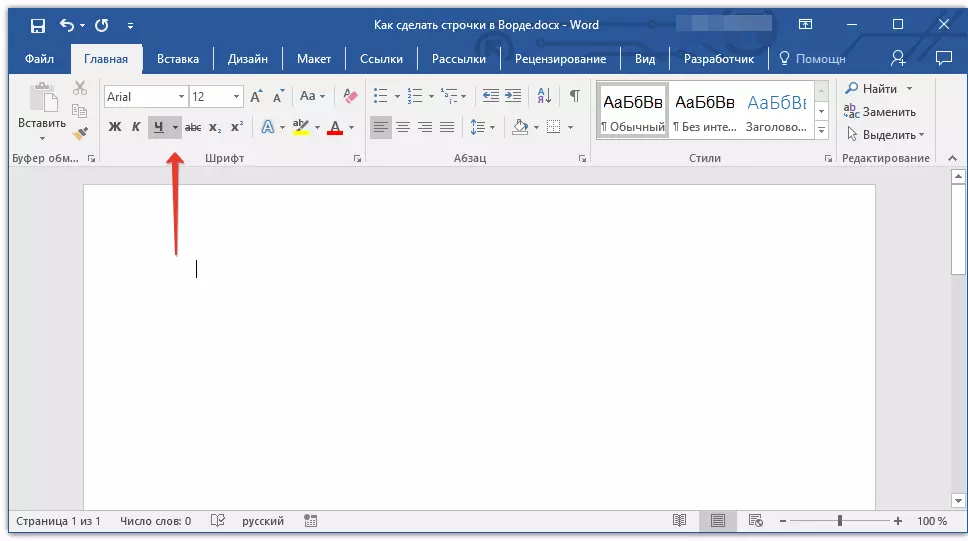
3. Pindutin nang sama-sama ang mga key. "Ctrl + Shift + Space" At panatilihin hanggang sa hawakan mo ang hilera ng kinakailangang haba o ang kinakailangang bilang ng mga linya.
4. Bitawan ang mga key, idiskonekta ang underscore mode.

5. Ang kinakailangang bilang ng mga string upang punan ang haba na iyong tinukoy ay idadagdag sa dokumento.
- Payo: Kung kailangan mong lumikha ng maraming mga salungguhit na linya, ito ay magiging mas madali at mas mabilis upang lumikha lamang ng isa, at pagkatapos ay piliin ito, kopyahin at i-paste sa isang bagong string. Ulitin ang pagkilos na ito ang kinakailangang bilang ng mga oras hanggang sa lumikha ka ng kinakailangang bilang ng mga linya.
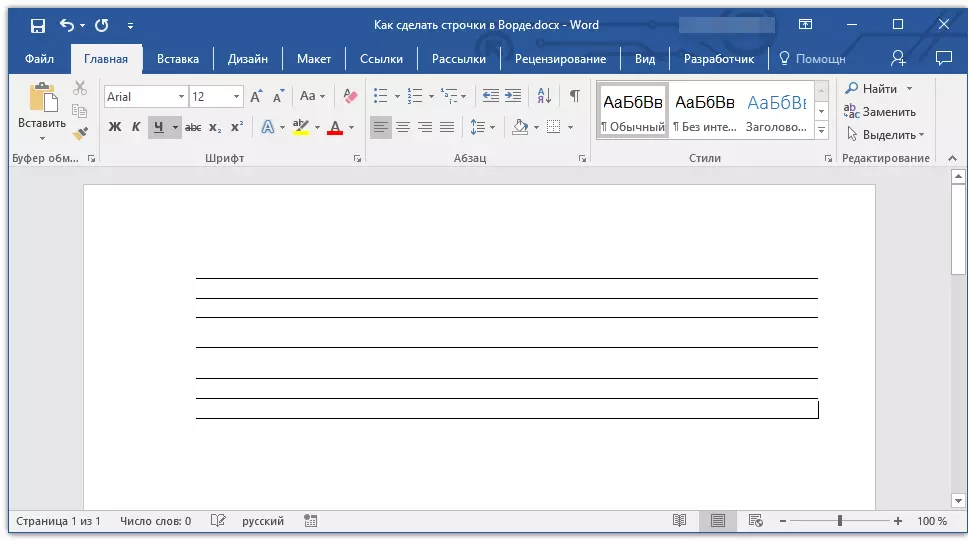
Tandaan: Mahalagang maunawaan na ang distansya sa pagitan ng mga hanay na idinagdag ng patuloy na pag-click ng key na kumbinasyon "Ctrl + Shift + Space" at mga hanay na idinagdag sa pamamagitan ng pagkopya / pagpapasok (pati na rin ang pindutin "Ipasok" Sa dulo ng bawat hilera) ay magkakaiba. Sa pangalawang kaso ito ay magiging higit pa. Ang parameter na ito ay depende sa mga hanay ng mga halaga ng agwat, ang parehong nangyayari sa teksto sa panahon ng isang hanay kapag ang agwat sa pagitan ng mga hilera at talata ay naiiba.
Auto plant.
Sa kaso kung kailangan mong i-install lamang ang isa o dalawang linya, maaari mong gamitin ang karaniwang mga awtomatikong parameter. Kaya ito ay magiging mas mabilis, at mas maginhawa. Gayunpaman, ang pamamaraang ito ay may ilang mga depekto: Una, ang teksto ay hindi maaaring i-print nang direkta sa naturang string at, pangalawa, kung may tatlo o higit pang mga naturang linya, ang distansya sa pagitan ng mga ito ay hindi magkapareho.
Aralin: Auto planta sa Word.
Samakatuwid, kung kailangan mo lamang ng isa o dalawang salungguhit na mga linya, at hindi mo ito pupunuin ng teksto ng naka-print, ngunit sa tulong ng hawakan sa naka-print na sheet, pagkatapos ay ang paraan na ito ay ganap na angkop sa iyo.
1. Mag-click sa lugar ng dokumento kung saan ang hilera ay dapat.
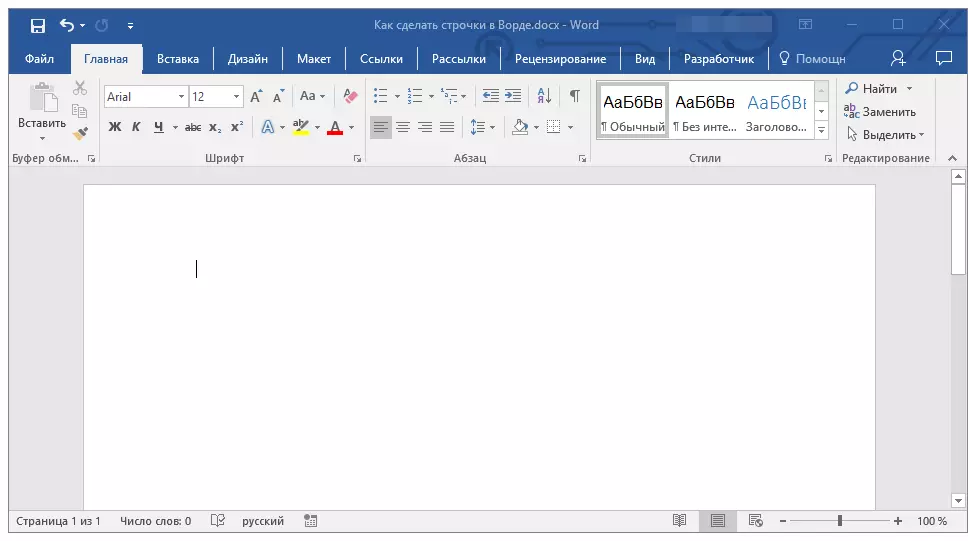
2. Pindutin ang key "Shift" At hindi pinapayagan ito, i-click ang tatlong beses “-” Matatagpuan sa itaas na digital block sa keyboard.
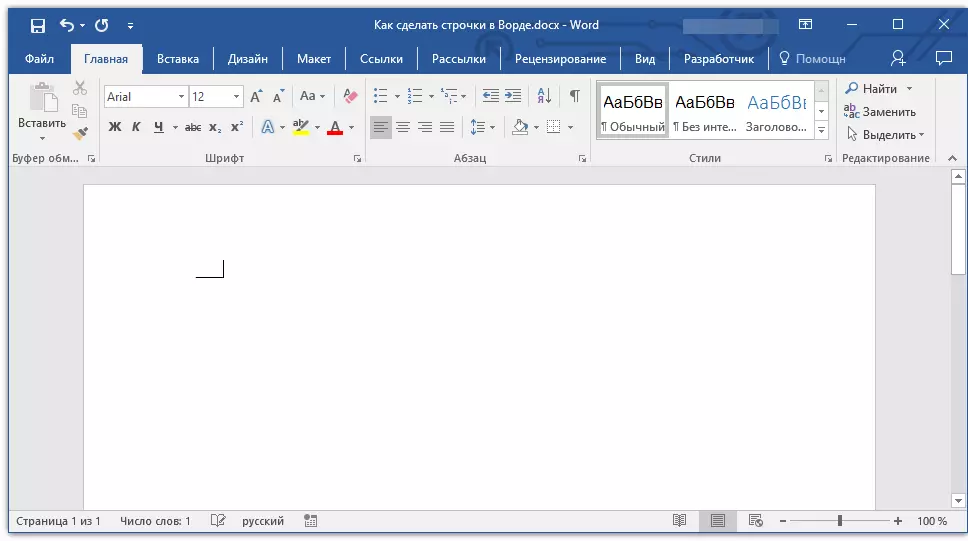
Aralin: Paano gumawa ng mahabang gitling sa salita
3. Tapikin "Ipasok" Ang mga gitling na iyong ipinasok ay babaguhin sa mas mababang underscore mahaba sa buong linya.
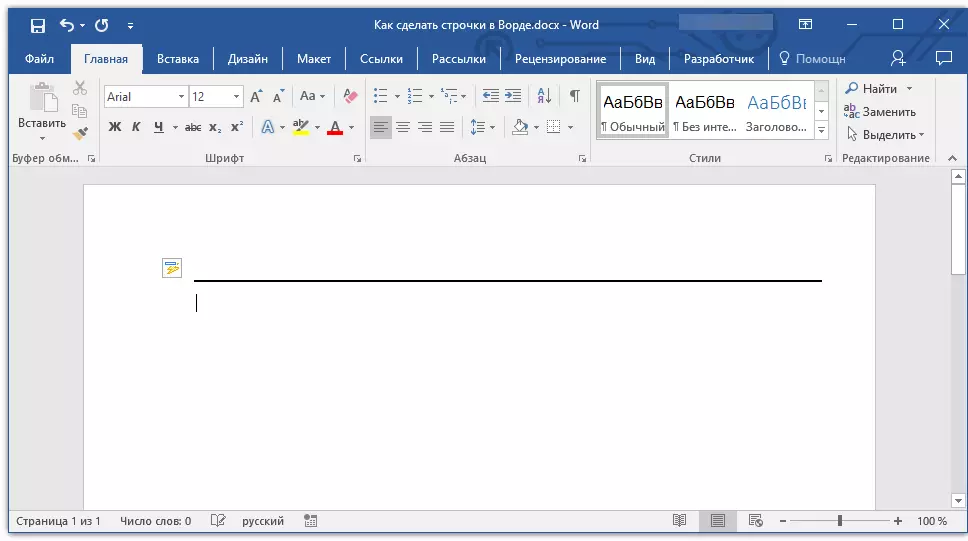
Kung kinakailangan, ulitin ang pagkilos para sa isa pang string.

Hand Drawn Line.
Sa salita may mga tool para sa pagguhit. Sa isang malaking hanay ng lahat ng uri ng mga numero, maaari ka ring makahanap ng pahalang na linya na maglilingkod sa amin ng isang pagtatalaga ng hilera para sa pagpuno.
1. Mag-click sa lugar kung saan ang simula ng string ay dapat na.

2. Pumunta sa tab "Ipasok" at mag-click sa pindutan "Mga numero" na matatagpuan sa grupo "Mga guhit".
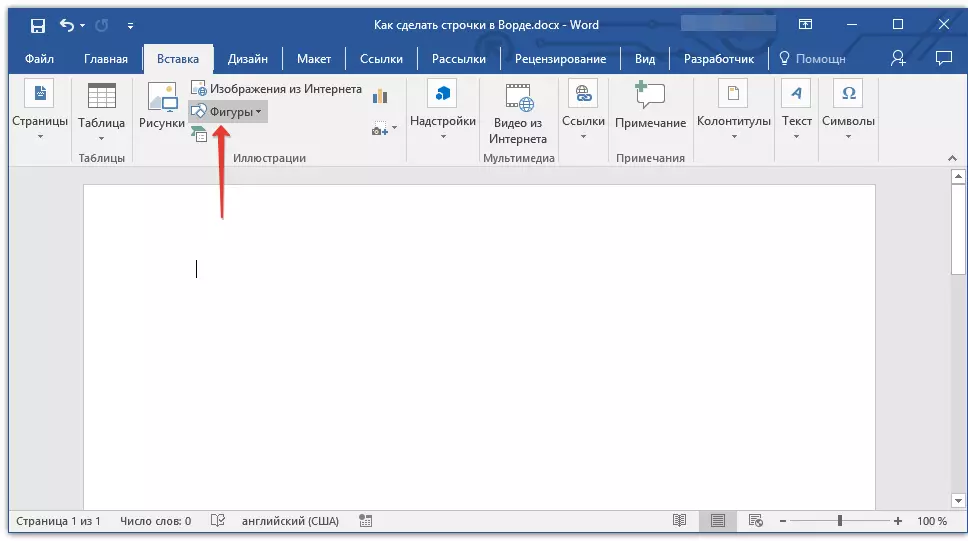
3. Pumili ng isang regular na direktang linya doon at iguhit ito.
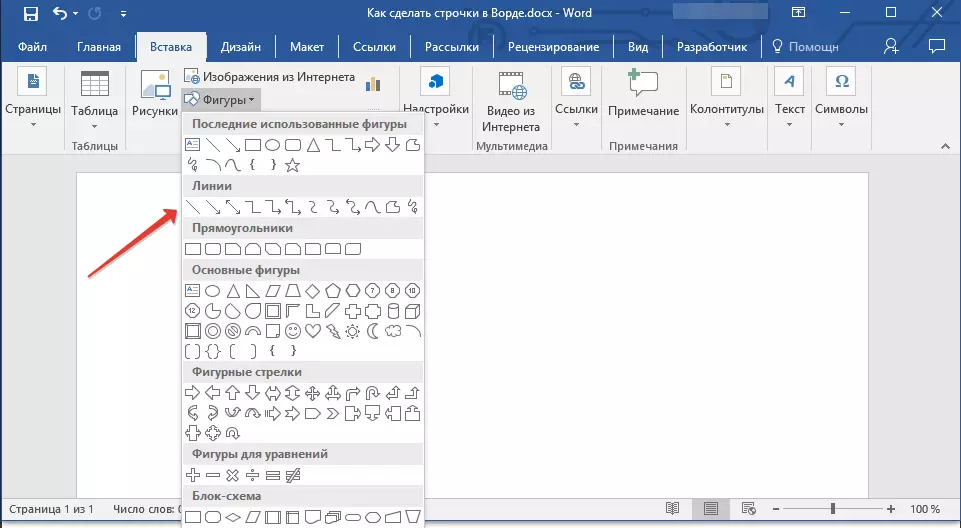
4. Sa tab na lumitaw pagkatapos ng pagdaragdag ng linya "Format" Maaari mong baguhin ang estilo, kulay, kapal, at iba pang mga parameter.
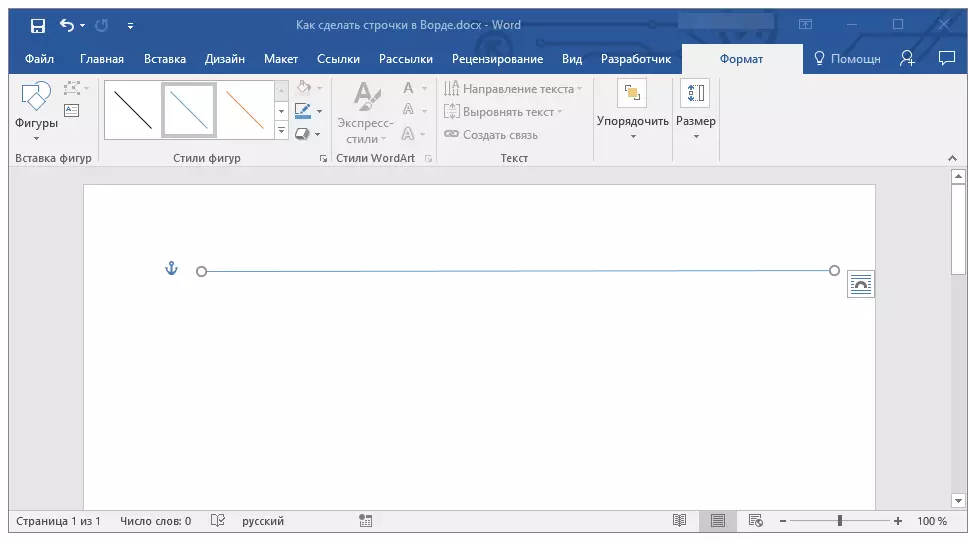
Kung kinakailangan, ulitin ang mga aksyon na inilarawan sa itaas upang magdagdag ng higit pang mga string sa dokumento. Maaari kang magbasa nang higit pa tungkol sa pagtatrabaho sa mga numero sa aming artikulo.
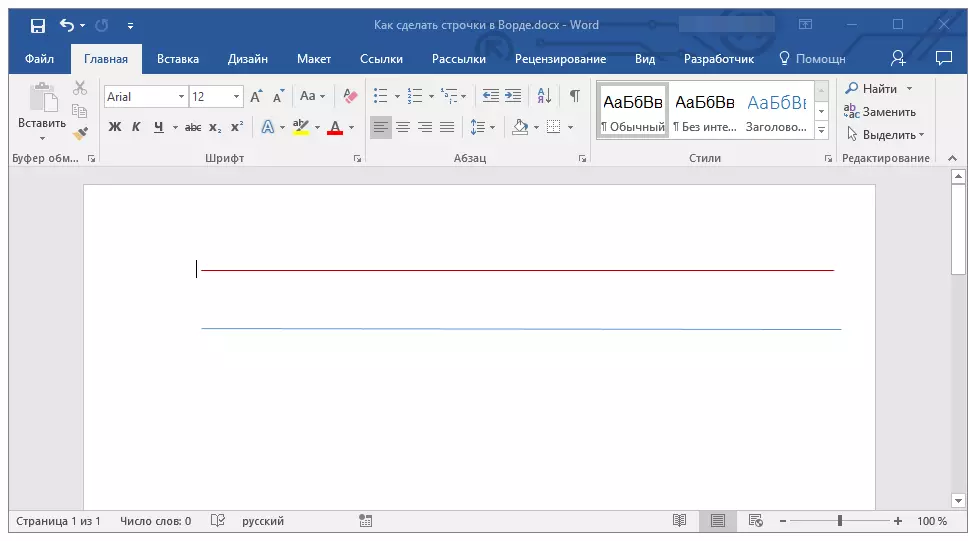
Aralin: Paano gumuhit ng isang linya sa salita
Table.
Kung kailangan mong magdagdag ng isang malaking bilang ng mga linya, ang pinaka mahusay na solusyon sa kasong ito ay ang paglikha ng isang talahanayan sa laki sa isang haligi, siyempre, na may bilang ng mga linya na kailangan mo.
1. I-click kung saan dapat magsimula ang unang linya, at pumunta sa tab "Ipasok".
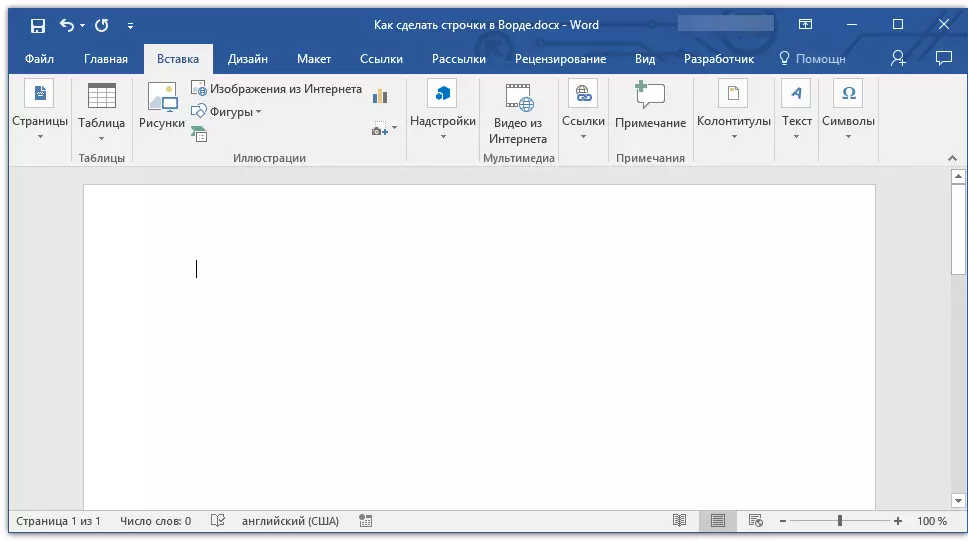
2. Mag-click sa pindutan "Mga talahanayan".

3. Sa drop-down na menu, piliin ang seksyon "Ipasok ang Table".
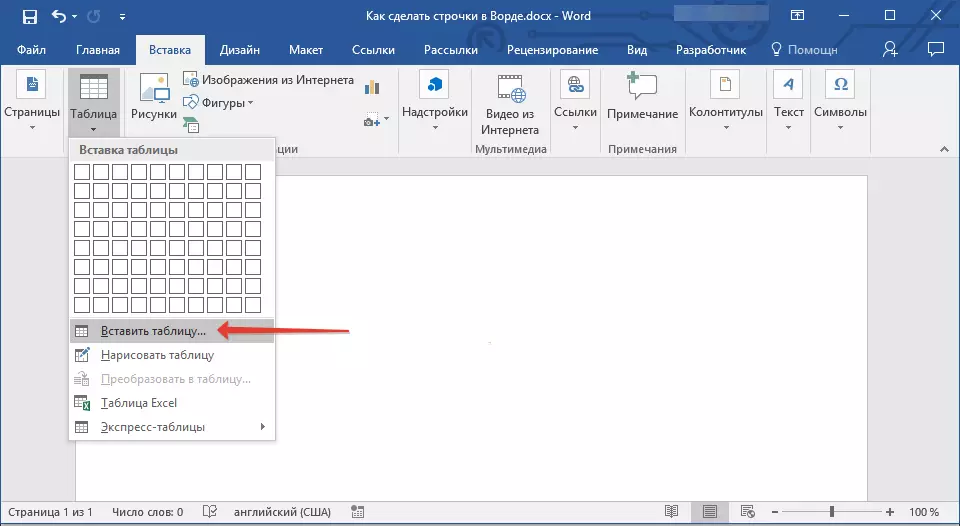
4. Sa dialog box na bubukas, tukuyin ang kinakailangang bilang ng mga hilera at isang haligi lamang. Kung kinakailangan, piliin ang naaangkop na parameter para sa function. "Automation ng lapad ng haligi".

5. Click. "OK" Ang dokumento ay lilitaw sa dokumento. Ang paghila ng "plus list", na matatagpuan sa itaas na kaliwang sulok, maaari mo itong ilipat sa anumang lugar ng pahina. Sa pamamagitan ng paghila ng marker sa kanang sulok sa kanan, maaari mong baguhin ang laki nito.

6. Mag-click sa "plus card" sa itaas na kaliwang sulok upang i-highlight ang buong talahanayan.

7. Sa tab "Home" sa isang grupo "Paragraph" Mag-click sa arrow na matatagpuan sa kanan ng pindutan "Borders".
8. halili na piliin ang mga item "Kaliwang hangganan" at "Tamang hangganan" Upang itago ang mga ito.
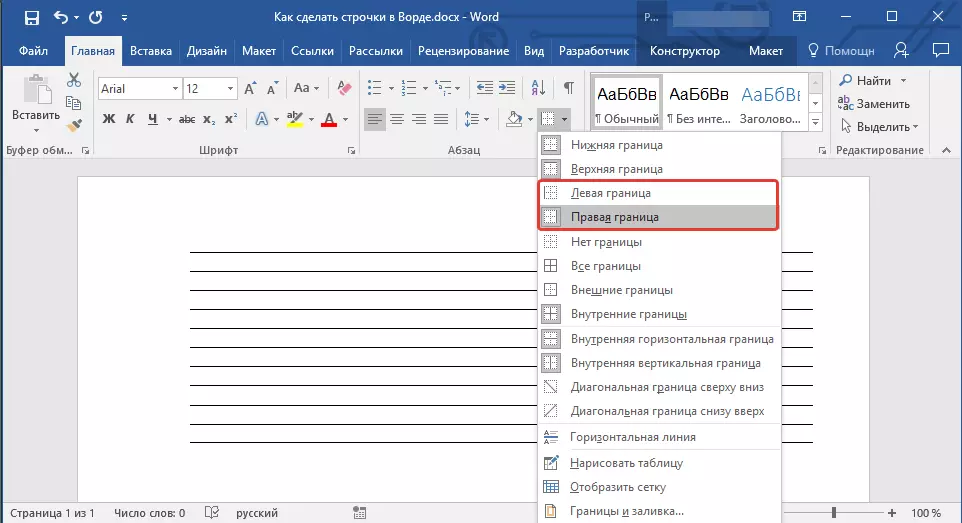
9. Ngayon lamang ang kinakailangang bilang ng mga linya na tinukoy mo ay ipapakita sa iyong dokumento.
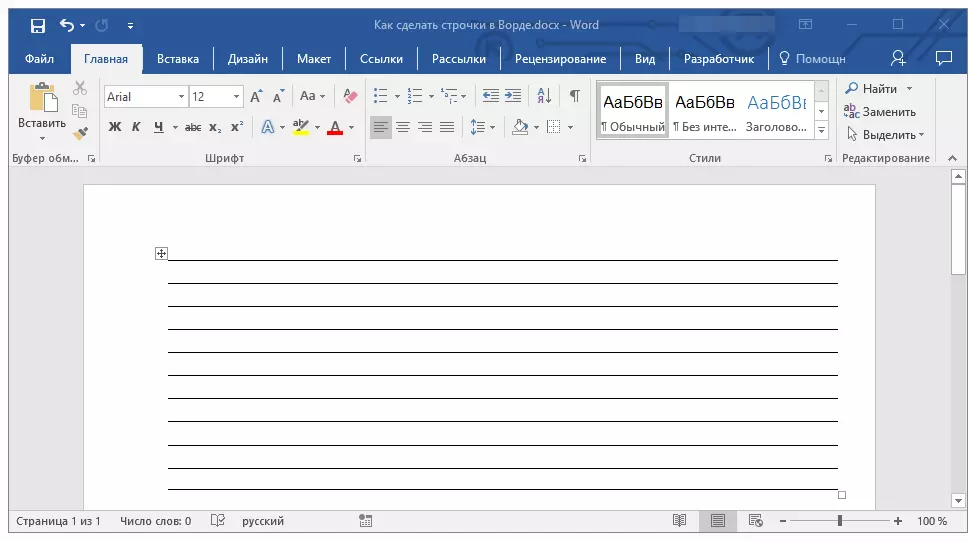
10. Kung kinakailangan, baguhin ang estilo ng talahanayan, at ang aming mga tagubilin ay makakatulong sa iyo sa ito.
Aralin: Paano gumawa ng isang table sa salita
Maraming mga rekomendasyon sa wakas
Sa pamamagitan ng paglikha ng kinakailangang bilang ng mga hilera sa dokumento gamit ang isa sa mga pamamaraan sa itaas, huwag kalimutang i-save ang file. Gayundin, upang maiwasan ang hindi kanais-nais na mga kahihinatnan sa pagtatrabaho sa mga dokumento, inirerekumenda naming i-configure ang auto storage function.
Aralin: Auto imbakan sa salita.
Maaaring kailanganin mong baguhin ang mga agwat sa pagitan ng mga hanay sa pamamagitan ng paggawa ng mga ito nang higit pa o mas kaunti. Ang aming artikulo sa paksang ito ay makakatulong sa iyo.
Aralin: Pagtatakda at pagbabago ng mga agwat sa Salita
Kung ang mga linya na iyong nilikha sa dokumento ay kinakailangan upang mapunan ang mga ito sa hinaharap, gamit ang karaniwang hawakan, ang aming pagtuturo ay makakatulong sa pag-print ng dokumento.
Aralin: Paano mag-print ng isang dokumento sa Word.
Kung kailangan mong alisin ang mga linya, tumutukoy sa mga linya, tutulungan ka ng aming artikulo na gawin ito.
Aralin: Paano mag-alis ng pahalang na linya sa salita
Dito, sa katunayan, lahat ng bagay, ngayon alam mo ang lahat ng posibleng pamamaraan kung saan maaari kang gumawa ng mga linya sa MS Word. Piliin ang isa na angkop mo at gamitin ito kung kinakailangan. Nagtagumpay sa trabaho at pagsasanay.
