
Ang bilis ng pagproseso ng photography sa Photoshop ay depende sa kakayahang magtrabaho sa mga layer, dahil ang pangunahing tema ng utility ay itinuturing na tumpak. Samakatuwid, ang mas mabilis na nagtatrabaho ka sa mga layer sa Photoshop, mas mahusay na magsisimula kang maunawaan ang programa, at gumagana ang larawan ay tila madali.
Ano ang isang layer
Ang batayan ng pixel grid at mayroong isang layer. Imposibleng gawin ang anumang bagay sa buhay, ni sa mga programa, kung ang mga elemento ng disenyo ay nasa parehong layer. Posible ba sa lahat? Nagtatrabaho sa isang eroplano, hindi sa isang tatlong beses na larawan?Maaari naming makita ang mga bagay, ngunit ilipat ang mga ito, o baguhin - hindi. Ang mga layer sa negosyong ito ay tumutulong sa amin. Ang isang 3D na imahe ay nilikha, narito ang bawat item sa lugar nito, at maaari kaming magtrabaho sa anumang paksa sa larawan nang walang anumang mga problema.
Kumuha ng isang simpleng halimbawa: ang master ay patuloy na lumilikha ng isang tiyak na detalye, mayroon na itong pamilyar na laki, elemento. Biglang humiling ang customer na bawasan ito nang bahagya. Ang master ay kailangang mag-redo ng lahat mula sa simula.
Para sa prinsipyong ito, ang mga gumagamit ay na-edit ng mga gumagamit ng kilalang programa ng pintura. At bakit? Mayroon lamang 1 nagtatrabaho layer at kung subukan mong magdagdag ng isang bagong bagay, ito ay punan lamang ang buong pagguhit at hobs kung ano ang nasa likod nito.
Ang isang layer sa Photoshop ay isang hindi nakikitang ibabaw kung saan maaaring ilagay ang anumang bagay. Kaya, isang palibutan larawan ay nilikha: may mga bagay sa likod at harap background, sa gitna.
Layer at workspace sa Photoshop.
Ang layer ay walang mga paghihigpit sa lugar. Kapag lumilikha ng isang bagong file, maaari mong matukoy ang laki ng 1000 bawat 1000 pixels, ngunit ito ay ganap na hindi nangangahulugan na ang mga layer ay maghawak ng lahat ng 1000 pixels.
Layer - Ito ay infinity na maaaring stretch hangga't gusto mo, sa anumang mga partido. Huwag matakot na walang sapat na espasyo. Magkakaroon ng maraming espasyo (maliban kung siyempre ang iyong computer ay hindi orihinal na barado ng basura at hindi kinakailangang mga file).
Panel layers sa Photoshop.
Sa Photoshop, may mga tool na kumokontrol sa mga layer. Upang mahanap ang layer panel pumunta sa menu "Window" , pagkatapos ay piliin "Mga Layer" . Ilagay ang lugar para sa iyo kumportable, ito ay laging nasa kamay. Ang panel ay dapat na pinag-aralan, sa pamamagitan ng ito ay makatipid ka ng oras at dagdagan ang kalidad ng trabaho na isinagawa.
Kaya panel:
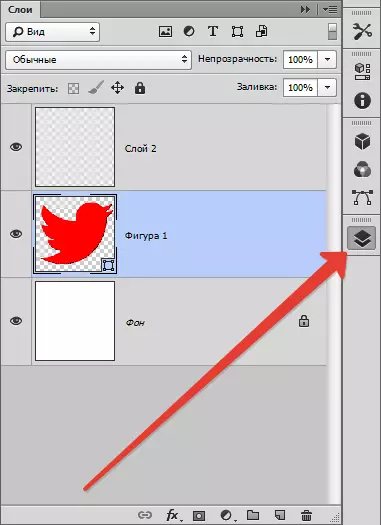
Sa gitnang bahagi nito, ang mga tab ay kapansin-pansin - ito ang mga layer. Maaari silang halo-halong, lumipat dahil ito ay maginhawa para sa iyo. Kapag nag-hover ka ng cursor sa layer, maaari mong mapansin ang mga katangian nito sa pamamagitan ng mga palatandaan (pag-block ng layer, visibility nito).
Kapag nagbukas ka ng isang larawan, mayroon kang isang layer, at bahagyang naka-block, ito ay tinatawag na background. Sa pamamagitan ng paraan, kadalasan ang mga tao ay nahihirapan sa pagtukoy sa karaniwang layer at background, hindi nila alam kung paano makilala ang mga ito. Samakatuwid, isaalang-alang natin ang dalawang uri ng layer.
Background at ordinaryong layer.
Kapag binubuksan ang isang larawan sa Photoshop, mayroong isang layer - background. Ang background layer ay isa sa mga uri ng karaniwan, lamang sa mga espesyal na katangian nito.
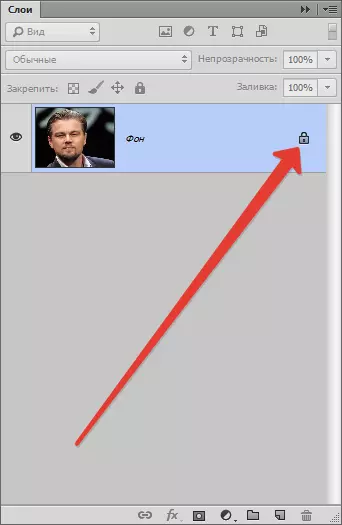
Sa una, ang background layer ay matatagpuan sa pinakadulo ibaba ng listahan, sa lalong madaling panahon ang bago - ang background ay binabaan sa ibaba. Tulad ng nabanggit sa itaas - ang background ay palaging bahagyang hinarangan, halos anumang mga pagkilos ay maaaring isagawa sa ito: Ilapat ang plastic, punan; Baguhin ang mga kulay, gumuhit dito gamit ang isang brush, i-customize ang sharpness, gawin ang bagay na blurring, magsagawa ng pag-crop at marami pang iba.
Maraming mga aksyon ang maaaring maisagawa na kung maaari mong magbilang - maaari kang makakuha ng nalilito, kaya mas madaling matukoy kung ano ang gagawin sa background layer ay hindi maaaring maging.
Listahan:
Ang isang bahagyang opaque layer ay hindi magiging translucent masyadong.
Ang paglalapat ng mode apply ay hindi maaaring mailapat, imposible ring tanggalin, dahil ito ay hinarangan mula sa simula.
Ang overlay mode ay inilalapat lamang para sa itaas na mga layer, at ang background - ang pinakamababa, samakatuwid, ay hindi nalalapat sa mga overlay.
Kahit na pinili mo ang bagay at alisin ang mga graphics, ang layer ay bahagyang hindi maliwanag, hindi posible, kaya maaari mo lamang masakop ang buong bagay ng pintura, hindi na muli, maaalala namin ang sikat na "peint", sa kung saan ang lahat ay tapos na sa ganitong paraan.
Sa Internet, ang mga kahilingan tulad ng mga kahilingan tulad ng: "Paano gumawa ng translucent background", "Paano gumawa ng back background ng isa pang kulay", ito ay kapansin-pansin na ang mga tao ay hindi maunawaan ang mga varieties ng mga layer sa lahat, hindi alam Paano mapupuksa ang hindi kinakailangang bahagi sa larawan.
Background layer. - Tunay na lumang setting sa programa ng Photoshop, maaari mong madaling mapupuksa ito. Upang gawin ito, dapat mong buksan ang tab. "Mga Layer" , piliin "Bago" , pagkatapos "Layer mula sa back plan" (Ibinibigay na nagtatrabaho ka sa 6 na bersyon ng Photoshop, ang mga lumang bersyon ay maaaring bahagyang naiiba sa mga tab).
Sa parehong paraan, maaari kang gumawa ng isang ordinaryong background ng layer: Tab "Mga Layer" , piliin "Bago" , pagkatapos "Bumalik na plano mula sa layer".
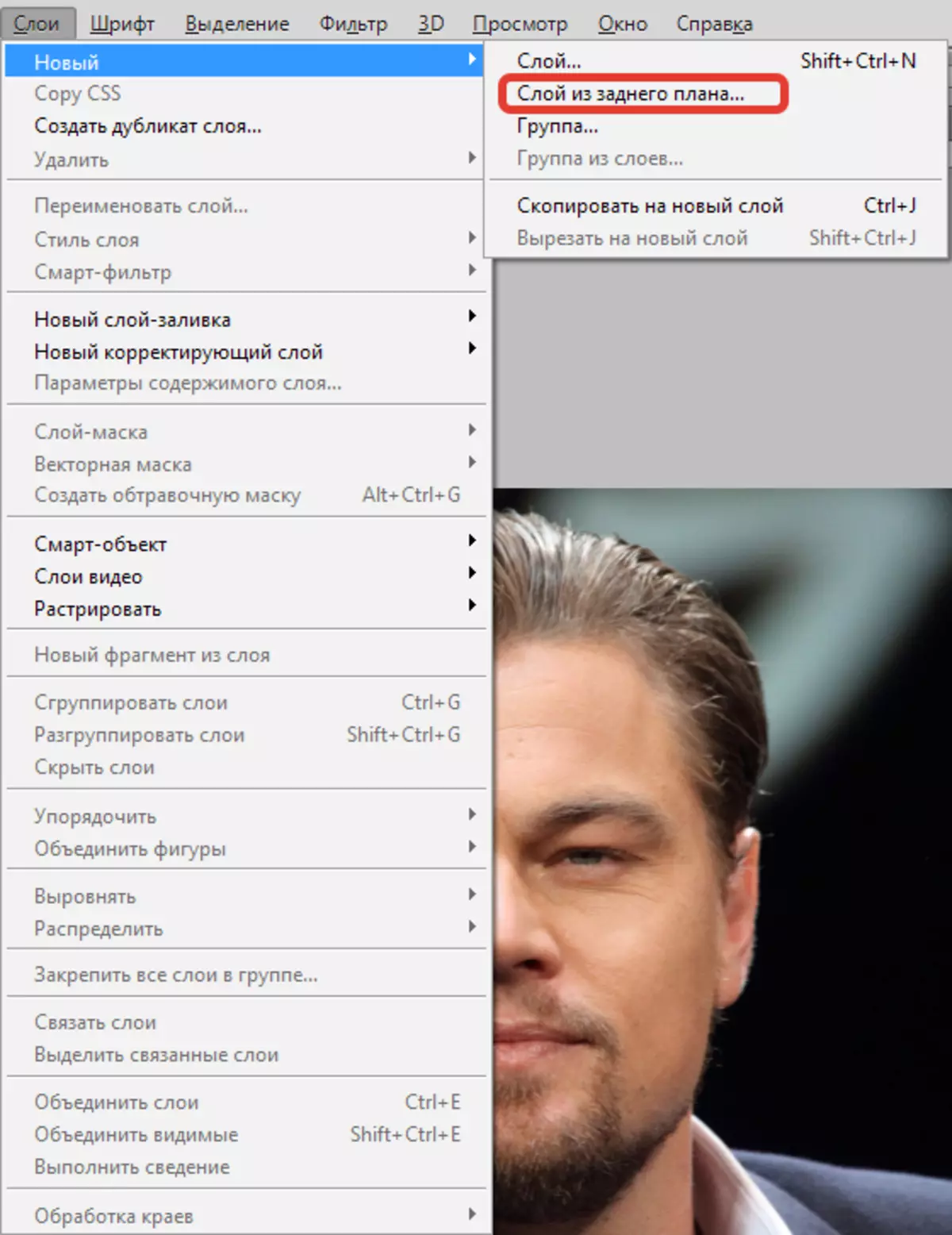
Upang makatipid ng oras at hindi upang maghanap para sa nais na mga tab, i-double click sa layer panel. I-click lamang sa ibaba o iniwan ang pangalan ng layer. Matapos ang background layer ay nagiging isang regular na layer, ang lahat ng mga operasyon na may isang layer ay magagamit. Kabilang ang paglikha ng isang translucent layer.
Mga uri ng mga layer sa Photoshop.
Ang mga layer sa Photoshop ay marami. Isaalang-alang ang mga pangunahing uri ng kanilang:
Normal na layer. - Ito ay isang layer, nang walang anumang karagdagang mga tampok, ang pinaka-karaniwan. Maaari itong maging isang larawan at elemento ng larawan.
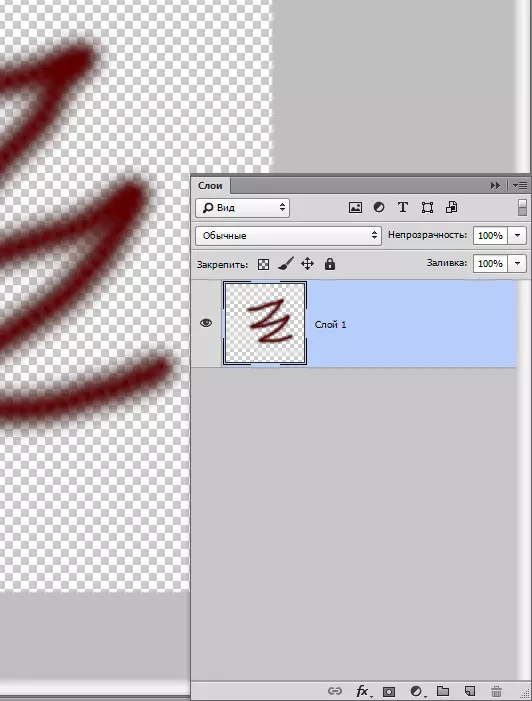
3d layer. - Photoshop Innovation, sa tulong nito maaari kang magdagdag ng dalawang-dimensional na graphics sa tatlong-dimensional. Ang pakikipagtulungan sa kanya ay nasiyahan sa kumplikado, ito ay itinuturing na isa sa mga pinaka nakalilito.
Layer ng pagwawasto ng kulay - Peculiar layer. Maaari mo ring sabihin na ito ay isang filter na maaaring mabago sa mga kulay. Sa pamamagitan ng paraan, ang mga layer ng corrective ay may mas malaking uri.
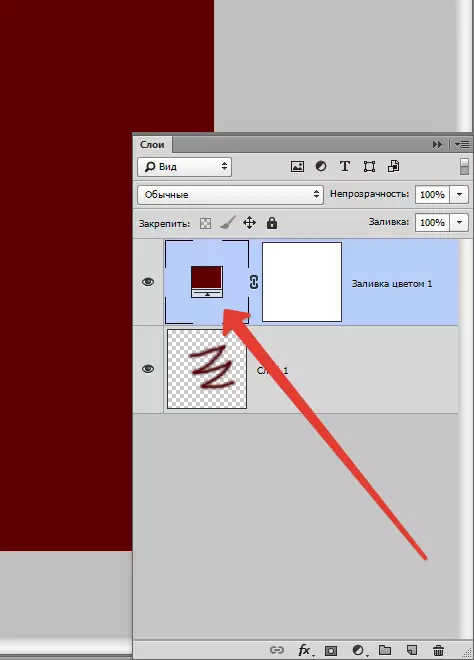
Layer punan - Sa tulong nito, maaari mong ipinta o ibuhos ang background na may ganap na anumang kulay, o kahit isang texture. Mahalagang tandaan na ang mga layong ito ay maginhawa sa mga tuntunin ng mga setting (mayroong isang espesyal na panel, ito ay mga susog at pagbabago dito).
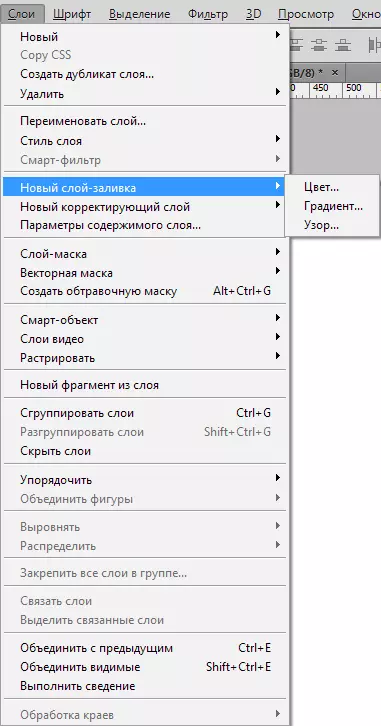
Layer na may teksto - Sa programa, ang bahagi ng sulat ay matatagpuan sa iba't ibang mga layer. Tinatawag din ang mga ito - isang layer ng teksto. Talaga, kung nauunawaan ng isang tao at maaaring malaman ang teksto sa utility, gumagana ito nang walang problema sa naturang mga layer.
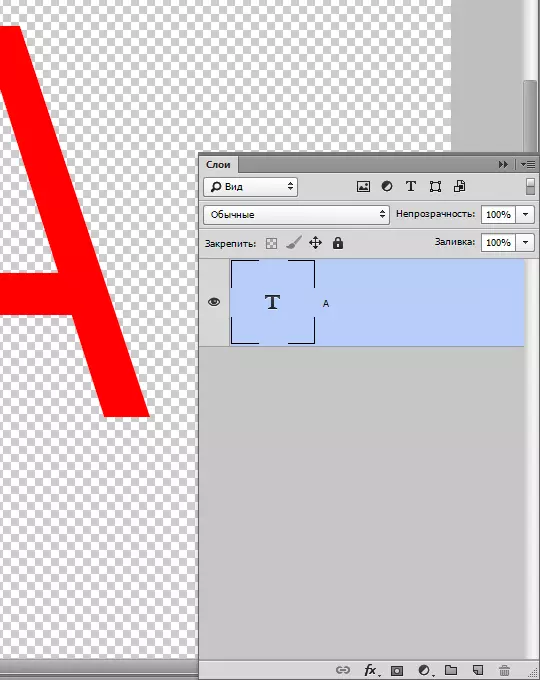
Sa wakas Smart - Layer. Ang pinakabago, mula sa pinakabagong bersyon. Sa madaling salita, ito ay kumakatawan sa karaniwang layer, lamang sa ilalim ng proteksyon. Alam mo ba kung ano ang kakanyahan ng proteksyon?
Ang aming layer ay inilalagay sa isang espesyal na lalagyan, hindi pinapayagan ang pagbabago ng mga graphic na imahe. Smart - Layer - Mayroong parehong "lalagyan". Maaari mong mapansin ang isang maliit na icon sa isang maliit na larawan - isang tanda ng kung ano ang isang proteksiyon function ay ginawa.
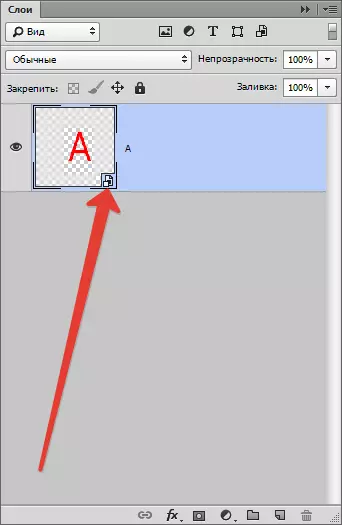
Bakit namin i-block ang iskedyul?
Smart - Layer. Sa katunayan, hindi hinarang ang iskedyul sa literal na kahulugan ng salita. Ang mga graphics ay nasa lalagyan ng smart layer, maaari mong isagawa ang anumang mga pagkilos. Bilang karagdagan, may mga oportunidad na mag-aplay ng anumang mga epekto, habang ang mga graphics ay hindi mas masahol pa, ngunit nananatili sa parehong kalidad.
Panel layers.
Noong nakaraan, ang panel ng mga layer ay tinatawag na palette ng mga layer. Ito ang pinakamahalagang bahagi ng programa, nang hindi ito mawawalan ng kahulugan. Sa mas lumang mga bersyon, kinakailangan upang mahanap pa rin ang panel at buksan ito, at ngayon, sa sandaling awtomatikong magbukas ang panel na ito, pagkatapos i-load ang programa.
Sa katunayan, ang panel ay napaka-simple sa "pamamahala". Para sa kagaanan, hatiin ito sa 3 bahagi: ang itaas, mas mababa, karaniwan. Upper - visibility mode, average - lahat ng mga layer, mas mababa - mga setting.
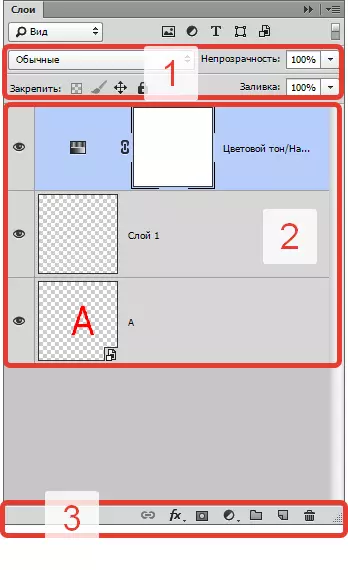
Sa tuktok ng panel, maaari mong piliin ang mode na overlay, maaari kang lumikha ng anumang epekto para sa imahe gamit ito.
Maaari mong itatag ang opacity ng anumang layer. Kung ang opacity ay nabawasan sa 0%, ang layer ay hindi nakikita. Ito ay nagkakahalaga ng pagbabalik ng opacity sa 100%, tulad ng makikita mo ang buong layer.
Sa ilalim ng panel na kapansin-pansin na icon "FX" Na kung saan ang iba't ibang mga estilo at overlay ay inilalapat.
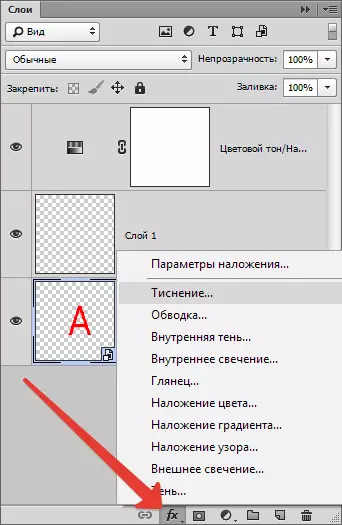
Upang magdagdag ng isang layer - isang mask, kailangan mong mag-click sa rectangle icon, sa loob na matatagpuan sa isang bilog.
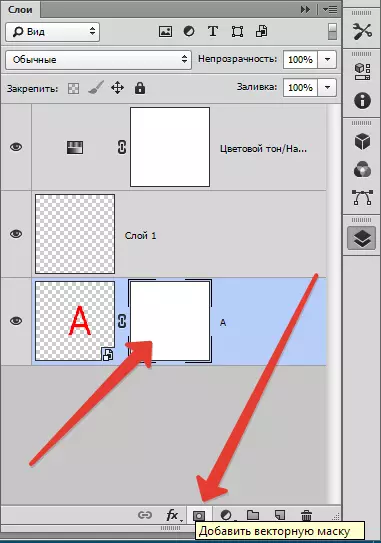
Upang lumikha ng isang corrective layer, mag-click sa Circle Next.
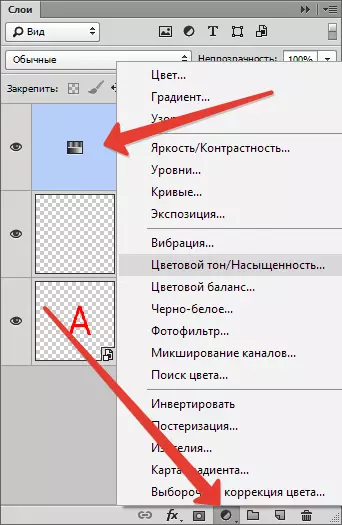
Ang parisukat na may isang curved anggulo ay lumilikha ng isang bagong transparent layer.
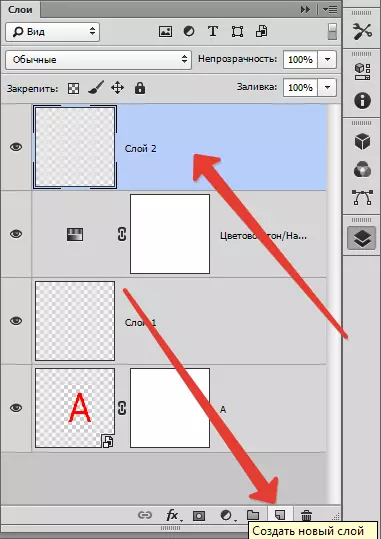
Alisin ang layer gamit ang icon "Basket".
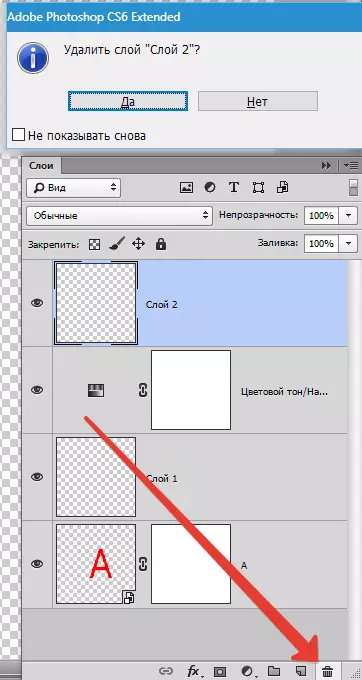
Paano duplicate ang layer.
Upang i-duplicate ang layer sa Photoshop, i-click ang string ng napiling layer gamit ang kanang pindutan ng mouse, makikita mo ang isang masamang menu - piliin "Gumawa ng duplicate layer".
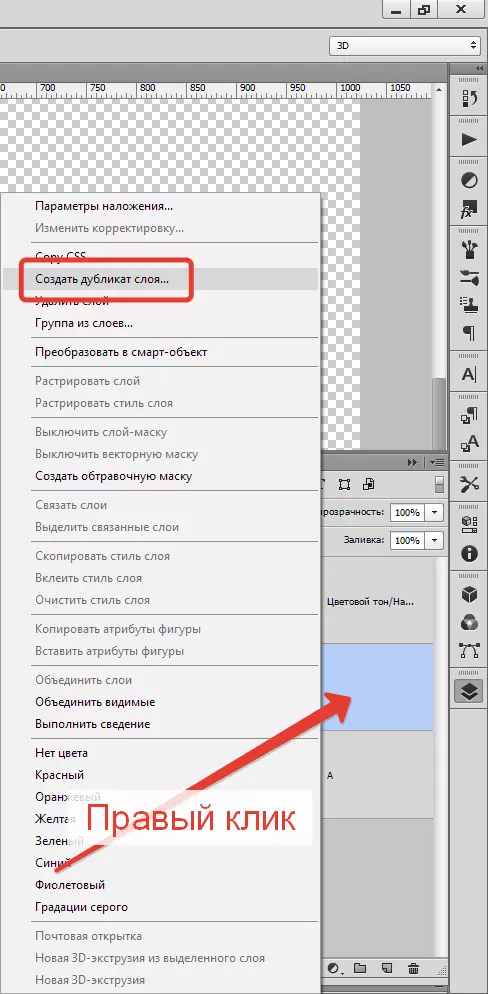
Maaari mo ring duplicate ang key na kumbinasyon, hold. Ctrl. at J. , ang bagong layer ay agad na nilikha - duplicate, ang mga default na halaga ay magiging.
Kung ang mga epekto ay hindi inilalapat sa layer, maaari mo pa ring doblehin ito tulad nito: helmet Ctrl. at A. , pagkatapos Ctrl. at C. Ipasok ang paggamit ng operasyon Ctrl. at V..
Gayunpaman, ang pinakamabilis na paraan ay hawak Alt. At i-drag ang layer sa itaas.
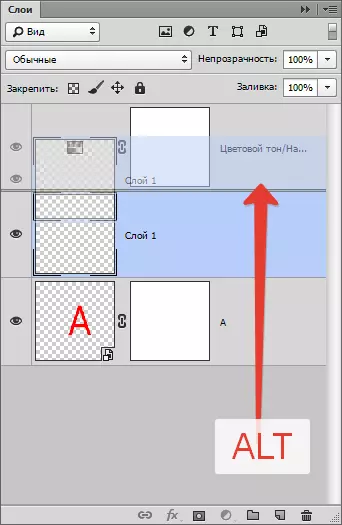
Kaya, maaari mong duplicate ang lahat, halimbawa: mga epekto o maskara.
Paano gumawa ng isang transparent layer.
Maraming nakakagulat kung paano ang anumang elemento ay maaaring gawing transparent. Ang ganitong mga setting ay nasa panel ng layers, sa itaas. Punan at Opacy. Walang mga problema gumawa ng isang layer transparent.
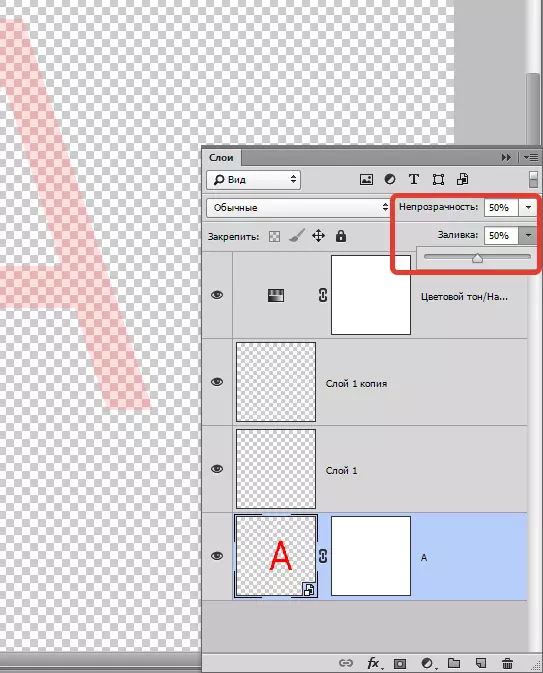
Ano ang pagkakaiba sa pagitan ng punan mula sa opacity?
Ang pagbuhos ay magagawang alisin lamang ang hitsura ng layer ng paghahagis.
Tinatanggal ng opacity ang hitsura ng buong layer.
Dapat gamitin ang punan kapag nais ng user na bawasan ang kakayahang makita ng layer. Sa lahat ng iba pang mga kaso, kailangan ng opacity (halimbawa, kung kinakailangan na iwanan ang mga epekto ng layer na nakikita).
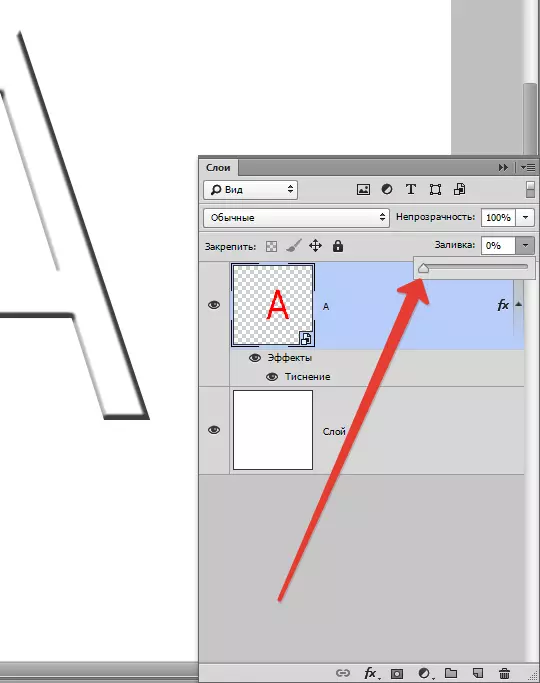
Kagiliw-giliw na isang katotohanan: Kung ang parehong mga setting ay 50%, ang layer ay dapat mawala, tulad ng punan at opacity inalis kalahating visibility, ngunit kahit na kung paano namin naisip, ang mga setting ay gumagana nang magkakaiba.
Inalis namin ang 50% ng punan (50% ng maliwanag). Ang opacity ay nagtanggal ng isa pang 50% ng 50% mula sa pagbuhos na nalinis. Limampung porsiyento ng 50 ay katumbas ng 25. Mula dito, ang konklusyon ay kung mag-aalis ka ng 50% ng punan at 50% opacity, 75% ay inilabas sa pinagsama-samang.
Layer overlay mode.
Ang isa sa mga pangunahing konsepto sa programa ay ang overlay mode. Tulad ng alam na namin, ang imahe ay maaaring binubuo ng isang layer ng iba't ibang mga antas ng transparency, ang bawat isa ay "normal" bilang default.
Kung ginagamit para sa layer overlay, nailalarawan sa pamamagitan ng anumang bagay mula sa normal, magsisimula itong makipag-ugnay sa mga layer sa ibaba, na nagbibigay-daan sa iyo upang baguhin ang imahe o lumikha ng mga epekto. Ang mga mode ng overlay ay nilikha lamang para sa retouching at pagguhit.
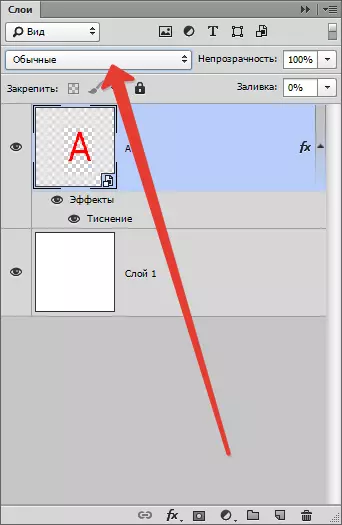
Ang pangunahing pakikipag-ugnayan ng mga layer: paglusaw, kapalit ng madilim, pagpaparami, nasusunog na kulay, lightening at marami pang iba.
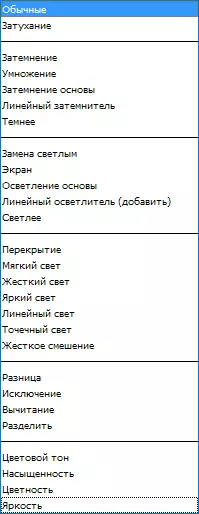
Lock blocking mode.
May mga naturang kaso kapag ang bagong dating ay walang magagawa sa layer, hindi siya tumugon sa anumang bagay: tumangging lumipat, hindi nagbibigay sa mga aksyon. Sa kasong ito, malinaw na ang layer ay nasa ilalim ng pagharang.
Ang mga mode ng lock ay nasa panel ng layers, sa itaas na bahagi nito. Maaari kang gumastos ng 4 na aksyon: I-save ang transparency ng mga pixel, i-save ang mga kulay ng mga pixel, secure ang posisyon at i-save ang lahat.
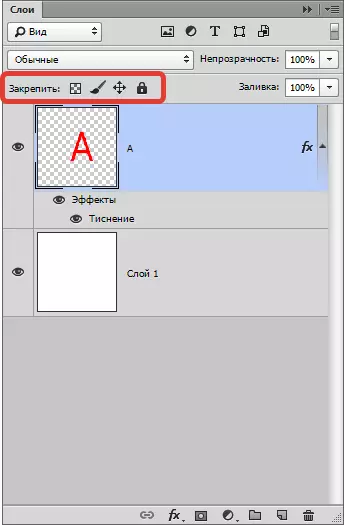
Pag-block ng mga pixel ng transparency - Lahat ay malinaw dito, ang mode na ito ay hinaharangan ang lahat ng mga aksyon na may hindi nakikitang pixel. Lamang ilagay, na may isang layer maaari mong gawin ng maraming, halimbawa: baguhin, ilipat o tanggalin.
Ngunit imposibleng baguhin ang impormasyon tungkol sa pagka-di-makita, dahil ang mga pixel ay humahadlang.
Posible lamang ang mga site na kung saan mayroong isang larawan.
Pixel Blocking Image. - Ito ay lohikal na ipalagay na ang lahat ng mga pixel ng mga litrato (nakikita at hindi nakikita) ay hinarangan. Ilipat ang layer, baguhin ang sukat nito, sumasalamin nang pahalang at iba pang mga aksyon ay maaaring gumanap sa utos na ito, at pagbabago ng nilalaman ng mga graphics na may mga brush, mga selyo, gradient at iba pang mga instrumento - imposible.
Locking layer position. Kung ilalapat mo ang function na ito, ang layer ay hindi maaaring ilipat kahit saan, ang lahat ng bagay ay pinapayagan. Maginhawang para sa mga gumagamit na naghahanap para sa kinakailangang layer ng lugar, at pagkatapos ay sinasadyang inilipat ito.
Harangan ang lahat. - Buong Layer Lock. Baguhin ang mga graphics, imposibleng ilipat. Maaaring madaling makita ang tampok na ito: Ang icon ay mukhang isang regular na lock. Madali mong matukoy kung aling layer ang naharang, at hindi.
Paano itali ang isang layer
Habang nagtatrabaho sa programa, ang isang napakalaking bilang ng mga layer ay maaaring makaipon. Ang ilang mga inilalapat na mga setting at mga epekto, upang gawing simple, kailangan mong pagsamahin upang iugnay, upang ito ay hindi labis na kung saan ito ay madaling makakuha ng nalilito. Sa kasong ito, nakita namin ang sangkap na katulad ng kadena sa ilalim ng panel, piliin ang mga layer (i-click ang kaliwang pindutan ng mouse sa isa sa mga layer sa pamamagitan ng clamping ang key Ctrl. , Piliin ang natitira).
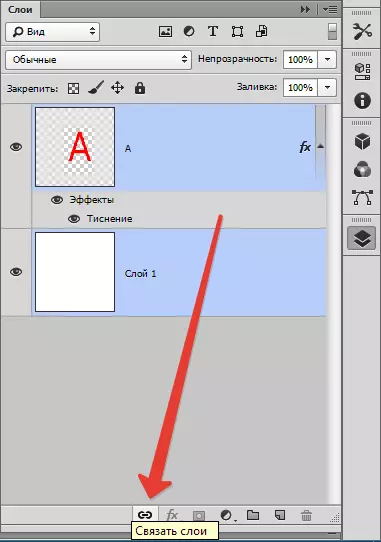
Iba pang paraan: Hanapin ang tab "Mga Layer" , Piliin "Itali ang mga layer".
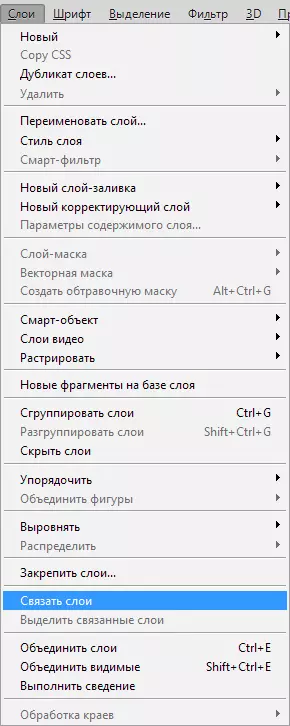
Para sa kantong, dapat kang mag-click sa isa sa mga layer na may kanang pindutan ng mouse at piliin ang naaangkop na item.
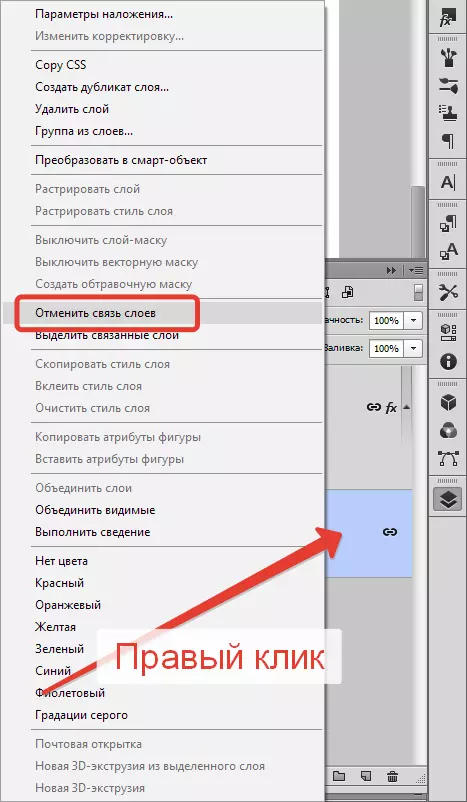
Paano lumikha ng isang layer sa Photoshop.
Ang pinakasimpleng bagay na maaari mong gawin sa programa ay upang lumikha ng isang bagong layer na may isang click. Sa ilalim ng panel ng layer, hanapin ang icon ng net sheet sa pamamagitan ng pagpindot agad na lumikha ng isang bagong layer.
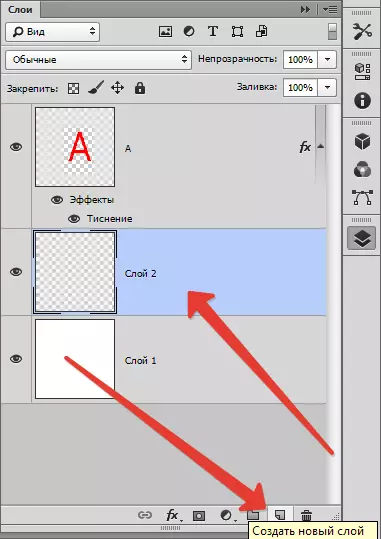
Mayroon pa ring isang koponan na mas mabagal sa bagay na ito. Tab "Mga Layer" Susunod "Bagong layer" , "Layer". O pindutin lamang ang key na kumbinasyon Ctrl + Shift + N..
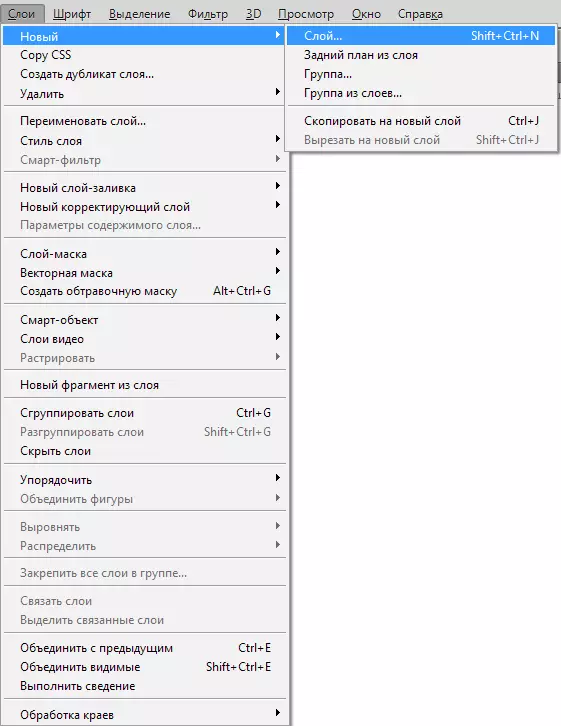
Sa dialog box, maaari mong itakda ang mga setting na kailangan mo bago nilikha ang layer. Halimbawa, maaari mong i-pre-set ang overlay mode at piliin ang antas ng pagka-di-makita. Sa kabilang banda, walang pinipigilan ka sa paggawa ng lahat ng ito sa ibang pagkakataon.
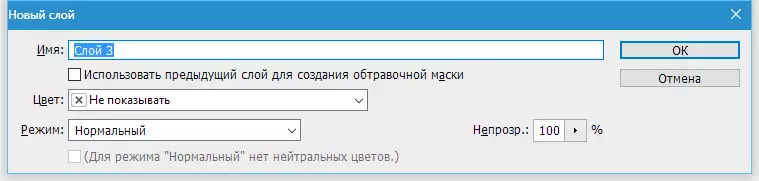
Sa isang drop-down window "Kulay" Maaari mong itakda ang kulay ng pagpapakita ng layer. Ito ay maginhawa kung ang gumagamit ay lumilikha ng site at ito ay kinakailangan upang biswal hatiin ang mga layer sa kulay.
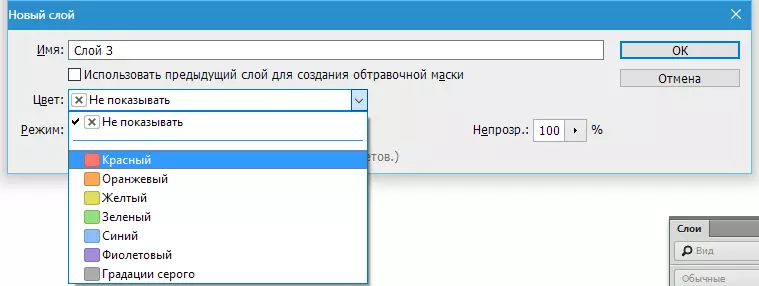
Marahil, mayroong isang kapaki-pakinabang na setting sa dialog box ng mga setting ng layer.
Kung alam mo nang maaga na lumikha ka ng isang layer na may isang mode tukoy na overlay, pagkatapos ay maaari mong agad na ibuhos ito sa isang neutral na kulay. Kaya, na kung saan ay magiging invisible sa partikular napiling overlay mode.
Ano ang kinakailangan para sa? Neutral kulay ay madalas na ginagamit upang lumikha ng mga layer effects. Halimbawa, maaari kang lumikha ng isang walang laman na layer, ibuhos ito sa 50% gray, ilapat ang mga epekto "Background" , pagkatapos "Blur" , At overlay mode. Ito ay lumiliko out ang epekto ng pag-ulan. Maaari itong maging limitado sa mga epekto "Ingay" Ilapat ang overlay mode.
Kaya kami ay magdagdag ng ilang mga ingay sa isang hiwalay na layer. Samakatuwid, sa halip ng paglikha ng isang layer, at pagkatapos ay ibuhos ito sa kulay-abo na, at pagkatapos ay baguhin ang mga overlay mode, ito ay mas madali upang pindutin kaagad Ctrl + Shift + N. At sa Piliin ang Lahat ng Mga Setting ng dialog box.
At isang maliit na payo. Nais na lumikha ng mga layer sa pamamagitan ng panel ng mga layer? Sa kasong ito, mong laktawan ang dialog box, dahil ang layer ay nilikha kaagad sa fly. Ngunit sa ilang mga sitwasyon, ang dialog box ay nangangailangan pa rin at pangalanan ito, kailangan mong pindutin ang Alt key kapag nag-click ka sa icon.
Paano mag-apply style layer
Ang estilo ng layer ay ang buhay na mga epekto na ay nakalakip direkta sa pinakadulo layer. Ang kanilang malaking plus ay na hindi sila mag-aplay para sa permanenteng oras. Maaari silang maging hindi pinagana, itago, i-on muli at, siyempre, baguhin ang mga setting.
Mayroong dalawang mga paraan upang gamitin ang mga ito:
1. Mag-apply tapos preset
2. Lumikha mula sa simula at ilapat
Una: Buksan o lumikha ng isang Photoshop dokumento at dobleng ang background layer. Pumunta sa tab na Mga Pangunahing menu "Window" - "Estilo" Upang buksan ang estilo ng layer palette at i-click lamang sa isa sa mga miniatures sa palette na ito. Alisin agad kung paano awtomatikong nalalapat ang estilo sa layer. White parihaba, na kung saan ay lumiliko sa paligid ng mga band, maaari mong alisin ang mga estilo sa layer.
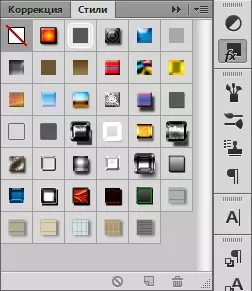
Pangalawa: Kailangan mo upang buksan at lumikha ng isang Photoshop dokumento, i-duplicate ang background layer. Sa panel layer, i-click nang dalawang beses kaliwang pindutan ng mouse sa layer (ngunit hindi sa pamamagitan ng pangalan!), O i-click sa icon FX. sa ibaba ng sa palette at piliin ang isang string "Mga parameter ng overlay".

Paano gumawa ng isang pagwawasto ng kulay layer
Ang kulay pagwawasto layer ay nagbibigay-daan sa iyo upang baguhin ang kulay ng ang mga natitirang mga layer.
Upang lumikha kinakailangan:
Pumili ng tab "Mga Layer", "Bagong pagwawasto Layer".
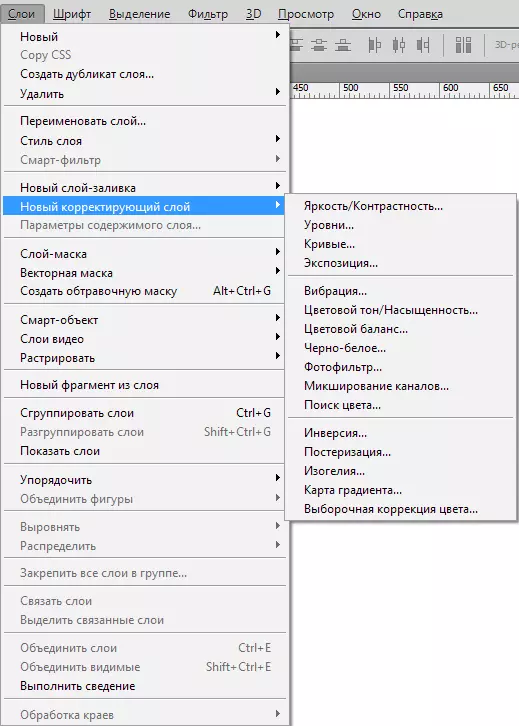
Paano gumawa ng isang pagpuno layer
Ang fill layer ay gumagana nang eksakto tulad ng isang pagwawasto layer, ang tanging bagay, ang fill may isang monophonic pintura. Ito ay malinaw na ang layer ng mga fillings maaaring i-edit, tinanggal, habang hindi naaapektuhan ang iba pang mga layer.
Sa tab "Mga Layer" Piliin ang layer sa tuktok ng kung saan ang fill layer ay dapat lumitaw. Ang menu ay naka-highlight "Ang paglikha ng isang bagong fill layer" , Piliin "Kulay", "Gradient", "Pattern".
Kung biglang nagpasya kang set parameter kapag lumilikha, i-click "Layer", "Bagong layer ng fill", "Kulay", "Gradient" Karagdagang kailangan upang ipasok ang pangalan ng layer at i-install ang isang tik "Grouple sa nakaraang".
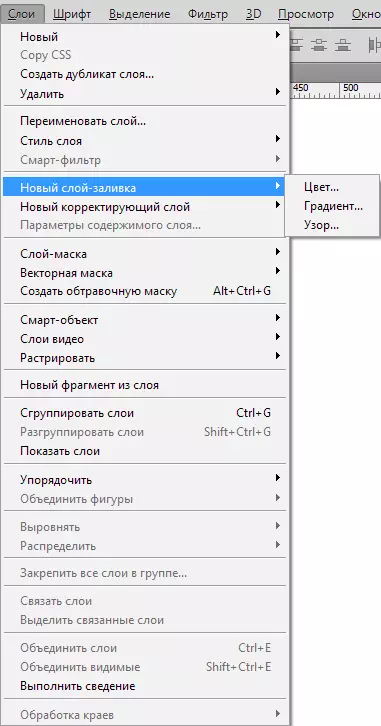
Application mask sa layer.
Ang layunin ng layer - ang mga mask ay upang kontrolin ang transparency ng layer.
Ang mga walang karanasan ay magtatanong: "Bakit kailangan ang layer na ito, isang mask kung ang transparency ay maaaring mabago gamit ang setting na" opacity ". Lahat ay napaka-simple! Ang katotohanan ay ang pag-andar "Opacity" maaaring baguhin lamang ang transparency ng buong layer, at "Layer - mask" Maaaring baguhin ang anumang bahagi ng layer na pinili mo.
Paano makahanap ng isang layer - mask? Sa ilalim ng layer panel mayroong isang icon: isang bilog sa isang rektanggulo. Ito ang pinakamabilis na paraan, ito ay mag-click lamang sa icon. Kung nag-click ka ng 1 oras, isang raster mask ay nilikha. Kung dalawa, ang isang vector mask ay nilikha.
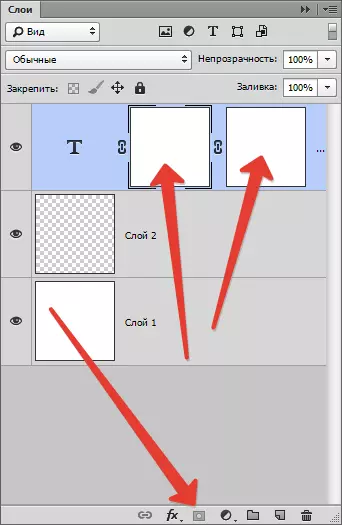
I-click at clamping key. Alt. Lumikha ng isang itim na itim na mask, katulad, ang pangalawang click + clamping key = pagtatago ng vector mask.
Paano mag-grupo ng mga layer
Ang mga layer kung minsan kaya magkano na kailangan nila upang maging sa paanuman naka-grupo. Kung gumuhit ka ng disenyo ng site, ang mga item ay maaaring kalkulahin ng daan-daang. Parehong may isang kumplikadong poster o cover.
Sa mga layer ng grupo, i-highlight ang ninanais na mga layer sa panel at hawakan Ctrl + G. . Sa anumang programa ng vector, ito ay isang pagpapangkat ng mga bagay sa isang bloke. Sa Photoshop, ang grupong ito ay lumilikha ng isang espesyal na folder at folds ang lahat ng mga layer sa ito.
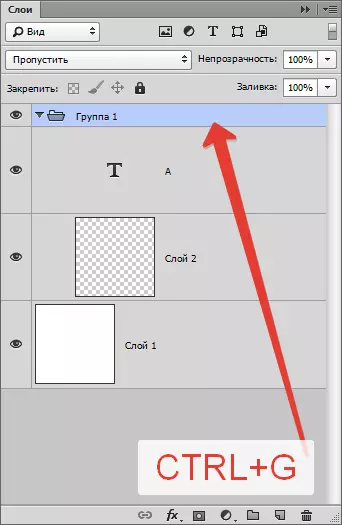
Ang folder ay madaling makalikha sa panel ng layers. May isang espesyal na icon para dito: isang walang laman na folder. Ang pag-click dito ay lumilikha ng isang folder kung saan maaari mong i-drag ang mga layer (manu-mano).
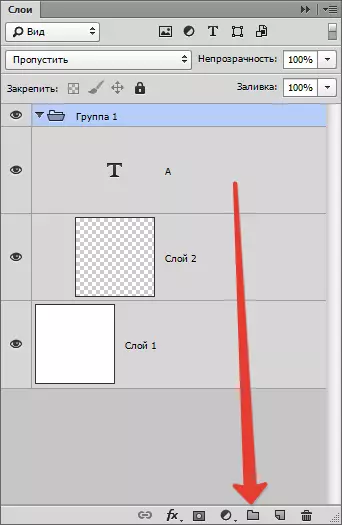
Ang programa ay nakaayos nang tama kung magpasya kang magtanggal ng isang grupo, gagawin mo ang mga pagkilos upang tanggalin, ang menu ay ipapakita sa isang refinement na kailangan mong alisin: isang grupo at lahat sa loob nito o isang grupo lamang.
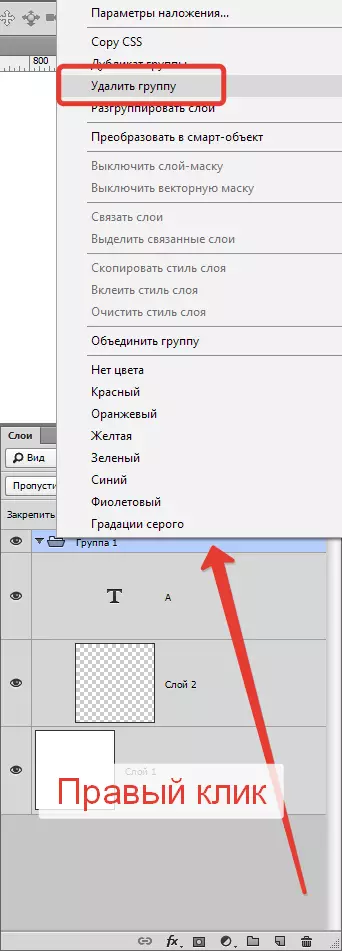
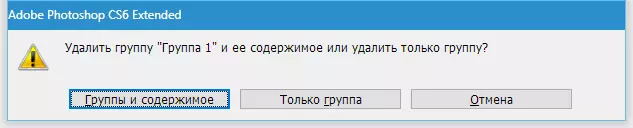
Upang tawagan ang kahon ng dialog ng grupo Alt. At mag-click sa icon ng grupo.
Pag-alis ng mga layer sa Photoshop.
Baliktarin ang operasyon upang lumikha ng mga bagong layer - ang kanilang pag-alis. Kung kailangan mong alisin ang mga auxiliary layer o nabigo lamang ang layer, gamitin ang pag-andar ng pag-alis.
Mayroong limang mga paraan upang alisin, isaalang-alang ang mga ito:
Ang una, ang pinakamadaling: pindutin ang key ng pag-alis sa keyboard. Backspace. O. Tanggalin..
Pangalawa: i-click ang mouse sa icon ng basket, na matatagpuan sa ilalim ng palette ng mga layer. Ito ay maiiwan lamang upang kumpirmahin ang pagtanggal.
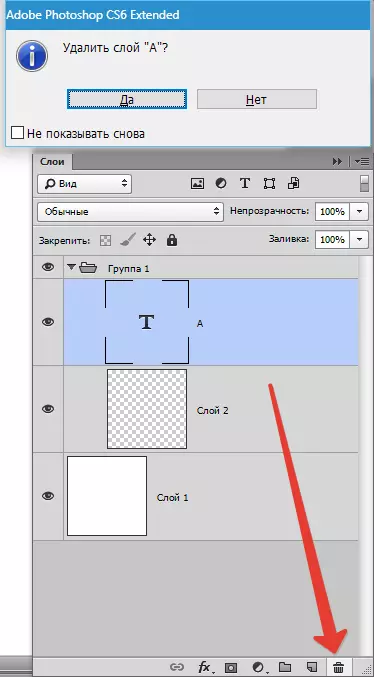
Ikatlo: I-drag ang hindi kinakailangang layer sa parehong basket.
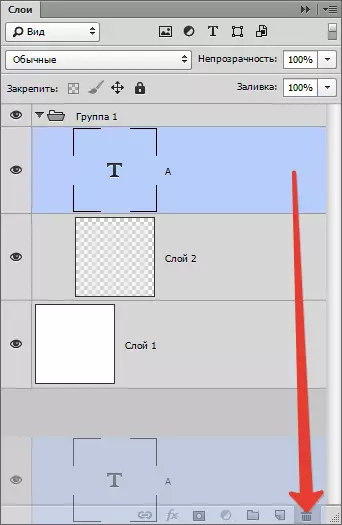
Ika-apat: Mag-click sa pangalan ng layer na mag-right click, piliin ang piliin ang menu "Tanggalin ang layer".
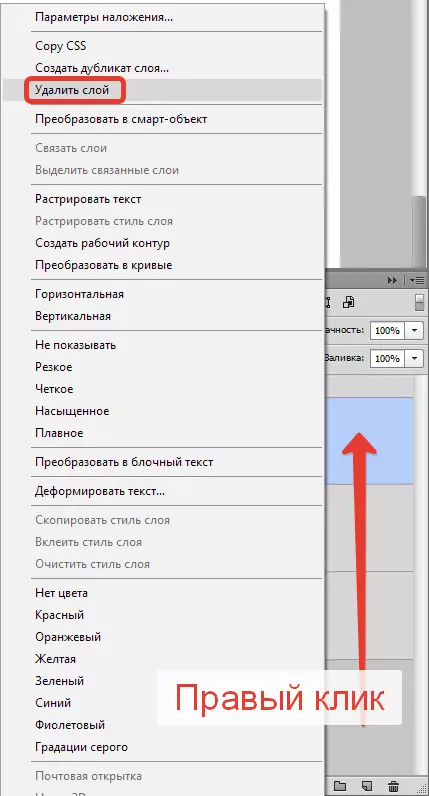
Ikalima: Pumili ng window "Mga Layer", "Tanggalin", "Mga Layer".
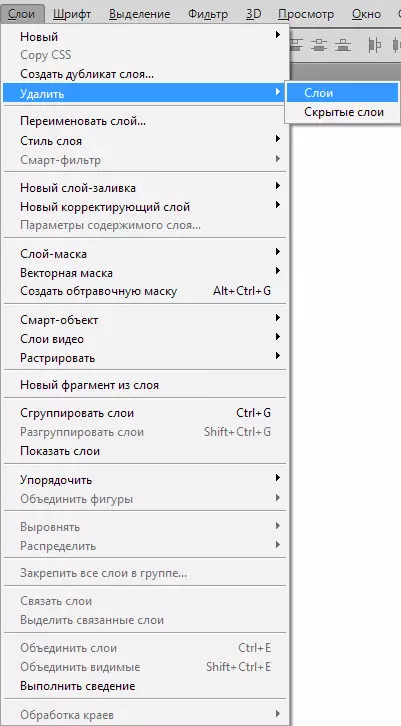
Pag-navigate ng mga layer sa Photoshop.
Minsan ito ay lumalabas na ang bilang ng mga layer ay nakuha napakalaking at ang lahat ng ito ay tila isang nakakapagod na trabaho. May ay tulad ng isang nakawiwiling tool, ito ay tinatawag na kasangkapan ng paggalaw. Upang pumili ng isang layer, clamp ang key Ctrl. At mag-click sa bagay na matatagpuan sa layer.Simbolo at designations
Ang kalagayan ng layer ay matatagpuan sa pagtatalaga.
Ang mga layer sa Photoshop ay may maraming partikular na designasyon. Ang mga pagtatalaga ay nagpapahiwatig ng estado ng layer. Narito ang ilan sa mga taong maaari mong makatagpo.
Ang layer panel ay may maraming amenities. Halimbawa, may isang pinalawig na menu ng konteksto, kapag nag-click ka nang mag-right click sa anumang tool. Maaari kang mag-click sa anumang layer panel object gamit ang kanang pindutan ng mouse, at makuha ang menu ng konteksto mula sa kung saan maaari mong piliin kung ano ang maaaring gawin sa item na ito.
Mag-click sa Mask makakakuha ka ng mabilis na mga setting ng mask.
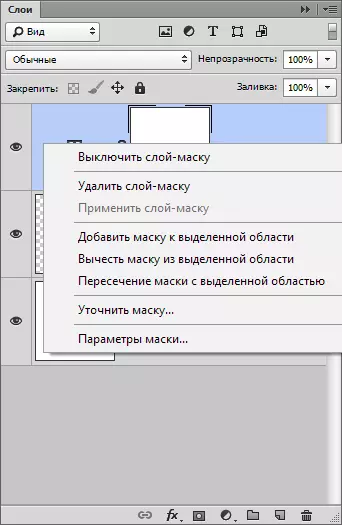
Mag-click sa cabinet (miniature) layer icon na nakuha mo ang menu ng mga setting, laki at pagkakahanay.
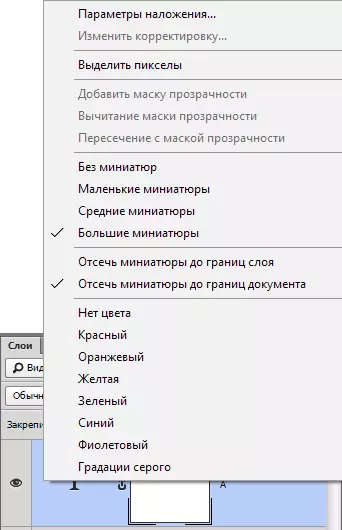
Mag-click sa layer icon style kang makakuha ng ang estilo menu.
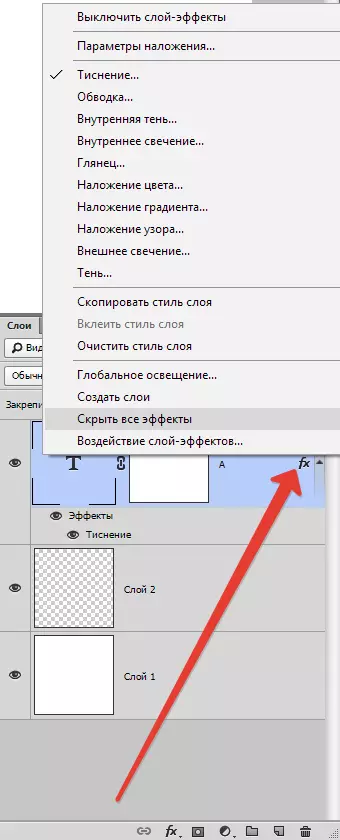
I-click lamang sa layer makuha mo ang pangkalahatang menu ng lahat ng uri ng mga pagpipilian at mga setting. Duplicate, pagsamahin at iba pa.
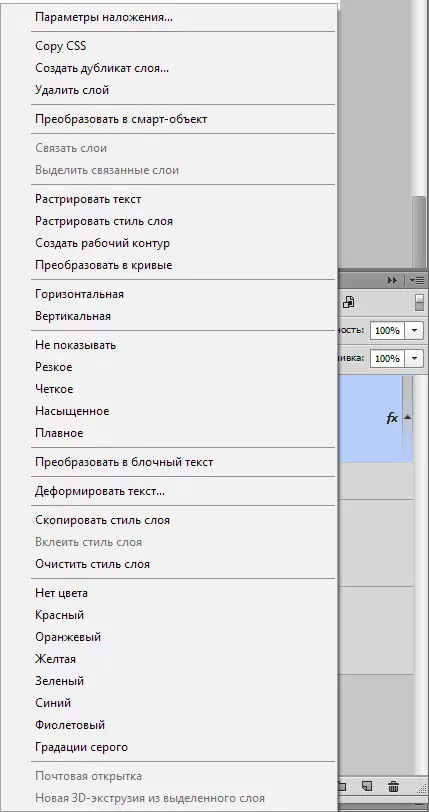
Layers setup panel.
Ang pagbabago ng isang sulok ng panel ng layer ay dadalhin ka sa menu ng konteksto ng panel "Mga Layer" . Sa pangkalahatan, hindi ito kumakatawan sa anumang interes, dahil naglalaman ito ng parehong mga utos bilang pangunahing menu ng mga layer.
Lumikha ng isang bagong layer, duplicate, lumikha ng isang grupo at iba pa. Sa mga setting ng layer panel, posible, gayunpaman, upang makakuha lamang sa menu na ito.
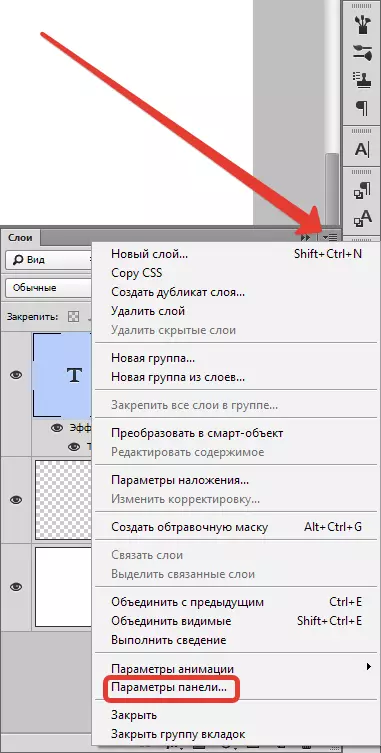
Pumili "Panel Parameter".
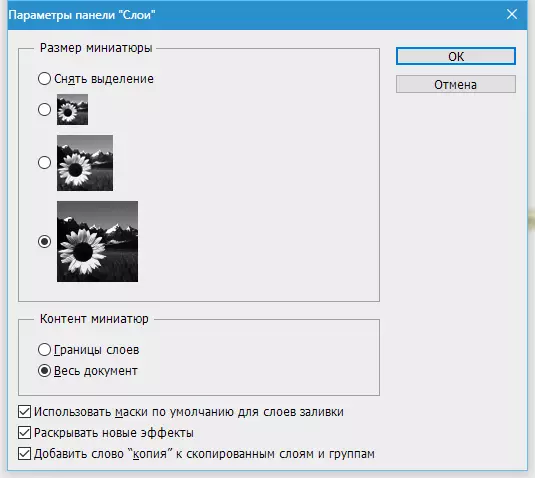
Sa dialog box ng panel ng layer, maaari mong sukat ang layer thumbnail. Maaari mong gawin ang parehong sa pamamagitan lamang ng pag-click sa miniature right-click mismo sa panel ng layers.
Sa haligi ng "Panel Parameters", maaari mong piliin ang paraan ng display ng graphics:
"Layer Borders" - Ipapakita lamang ang graphics.
"Lahat ng dokumento" - Ipapakita ang buong workspace at ang lokasyon ng mga graphics dito.
Kung ang workspace ay masyadong malaki, ang mga maliliit na elemento ng graphics ay hindi makikita. Ang natitirang mga function ng window na ito:
"Gumamit ng mga default na mask para sa punan ang mga layer" - Kapag lumilikha ng layer ng paghahagis, paglikha ng isang blangko na maskara bilang default. Kung hindi mo nais na ito, i-off.
"Bitawan ang mga bagong epekto" - Kapag lumilikha ng mga estilo ng layer, o kapag lumilikha ng mga live na epekto para sa isang smart layer, agad na lumiliko ang listahan ng mga epekto ng mga epekto ng buong haba sa panel ng layers. Kung mayroon kang maraming mga item kung ang bawat elemento ay may halos sampung mga estilo, at hindi mo gusto upang patuloy na i-on ang mga listahan ng mga estilo, lamang idiskonekta.
"Magdagdag ng salita kopya sa kinopya layer at mga grupo" - Kapag pagkopya ng isang pangkat o layer, ang programa nagpapataw ang "Kopyahin" na icon, kung kinakailangan, tanggalin lang ang checkbox.
Paano upang pagsamahin ang mga layer sa Photoshop
Ang pagsasama-sama layer sa programa - ang mga teknikal na operasyon na kinakailangan halos palaging. Kapag ang mga layer ay nagiging higit pa at higit pa, ito ay mas madaling upang pagsamahin lang ito sa isang solong layer. Team ay tumutulong sa amin sa ito "Layers - magsagawa ng pagbawas".
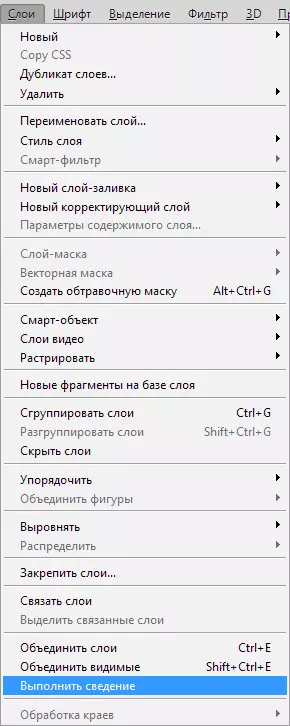
Pagkatapos ng pagsasagawa ng pagkilos na, ang lahat ng invisible layer ay inalis.
Upang pagsamahin ang nakikitang naaangkop "Mga Layer", "Pagsamahin ang nakikita".
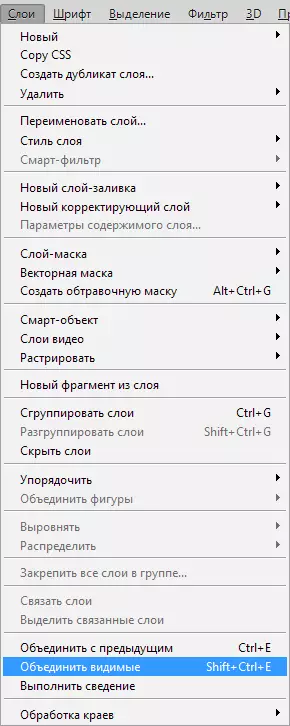
Kasabay nito, ang mga kinakailangang mga layer ay hindi kinakailangan, ang programa ay gawin ang lahat sa kanyang sarili.
Paano upang sumanib sa ilang partikular na mga layer
Sa ibang mga sitwasyon, kailangan mong ipagsama-sama lamang ng ilang mga layer. Sa kasong ito, kailangan mong piliin ang mga layer sa panel layer at ilapat "Mga Layer", "Pagsamahin ang mga layer" O kaya gamitin ang isang simpleng kumbinasyon ng key Ctrl + E..
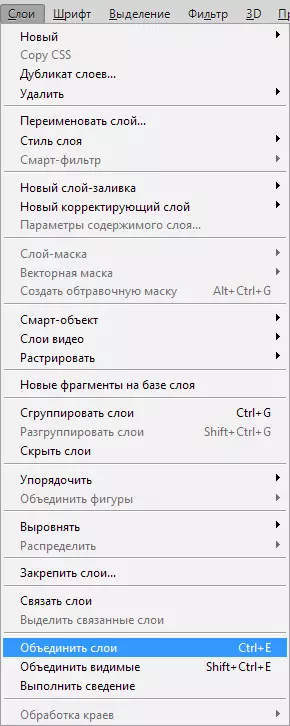
Paano upang raster estilo layer
Kadalasan newbies hindi maintindihan ang term "Rasty" . Ito ay maaaring sinabi ng Aza Program, ang mga pangunahing mga prinsipyo ng paglikha ng imahe.Rastro imahe - Ibig sabihin nito na gumawa ng anumang conversion sa drawing, isang larawan na binubuo ng isang iba't ibang mga figure.
Minsan kailangan mo lang RAST ang mga estilo ng layer. Gayunpaman, walang team upang pagsamahin ang lahat ng mga estilo sa isang iskedyul. Ngunit may ay palaging isang paraan out, tulad ng sinasabi nila. Kailangan mong lumikha ng isang walang laman layer, i-highlight ito sa mga estilo, kasama ang isang walang laman na layer, isinasara ang susi Shift. . Ngayon ay pumili ng "Layers - pagsamahin ang mga layer" . Kapag merging isang walang laman na layer na may isang layer ng pagkakaroon ng mga estilo, raster graphics, walang mga estilo.
Paano upang maubos overlay mode
Kung ginamit mo sa may ginagamit na photoshop, pinaka-malamang naririnig ang tungkol sa pagpapataw mode. Ang mga layer ay superimposed sa bawat isa, habang nakikipag-ugnay sa bawat isa.
Overlay mode ay maaaring gamitin upang lumikha ng mga epekto. Halimbawa, mode "Screen" brightens ang snapshot "Multiplikasyon" Pinapaitim isang larawan.
Ang pag-andar ng ang kumbinasyon ng mga layer ay may ilang mga pakinabang. Dahil ang mga pagkakasunud-sunod ng mga layer sa panel ay ganap na pananatilihin, ang bigat ng ang dokumento ay nababawasan. Ang kumbinasyon ng mga layer ay minsan kailangan bago magpatuloy image editing.
Upang pagsamahin ang mga layers kasama ang pagpapataw epekto, ito ay kinakailangan upang i-highlight ang parehong mga layer, salansan Ctrl + E..
Ang isa pang sitwasyon kung saan makakakuha ka ng ang epekto ng overlaying sa isang kumplikadong ibabaw. Kapag kailangan mong i-save ang mga kulay, habang inaalis ang overlay mode.
Imposibleng awtomatiko.
Kailangan mong malaman na ang uri ng disenyo kapag gumagamit ng overlay mode ay ang resulta ng pakikipag-ugnayan ng itaas na layer sa ilalim. Kung ang mga layer ay displaced, ang epekto ay hindi mababago. Kung ang overlay pagbabago mode, ang epekto mawala. Upang hindi mawala ang mga layer, kailangan mong kopyahin ang mas mababang bahagi ng kulay-abo layer at sumanib ito sa tuktok.
Paano kopyahin ang mga layer
Ang kopya ay napaka-simple. Kailangan mong pumili ng 1 layer, mag-click dito, habang ang clamping Alt. . Lumilitaw ang layer sa itaas, lilitaw ang isang kopya.
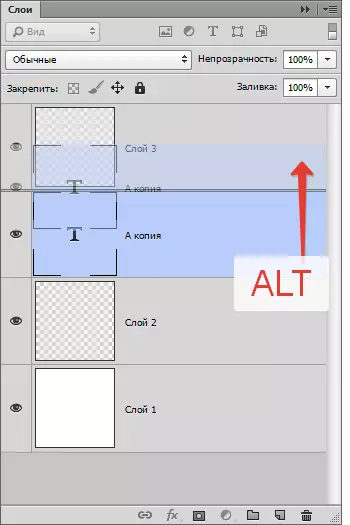
Isa pang paraan - ang layer copying command Ctrl + J. O. "Mga Layer", "Bago", "Kopyahin sa isang bagong layer".
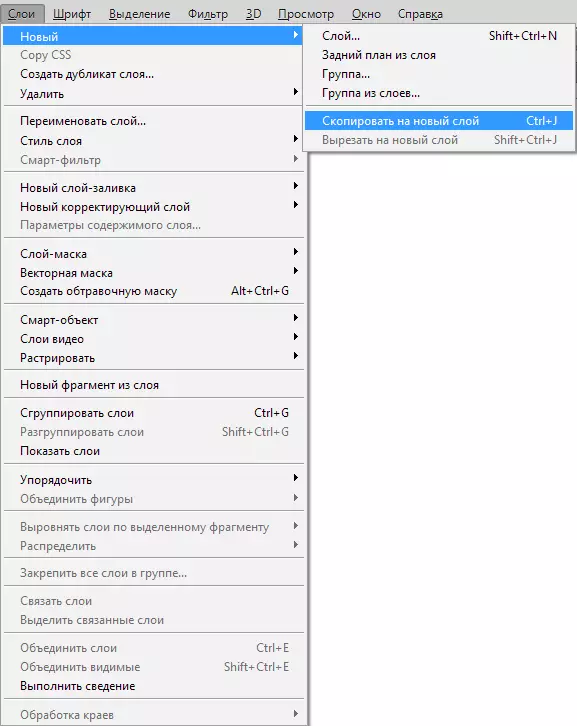
Mayroon ding isang duplication command "Mga Layer", "Gumawa ng duplicate layer".
Paano pamahalaan ang mga layer
Ang mga gumagamit ay karaniwang palaging ginagamit ang layer panel. Sa pamamagitan ng paglipat ng layer, kailangan mong makuha ito gamit ang mouse at ilipat ito nang mas mataas. Gayunpaman, hindi kinakailangan na gawin ito nang eksakto! Ang programa ay nilagyan ng maraming mga utos, bukod sa kung saan ay may espesyal na inilaan para sa paglipat ng mga layer.
Hindi kinakailangan na patuloy na ma-access ang menu at maghanap ng isang kinakailangang item doon, maaari mong gamitin ang mga utos. Maaari itong ligtas na mai-save.
Main:
"Layer", "ayusin", "sa unahan" - Ilipat ang layer sa lahat,
"Layer", "ayusin", "sumulong" - gumagalaw sa itaas 1 layer,
"Layer", "ayusin", "lumipat" - Ilipat sa ibaba sa 1 layer,
"Layer", "ayusin", "lumipat sa background" "Tinutukoy ang layer upang ito ang pinakamababa.
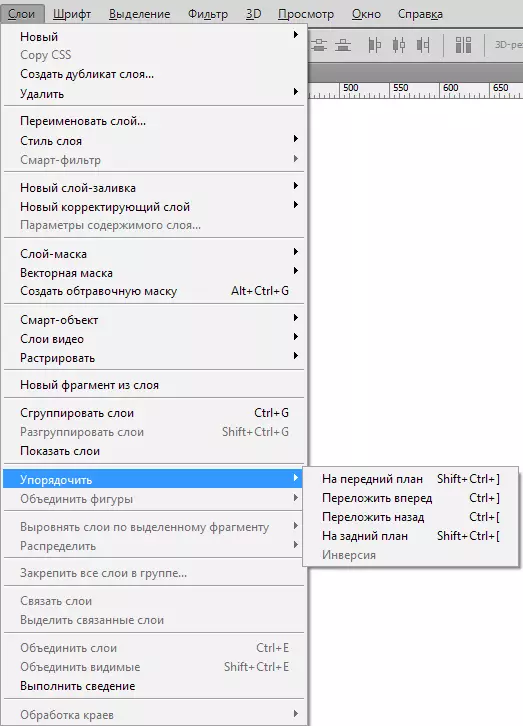
Mayroon ding isang napaka-kagiliw-giliw na koponan "Layer", "Pagsunud-sunurin", "Pagbabaligtad" . Ito ay magbabago sa mga lokasyon ng mga layer. Narito ito ay natural na pumili ng dalawang layers.
Ang layer alignment command. Maaari itong maisagawa gamit ang tool ng paglipat, ngunit bukod sa tool, ang utos ay nasa panel ng mga setting.
Sila ay B. "Layer", "Align".
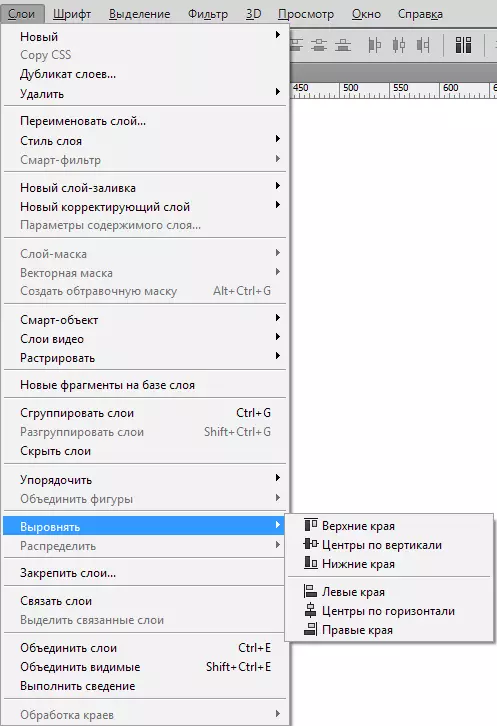
Konklusyon
Narito kami ay tumingin sa isang napakahalaga, pinagbabatayan ng trabaho sa programa, ang konsepto. Kasama sa artikulo ang mga pangunahing konsepto, ang mga pagkilos na kinakailangan para sa bagong dating.
Matapos basahin ito, alam mo na ngayon kung ano ang isang layer, ang mga pangunahing uri ng mga layer, kung paano magtrabaho sa panel at kung paano buksan ang mga layer sa Photoshop.
Ang malaking plus layers ay ang lahat dito ay maaaring ilipat, i-edit. Ang mga gumagamit ay madaling lumikha ng kanilang sariling orihinal na pagguhit o trabaho sa imahe, pagsasaayos ng bawat layer.
