
Mayroong ilang mga paraan upang palitan ang kulay ng mga bagay sa Photoshop, ngunit dalawa lamang ay angkop para sa pagbabago ng kulay ng balat.
Una - gamitin ang layer overlay mode na may kulay "Kulay" . Sa kasong ito, lumikha kami ng isang bagong walang laman na layer, baguhin ang mode ng overlay at pintura ang brush ang mga kinakailangang seksyon ng larawan.
Ang pamamaraan na ito, mula sa aking punto ng view, ay isang sagabal: ang balat pagkatapos ng pagproseso ay mukhang hindi likas na tulad ng berdeng babae ay maaaring tumingin hindi likas.
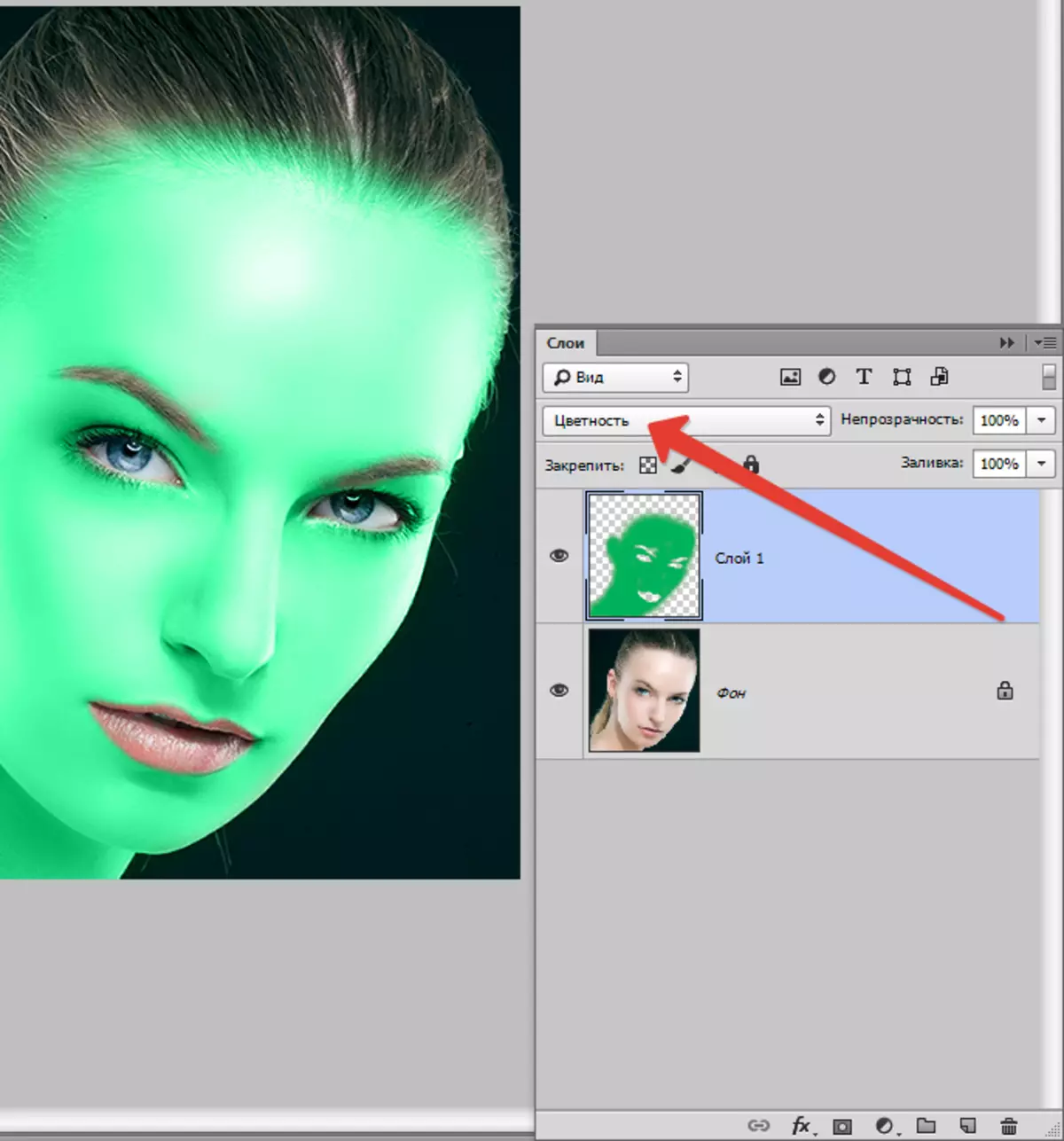
Batay sa nabanggit, ipinapayo ko sa iyo na tingnan ang pangalawang paraan - ang paggamit ng pag-andar "Pinapalitan ang kulay".
Magsimula tayo.
Lumikha ng isang kopya ng pinagmulan ng imahe sa pamamagitan ng isang kumbinasyon ng mga susi Ctrl + J. at pumunta sa menu "Imahe - Pagwawasto - Palitan ang kulay".
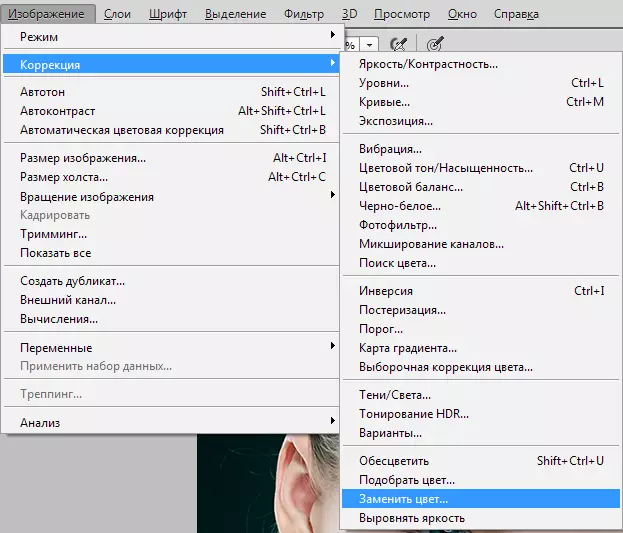
Sa bintana na bubukas, kumuha kami ng isang sample ng tono ng balat (ang cursor ay titingnan ang uri ng pipette) sa mukha ng modelo, sinusubukan upang makahanap ng isang gintong gitna sa pagitan ng madilim at light shades.
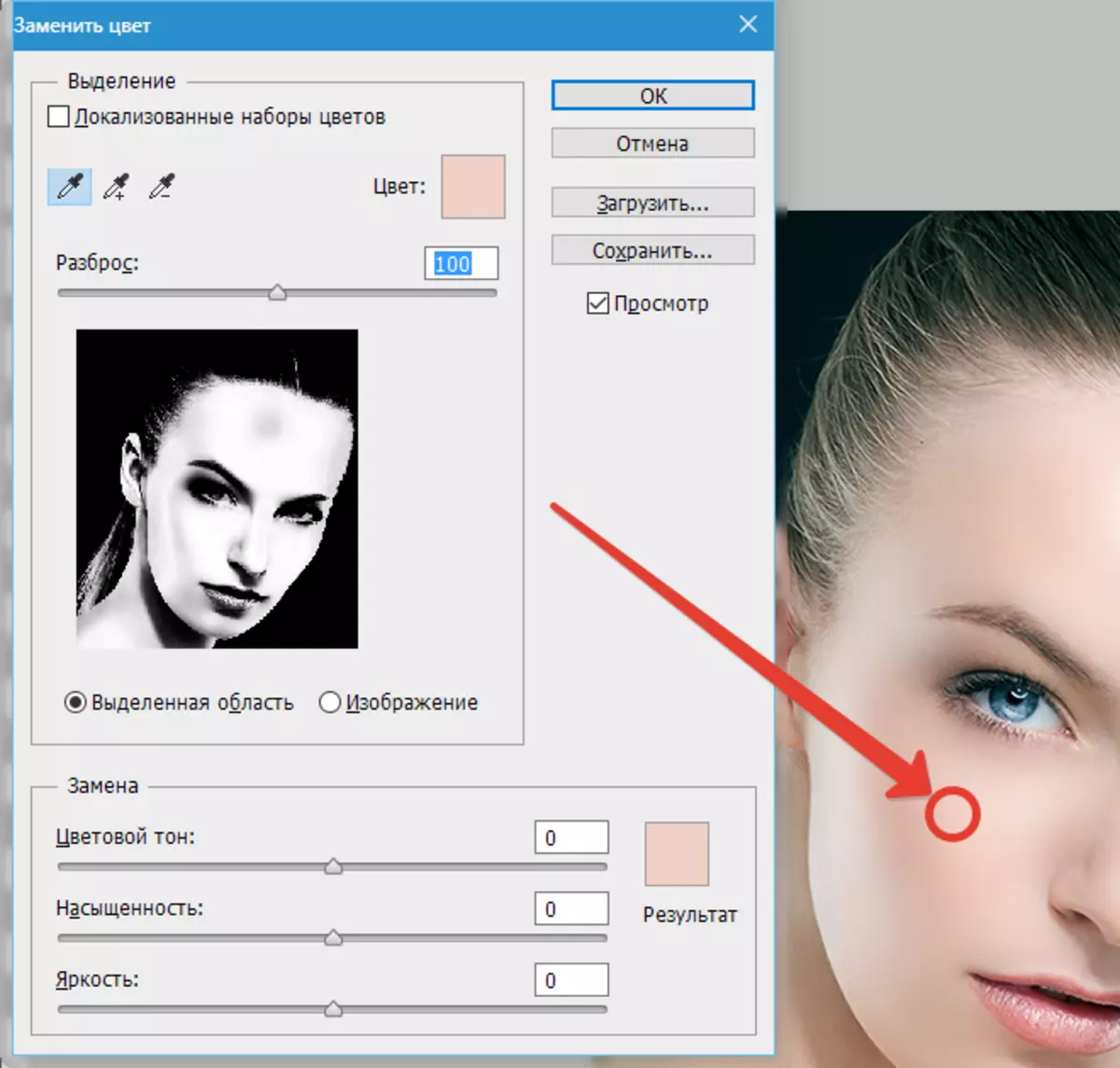
Pagkatapos ay tinawag ang slider. "Mga spot" Iniisip sa kanan hanggang tumigil ito.
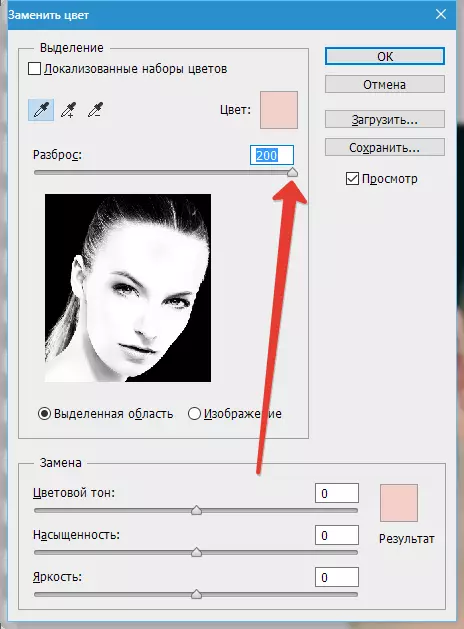
Kulay ng Balat Pinili namin ang mga slider sa bloke "Kapalit" . Tinitingnan lamang namin ang balat, mata at lahat ng iba pang mga site na gagawin namin.
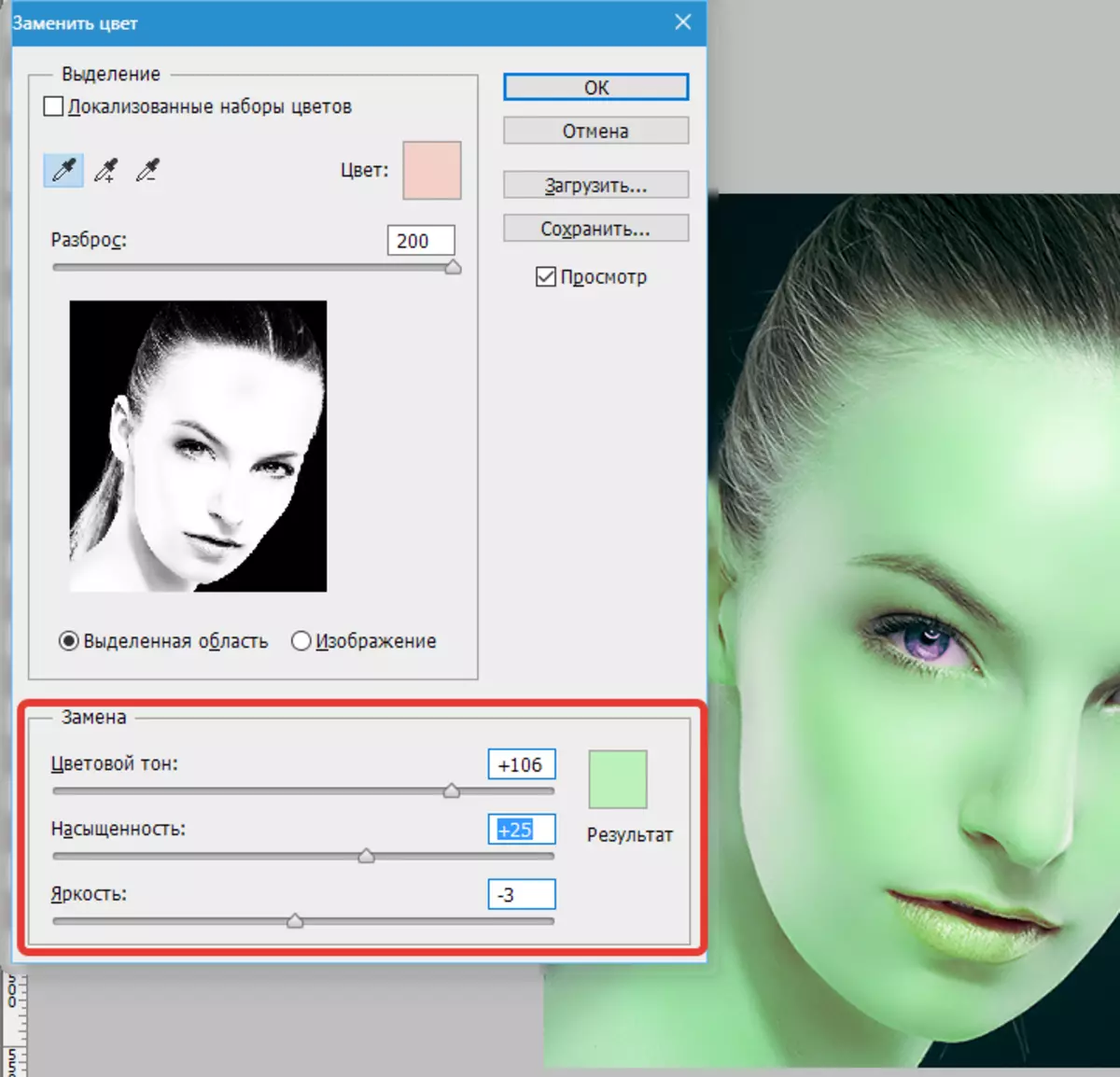
Kung ang tint ng balat ay nakaayos sa amin, pagkatapos ay i-click Ok. At magpatuloy.
Gumawa ng puting mask para sa isang layer na may berdeng babae.

Pumili ng brush gamit ang mga sumusunod na setting:

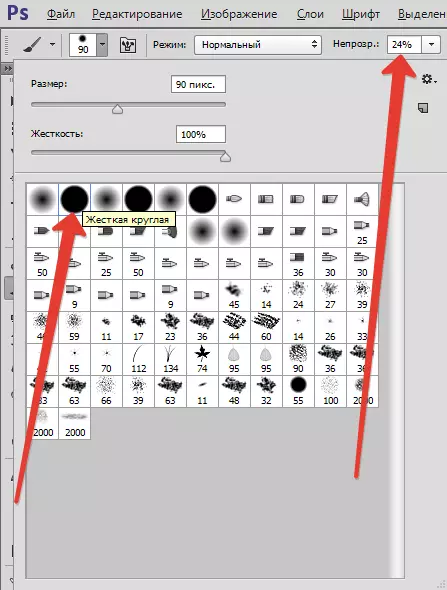
Kulay pumili ng itim at malumanay nabura (pintura itim na brush sa isang mask) berdeng kulay kung saan hindi ito dapat.

Handa, ang kulay ng balat ay nabago. Halimbawa, nagpakita ako ng berde, ngunit ang pamamaraang ito ay angkop para sa natural na tinting ng balat. Maaari mong, halimbawa, magdagdag ng tan, o vice versa ...
Gamitin ang ganitong paraan sa iyong trabaho at good luck sa iyong trabaho!
