
Ang isa sa mga madalas na problema kapag gumagamit ng Skype ay ang sitwasyon kapag ang tunog ay hindi gumagana. Naturally, posible na makipag-usap, sa kasong ito, lamang sa pamamagitan ng pagsulat ng mga text message, at ang function ng video at voice call, sa katunayan, maging walang silbi. Ngunit ito ay para sa mga pagkakataong ito na pinahahalagahan ng Skype. Alamin kung paano i-on ang tunog sa programa ng skype sa kawalan nito.
Mga problema sa gilid ng interlocutor.
Una sa lahat, ang kakulangan ng tunog sa programa ng skype sa panahon ng isang pag-uusap ay maaaring sanhi ng mga problema sa gilid ng interlocutor. Maaari silang maging sumusunod na karakter:- Kawalan ng mikropono;
- Pagkasira ng mikropono;
- Problema sa mga driver;
- Maling mga setting ng tunog sa Skype.
Upang ayusin ang mga problemang ito dapat ang iyong interlocutor, kung ano ang isang aralin ay makakatulong sa kanya tungkol sa kung ano ang gagawin kung ang mikropono ay hindi gumagana sa Skype, magtutuon kami sa paglutas ng problema na lumitaw sa iyong panig.
At tukuyin kung saan ang problema ay medyo simple: sapat na upang mag-isip sa ibang user. Kung ang oras na ito ay hindi marinig ang interlocutor, pagkatapos ay ang problema ay malamang sa iyong panig.
Pagkonekta ng headset ng tunog
Kung natukoy mo na ang problema ay pa rin sa iyong panig, pagkatapos, una sa lahat, dapat mong malaman ang susunod na sandali: Ang tunog ay hindi naririnig lamang sa Skype, o sa iba pang mga programa ay sinusunod din ang isang katulad na kabiguan sa operasyon? Upang gawin ito, binuksan namin ang anumang audio player na naka-install sa computer at kopyahin ang sound file gamit ito.
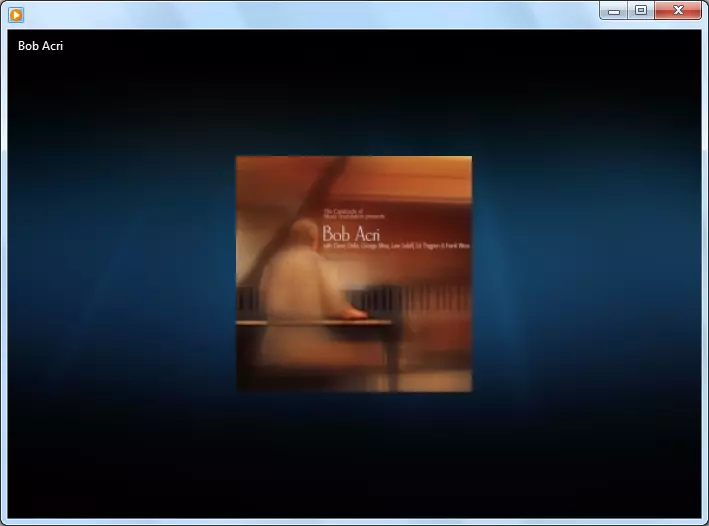
Kung ang tunog ay naririnig normal, pagkatapos ay pumunta upang malutas ang problema, direkta, sa skype application mismo, kung walang maaaring marinig muli, pagkatapos ay dapat mong maingat na suriin kung nakakonekta ka sa tunog headset (speaker, headphone, atbp.). Dapat mo ring bigyang-pansin ang kawalan ng mga breakdown sa sound-reproducing device. Maaari itong i-check sa pamamagitan ng pagkonekta ng isa pang katulad na aparato sa computer.
Driver
Isa pang dahilan kung bakit ang tunog ay hindi nilalaro sa computer bilang isang buo, kabilang sa Skype, maaaring walang pinsala sa mga driver na responsable para sa tunog. Upang masuri ang kanilang pagganap, i-type ang key + r key. Pagkatapos nito, magbukas ang window ng "Run". Ipinasok namin ang expression na "devmgmt.msc" dito, at mag-click sa pindutan ng "OK".
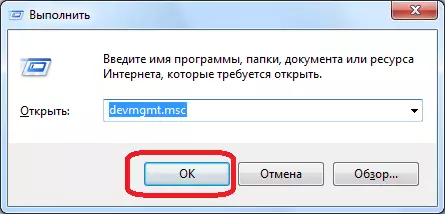
Lumipat kami sa device manager. Buksan ang seksyon na "Sound, Video and Gaming Devices". Dapat mayroong hindi bababa sa isang driver na dinisenyo upang maglaro ng tunog. Sa kaso ng kawalan nito, kailangan mong i-upload ito mula sa opisyal na site na ginagamit ng sound output device. Pinakamainam na gumamit ng mga espesyal na utility para dito, lalo na kung hindi mo alam kung saan partikular na i-download ang driver.
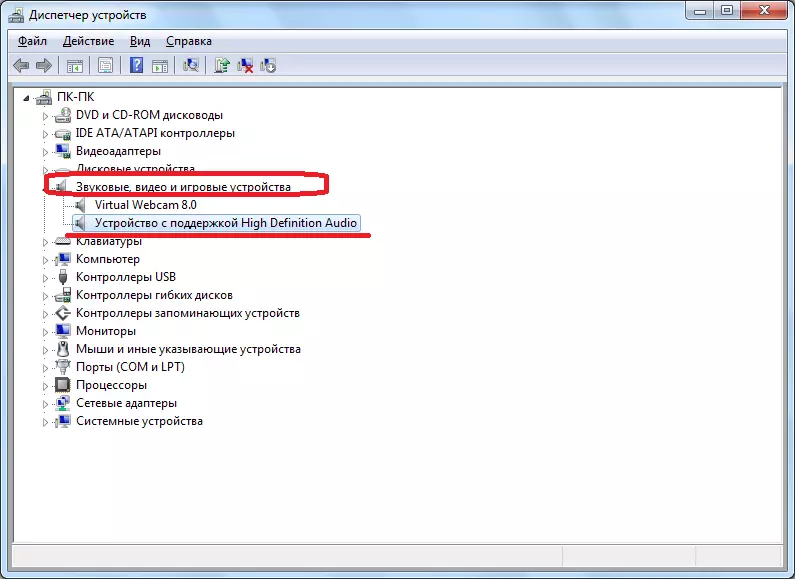
Kung ang driver ay magagamit, ngunit minarkahan ng isang krus o isang exclamation mark, pagkatapos ay nangangahulugan ito na ito ay gumagana mali. Sa kasong ito, kailangan itong tanggalin, at mag-install ng bago.
Hindi pinagana ang tunog sa isang computer
Ngunit ang lahat ay maaaring maging mas madali. Halimbawa, maaari mong hindi paganahin ang tunog sa iyong computer. Upang masuri ito, sa lugar ng mga notification, mag-click sa icon ng speaker. Kung ang kontrol ng dami ay nasa pinakadulo, pagkatapos ay ang dahilan para sa kakulangan ng tunog sa Skype. Iangat.
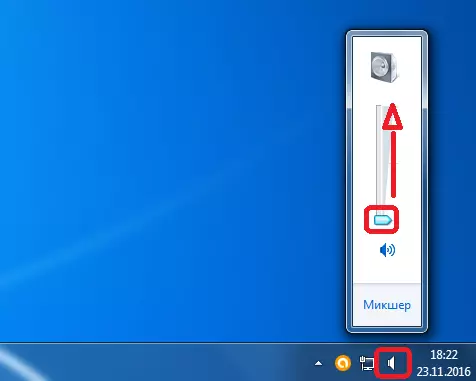
Gayundin, ang isang tanda ng isang pag-disconnect ng isang tunog ay maaaring isang simbolong tagapagsalita ng korona. Sa kasong ito, upang paganahin ang pag-playback ng audio, i-click lamang ang simbolo na ito.
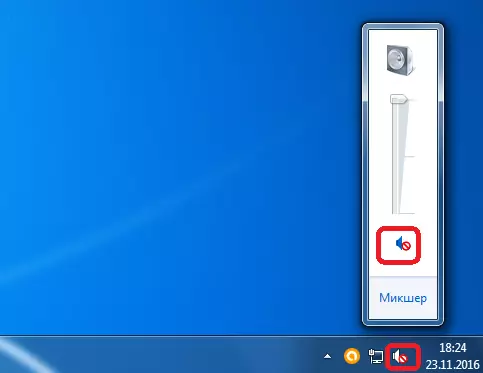
Disconnected Sound output sa Skype.
Ngunit, kung sa iba pang mga programa ang tunog ay muling ginawa, at nawawala lamang sa Skype, posible na ang output nito sa programang ito ay hindi pinagana. Upang masuri ito, muli, mag-click sa dynamics sa system tray, at mag-click sa inskripsiyong "Mixer".
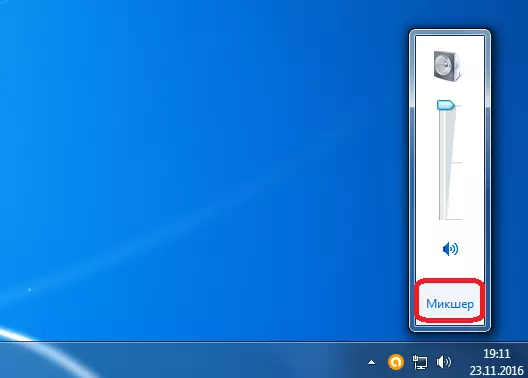
Sa window na lumilitaw, tinitingnan namin ang: Kung sa seksyon na responsable para sa pagpapadala ng tunog sa Skype, ang icon ng speaker ay naka-cross out, o ang tunog controller ay binabaan sa ibaba, pagkatapos, ito ay nangangahulugan na ang tunog sa Skype ay hindi pinagana. Upang i-on ito, mag-click sa icon na ipinadala speaker, o iangat ang kontrol ng lakas ng tunog.
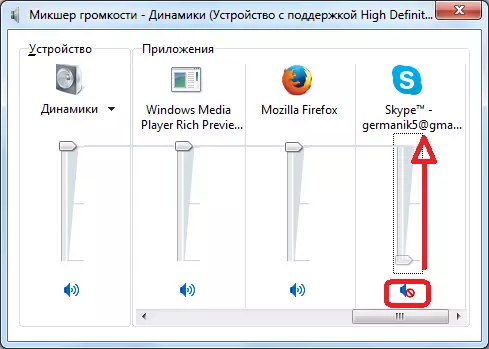
Mga setting ng Skype.
Kung wala sa mga landas ng mga solusyon sa itaas ang nagsiwalat ng mga problema, at sa parehong oras ang tunog ay hindi na-play eksklusibo sa Skype, pagkatapos ay kailangan mong tingnan ang mga setting nito. Pumunta nang sunud-sunod sa mga item na "Mga Tool" at "Mga Setting".
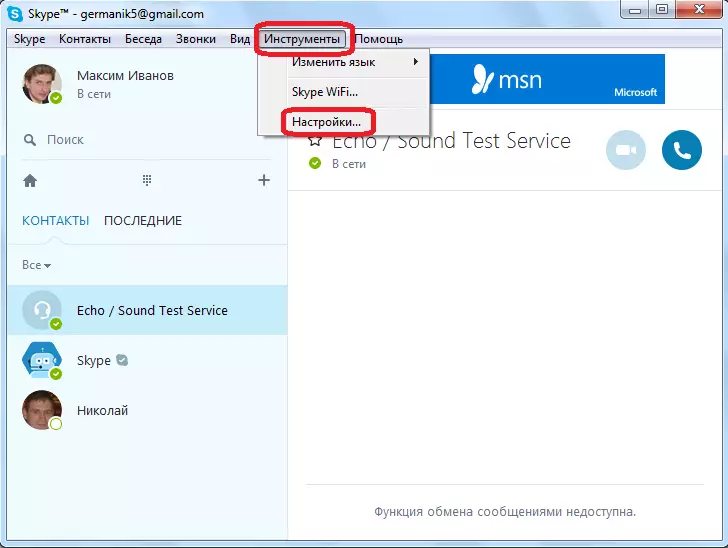
Susunod, buksan ang seksyon na "Mga setting ng tunog".
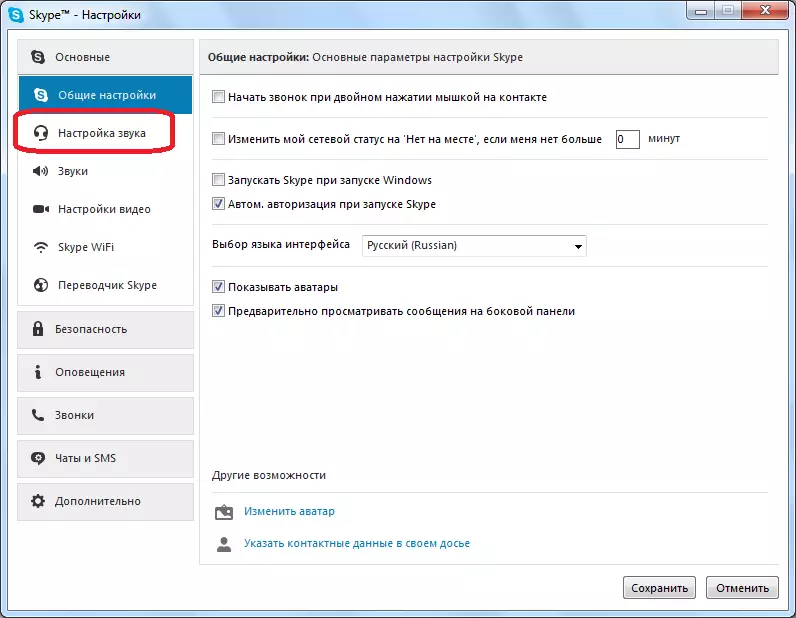
Sa bloke ng "Speakers", siguraduhin na ang tunog ay ipinapakita nang eksakto sa device, mula sa kung saan inaasahan mong marinig ito. Kung naka-install ang isa pang device sa mga setting, baguhin lamang ito sa nais para sa iyo.
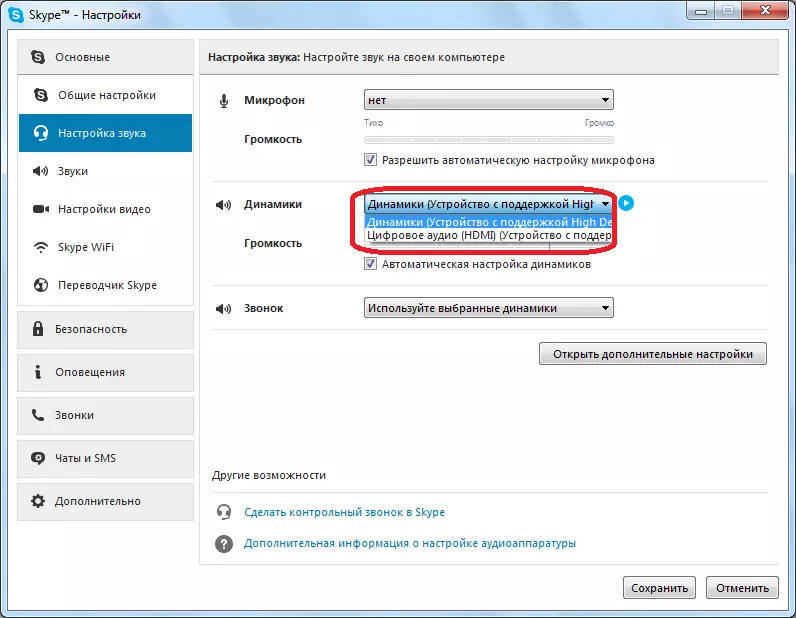
Upang masuri kung nakuha ang tunog, i-click lamang ang pindutan ng pagsisimula sa tabi ng form upang piliin ang aparato. Kung ang tunog ay muling ginawa, pinamamahalaang mong i-configure nang tama ang programa.
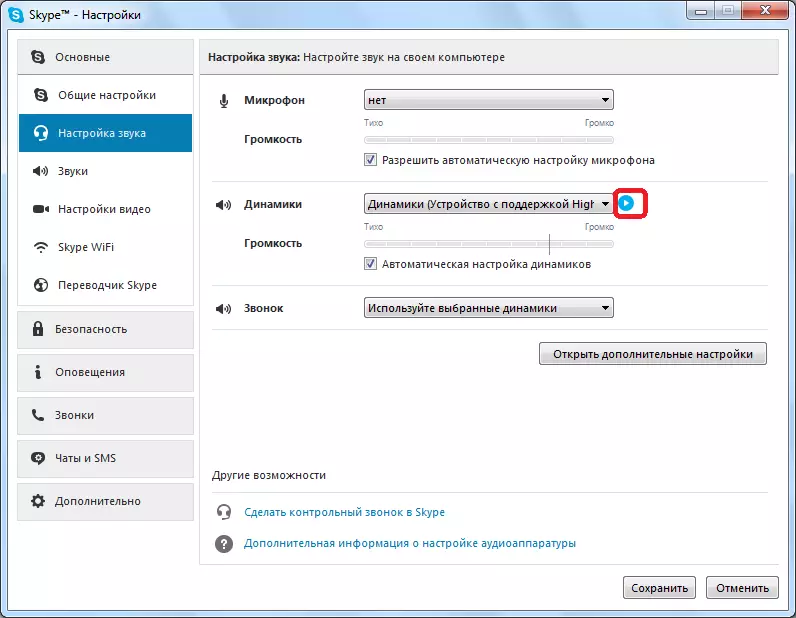
I-update at muling i-install ang programa
Kung wala sa mga pamamaraan sa itaas ang hindi nakatulong, at itinatag mo na ang problema sa pag-playback ng tunog ay eksklusibo Skype, dapat mong subukan ang alinman sa pag-update nito o alisin at i-install muli ang Skype.
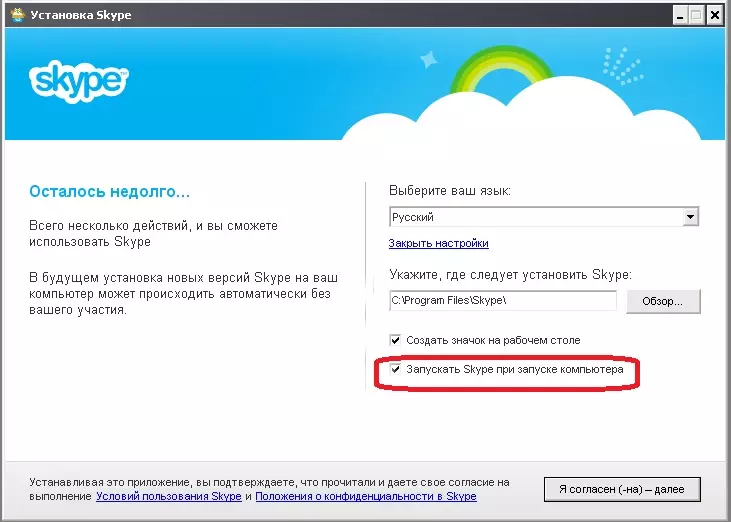
Tulad ng mga palabas sa pagsasanay, sa ilang mga kaso, ang mga problema sa tunog ay maaaring sanhi ng paggamit ng lumang bersyon ng programa, o ang mga file ng application ay maaaring nasira, at muling i-install ay makakatulong na ayusin ito.
Upang hindi mag-abala sa hinaharap sa pag-update, patuloy kang dumaan sa window na "Advanced" at "awtomatikong pag-update" na window. Pagkatapos ay mag-click sa pindutan ng "Paganahin ang Auto Update". Ngayon ang iyong bersyon ng Skype ay awtomatikong maa-update, na garantiya ang kakulangan ng mga problema, kabilang ang tunog, dahil sa paggamit ng isang hindi napapanahong bersyon ng application.
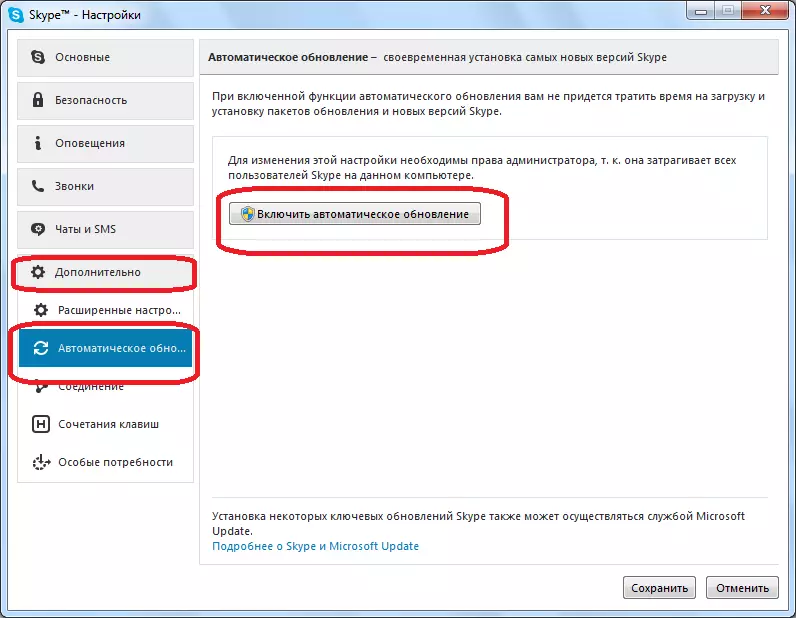
Tulad ng nakikita natin, ang dahilan kung bakit hindi mo naririnig ang interlocutor sa Skype, ay maaaring maglingkod bilang isang makabuluhang bilang ng mga kadahilanan. Ang problema ay maaaring pareho sa gilid ng interlocutor at sa iyong panig. Sa kasong ito, ang pangunahing bagay upang maitatag ang sanhi ng problema upang malaman kung paano malutas ito. Itakda ang sanhi ng mas madali, pagputol ng iba pang mga posibleng pagpipilian para sa mga problema sa tunog.
