
Sa manu-manong ito - Mga paraan upang huwag paganahin ang mga update ng Google Chrome sa Windows 10, 8 at Windows 7 sa iba't ibang paraan: Una maaari naming ganap na huwag paganahin ang mga update sa Chrome, ang pangalawang ay upang gawin ang browser na huwag gawin ang paghahanap (at, naaayon, pag-install ng mga update awtomatikong, ngunit maaaring i-install ang mga ito kapag kailangan mo. Maaaring interesado ka sa: ang pinakamahusay na browser para sa Windows.
Ganap na huwag paganahin ang mga update sa browser ng Google Chrome.
Ang unang paraan ay ang pinakamadaling para sa baguhan na gumagamit at ganap na hinaharangan ang kakayahang i-update ang Google Chrome hanggang kanselahin mo ang mga pagbabagong ginawa.
Ang mga hakbang upang idiskonekta ang mga update sa ganitong paraan ay ang mga sumusunod
- Pumunta sa Google Chrome Browser Folder - C: \ Program Files (X86) \ Google \ (o C: \ Program Files \ Google \)
- Palitan ang pangalan sa loob ng folder ng pag-update sa anumang bagay, halimbawa, sa pag-update.
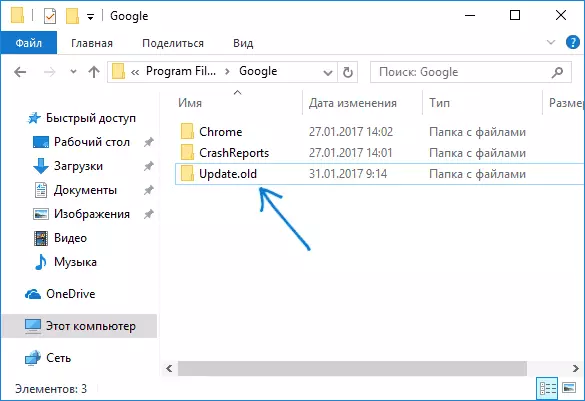
Sa ganitong paraan, ang lahat ng mga aksyon ay nakumpleto - ang mga update ay hindi magagawang i-install hindi awtomatiko o manu-mano, kahit na pumunta ka sa "Tulong" - "tungkol sa Google Chrome browser" (ito ay ipapakita bilang isang error tungkol sa kawalan ng kakayahan upang suriin update).
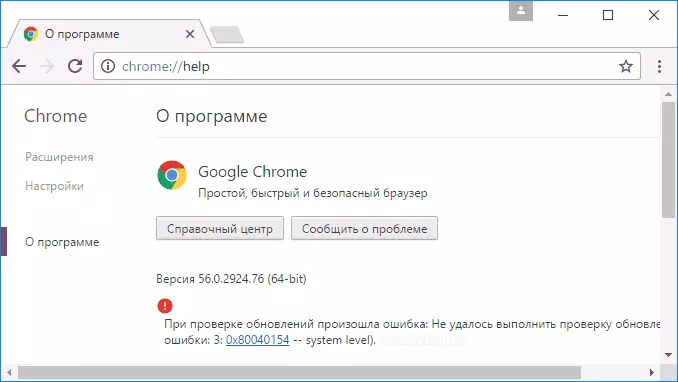
Matapos makumpleto ang pagkilos na ito, inirerekumenda ko rin ang pagpasok ng Task Scheduler (pagsisimula ng pag-type sa Windows 10 taskbar o sa menu ng Windows 7 Planner), pagkatapos nito i-off ang mga gawain ng GoogleUpdate doon, tulad ng sa screenshot sa ibaba.
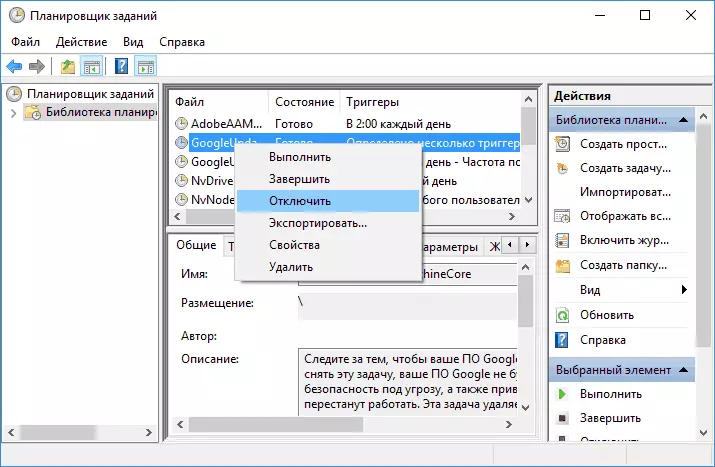
Huwag paganahin ang mga awtomatikong pag-update ng Google Chrome gamit ang registry editor o gpedit.msc
Ang ikalawang paraan upang i-set up ang mga update sa Google Chrome ay opisyal at mas kumplikado, na inilarawan sa pahina https://support.google.com/chrome/a/answer/6350036, i-post lamang nito ito para sa isang ordinaryong pagsasalita ng Russia gumagamit.
Maaari mong hindi paganahin ang mga update ng Google Chrome sa pamamaraang ito gamit ang editor ng patakaran ng lokal na grupo (magagamit lamang para sa Windows 7, 8 at Windows 10 Professional at sa itaas) o gamit ang registry editor (magagamit para sa iba pang editor ng OS).
Ang hindi pagpapagana ng mga update gamit ang editor ng patakaran ng lokal na grupo ay binubuo ng mga sumusunod na hakbang:
- Pumunta sa website ng Google na tinukoy sa website ng Google at i-download ang archive gamit ang mga template ng patakaran ng patakaran ng ADMX sa seksyong "Pagkuha ng Administrative Template" (pangalawang item - i-download ang Administrate Template sa Admx).
- I-unpack ang archive na ito at kopyahin ang mga nilalaman ng folder ng GoogleUpdateAdMX (hindi ang folder mismo) sa C: \ Windows \ PolicyDefinitions folder \
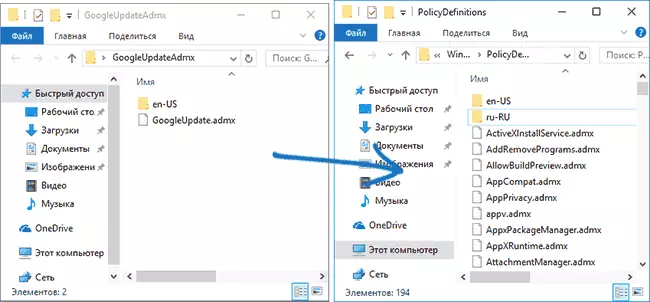
- Patakbuhin ang Editor ng Patakaran sa Lokal na Grupo, para sa pindutin ang Win + R key sa keyboard at ipasok ang gpedit.msc
- Pumunta sa Configuration ng Computer - Mga Template ng Administratibo - Google - Google Update - Mga Application - Google Chrome
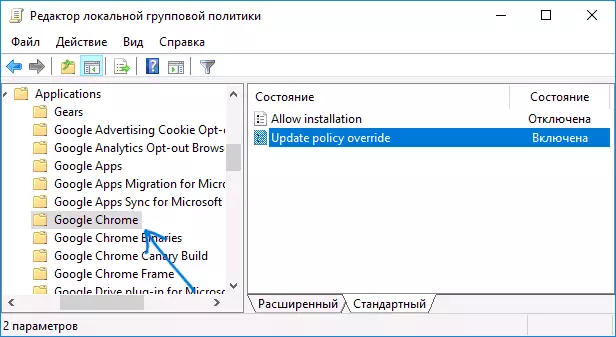
- Mag-double-click sa payagan ang parameter ng pag-install, itakda ito sa "hindi pinagana" (kung hindi ito tapos na, pagkatapos ay mai-install pa rin ang mga update sa "Brawser"), ilapat ang mga setting.
- I-double-click ang parameter ng pag-override ng pag-update, itakda ang "Pinagana" dito, at itakda ang "Mga Update Hindi Pinagana" sa patlang ng patakaran (o, kung nais mong patuloy na i-update ang manu-manong check sa "tungkol sa browser", itakda ang halaga " Manu-manong mga update lamang "). Kumpirmahin ang mga pagbabago.
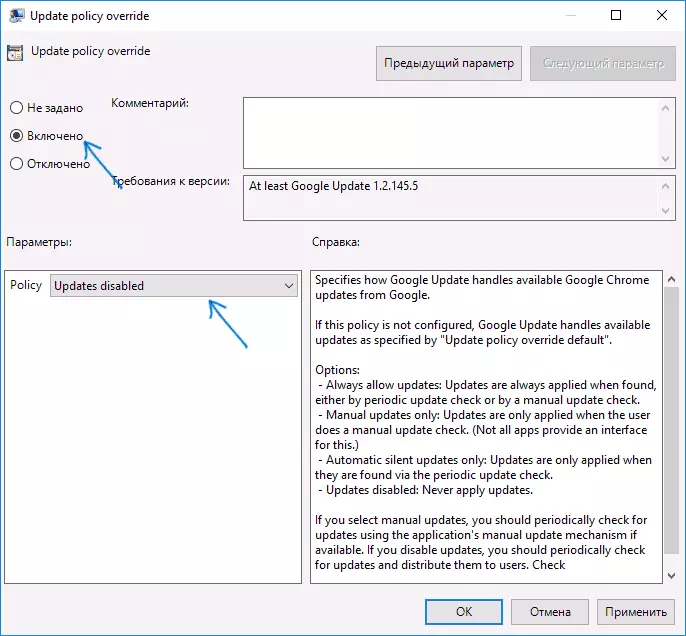
Handa na, pagkatapos ay hindi mai-install ang update na ito. Bukod pa rito, inirerekumenda ko ang pag-alis ng mga gawain ng "googleudate" mula sa scheduler ng gawain, tulad ng inilarawan sa unang paraan.
Kung ang Editor ng Patakaran sa Lokal na Grupo ay hindi magagamit sa iyong edisyon ng system, maaari mong hindi paganahin ang mga update ng Google Chrome gamit ang registry editor tulad ng sumusunod:
- Patakbuhin ang registry editor kung saan pinindot mo ang mga key ng Win + R at ipasok ang regedit at pagkatapos ay pindutin ang Enter.
- Sa Registry Editor, pumunta sa seksyon ng HKEY_Local_Machine \ Software \ Policies, lumikha sa loob ng bahaging ito (pag-click sa mga patakaran sa pag-right-click), Google subsection, at sa loob nito - i-update.
- Sa loob ng seksyon na ito, lumikha ng mga sumusunod na parameter ng DWORD na may mga sumusunod na halaga (sa ibaba ng screenshot lahat ng mga pangalan ng parameter ay ibinibigay sa anyo ng teksto):
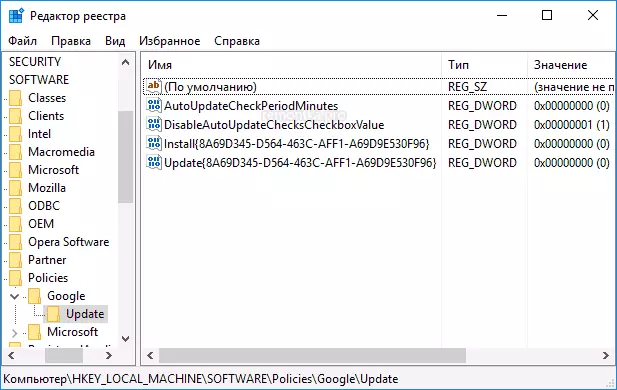
- Autoupdatecheckperiodminutes - value 0.
- DisableautoupdatecheckscheckboxValue - 1.
- I-install ang {8A69D345-D564-463C-AFF1-A69D9E530F96} - 0
- I-update ang {8A69D345-D564-463C-AFF1-A69D9E530F96} - 0
- Kung mayroon kang isang 64-bit na sistema, gawin ang mga item 2-7 sa HKEY_LOCAL_MACHINE \ SOFTWARE \ WOW6432NODE \ WOW6432NODE \ POLICIES SEKSYON
Maaari mong isara ang registry editor at sabay na tanggalin ang mga gawain ng GoogleUpdate mula sa Windows Job Scheduler. Sa hinaharap, ang pag-update ng Chrome ay hindi dapat mai-install, maliban kung kanselahin mo ang lahat ng mga pagbabago na iyong ginagawa.
