
Sa iba't ibang mga problema sa gawain ng programa ng Skype, ang isa sa mga madalas na rekomendasyon ay tanggalin ang application na ito, at pagkatapos ay i-install ang bagong bersyon ng programa. Sa pangkalahatan, ito ay hindi isang mahirap na proseso kung saan kahit na ang bagong dating ay dapat maunawaan. Ngunit kung minsan ay nangyayari ang mga emerhensiyang sitwasyon, na nagpapahirap sa pagtanggal o pag-install ng programa. Lalo na madalas na mangyayari kung ang proseso ng pag-alis o pag-install ay sapilitang tumigil ng gumagamit, o nagambala bilang resulta ng isang matalim na power break. Alamin kung ano ang gagawin kung may mga problema sa pagtanggal o pag-install ng Skype.
Mga problema sa pag-alis ng Skype
Upang maibalik ang iyong sarili mula sa anumang mga sorpresa, ang programa ng Skype ay dapat sarado bago i-uninstall. Ngunit, ito ay hindi pa rin isang panlunas sa lahat na may problema sa pag-aalis ng programang ito.
Ang isa sa mga pinakamahusay na tool na malulutas ng mga problema sa pagtanggal ng iba't ibang mga programa, kabilang ang Skype, ay ang Microsoft Ayusin ang programInstallunstall application. Maaari mong i-download ang utility na ito sa opisyal na website ng developer - Microsoft.
Kaya, kung, kapag inaalis ang Skype, iba't ibang mga error na pop up, patakbuhin ang programa ng Microsoft Fix. Sa una, ang isang window ay bubukas kung saan kailangan naming sumang-ayon sa Kasunduan sa Lisensya. I-click ang pindutang "Tanggapin".
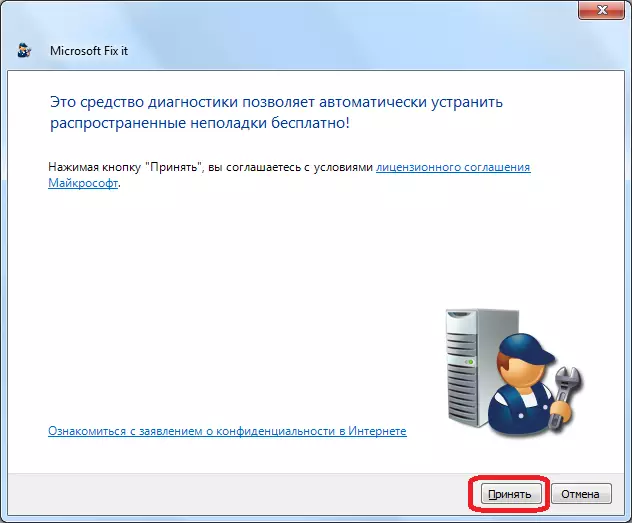
Pagkatapos nito, ang pag-install ng pag-troubleshoot ay dapat na mai-install.

Susunod, bubukas ang isang window kung saan kailangan mong malutas kung aling pagpipilian ang gagamitin: ipagkatiwala ang mga pangunahing solusyon sa pagwawasto, o gawin ito nang mano-mano. Ang huling pagpipilian ay inirerekomenda na pumili lamang ng mga advanced na user. Kaya pinili namin ang unang pagpipilian, at mag-click sa "Mga Problema sa Pananaliksik at Itakda ang Fix" na pindutan. Ang pagpipiliang ito, sa pamamagitan ng paraan, ay inirerekomenda ng mga developer.
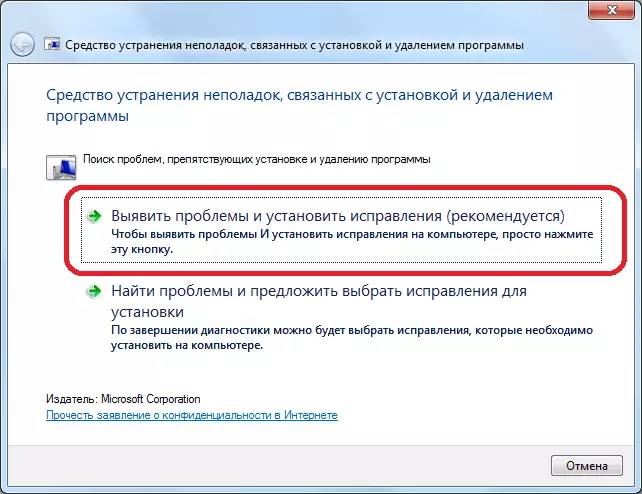
Susunod, bubukas ang window kung saan kailangan nating tukuyin kung ano ang mayroon tayong problema sa pag-install, o sa pagtanggal ng programa. Dahil ang problema ay aalisin, pagkatapos ay mag-click sa naaangkop na inskripsyon.
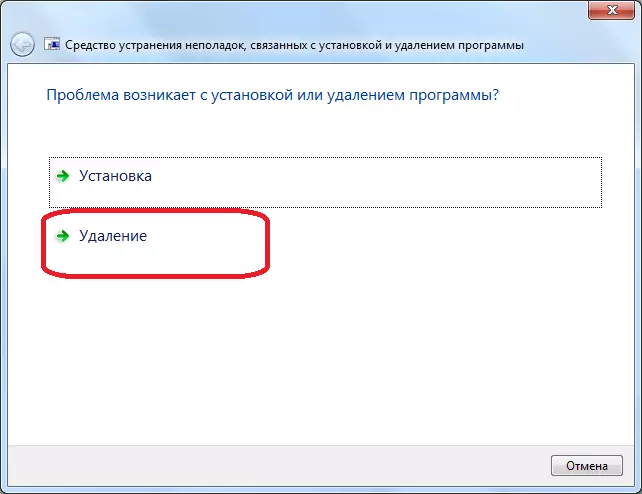
Susunod, ang hard disk ng computer ay na-scan, kung saan ang utility ay tumatanggap ng data tungkol sa mga application na naka-install sa computer. Batay sa pag-scan na ito, isang listahan ng mga programa ang nabuo. Hinahanap namin sa listahang ito ang programa ng Skype, markahan ito, at i-click ang pindutang "Susunod".
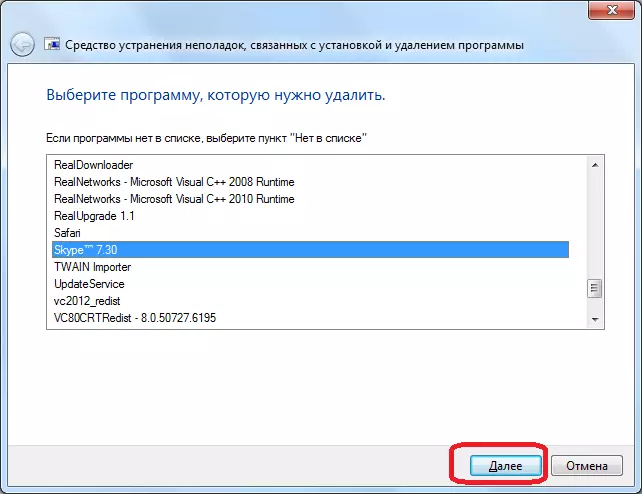
Pagkatapos, ang window ay bubukas kung saan ang utility ay nag-aalok upang alisin ang Skype. Dahil ito ang layunin ng aming mga aksyon, mag-click sa "Oo, subukang tanggalin".
Susunod, ang Microsoft Ayusin ito ay gumagawa ng isang kumpletong pagtanggal ng Skype Program kasama ang lahat ng data ng user. Sa pagsasaalang-alang na ito, kung hindi mo nais na mawala ang iyong sulat, at iba pang data, dapat mong kopyahin ang% AppData% \ Skype folder, at i-save ang hard disk sa ibang lugar.
Pag-alis sa mga utility ng third-party
Gayundin, kung ang Skype ay hindi nais na matanggal, maaari mong subukan na i-uninstall ang programang ito nang sapilitang sa mga third-party na kagamitan na partikular na idinisenyo para sa mga gawaing ito. Ang isa sa mga pinakamahusay na programang ito ay ang application ng tool sa pag-uninstall.
Tulad ng huling oras, una sa lahat, isara ang Skype Program. Susunod, patakbuhin ang tool sa pag-uninstall. Hinahanap namin ang listahan ng mga programa na bubukas kaagad pagkatapos simulan ang utility, ang application ng Skype. I-highlight namin ito, at mag-click sa pindutan ng "I-uninstall ang tool" sa kaliwang bahagi ng window ng pag-uninstall tool.
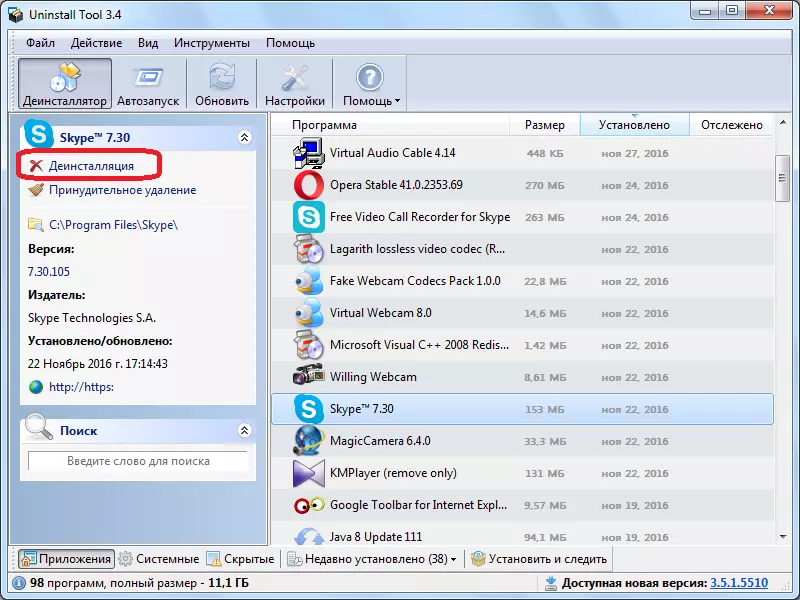
Pagkatapos nito, inilunsad ang dialog box ng default na default na uninstaller. Sa ito ay nagtatanong kung talagang nais naming alisin ang Skype? Kumpirmahin ito sa pamamagitan ng pag-click sa pindutan ng "Oo".

Pagkatapos nito, ang pamamaraan para sa pag-alis ng programa na may mga karaniwang pamamaraan ay ginaganap.

Kaagad pagkatapos ng pagtatapos nito, ang pag-uninstall tool ay nagsisimula sa pag-scan sa hard disk para sa pagkakaroon ng mga residu ng Skype sa anyo ng mga folder, indibidwal na mga file, o mga tala sa system registry.
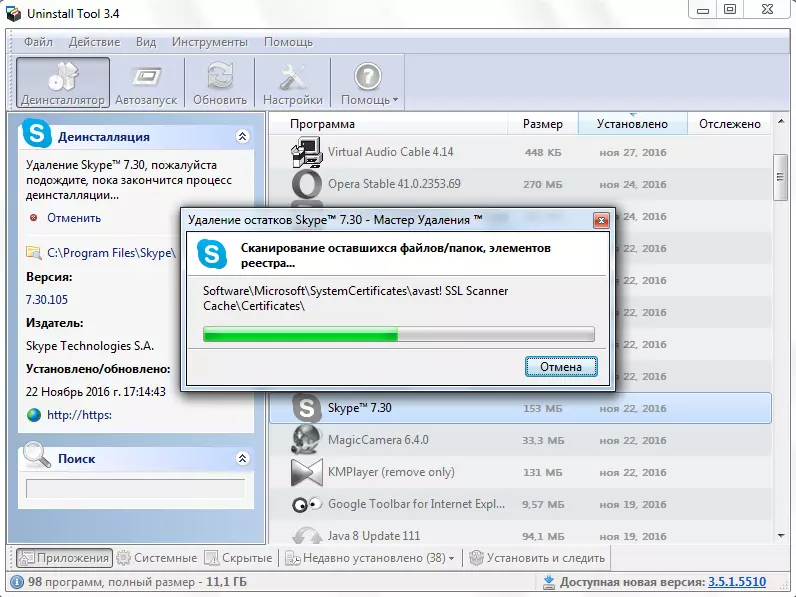
Pagkatapos ng pag-scan ng dulo, ang programa ay nagbibigay ng resulta kung saan ang mga file ay nanatili. Upang sirain ang mga natitirang elemento, mag-click sa pindutang "Tanggalin".
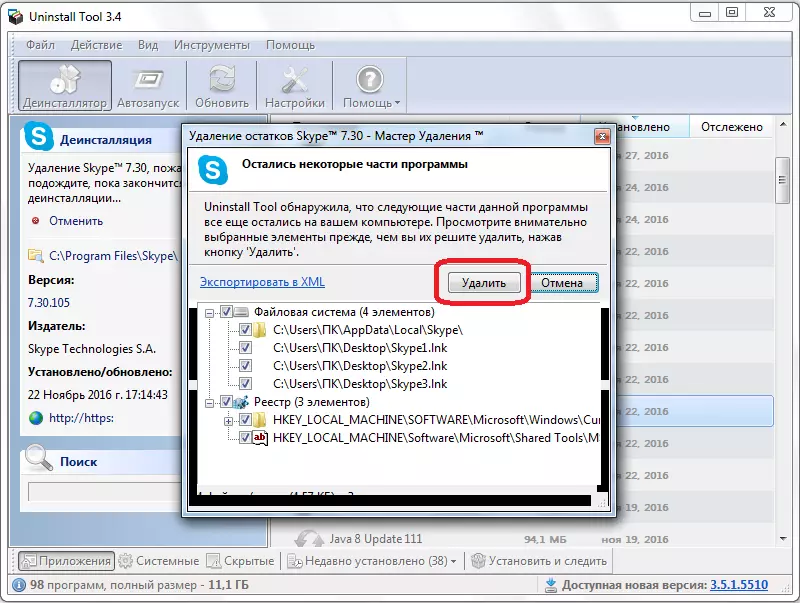
Ang sapilitang pagtanggal ng mga residual elemento ng Skype ay ginaganap, at kung imposibleng i-uninstall ang programa mismo, ito ay aalisin at ito ay aalisin. Kung ang anumang application bloke ang pag-alis ng Skype, i-uninstall ang tool ay humihiling na i-restart ang computer, at sa panahon ng reboot, tinatanggal ang natitirang mga item.
Ang tanging bagay na kailangan mong alagaan kung paano at ang huling pagkakataon ay tungkol sa pagpapanatili ng personal na data, bago magsimula ang pamamaraan ng pag-alis, sa pamamagitan ng pagkopya ng% AppData% \ Skype folder sa isa pang direktoryo.
Mga problema sa pag-install ng Skype
Karamihan sa mga problema sa pag-install ng Skype ay konektado sa hindi tamang pagtanggal ng nakaraang bersyon ng programa. Maaari mong iwasto ito gamit ang parehong Microsoft ayusin ito programInstallunstall utility.
Kasabay nito, kahit na gumanap halos ang parehong pagkakasunud-sunod ng mga pagkilos tulad ng nakaraang oras hanggang sa maabot namin ang listahan ng mga naka-install na programa. At narito ito ay isang sorpresa, at ang listahan ng Skype ay maaaring hindi. Ito ay dahil sa ang katunayan na ang programa mismo ay na-uninstall, at ang pag-install ng bagong bersyon ay nakakasagabal sa mga natitirang elemento nito, tulad ng mga tala sa pagpapatala. Ngunit ano ang gagawin sa kasong ito, kapag walang mga programa sa listahan? Sa kasong ito, maaari kang magsagawa ng kumpletong pagtanggal ng code ng produkto.
Upang malaman ang code, pumunta sa file manager sa C: \ Documents at Settings \ lahat ng mga gumagamit \ application data \ Skype. Ang isang direktoryo ay bubukas, tinitingnan kung saan kailangan namin upang hiwalay na isulat ang mga pangalan ng lahat ng mga folder na binubuo ng isang pare-parehong kumbinasyon ng mga alpabetikong at digital na mga character.
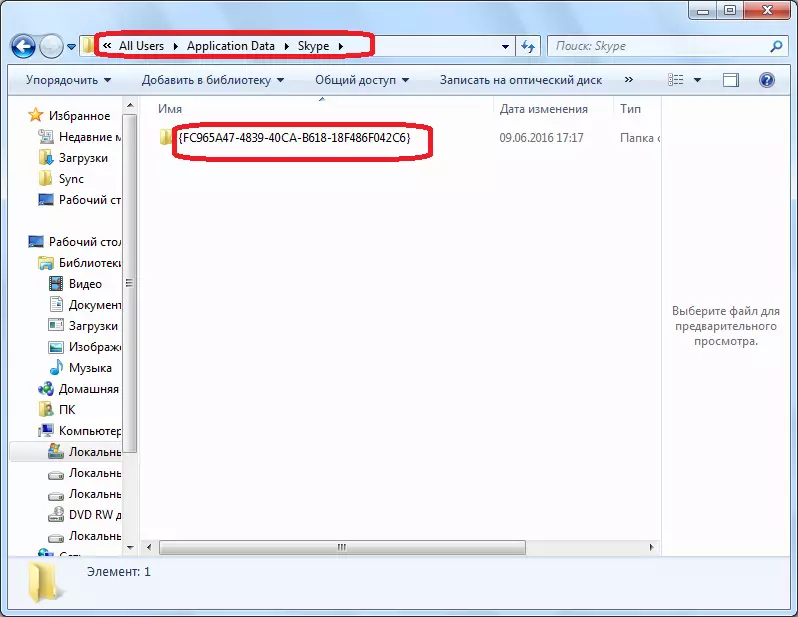
Kasunod nito, buksan ang folder sa C: \ Windows \ installer.
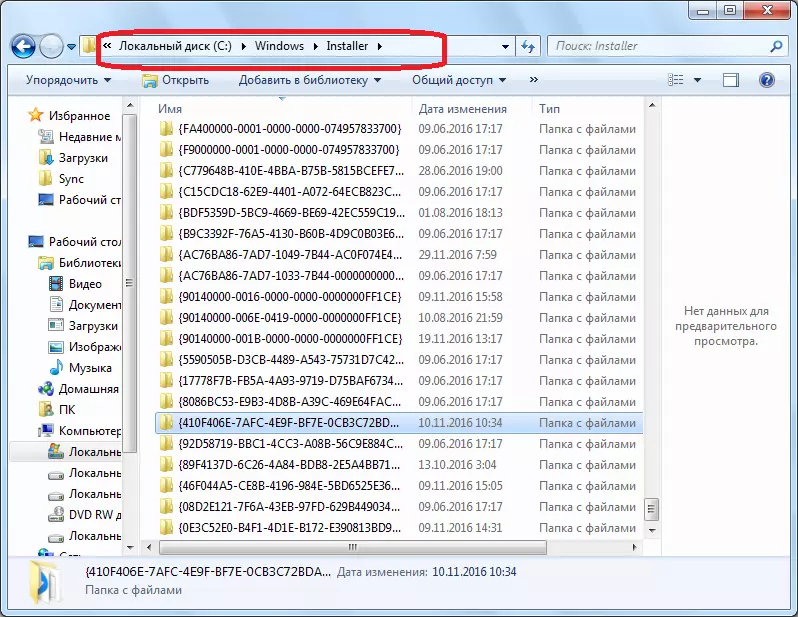
Tinitingnan namin ang pangalan ng mga folder na matatagpuan sa direktoryong ito. Kung ang ilang pangalan ay inuulit kung ano ang dati naming pinalabas, pagkatapos ay sumisigaw ka. Pagkatapos nito, mayroon kaming listahan ng mga natatanging item.
Bumalik sa Microsoft Ayusin ang program ng programInstallunStall. Dahil ang mga pangalan ng Skype ay hindi namin mahanap, pinili namin ang item na "hindi sa listahan", at i-click ang pindutang "Susunod".
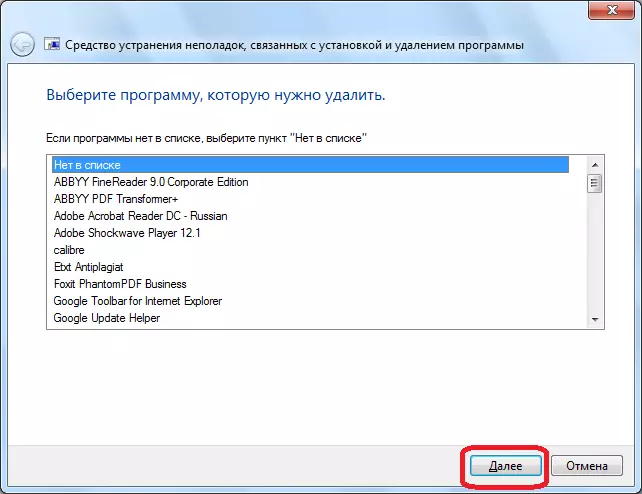
Sa susunod na window, ipinasok namin ang isa sa mga natatanging code na nanatiling hindi naka-cross out. Muli, pindutin ang "Susunod" na pindutan.
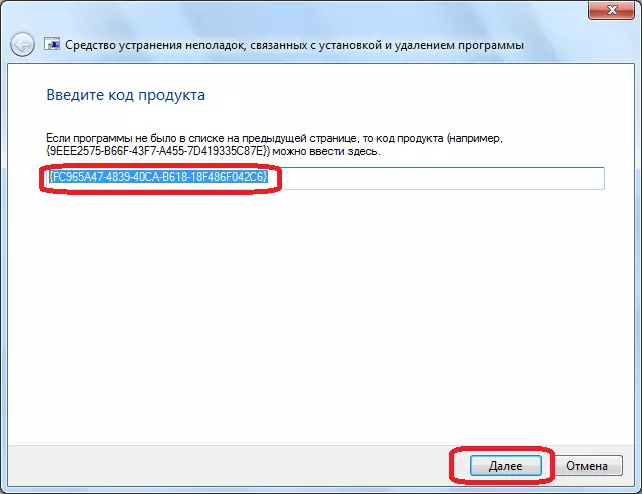
Sa window na bubukas, bilang huling oras, kumpirmahin ang pagiging handa upang tanggalin ang programa.
Ang ganitong pagkilos ay dapat gumanap nang maraming beses habang iniwan mo ang mga natatanging di-crossed na mga code.
Pagkatapos nito, maaari mong subukan na i-install ang mga karaniwang pamamaraan ng Skype.
Mga virus at antivirus
Gayundin, maaaring i-block ng pag-install ng Skype ang mga nakakahamak na programa at antivirus. Upang malaman kung may malisyosong programa sa isang computer, pinapatakbo namin ang pag-scan ng utility na anti-virus. Iminumungkahi na gawin ito mula sa isa pang device. Sa kaso ng pagtuklas ng banta, alisin ang virus o tinatrato namin ang nahawaang file.
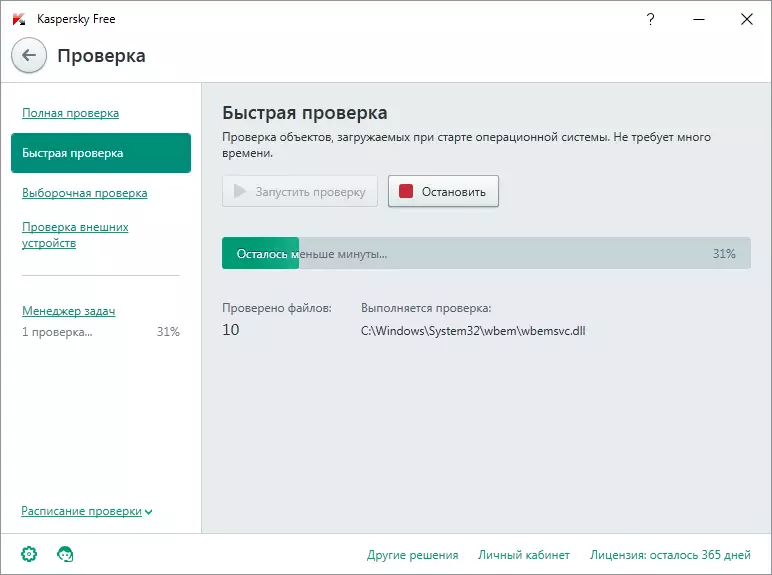
Kung hindi tama ang pag-setup, maaari ring i-block ng mga antivirus ang pag-install ng iba't ibang mga programa, kabilang ang Skype. Upang i-install ito, pansamantalang idiskonekta ang utility na anti-virus, at subukang i-install ang Skype. Pagkatapos, huwag kalimutang i-on ang antivirus.
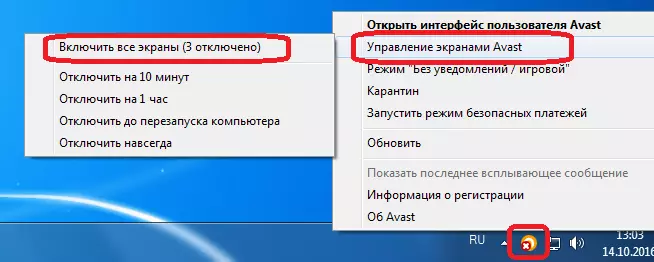
Tulad ng makikita mo, may ilang mga kadahilanan na nagdudulot ng problema sa pagtanggal at pag-install ng programa ng Skype. Karamihan sa kanila ay may kaugnayan o may maling pagkilos ng gumagamit mismo, o sa pagtagos ng mga virus sa isang computer. Kung hindi mo alam ang eksaktong dahilan, kailangan mong subukan ang higit pa at sa itaas ng tinukoy na mga pamamaraan hanggang sa makatanggap ka ng positibong resulta, at hindi mo magagawang gawin ang tamang pagkilos.
