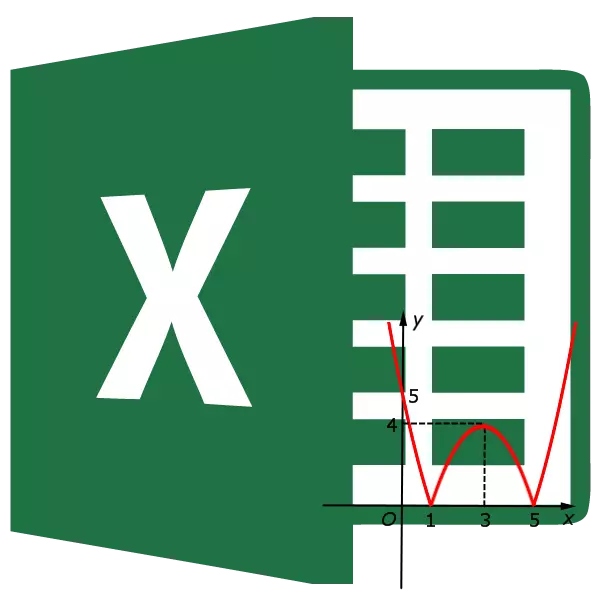
Pagkatapos ng pagbuo ng mga diagram sa programa ng Microsoft Excel, ang mga default na axes ay mananatiling hindi linagdaan. Siyempre, napakahirap na maunawaan ang mga nilalaman ng diagram. Sa kasong ito, ang tanong ng pagpapakita ng pangalan sa mga axes ay may kaugnayan. Alamin kung paano mag-sign ang axis ng diagram sa programa ng Microsoft Excel, at kung paano italaga ang pinangalanan ito.
Pangalan ng vertical axis.
Kaya, mayroon kaming isang handa na diagram kung saan kailangan mong bigyan ang mga pangalan ng mga axes.
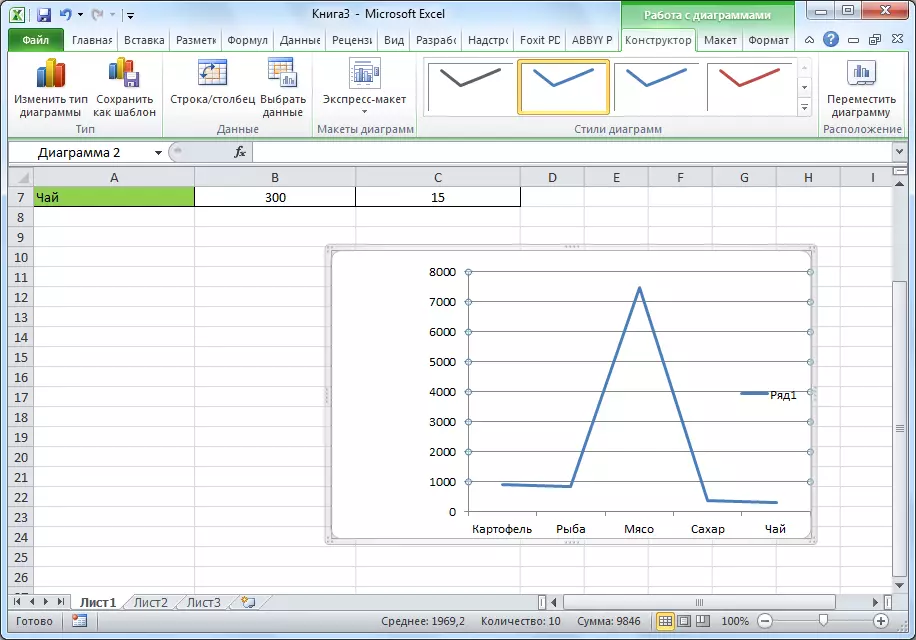
Upang italaga ang pangalan ng vertical axis ng diagram, pumunta sa tab na "Layout" ng master ng mga gawa sa mga chart sa Microsoft Excel Ribbon. Mag-click sa pindutan ng "Pangalan ng Axis". Pinili namin, ang item na "pangalan ng pangunahing vertical axis". Pagkatapos, piliin nang eksakto kung saan matatagpuan ang pangalan.
Mayroong tatlong mga pagpipilian para sa pangalan:
- Pinaikot;
- Vertical;
- Pahalang.
Pinipili namin, sabihin nating naging pamagat.
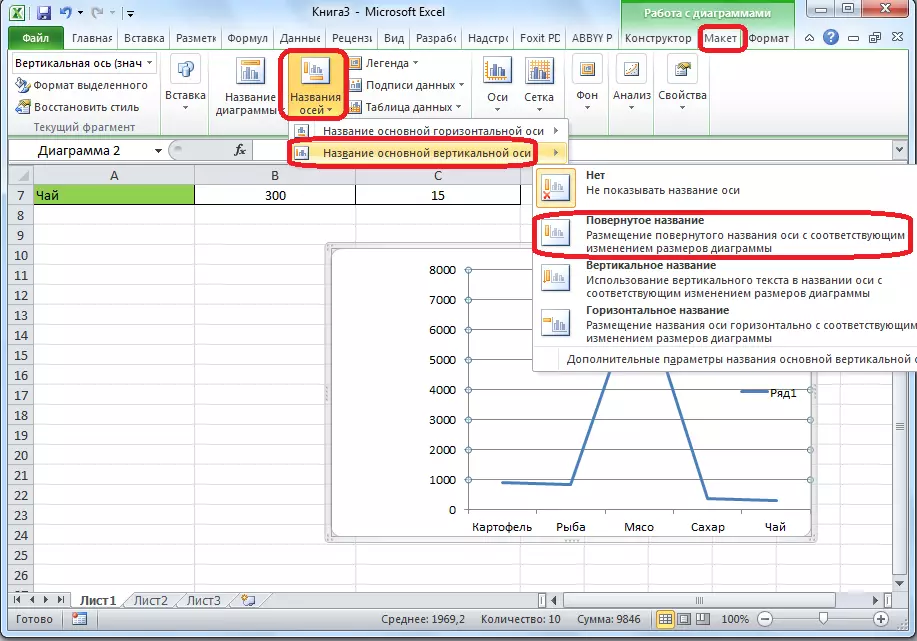
Lumilitaw ang default na inskripsiyon, na tinatawag na "Axis name".
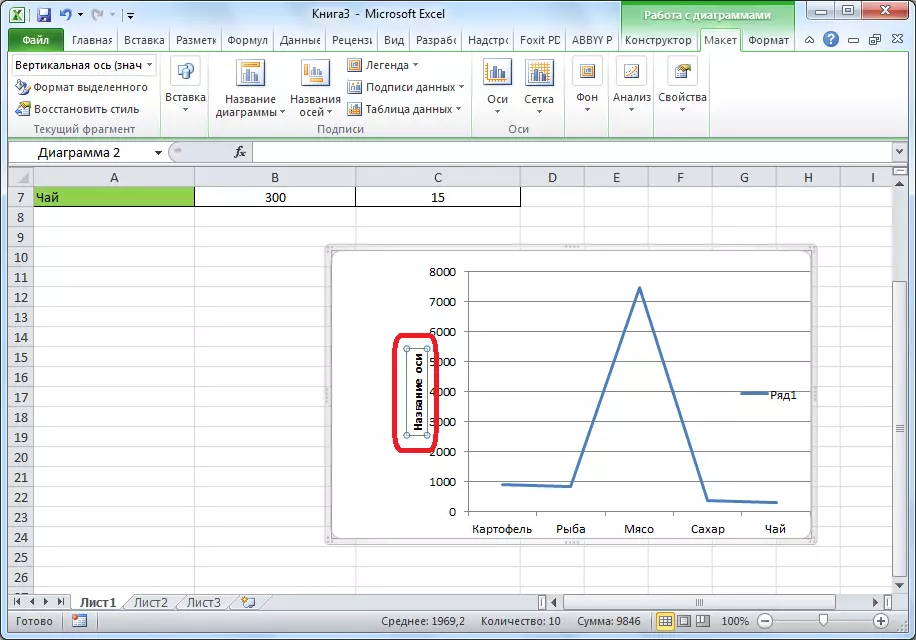
I-click lamang ito, at palitan namin ang pangalan ng pangalan na nababagay sa axis na ito sa konteksto.
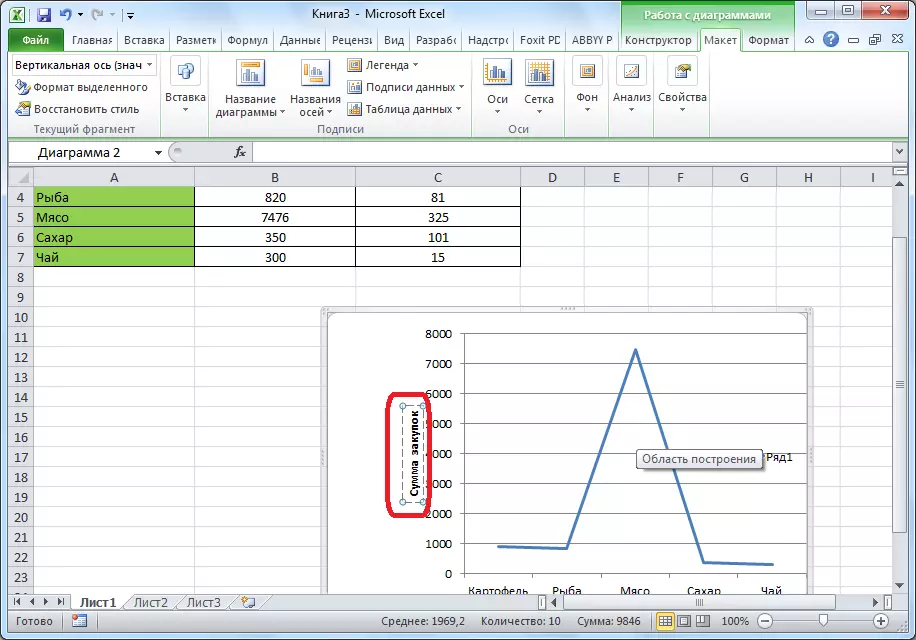
Kung pipiliin mo ang isang vertical placement ng pangalan, ang uri ng inskripsyon ay ang mga sumusunod na ipinakita sa ibaba.
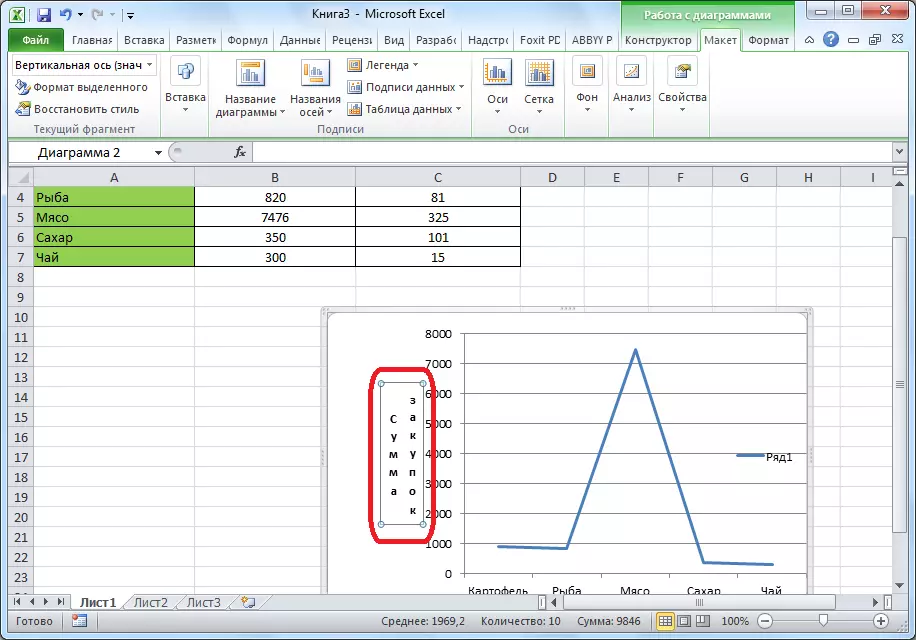
Sa pahalang na placement, ang inskripsiyon ay itatayo bilang mga sumusunod.
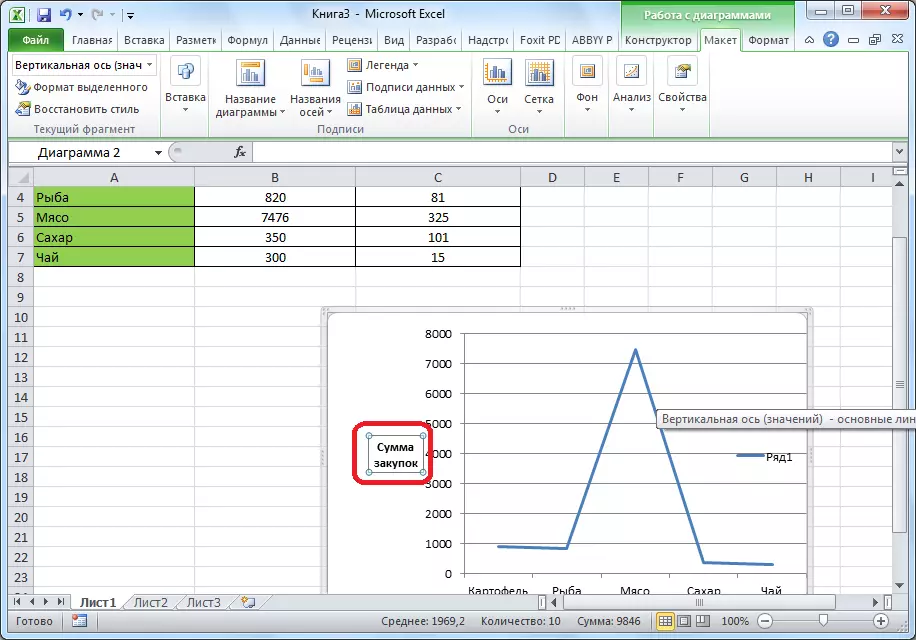
Ang pangalan ng pahalang na aksis
Halos sa katulad na paraan, ang pangalan ng pahalang na aksis ay itinalaga.
Mag-click sa pindutang "Pangalan ng Axes", ngunit oras na ito pinili ko ang item na "pangalan ng pangunahing pahalang na aksis". Mayroon lamang isang opsyon sa tirahan - "Sa ilalim ng axis". Pagpili nito.
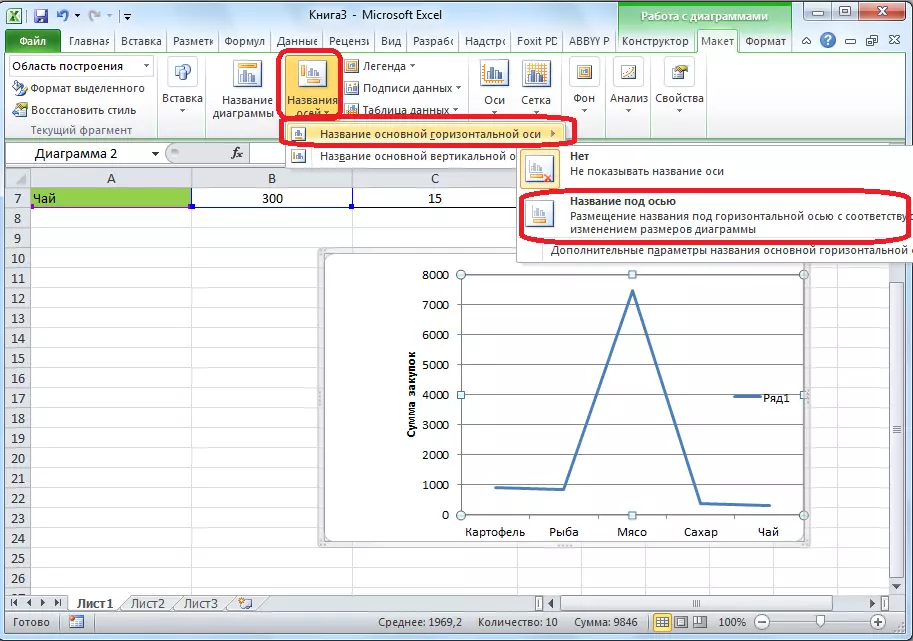
Tulad ng huling oras, i-click lamang ang pangalan, at baguhin ang pangalan sa isa na itinuturing namin na kinakailangan.
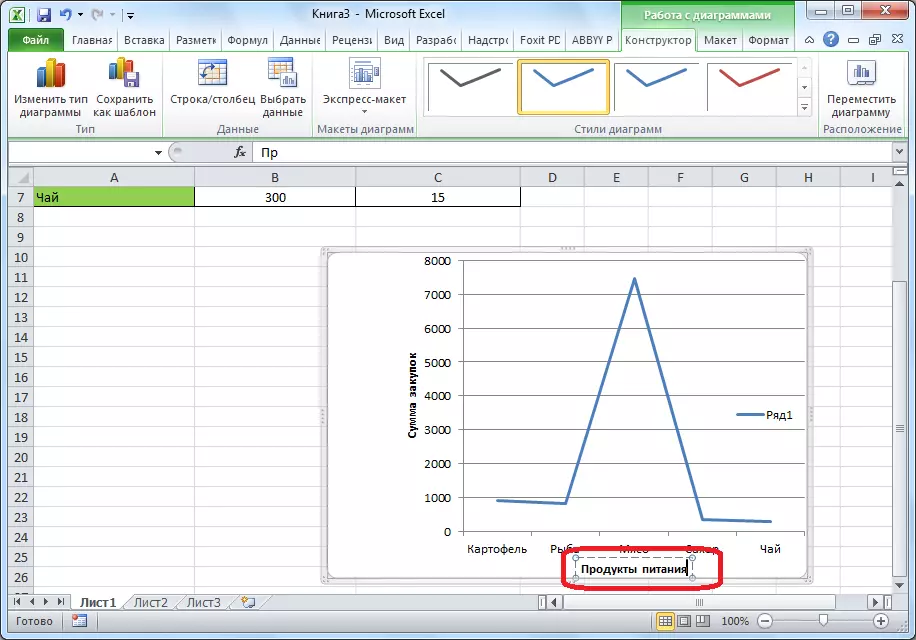
Kaya, ang mga pangalan ng parehong mga axes ay itinalaga.
Baguhin ang pahalang na lagda
Bilang karagdagan sa pangalan, ang axis ay may mga lagda, iyon ay, ang mga pangalan ng mga halaga ng bawat dibisyon. Maaari kang gumawa ng ilang mga pagbabago sa kanila.
Upang baguhin ang uri ng lagda ng pahalang na aksis, mag-click sa pindutan ng "Axis", at piliin ang halaga na "pangunahing pahalang na aksis" doon. Bilang default, ang lagda ay inilalagay sa kaliwang kanan. Ngunit sa pamamagitan ng pag-click sa mga item na "Hindi" o "Walang Signatures", maaari mong karaniwang hindi paganahin ang pagpapakita ng pahalang na pirma.
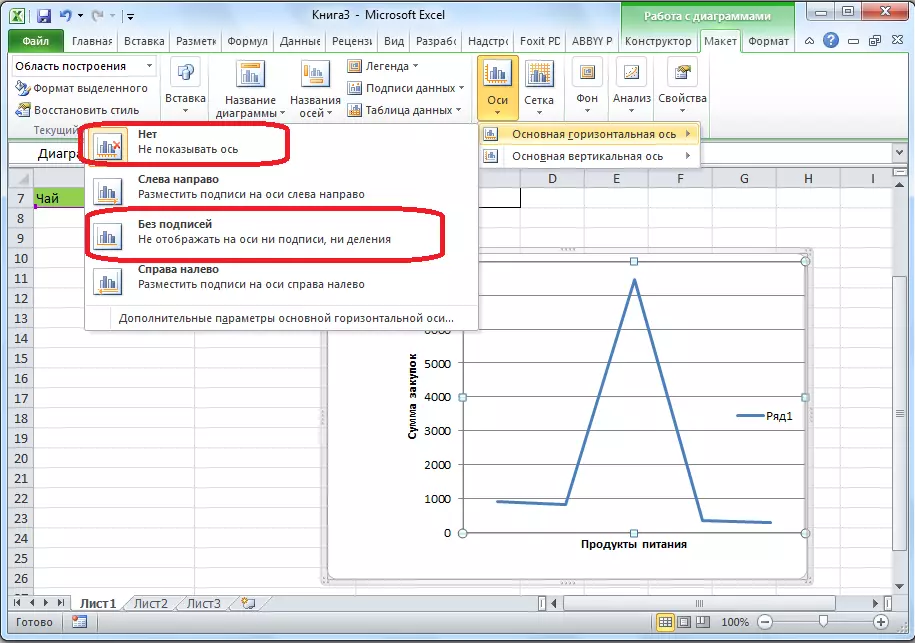
At pagkatapos ng pag-click sa item na "Karapatan sa Kaliwa", ang lagda ay nagbabago ng direksyon nito.
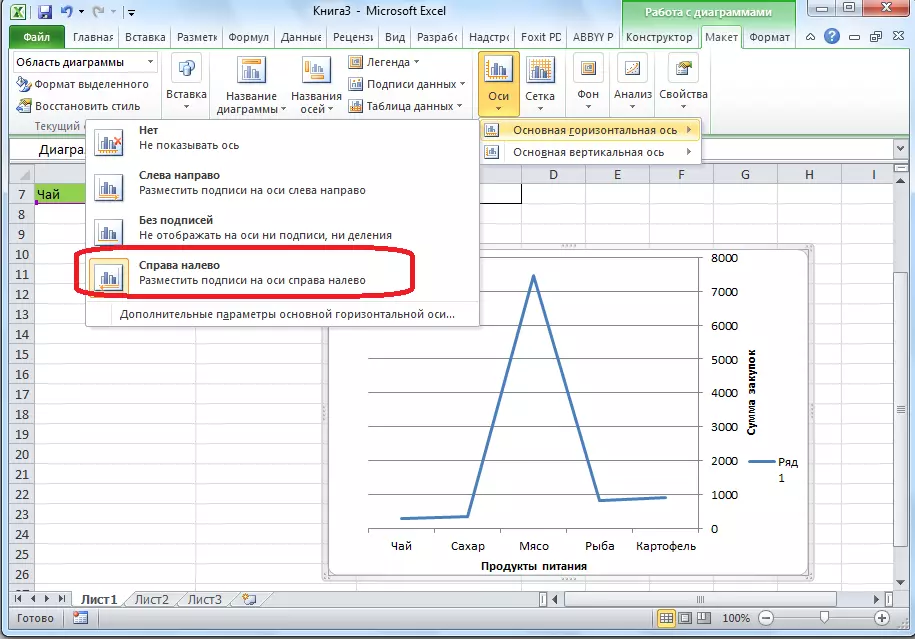
Bilang karagdagan, maaari kang mag-click sa "mga karagdagang parameter ng pangunahing pahalang na axis ...".
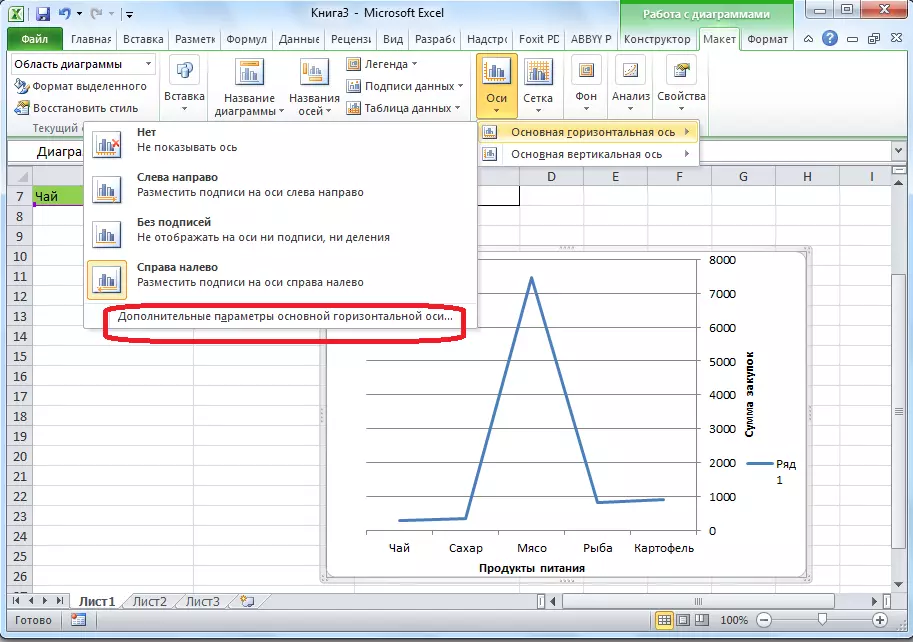
Pagkatapos nito, ang isang window ay bubukas kung saan ang isang bilang ng mga setting ng display ng axis ay inaalok: ang agwat sa pagitan ng mga dibisyon, kulay ng linya, format ng data ng lagda (numeric, pera, teksto, at iba pa.), Uri ng linya, pagkakahanay, at marami pang iba.
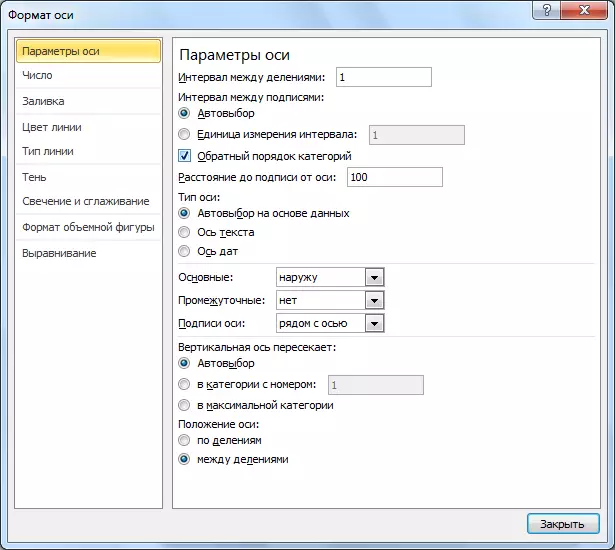
Pagbabago ng vertical signature
Upang baguhin ang vertical signature, mag-click sa pindutan ng "Axis", at pagkatapos ay pumunta sa pangalan na "pangunahing vertical axis". Tulad ng makikita mo, sa kasong ito, tila higit pang mga pagpipilian para sa pagpili ng paglalagay ng mga lagda sa axis. Hindi mo maaaring ipakita ang axis sa lahat, ngunit maaari kang pumili ng isa sa apat na mga pagpipilian sa pagpapakita ng numero:
- sa libu-libo;
- sa milyun-milyon;
- sa bilyun-bilyon;
- sa anyo ng isang logarithmic scale.
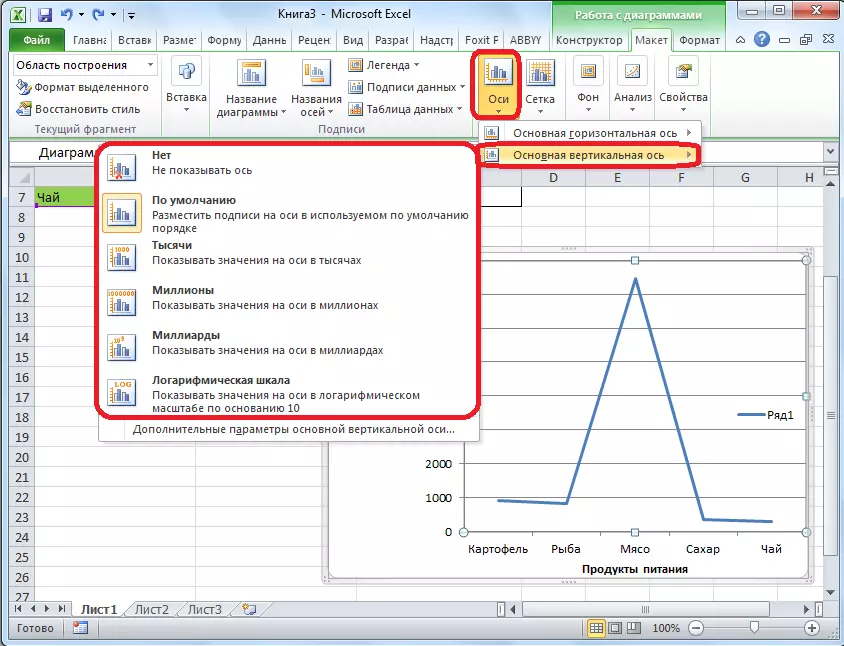
Habang nagpapakita kami ng iskedyul sa ibaba, pagkatapos pumili ng isang partikular na item, ang mga halaga ng sukat ay nabago nang naaayon.
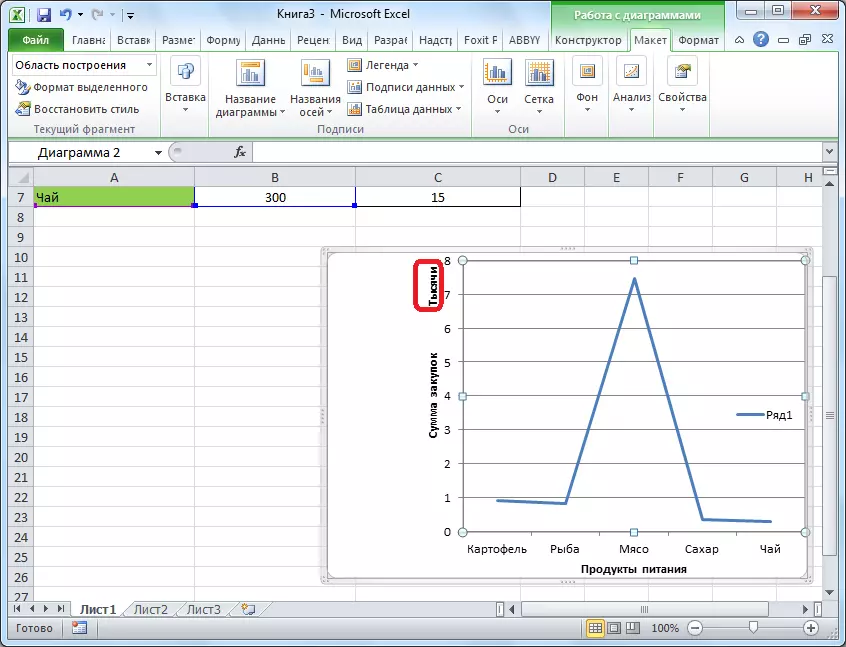
Bilang karagdagan, maaari mong agad na piliin ang "Karagdagang mga parameter ng pangunahing vertical axis ...". Ang mga ito ay katulad ng naaangkop na item para sa pahalang na aksis.
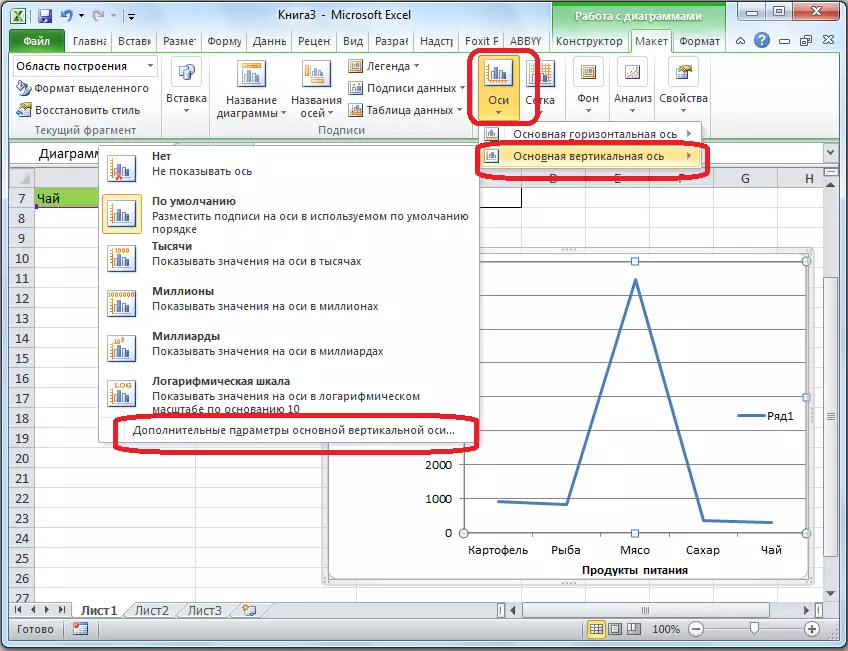
Tulad ng makikita mo, ang pagsasama ng pangalan at pirma ng mga axes sa programa ng Microsoft Excel ay hindi partikular na kumplikado, at, sa pangkalahatan, magaling. Ngunit, pagkatapos ng lahat, mas madaling malaman ito sa kanya, na may detalyadong gabay sa pagkilos sa kamay. Kaya, posible na makabuluhang makatipid ng oras sa pag-aaral ng mga tampok na ito.
