
Ang mga layunin ng paglikha ng mga selyo at seal sa Photoshop ay naiiba - mula sa pangangailangan upang lumikha ng isang sketch para sa produksyon ng mga tunay na pag-print sa mga imahe ng pagba-brand sa mga site.
Isa sa mga paraan upang lumikha ng print, tinalakay namin sa artikulong ito. Doon ay pininturahan namin ang pag-print gamit ang mga kagiliw-giliw na diskarte.
Ngayon ay magpapakita ako ng isa pang (mabilis) na paraan upang lumikha ng mga selyo sa halimbawa ng hugis-parihaba na pag-print.
Magsimula tayo ...
Lumikha ng isang bagong dokumento ng anumang maginhawang laki.
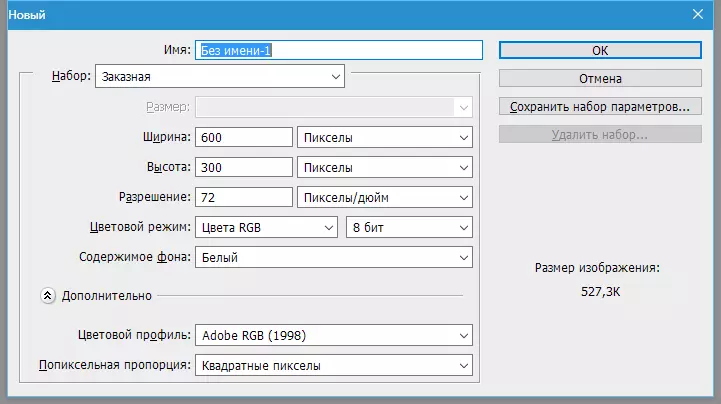
Pagkatapos ay lumikha ng isang bagong walang laman na layer.
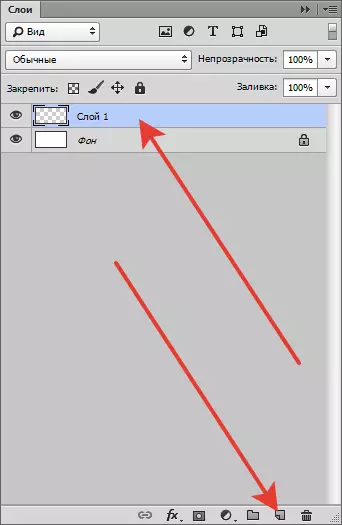
Kunin ang tool. "Rectangular Region" At lumikha ng isang seleksyon.

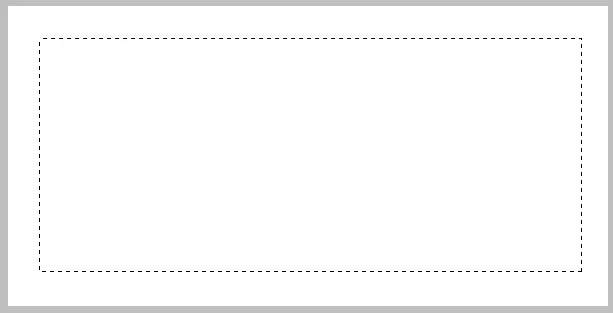
I-click ang I-right-click sa loob ng pagpili at piliin "Magsagawa ng stroke" . Ang laki ay napili nang eksperimento, mayroon akong 10 pixel. Kulay kaagad piliin ang isa na magiging sa buong stamp. Posisyon ng istasyon "Sa loob".
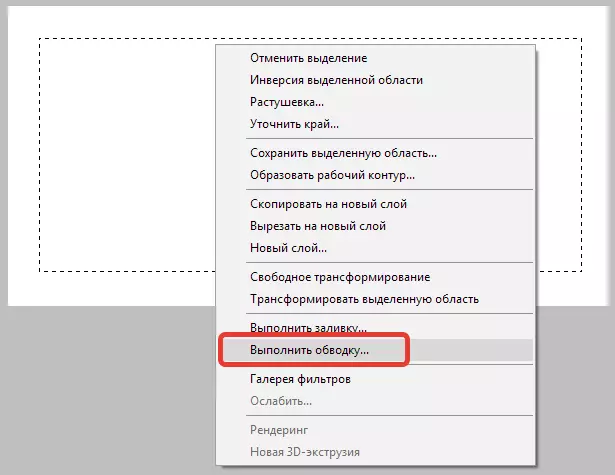
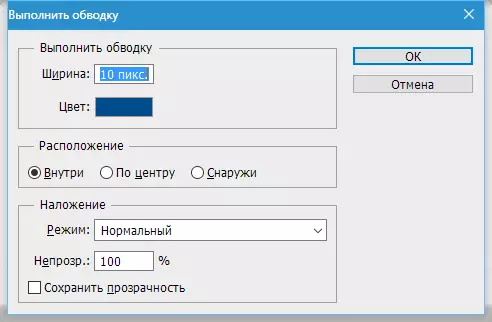
Alisin ang pagpili sa pamamagitan ng isang kumbinasyon ng mga susi Ctrl + D. At nakakakuha kami ng ukit para sa stamp.
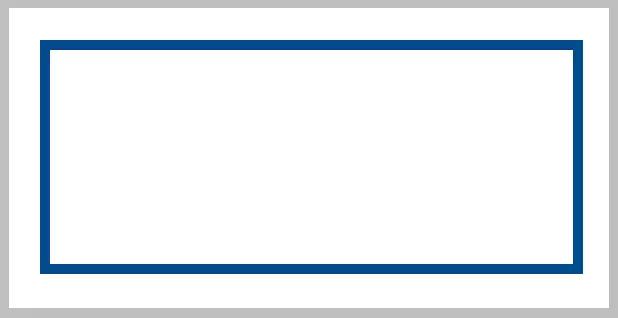
Lumikha ng isang bagong layer at magsulat ng teksto.
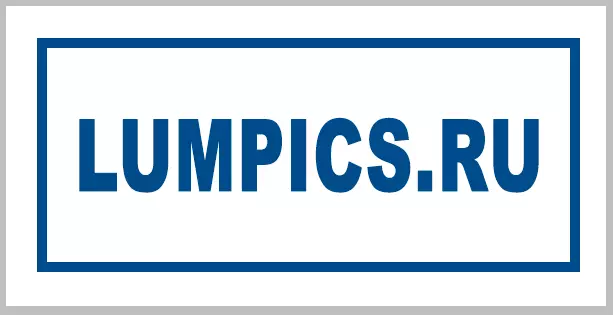
Para sa karagdagang pagproseso, ang teksto ay dapat na riter. Mag-click sa layer gamit ang kanang pindutan ng mouse ng teksto at piliin ang Item "Rastrier text".
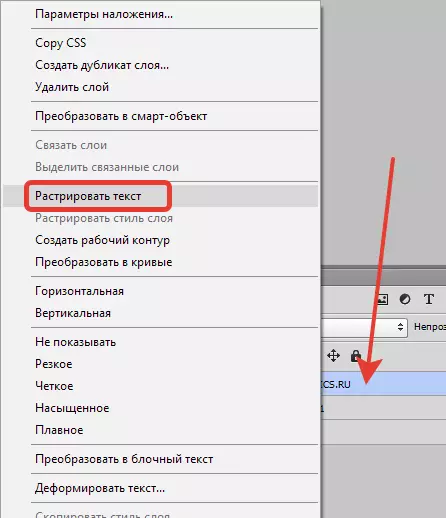
Pagkatapos ay muling mag-click sa layer gamit ang pindutan ng tamang pindutan ng mouse at piliin ang item "Pagsamahin ang nakaraang".

Susunod, pumunta sa menu "Filter - Filter Gallery".
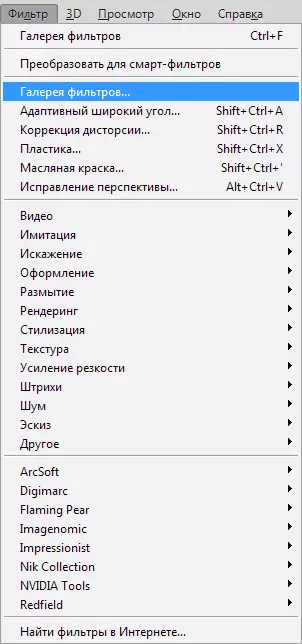
Mangyaring tandaan na ang pangunahing kulay ay dapat na ang kulay ng stamp, at ang background anumang, contrast.
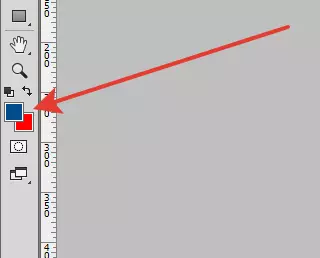
Sa gallery, sa seksyon "Sketch" Pumili "Mascara" At i-configure. Kapag nag-configure, sundin ang resulta na ipinapakita sa screen.
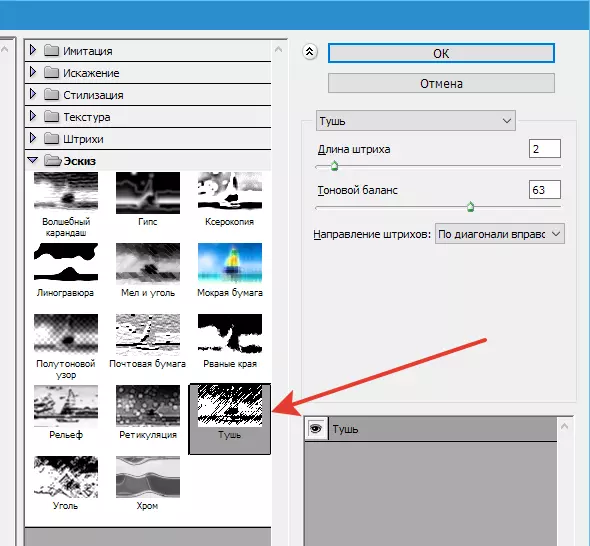
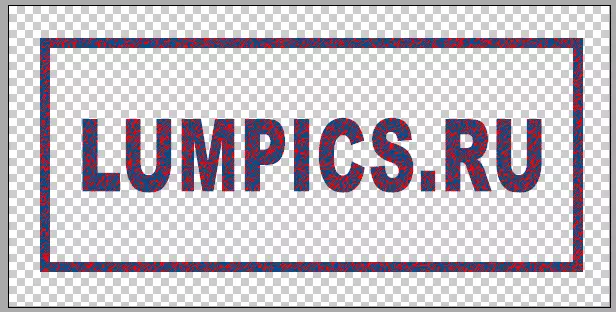
Pindutin ang. Ok. At pumunta sa karagdagang pangungutya sa larawan.
Pumili ng tool. "Magic wand" Sa ganitong mga setting:


Ngayon mag-click sa pulang kulay sa stamp. Para sa kaginhawahan, maaari kang mag-zoom sa scale ( Ctrl + plus.).
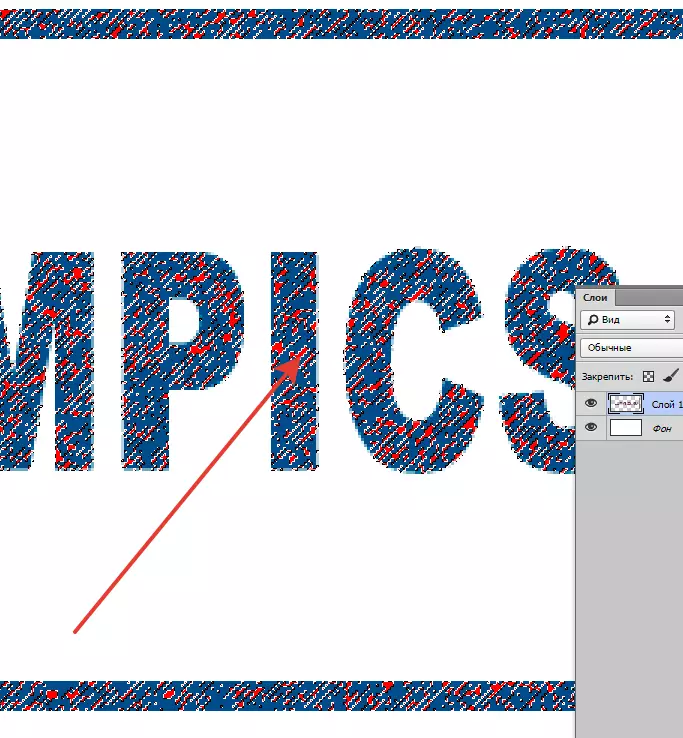
Pagkatapos lumitaw ang pagpili, i-click. Del. at alisin ang pagpili ( Ctrl + D.).
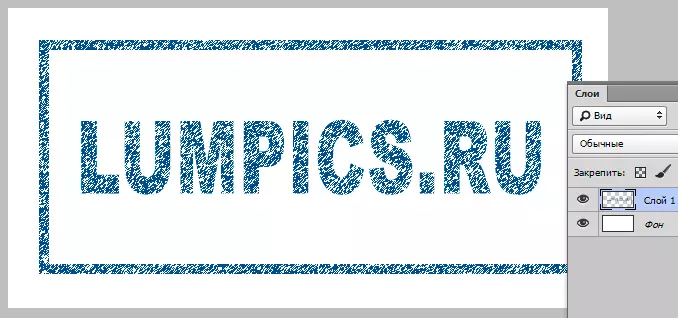
Handa na ang stamp. Kung basahin mo ang artikulong ito, alam mo kung ano ang susunod na gagawin, at mayroon akong isang payo lamang.
Kung ito ay breaded upang gamitin ang stamp bilang isang brush, pagkatapos ay ang unang sukat nito ay dapat na ang isa na iyong gagamitin, kung hindi man, kapag scaling (pagbabawas ng laki ng brush), panganib pagkuha ng malabo at string ng kalinawan. Iyon ay, kung kailangan mo ng isang maliit na stamp, pagkatapos ay pintura ito maliit.
At sa lahat ng ito. Ngayon sa iyong arsenal mayroong isang reception na nagbibigay-daan sa mabilis mong lumikha ng isang stamp.
