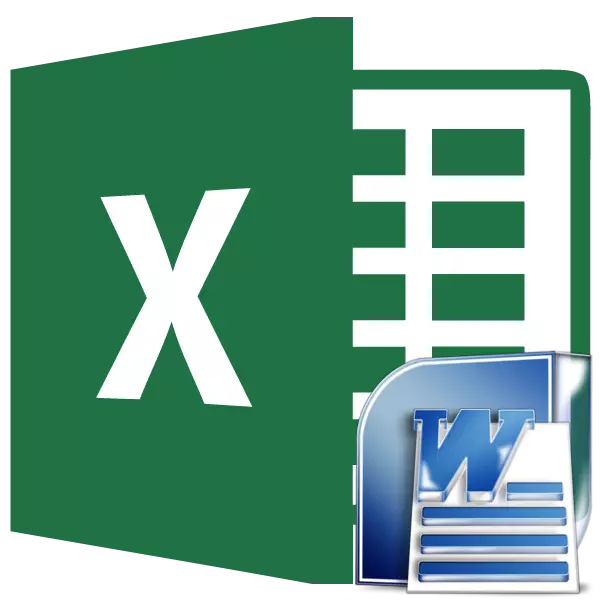
Mas madalas mong ilipat ang talahanayan mula sa programa ng Microsoft Excel sa application ng salita, na kung saan ay ang kabaligtaran, ngunit pa rin ang mga kaso ng return transfer ay hindi rin bihira. Halimbawa, kung minsan kailangan mong ilipat ang talahanayan sa Excel, na ginawa sa salita, upang magamit ang pag-andar ng Table Editor, kalkulahin ang data. Alamin kung aling mga paraan upang maglipat ng mga talahanayan sa direksyon na ito ay umiiral.
Normal na kopya
Ang pinakamadaling paraan upang ilipat ang talahanayan ay ginagampanan ng karaniwang paraan ng kopya. Upang gawin ito, piliin ang talahanayan sa programa ng salita, pag-click sa kanang pindutan ng mouse sa pahina, at sa menu ng konteksto na lilitaw, piliin ang item na "Kopyahin". Maaari mong, sa halip, mag-click sa pindutan ng "Kopyahin", na inilalagay sa tuktok sa tape. Ang isa pang pagpipilian ay nagpapahiwatig, pagkatapos napili ang talahanayan, pagpindot sa keyboard key Ctrl + C.
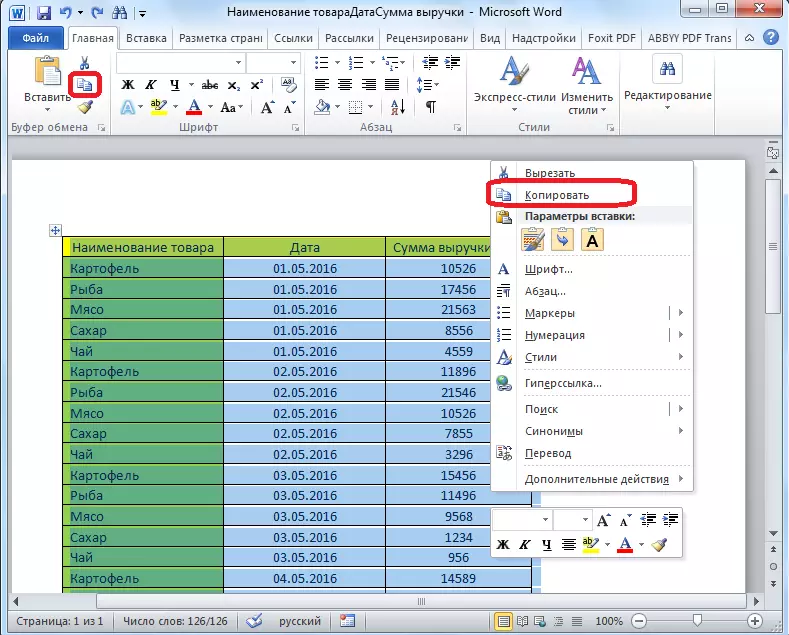
Kaya, kinopya namin ang mesa. Ngayon kailangan naming ipasok ito sa excel sheet. Patakbuhin ang programa ng Microsoft Excel. Mag-click sa cell sa lugar ng sheet, kung saan nais naming ilagay ang talahanayan. Dapat pansinin na ang cell na ito ay magiging isang matinding kaliwang itaas na cell na nakapasok ng talahanayan. Ito ay mula dito na kailangan mong dumating, pagpaplano ng paglalagay ng talahanayan.
Mag-right-click sa sheet, at sa menu ng konteksto sa mga parameter ng insertion, piliin ang halaga na "I-save ang Paunang Pag-format". Gayundin, maaari kang magpasok ng isang talahanayan sa pamamagitan ng pag-click sa pindutan ng "I-paste" na matatagpuan sa kaliwang gilid ng tape. O, mayroong isang pagpipilian upang i-dial ang CTRL + V key na kumbinasyon sa keyboard.
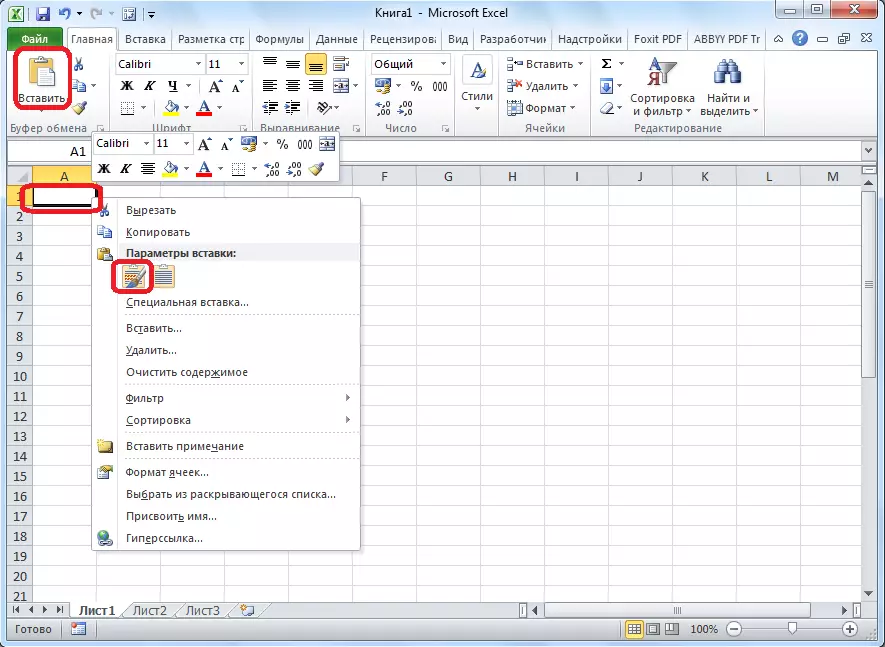
Pagkatapos nito, ang talahanayan ay ipapasok sa Microsoft Excel Sheet. Ang mga selula ng sheet ay maaaring hindi magkasabay sa mga cell na nakapasok ng talahanayan. Samakatuwid, na ang talahanayan ay mukhang maganda, dapat silang maabot.
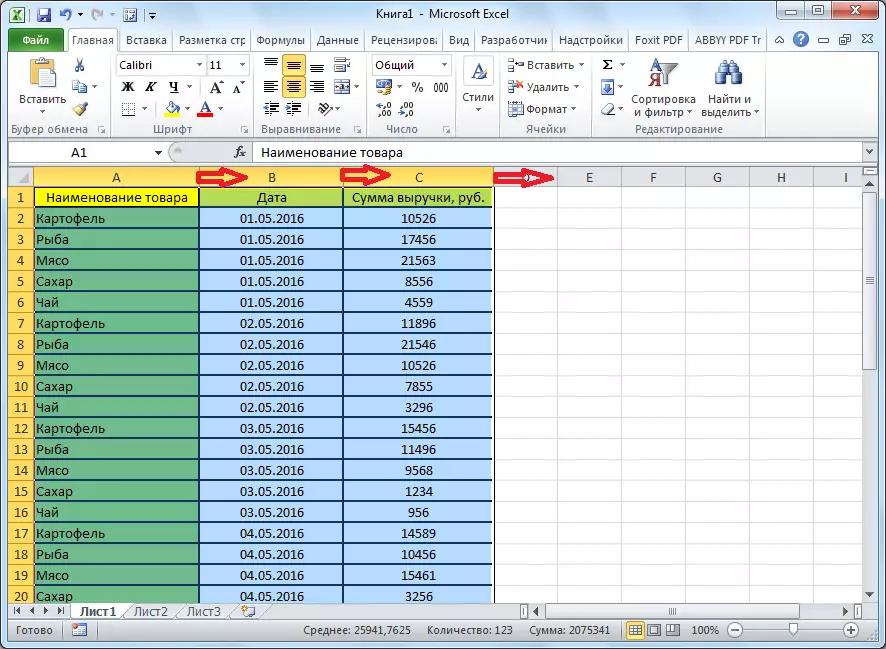
Import Table.
Gayundin, mayroong isang mas kumplikadong paraan ng paglilipat ng isang talahanayan mula sa salita sa Excel, sa pamamagitan ng pag-import ng data.
Buksan ang talahanayan sa programang salita. I-highlight namin ito. Susunod, pumunta sa tab na "Layout", at sa "data" na tool group sa tape na nag-click kami sa pindutang "I-convert sa Teksto".

Ang window ng mga parameter ng conversion ay bubukas. Sa parameter na "separator", ang switch ay dapat itakda sa "sign ng tab". Kung hindi ito, isinasalin namin ang paglipat sa posisyon na ito, at mag-click sa pindutan ng "OK".
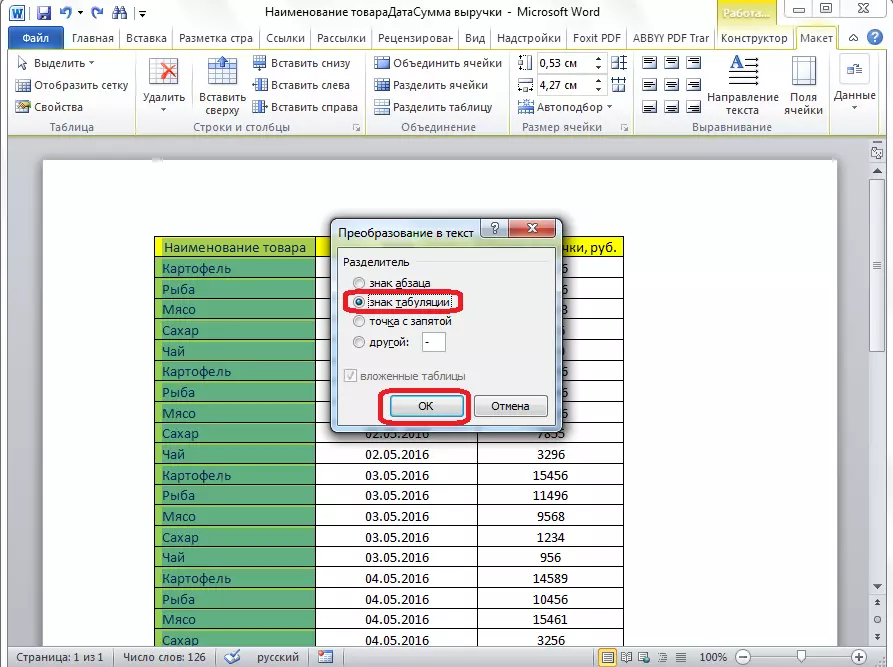
Pumunta sa tab na "File". Piliin ang item na "I-save Bilang ...".
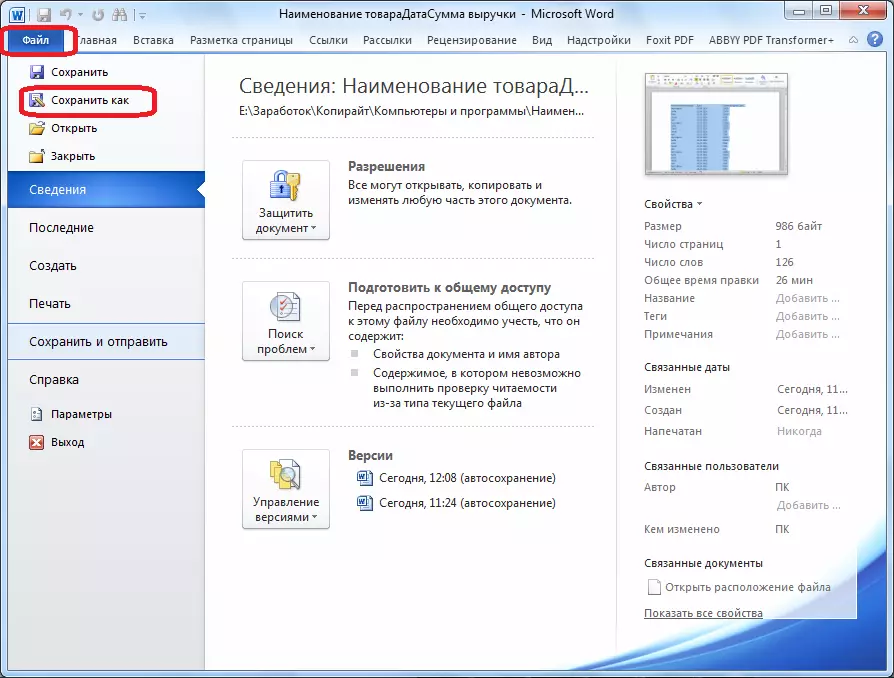
Sa window ng pag-save ng dokumento na bubukas, tukuyin ang nais na lokasyon ng lokasyon ng file na iyong i-save, at italaga din ang pangalan dito kung hindi nasiyahan ang default na pangalan. Kahit na, na ibinigay na ang naka-save na file ay lamang intermediate para sa paglilipat ng isang talahanayan mula sa salita sa Excel, walang partikular na kahulugan upang baguhin ang pangalan. Ang pangunahing bagay ay ang kailangan mong gawin ay nasa patlang ng "uri ng file" na itinakda ang parameter na "normal na teksto". Mag-click sa pindutang "I-save".
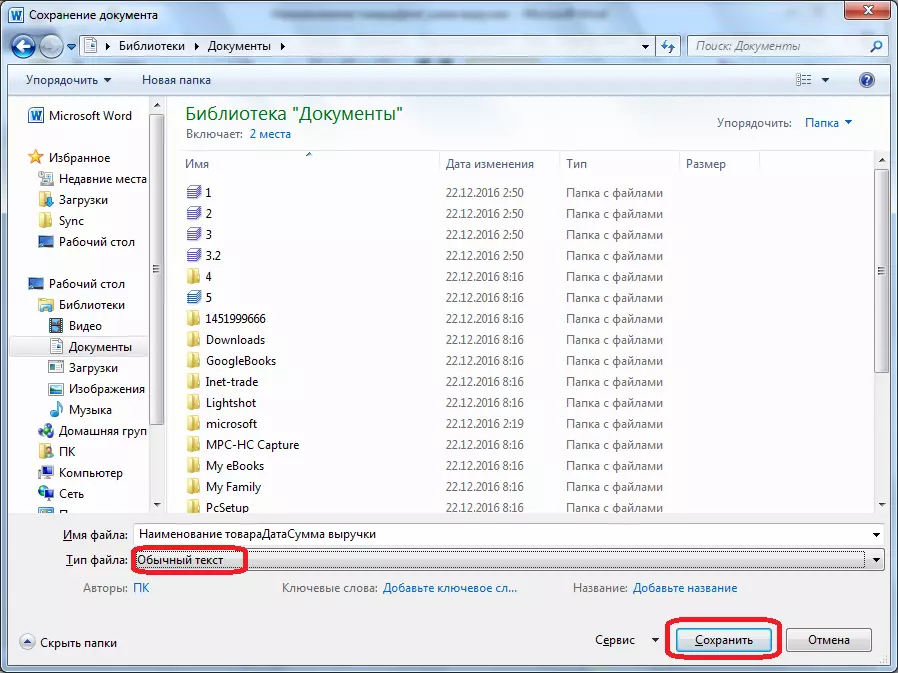
Ang window ng conversion ng file ay bubukas. Hindi na kailangang gumawa ng anumang mga pagbabago, ngunit dapat mo lamang tandaan ang encoding kung saan mo i-save ang teksto. Mag-click sa pindutang "OK".
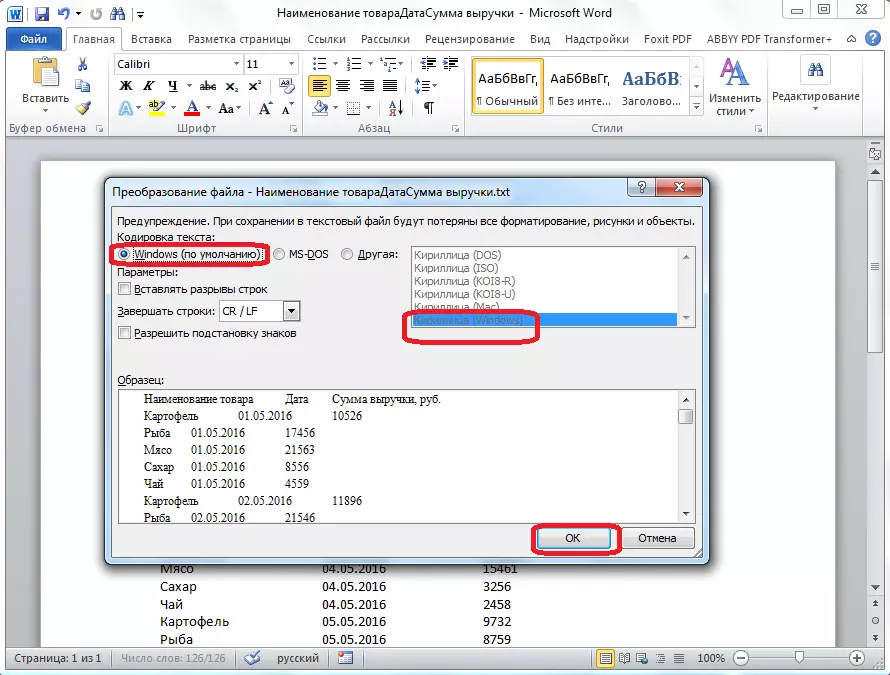
Pagkatapos nito, patakbuhin ang programa ng Microsoft Excel. Pumunta sa tab na "Data". Sa bloke ng "Kumuha ng mga panlabas na data" na mga setting sa tape na nag-click kami sa pindutan ng "Mula sa teksto".
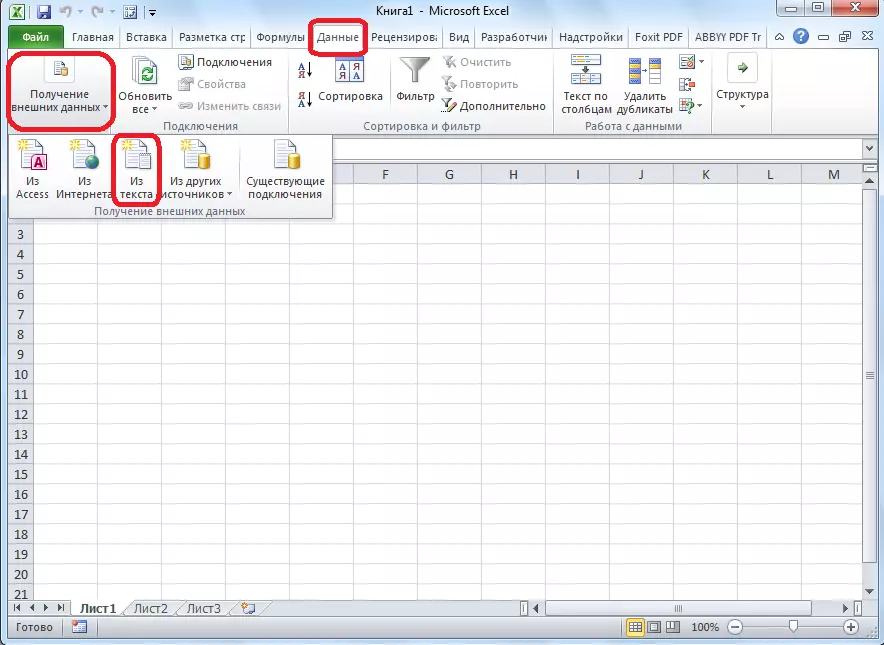
Magbubukas ang isang window ng pag-import ng teksto ng file. Hinahanap namin ang file na dati nang pinanatili sa salita, i-highlight namin ito, at mag-click sa pindutang "Import".
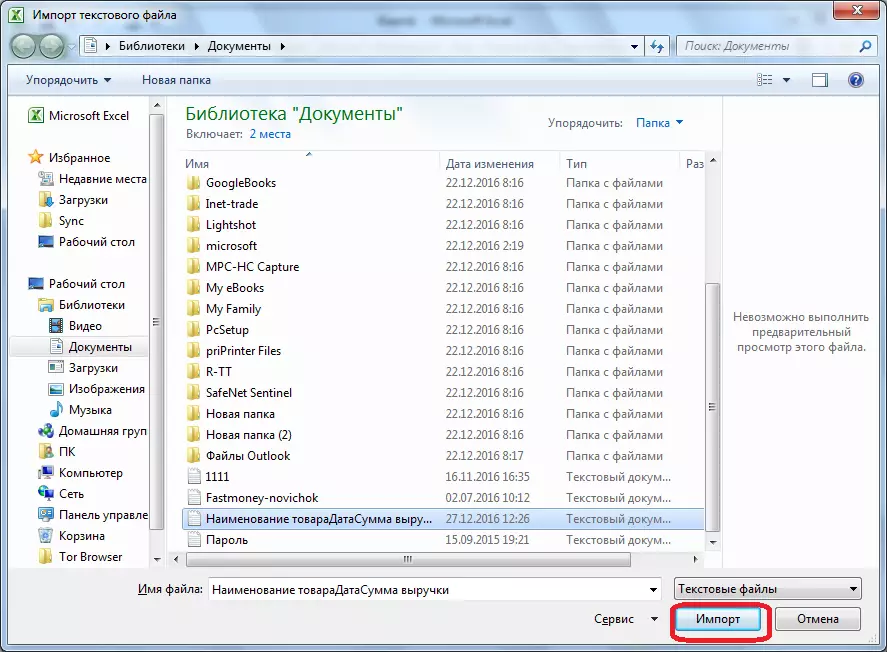
Pagkatapos nito, bubukas ang window ng wizard ng teksto. Sa mga setting ng format ng data, tukuyin ang parameter na "may mga separator". I-install ang encoding ayon sa isa kung saan pinananatili mo ang isang dokumento ng teksto sa salita. Sa karamihan ng mga kaso ito ay magiging "1251: Cyrillic (Windows). Mag-click sa pindutang "Susunod".
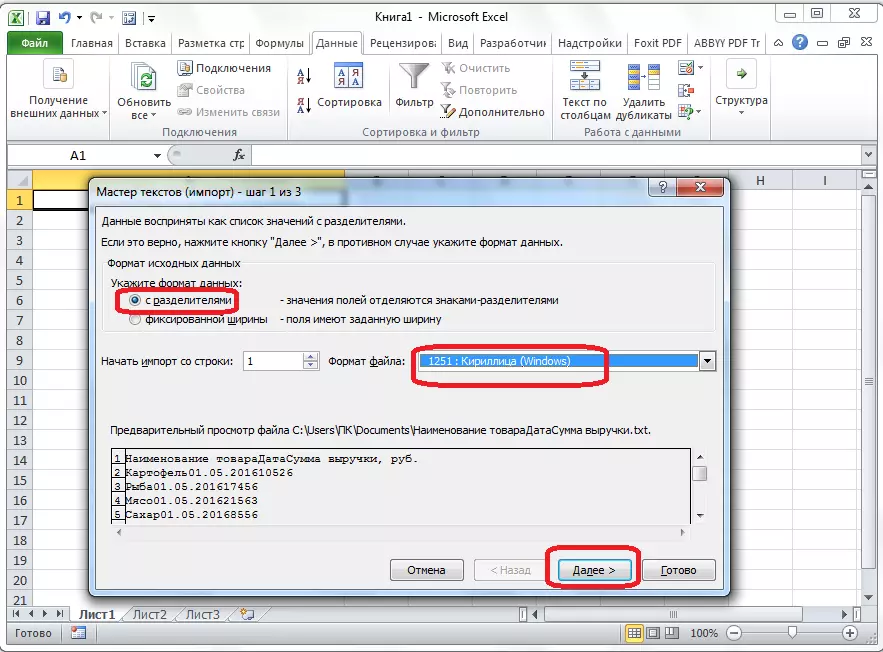
Sa susunod na window, sa setting na "Simbolo-separator", itinakda mo ang switch sa tab na "Tab Sign", kung hindi ito naka-install bilang default. Mag-click sa pindutang "Susunod".

Sa huling window ng wizard ng teksto, maaari mong i-format ang data sa mga haligi, isinasaalang-alang ang kanilang mga nilalaman. Pumili ng isang tukoy na haligi sa sample na sample na parsing, at sa mga setting ng format ng data ng haligi, piliin ang isa sa apat na pagpipilian:
- pangkalahatan;
- tekstuwal;
- Ang petsa;
- Laktawan ang haligi.
Ang operasyon na ito ay tapos na para sa bawat haligi nang hiwalay. Sa dulo ng pag-format, mag-click sa pindutang "Tapusin".

Pagkatapos nito, magbukas ang window ng pag-import ng data. Sa mano-mano, tukuyin ang address ng cell na magiging isang matinding itaas na kaliwang cell na nakapasok sa talahanayan. Kung mahirap mong gawin ito nang manu-mano, pagkatapos ay pinindot namin ang pindutan sa kanan ng field.

Sa bintana na bubukas, maglaan lamang ng nais na cell. Pagkatapos, mag-click sa pindutan sa kanan ng data na ipinasok sa field ng data.
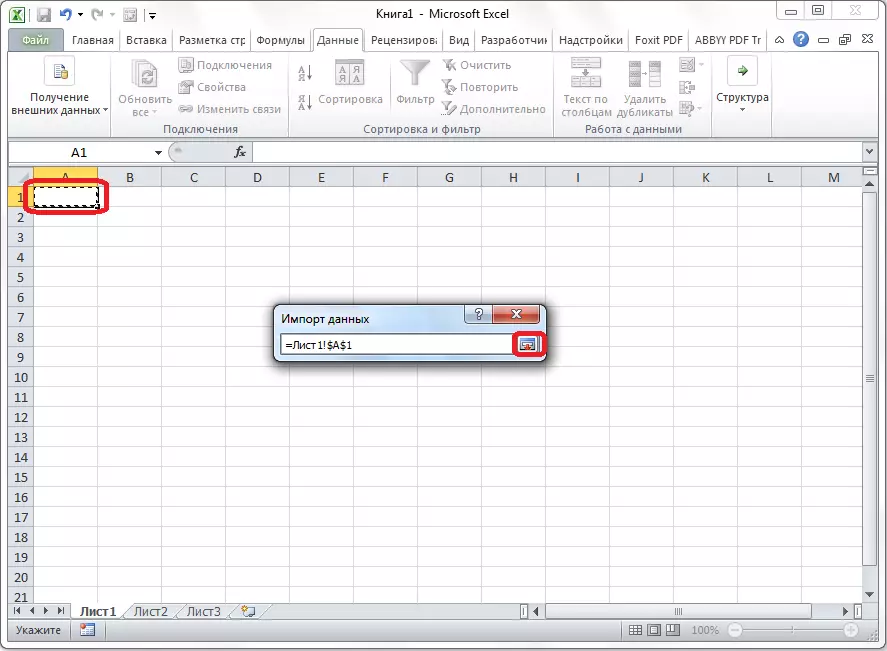
Bumabalik sa window ng pag-import ng data, mag-click sa pindutan ng "OK".
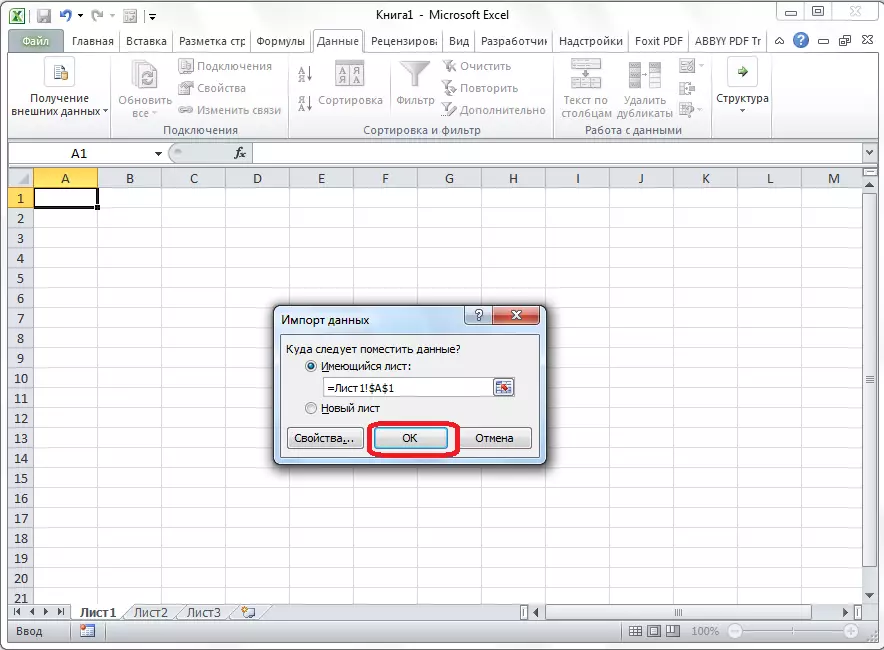
Tulad ng makikita mo, ipinasok ang talahanayan.
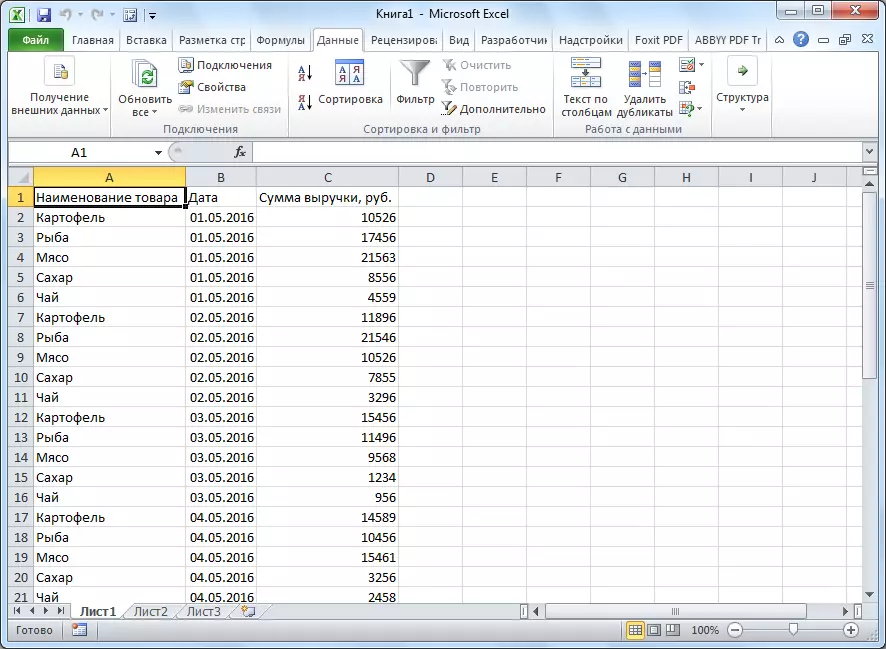
Susunod, kung nais mo, maaari mong i-install para sa mga nakikitang mga hangganan, pati na rin ang format ang karaniwang mga pamamaraan ng Microsoft Excel.
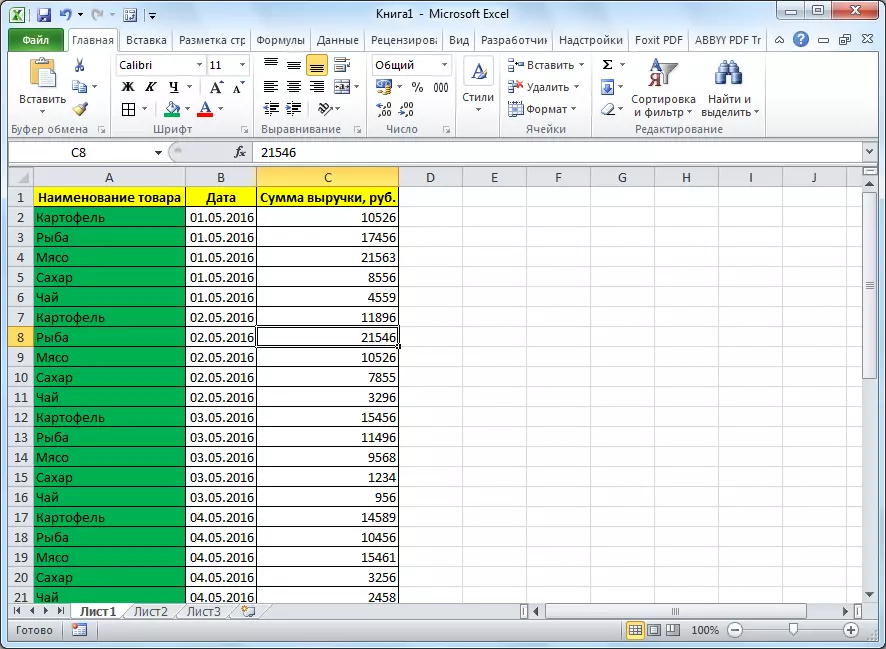
Sa itaas ng dalawang paraan upang ilipat ang isang table mula sa salita sa Excel ay iniharap. Ang unang paraan ay mas madali para sa pangalawa, at ang buong pamamaraan ay mas kaunting oras. Kasabay nito, ang pangalawang paraan ay nagbibigay ng garantiya sa kawalan ng dagdag na mga character, o pag-aalis ng mga selula, na posible kapag inilipat sa unang paraan. Kaya, upang matukoy sa opsyon sa paglipat, kailangan mong bawiin ang pagiging kumplikado ng mesa, at ang layunin nito.
