
Ang kamangha-manghang screensaver sa video ay tinatawag na intro, pinapayagan ka nitong interesado ang viewer upang tingnan at gumawa ng isang pangkalahatang ideya ng mga nilalaman nito. Maaari kang lumikha ng mga katulad na maikling roller sa maraming programa, isa sa mga cinema na ito. Ngayon namin malaman ito kung paano gumawa ng isang magandang tatlong-dimensional intro.
Paano Gumawa ng Intro sa Cinema 4D Program
Gumagawa kami ng isang bagong proyekto, magdagdag ng nilalaman sa anyo ng teksto at mag-apply ng ilang mga epekto dito. Ang natapos na resulta ay isi-save sa computer.Pagdaragdag ng teksto
Upang magsimula, ang paglikha ng isang bagong proyekto, para sa ito pumunta kami sa "file" - "Lumikha".
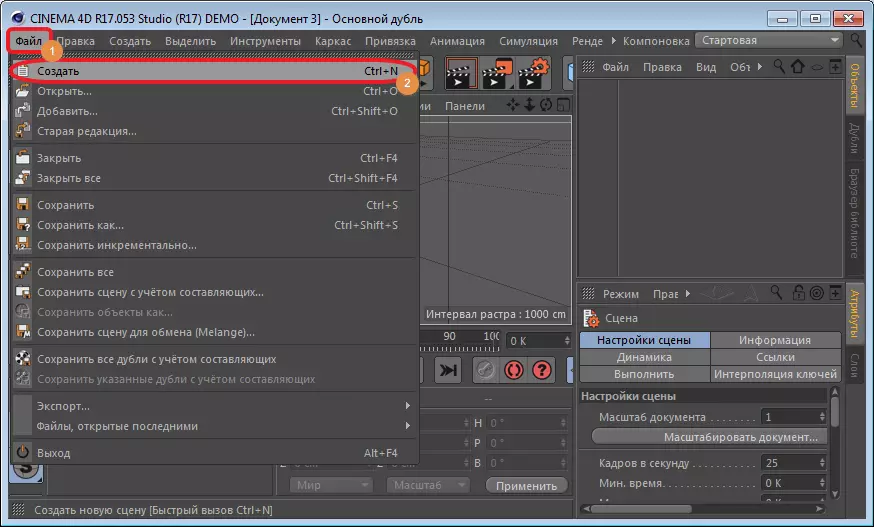
Upang magpasok ng isang text object, nakita namin ang seksyong "Mograph" sa tuktok na panel at piliin ang tool na "Motext Object".
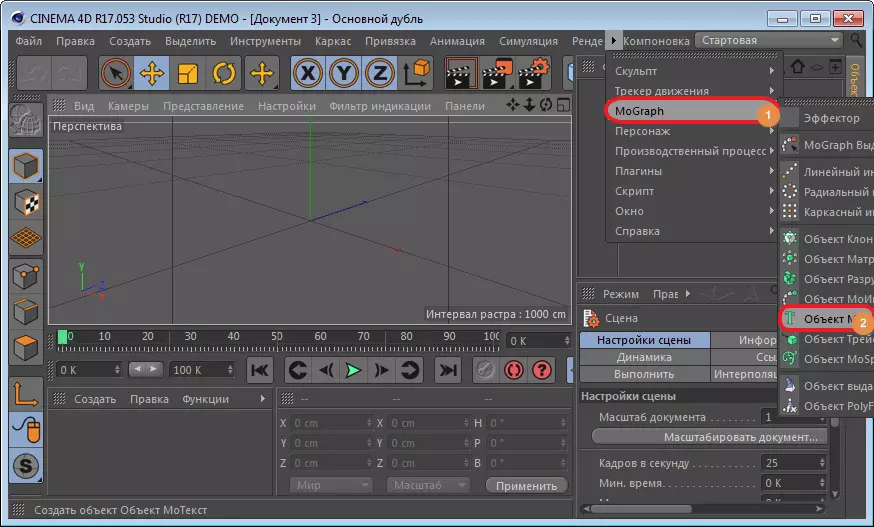
Bilang resulta, lumilitaw ang karaniwang "teksto" sa workspace. Upang baguhin ito, dapat kang pumunta sa seksyong "Bagay", na matatagpuan sa kanang bahagi ng window ng programa, at i-edit ang patlang na "Teksto". Maligayang pagdating, halimbawa, "Lumpics".

Sa parehong window, maaari mong i-edit ang font, laki, maglaan ng naka-bold o italics. Upang gawin ito, sapat na upang mapababa ang slider nang bahagya at itakda ang mga kinakailangang parameter.
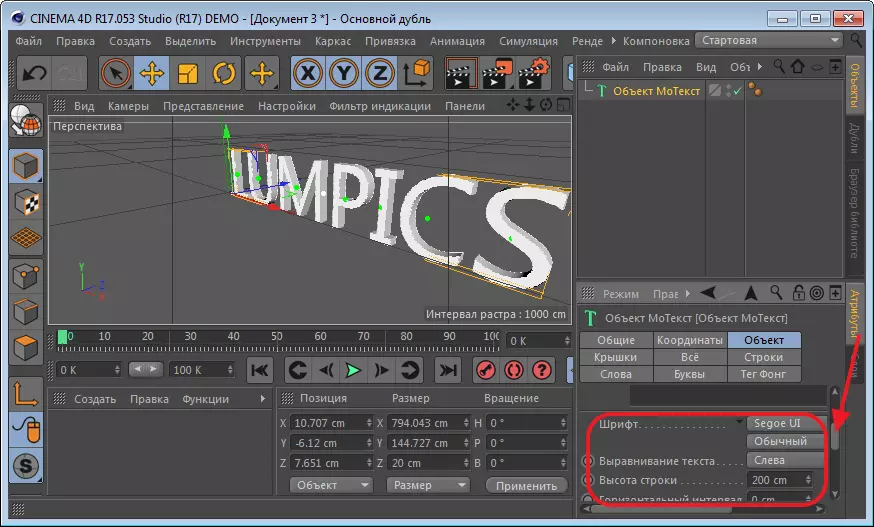
Pagkatapos nito, ihanay ang resultang inskripsyon sa workspace. Ginagawa ito gamit ang isang espesyal na icon na matatagpuan sa tuktok ng window, at ang gabay na bagay.
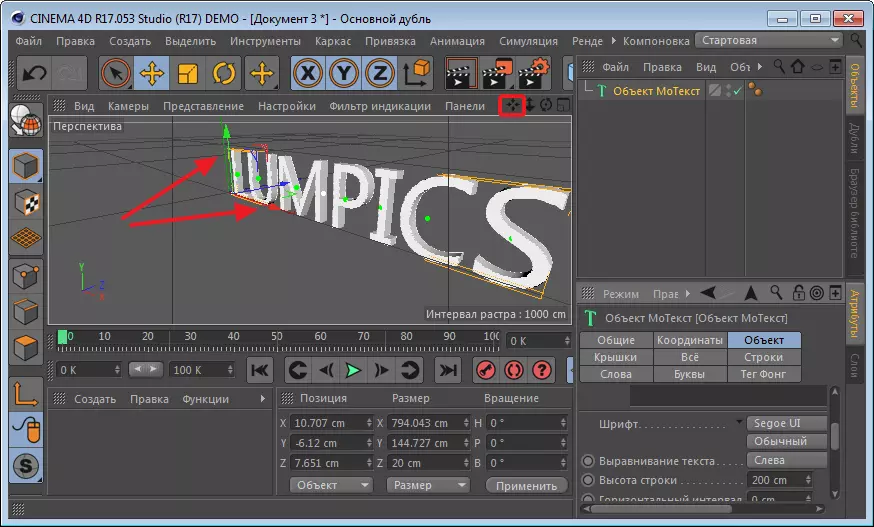
Lumikha ng isang bagong materyal para sa aming inskripsyon. Para sa mga ito, i-click ang mouse sa kaliwang mas mababang bahagi ng window. Pagkatapos ng isang double click ng icon na lilitaw, ang isang karagdagang panel para sa pag-edit ng kulay ay magbubukas. Piliin ang angkop at isara ang window. Ang aming icon ay dapat na ipininta sa nais na kulay. Ngayon ay i-drag namin ito sa aming inskripsiyon at nakakuha ito ng ninanais na kulay.
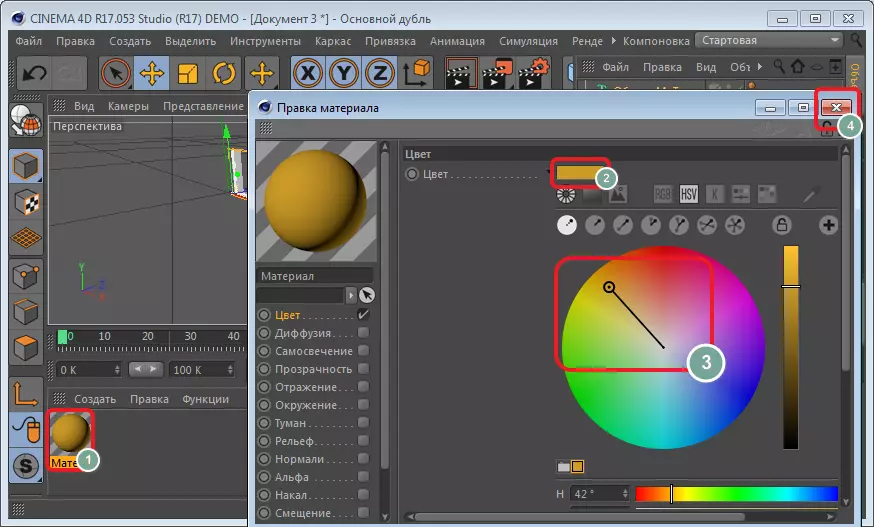
Magulong scatter ng mga titik
Ngayon baguhin ang lokasyon ng mga titik. Itinatampok namin ang window ng "Motext" at pumunta sa seksyong "Mograph" sa tuktok na panel.
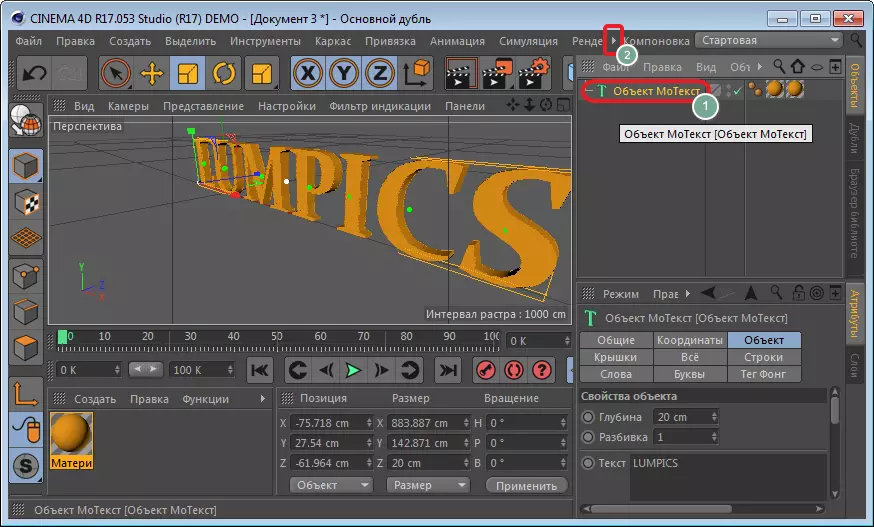
Narito pinili mo ang "effector" - "effector ng kaso".

Mag-click sa isang espesyal na icon at itama ang lokasyon ng mga titik gamit ang mga gabay.
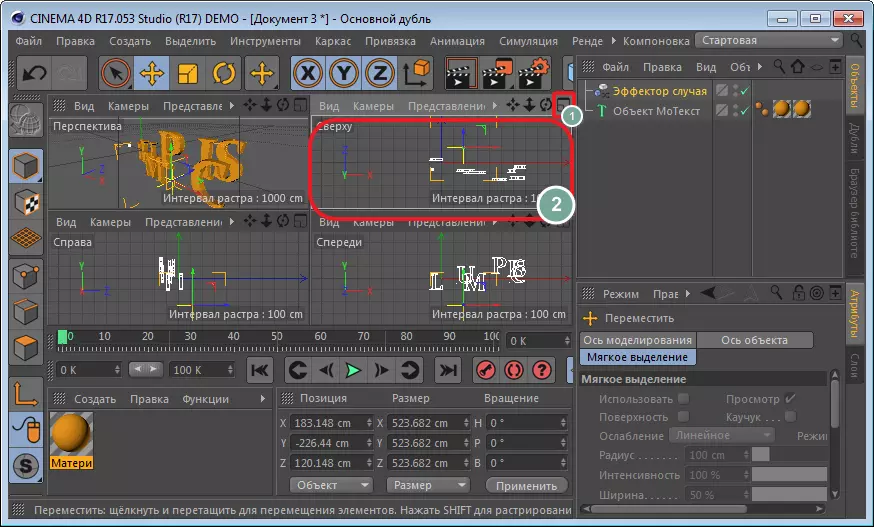
Bumalik tayo sa window ng pananaw.
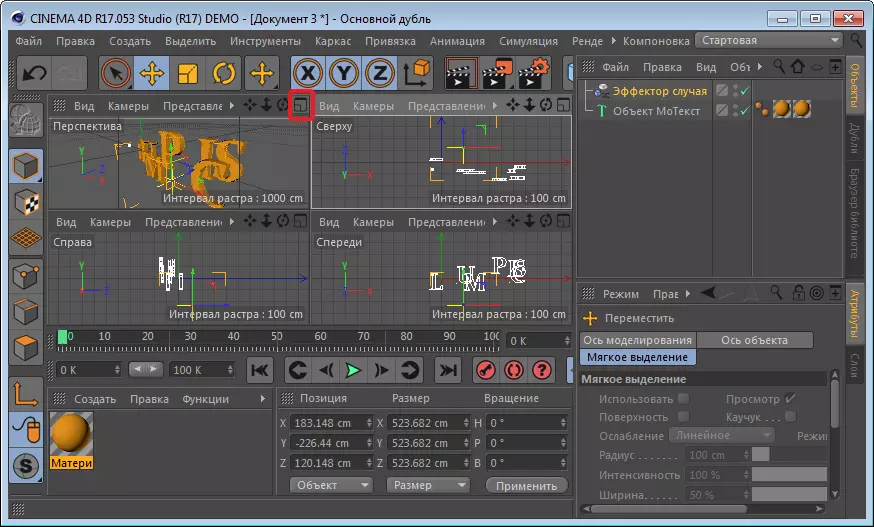
Ngayon ang mga titik ay dapat na bahagyang nagbago sa mga lugar. Makakatulong ito na gawin ang "scaling" na tool. Kinuha ko ang mga axes na lumitaw at makita kung paano nagsisimula ang mga titik. Dito, sa pamamagitan ng mga eksperimento, maaari mong makamit ang ninanais na resulta.
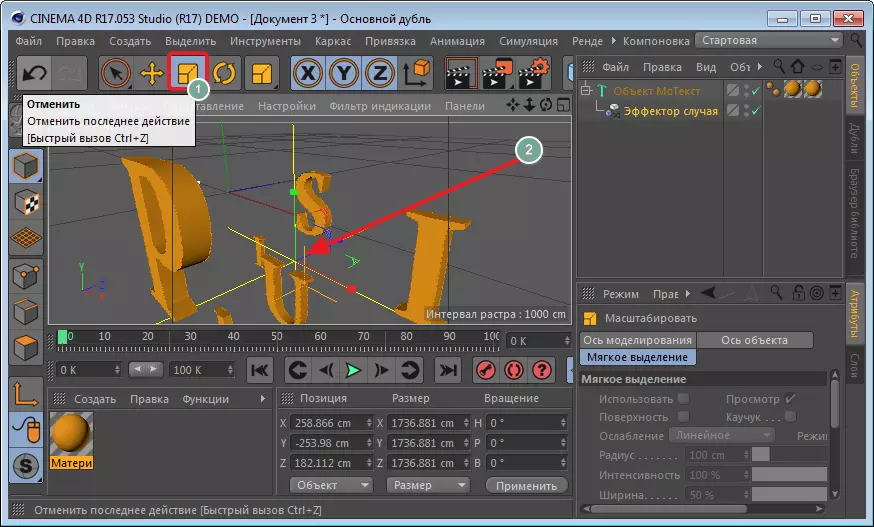
Pagpapapangit ng bagay
Sa pamamagitan ng pag-drag sa inskripsiyon "effector ng kaso" sa patlang na "Motekst".
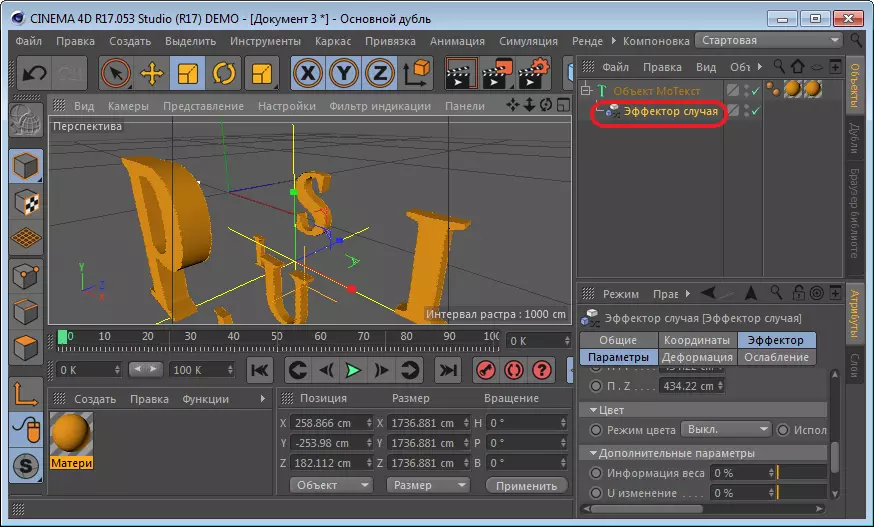
Pumunta ka ngayon sa seksyong "pagpapapangit" at piliin ang mode na "Point".
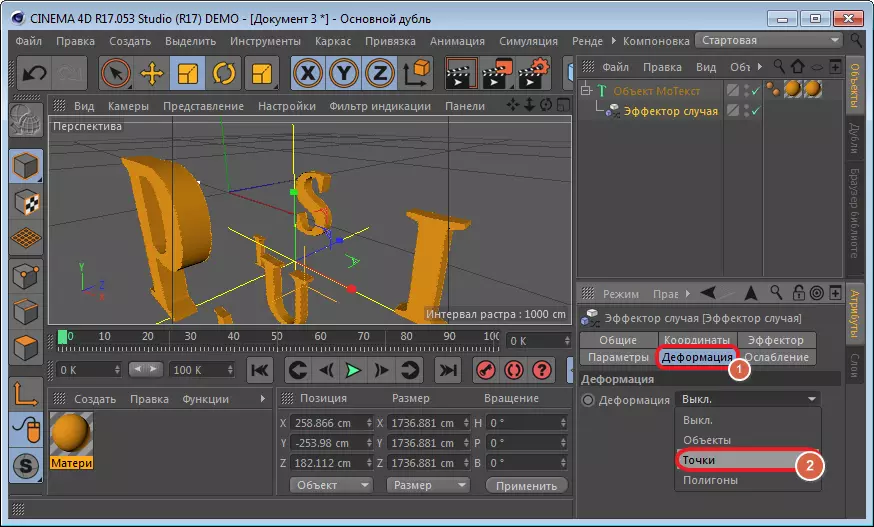
Sa seksyong "effector", inilalaan namin ang icon na "Intensity" o i-click ang "Ctrl". Ang halaga ng patlang ay hindi naalis. Ilipat ang "time line" runner sa pinakadulo simula at mag-click sa tool na "Record Active Objects".
Pagkatapos ay ilipat namin ang slider sa isang arbitrary distansya at bawasan ang intensity sa zero at muling i-highlight ang field.
Mag-click sa "Play" at tingnan kung ano ang nangyari.
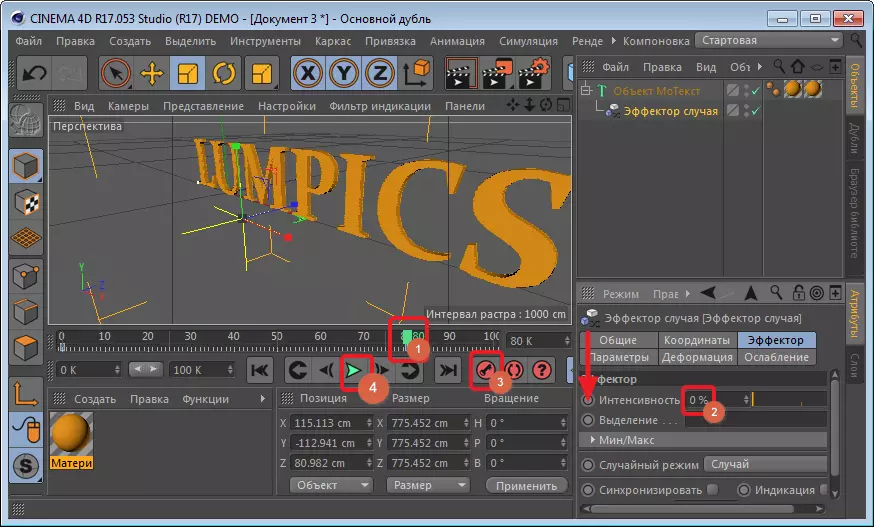
Epekto ng pag-aalis
Kumpletuhin ang gawain. Upang gawin ito, piliin ang tool ng camera sa tuktok na panel.

Sa kanang bahagi ng bintana, lilitaw ito sa listahan ng mga layer. Mag-click sa isang maliit na bilog upang simulan ang pag-record.

Pagkatapos nito, inilalagay namin ang runner sa simula ng "linya ng oras" at pindutin ang key. Ilipat ang slider sa nais na distansya at baguhin ang posisyon ng inskripsyon gamit ang mga espesyal na icon, pindutin muli ang key. Patuloy naming binabago ang posisyon ng teksto at huwag kalimutang mag-click sa key.
Ngayon tinatantiya namin na lumabas ito gamit ang "Play" na pindutan.
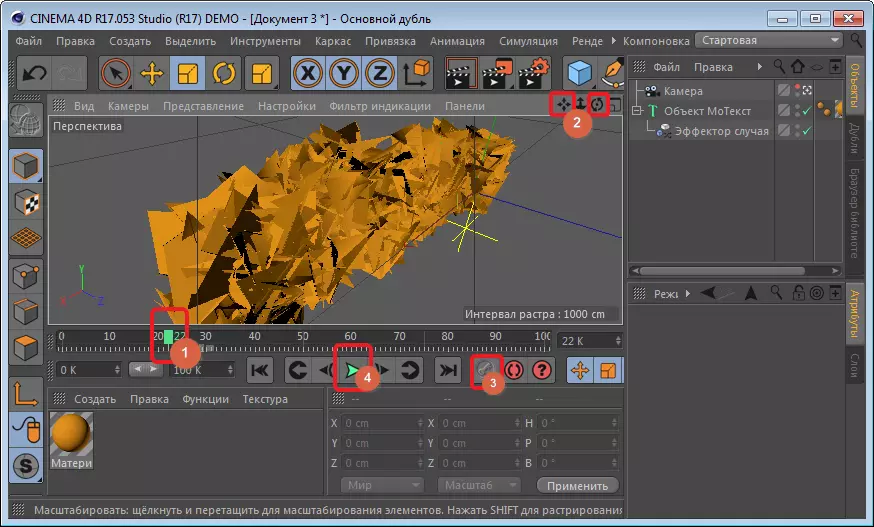
Kung pagkatapos ng pagtingin na ito ay tila sa iyo na ang inskripsyon ay gumagalaw masyadong chaotically, eksperimento sa posisyon at distansya sa pagitan ng mga susi.
Pagpapanatili ng tapos na intro
Upang i-save ang proyekto, pumunta sa seksyong "Render" - "Render Settings", na matatagpuan sa tuktok na panel.
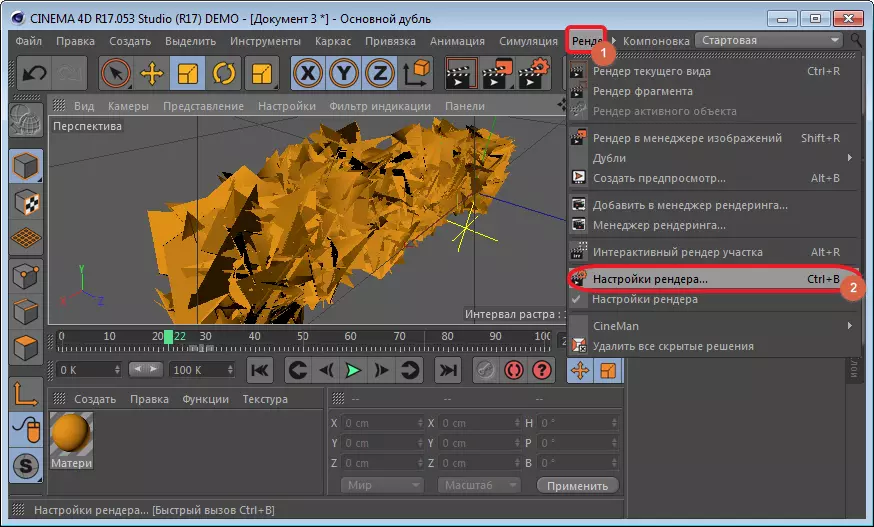
Sa seksyong "konklusyon", mga halaga ng eksibisyon 1280. Sa. 720. . At bubuksan namin ang lahat ng mga frame sa hanay ng konserbasyon, kung hindi man aktibo lamang ang napanatili.
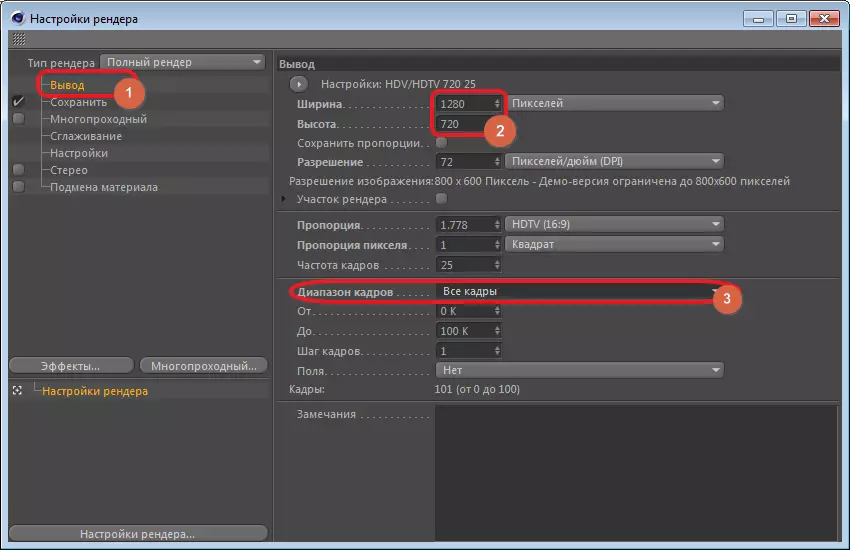
Lumipat kami sa seksyon na "Pag-save" at piliin ang format.
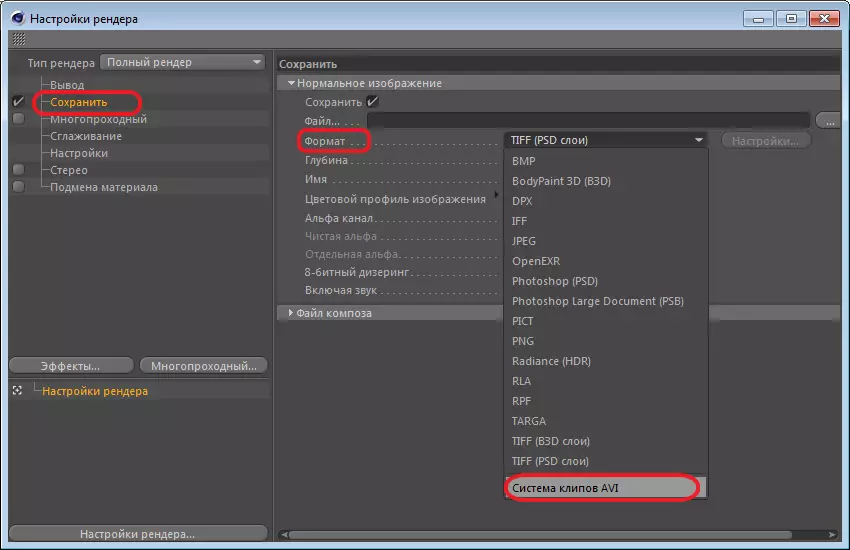
Isara ang window na may mga setting. Nag-click kami sa "rendering" na icon at sumasang-ayon.
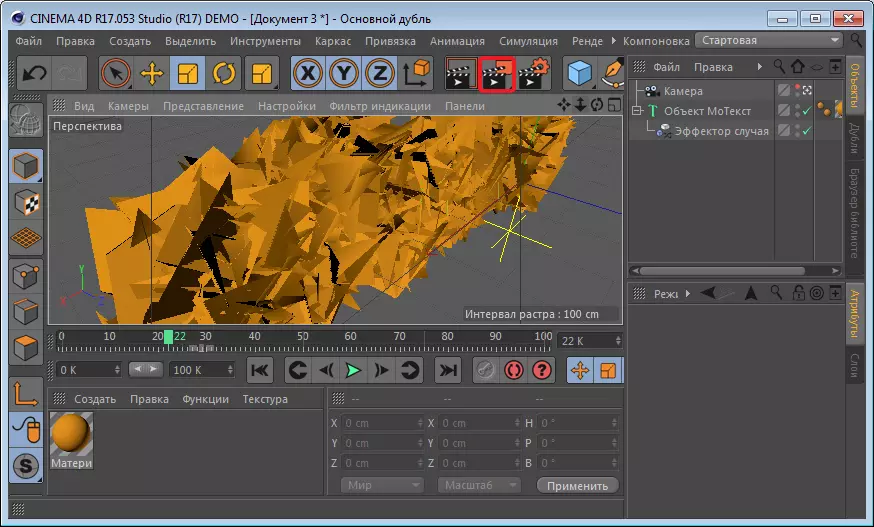
Kaya mabilis kang lumikha ng isang kaakit-akit na intro para sa alinman sa iyong video.
