
Ang mga tool sa programa ng Photoshop ay nagbibigay-daan sa iyo upang magsagawa ng anumang trabaho sa mga imahe. Mga Tool Ang editor ay nagtatanghal ng isang malaking halaga at para sa beginner ang layunin ng marami sa kanila ay isang misteryo.
Ngayon ay susubukan naming maging pamilyar sa lahat ng mga tool na matatagpuan sa toolbar (na naisip ...). Sa araling ito, walang kasanayan, ang lahat ng impormasyon na kailangan mong suriin para sa pagganap sa iyong sarili sa anyo ng isang eksperimento.

Tools Photoshop.
Ang lahat ng mga tool ay maaaring nahahati sa mga seksyon sa layunin.- Seksyon upang i-highlight ang mga seksyon o mga fragment;
- Seksyon para sa pag-crop (dekorasyon) mga imahe;
- Seksyon para sa retouching;
- Seksyon para sa pagguhit;
- Vector tools (figure at text);
- Auxiliary Tools.
Ang isang mansion ay ang "paglipat" na tool, mula dito at magsimula.
Ilipat
Ang pangunahing pag-andar ng tool ay upang i-drag ang mga bagay sa canvas. Bilang karagdagan, kung pinindot mo ang CTRL key at mag-click sa bagay, ang layer ay naisaaktibo kung saan ito matatagpuan.
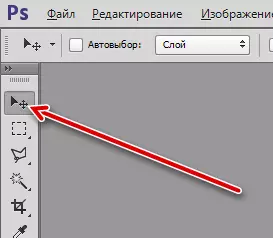
Ang isa pang tampok ng "kilusan" ay ang pagkakahanay ng mga bagay (mga sentro o mga gilid) na may kaugnayan sa bawat isa, canvas o napiling lugar.

Pagpili
Kasama sa seksyon ng pagpili ang isang "hugis-parihaba na lugar", "hugis-itlog na lugar", "lugar (pahalang na string)", "lugar (vertical string)".
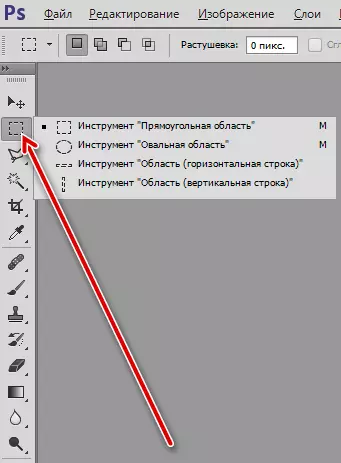
Kasama rin dito ang mga tool na "lasso"
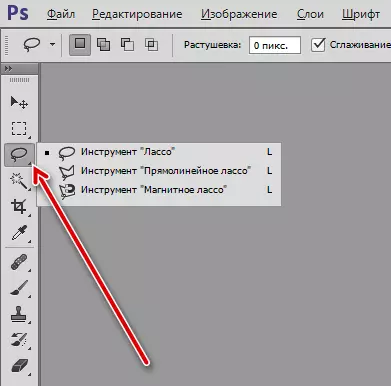
At "Smart" Tools "Magic Wand" at "Fast Allocation".
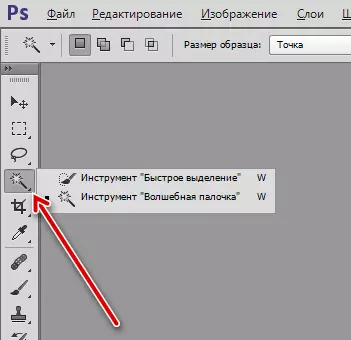
Ang pinaka-tumpak ng mga tool sa paglalaan ay panulat.
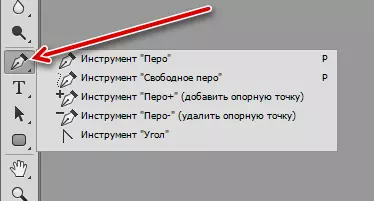
- Hugis-parihaba na lugar.
Gamit ang tool na ito, ang mga hugis-parihaba na seksyon ay nilikha. Ang shift clamping key ay nagbibigay-daan sa iyo upang i-save ang mga sukat (parisukat).
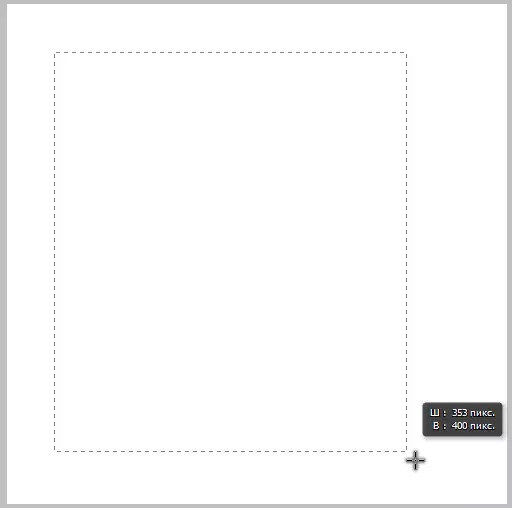
- Oval area.
Ang Oval Area Tool ay lumilikha ng isang ellipse selection. Ang shift key ay tumutulong sa pagguhit ng tamang circumference.
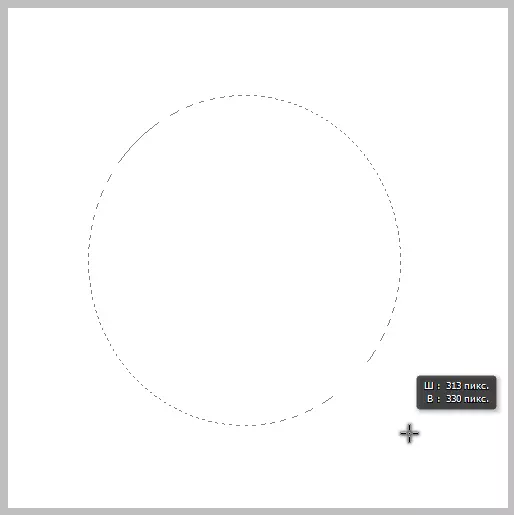
- Lugar (horizontal string) at lugar (vertical string).
Ang mga tool na ito ay umaabot sa buong linya ng canvas na may kapal ng 1 pircel nang pahalang at vertical, ayon sa pagkakabanggit.
- Lasso.
- Sa tulong ng isang simpleng "lasso", maaari mong bilugan ang anumang mga elemento ng arbitrary na hugis. Pagkatapos ng curve ay sarado, ang kaukulang pagpili ay nilikha.
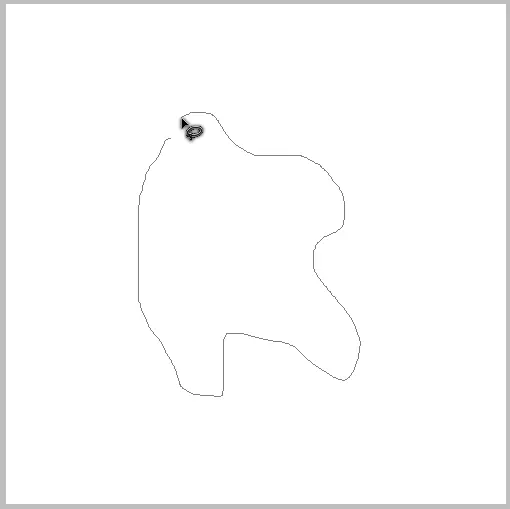
- "Rectangular (polygonal) lasso" ay nagbibigay-daan sa iyo upang i-highlight ang mga bagay na may tuwid na mga mukha (polygons).
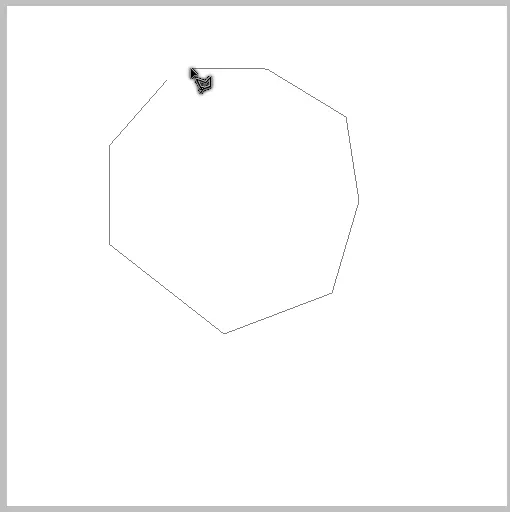
- "Magnetic lasso" "sticks" ang excretion curve sa mga hangganan ng kulay.

- Sa tulong ng isang simpleng "lasso", maaari mong bilugan ang anumang mga elemento ng arbitrary na hugis. Pagkatapos ng curve ay sarado, ang kaukulang pagpili ay nilikha.
- Magic wand.
Ang tool na ito ay ginagamit upang i-highlight ang isang tiyak na kulay sa larawan. Ginagamit ito, lalo na, kapag inaalis ang mga bagay o background ng isang poton.
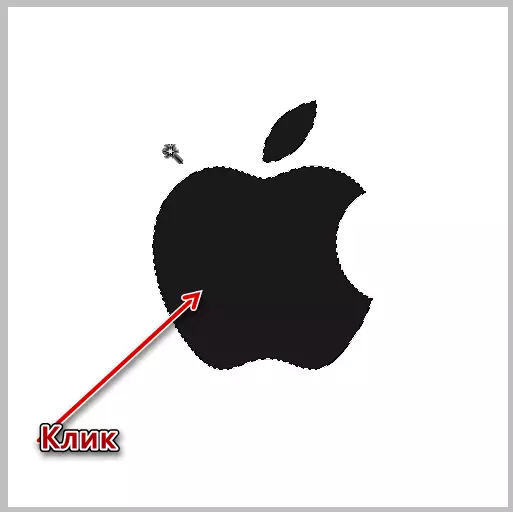
- Mabilis na paglalaan.
Ang "mabilis na paglalaan" sa trabaho nito ay ginagabayan din ng mga kulay ng larawan, ngunit nagpapahiwatig ng mga manu-manong pagkilos.
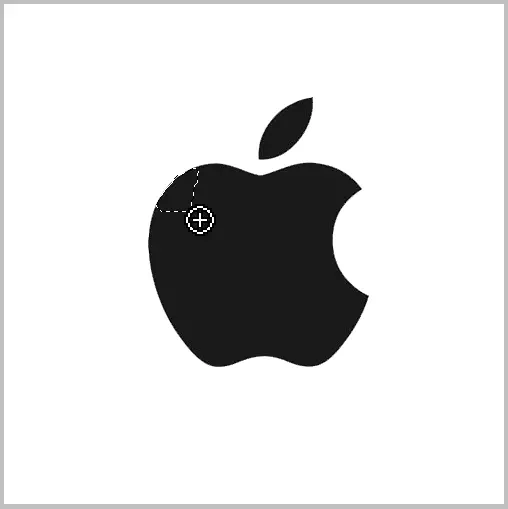
- Balahibo.
Ang "Feather" ay lumilikha ng isang circuit na binubuo ng mga reference point. Ang tabas ay maaaring maging anumang form at pagsasaayos. Pinapayagan ka ng tool na i-highlight ang mga bagay na may pinakamataas na katumpakan.
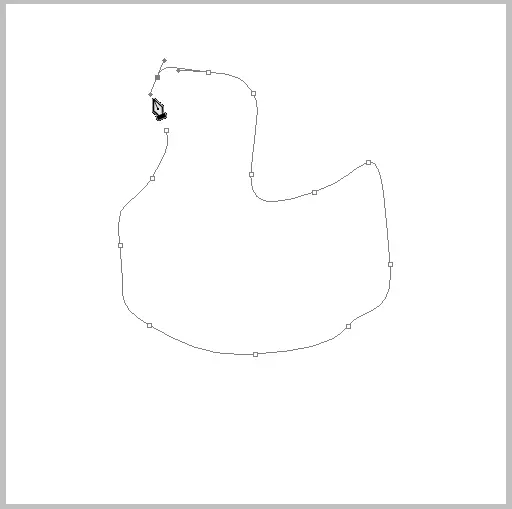
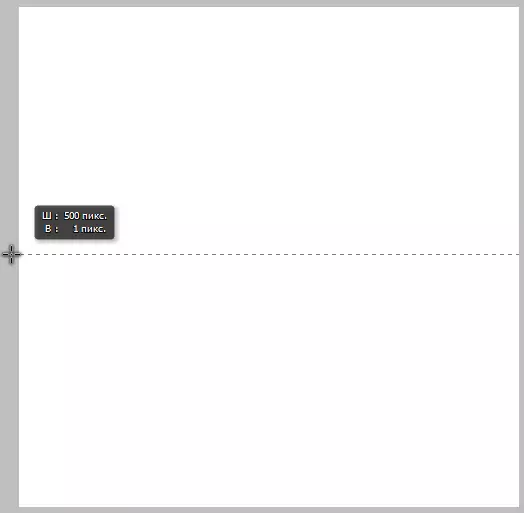
Criming
Crimping - pag-crop ng mga imahe sa ilalim ng isang tiyak na laki. Kapag ang pag-crop, ang lahat ng mga layer na magagamit sa dokumento ay trimmed, at ang laki ng mga pagbabago sa canvas.
Kasama sa seksyon ang mga sumusunod na tool: "Frame", "Perspective Perspective", "Cutting" at "Fragment Allocation".
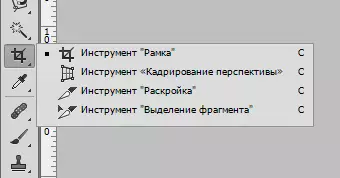
- Frame.
Pinapayagan ka ng "Frame" na manu-manong tanggihan ang imahe, ginagabayan ng lokasyon ng mga bagay sa canvas o mga kinakailangan para sa laki ng larawan. Pinapayagan ka ng mga setting ng tool na itakda ang mga parameter ng crop.
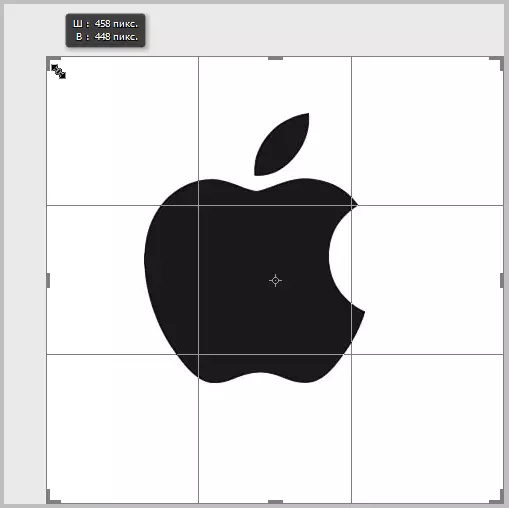
- Magsanay ng pananaw.
Sa tulong ng "pananaw pag-crop", maaari mong i-cut ang imahe habang sabay-sabay distorting ito sa isang tiyak na paraan.

- Pagputol at paghihiwalay ng isang fragment.
Ang tool na "cutting" ay tumutulong sa pagputol ng imahe sa mga fragment.
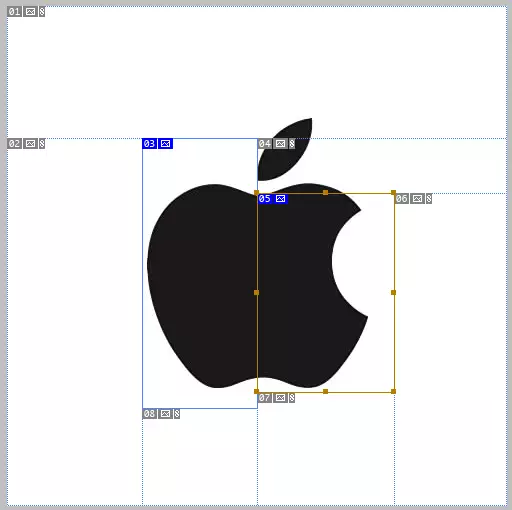
Ang tool na "Fragment Selection" ay nagbibigay-daan sa iyo upang piliin at i-edit ang mga fragment na nilikha kapag pagputol.
Retouch
Kabilang sa mga tool sa retouching ang isang "Point Reducing Brush", "Restoring Brush", "Patch", "Red Eyes".
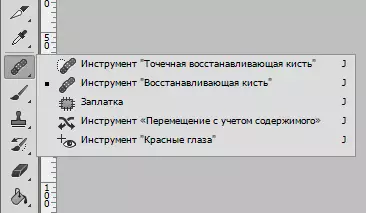
Maaari rin itong isama ang mga selyo.
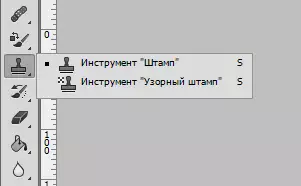
- Ituro ang restoring brush.
Pinapayagan ka ng tool na ito na tanggalin ang mga maliliit na depekto sa isang click. Ang brush nang sabay-sabay ay tumatagal ng sample ng tono at pinapalitan ang tono ng depekto.
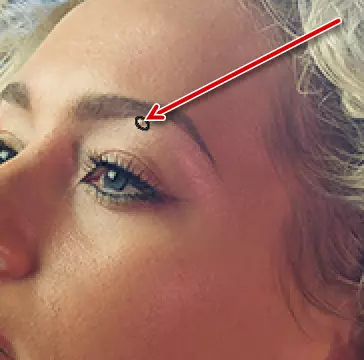
- Ipinapanumbalik ang brush.
Ang brush na ito ay nagpapahiwatig ng trabaho sa dalawang yugto: ang sample ay unang kinuha sa alt pakurot, at pagkatapos ay ang depekto ay ginanap.
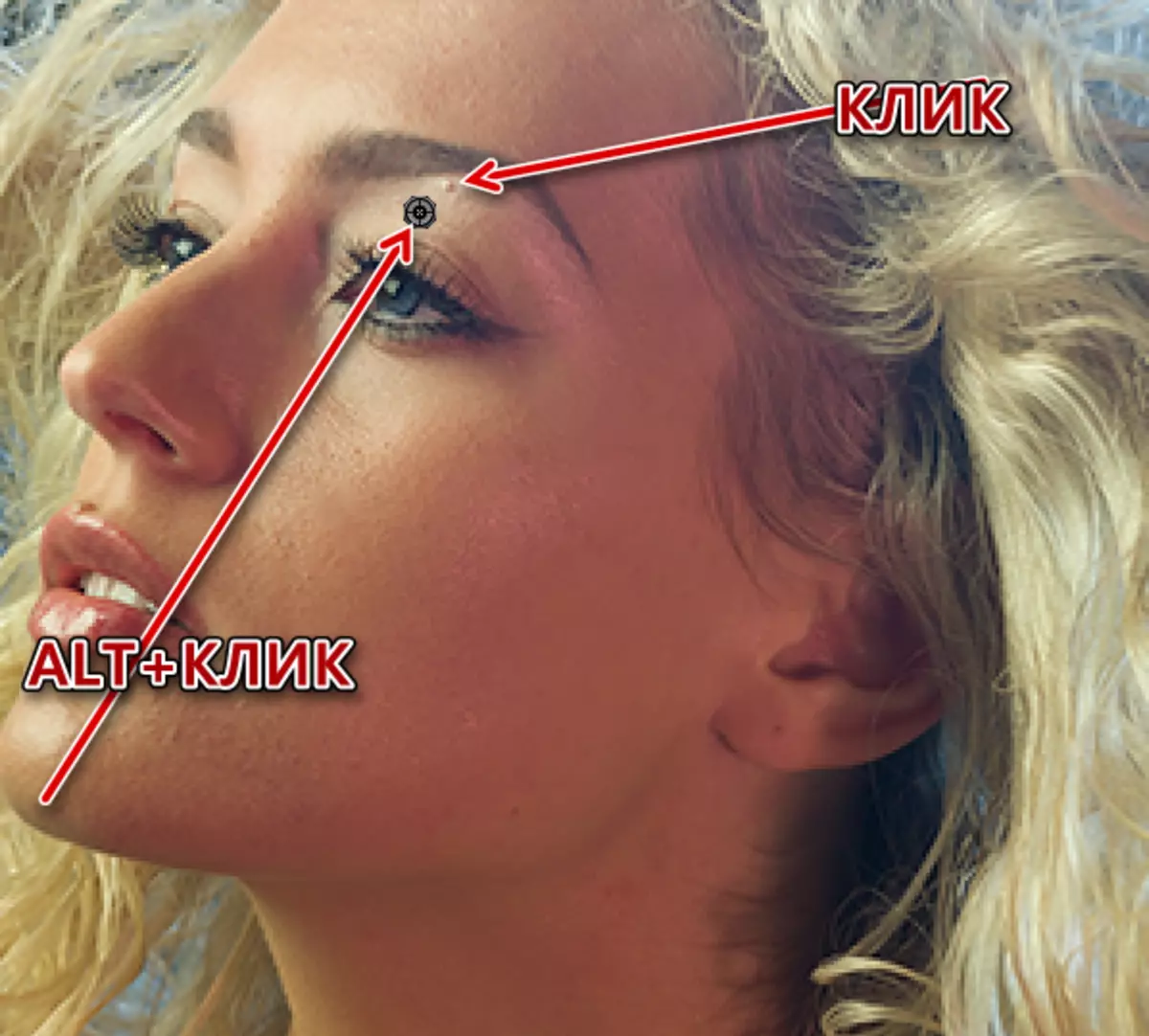
- Patch.
Ang "patch" ay angkop para sa pag-aalis ng mga depekto sa malalaking seksyon ng larawan. Ang prinsipyo ng operasyon ng instrumento ay ang stroke ng isang problema sa lugar at i-drag ito sa reference.

- Pulang mata.
Ang tool na "Red Eyes" ay nagbibigay-daan sa iyo upang maalis ang kaukulang epekto mula sa larawan.
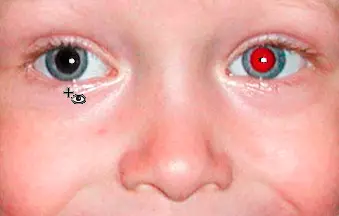
- Stamp.
Ang prinsipyo ng trabaho "stamp" ay eksaktong katulad ng sa "restoring brush". Pinapayagan ka ng stamp na maglipat ng mga texture, mga elemento ng imahe at iba pang mga seksyon mula sa lugar hanggang sa lugar.
Pagpipinta
Ito ay isa sa mga pinaka-malawak na seksyon. Kabilang dito ang "brush", "lapis", "mix-brush",
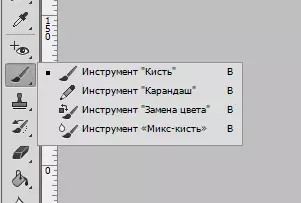
"Gradient", "punan",

at pambura.

- Brush.
"Brush" - ang pinaka-tanyag na tool sa Tool. Gamit ito, maaari kang gumuhit ng anumang mga form at linya, punan ang mga nakalaang lugar, magtrabaho sa mga mask at marami pang iba.
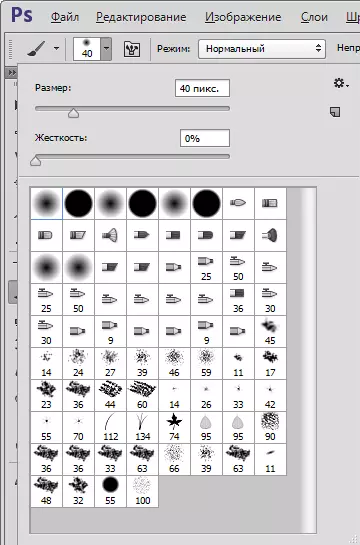
Brush hugis, agwat, push ay fed sa pamamagitan ng setting. Bilang karagdagan, ang network maaari kang makahanap ng isang malaking bilang ng mga brushes ng anumang form. Ang paglikha ng iyong mga brush ay hindi nagiging sanhi ng mga paghihirap.
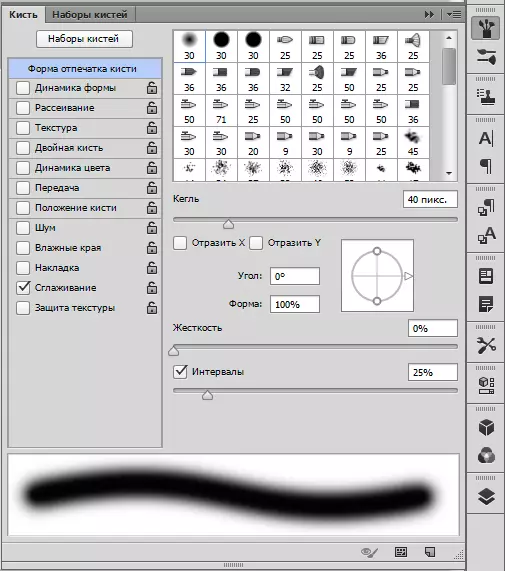
- Lapis.
Ang "lapis" ay ang parehong brush, ngunit may mas kaunting mga setting.
- Mix brush.
Ang "Mix Brush" ay nakakakuha ng isang sample ng kulay at sinasadya ito sa paksa na maging tono.
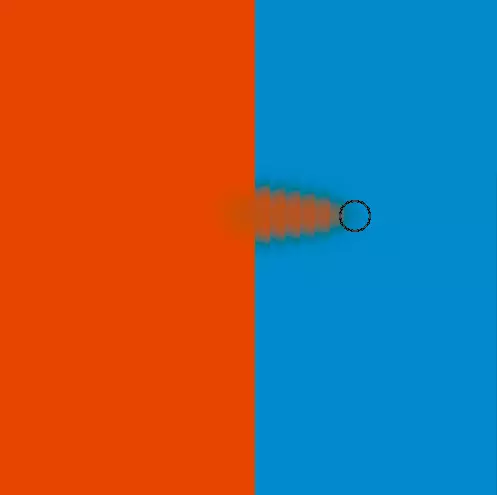
- Gradient.
Ang tool na ito ay nagbibigay-daan sa iyo upang lumikha ng isang punan na may isang transition tone.
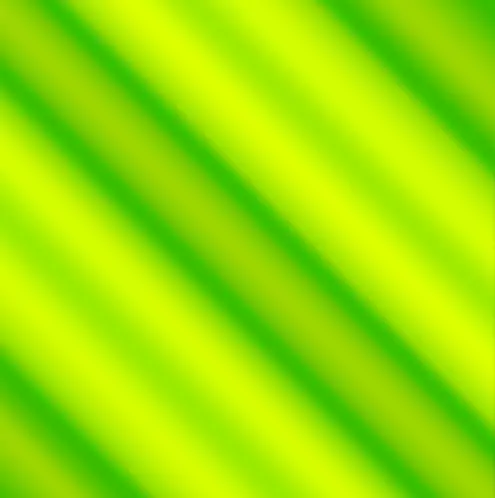
Maaari mong gamitin ang parehong mga yari na gradients (pre-install o na-download sa network) at lumikha ng iyong sariling.
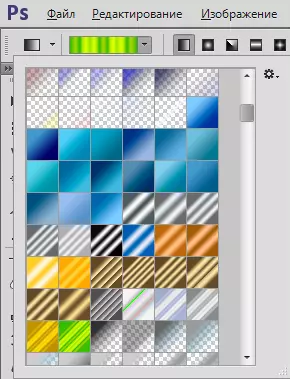
- Punan.
Hindi tulad ng nakaraang tool, ang "punan" ay nagbibigay-daan sa iyo upang punan ang layer o dedikadong lugar sa isang kulay.
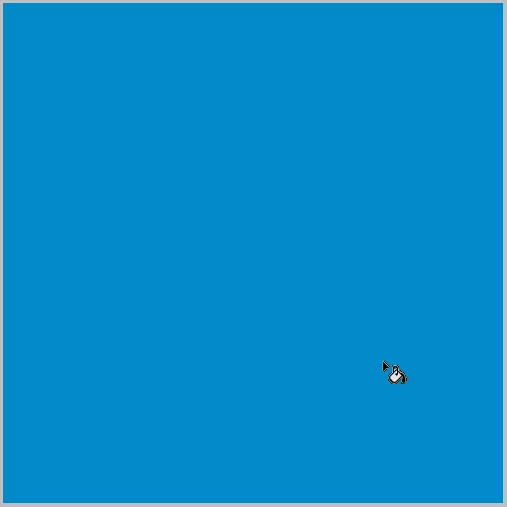
Ang kulay ay pinili sa ilalim ng toolbar.
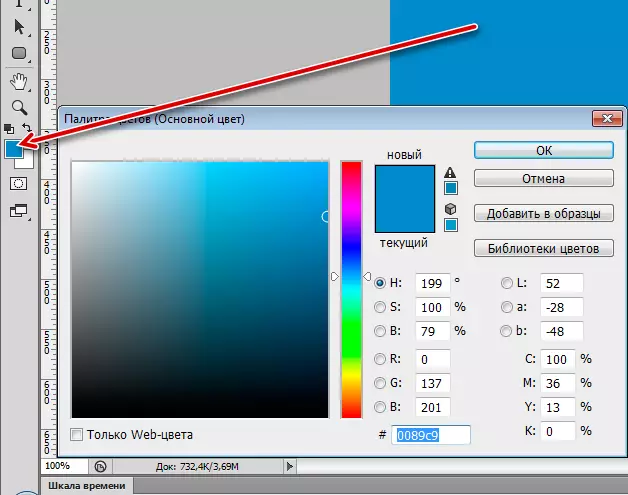
- Pambura.
Paano ito nagiging malinaw mula sa pamagat, ang mga tool na ito ay dinisenyo upang tanggalin (hugasan) ang mga bagay at elemento.
Ang isang simpleng pambura ay gumagana sa parehong paraan tulad ng sa totoong buhay.
- Tinatanggal ng "pambura ng background" ang background sa isang naibigay na sample.

- Ang "Magic Eraser" ay gumagana sa prinsipyo ng "magic sticks", ngunit sa halip na lumikha ng isang seleksyon ay tinatanggal ang napiling lilim.
- Tinatanggal ng "pambura ng background" ang background sa isang naibigay na sample.
Mga tool sa vector
Ang mga elemento ng vector sa Photoshop ay naiiba mula sa raster dahil maaari silang i-scale nang walang pagbaluktot at pagkawala ng kalidad, habang binubuo ang mga primitibo (mga punto at mga linya) at punan.
Ang seksyon ng tool ng vector ay naglalaman ng isang "rektanggulo", "rektanggulo na may bilugan na sulok", "ellipse", "polygon", "linya", "arbitrary figure".
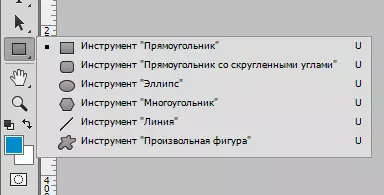
Sa parehong grupo, ilagay ang mga tool para sa paglikha ng teksto.
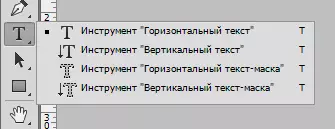
- Parihaba.
Sa tool na ito, ang mga parihaba at mga parisukat ay nilikha (kasama ang shift switched key).
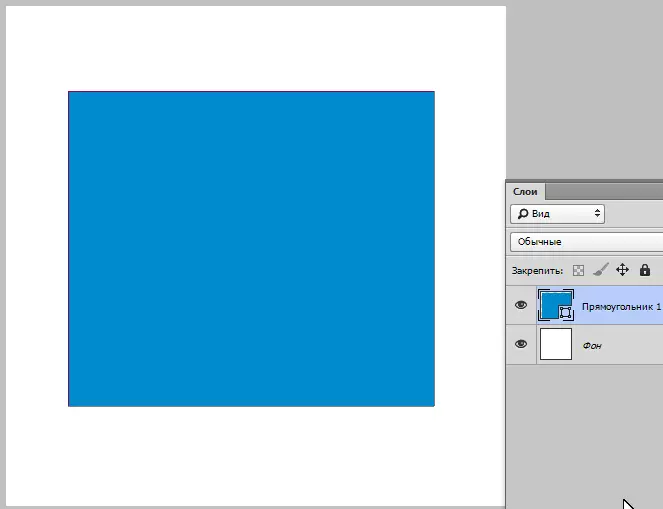
- Rektanggulo na may bilugan na sulok.
Gumagana ito nang eksakto tulad ng naunang tool, ngunit ang rektanggulo ay makakakuha ng bilugan ang mga anggulo ng isang ibinigay na radius.
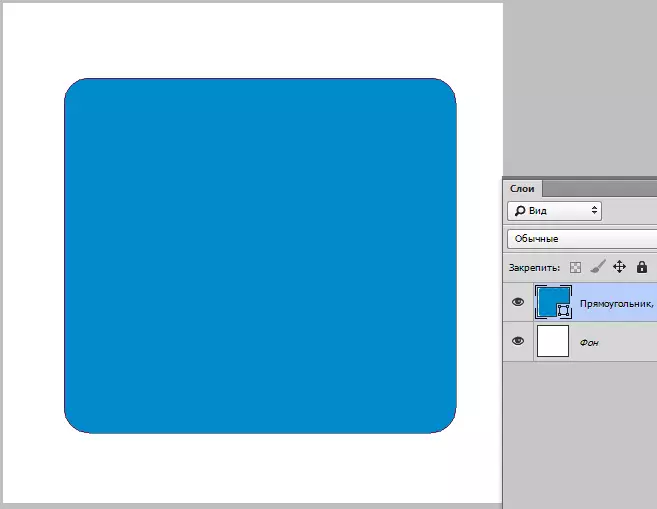
Ang radius ay naka-configure sa tuktok na panel.
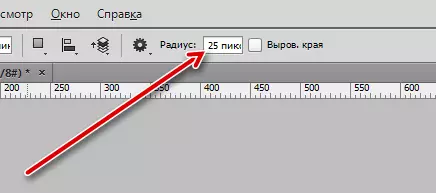
- Ellipse.
Ang tool na "Ellipse" ay lumilikha ng mga figure ng vector ng ellipsis form. Ang Shift key ay nagbibigay-daan sa iyo upang gumuhit ng mga lupon.
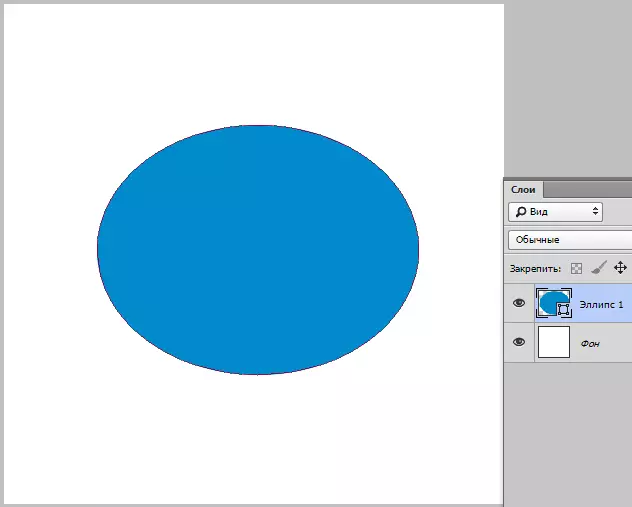
- Polygon.
Ang "polygon" ay tumutulong sa gumagamit na gumuhit ng geometric na hugis na may ibinigay na bilang ng mga sulok.
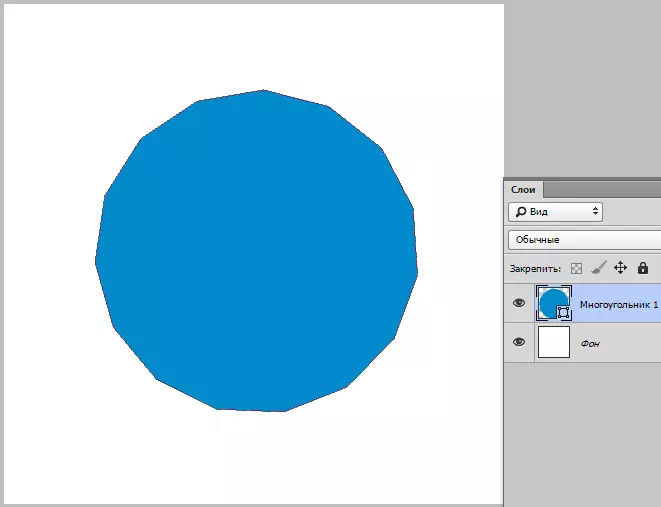
Ang bilang ng mga anggulo ay naka-set sa tuktok ng panel ng mga setting.
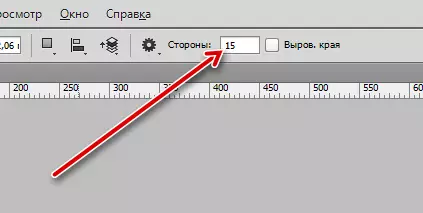
- Linya.
Pinapayagan ka ng tool na ito na gumuhit ng mga tuwid na linya.
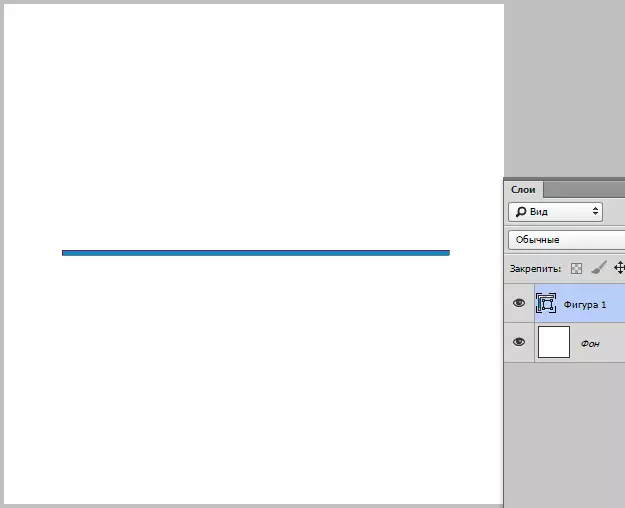
Ang kapal ay naka-set sa mga setting.
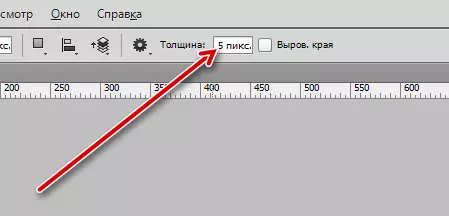
- Arbitrary figure.
Gamit ang "arbitrary figure" na tool, maaari kang lumikha ng mga numero ng anumang form.
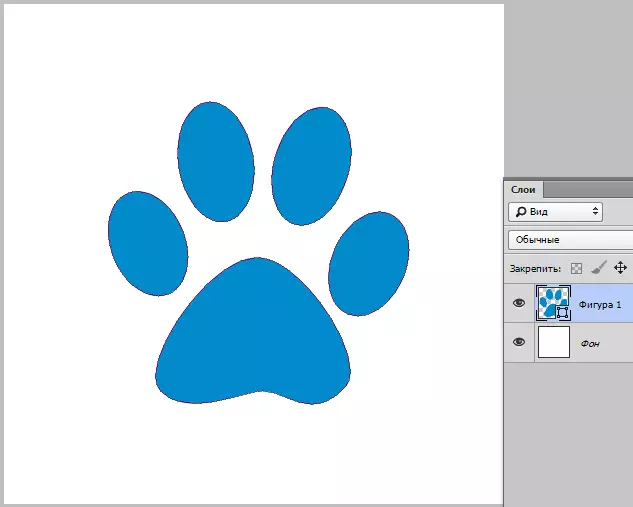
Sa Photoshop, may mga hanay ng mga default figure. Bilang karagdagan, ang isang malaking bilang ng mga figure ng gumagamit ay kinakatawan sa network.
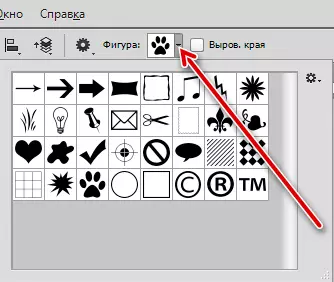
- Teksto.
Sa tulong ng mga tool ng data, ang mga inskripsiyon ng pahalang o patayong oryentasyon ay nilikha.

Auxiliary Tools.
Ang mga tool sa pandiwang pantulong ay maaaring maiugnay sa "Pipette", "Line", "Comment", "Counter".
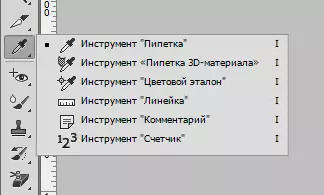
"Pamamahagi ng tabas", "arrow".
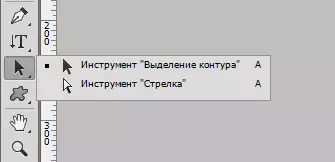
"Kamay".
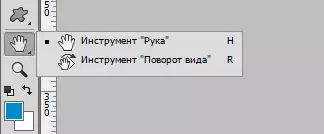
"Scale".
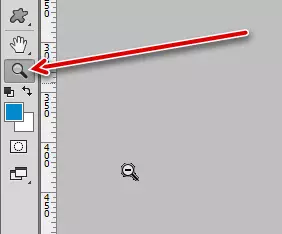
- Pipette.
Ang "pipette" ay tumatagal ng sample ng kulay mula sa larawan,
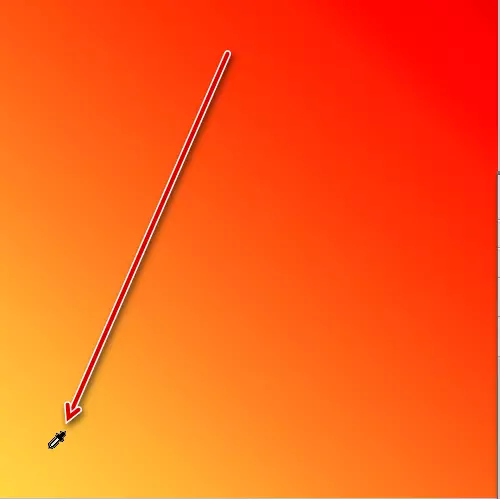
At inireseta ito sa toolbar bilang pangunahing isa.
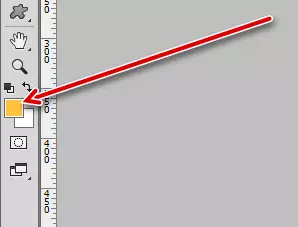
- Ruler.
Ang "linya" ay nagbibigay-daan sa iyo upang sukatin ang mga bagay. Sa katunayan, ang laki ng sinag ay sinusukat at ang paglihis nito mula sa panimulang punto sa degree.
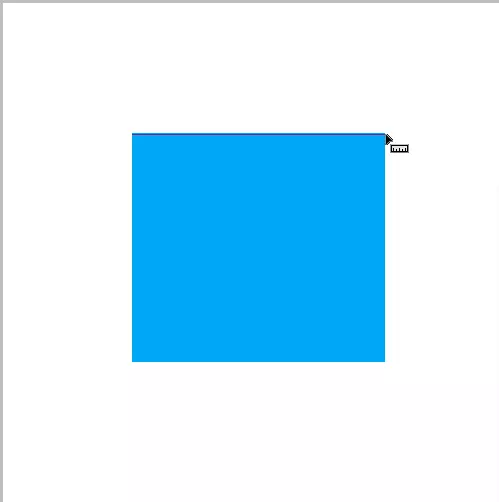
- Komento.
Ang tool ay nagbibigay-daan sa iyo upang mag-iwan ng mga komento sa anyo ng mga sticker para sa espesyalista na gagana sa file pagkatapos mo.
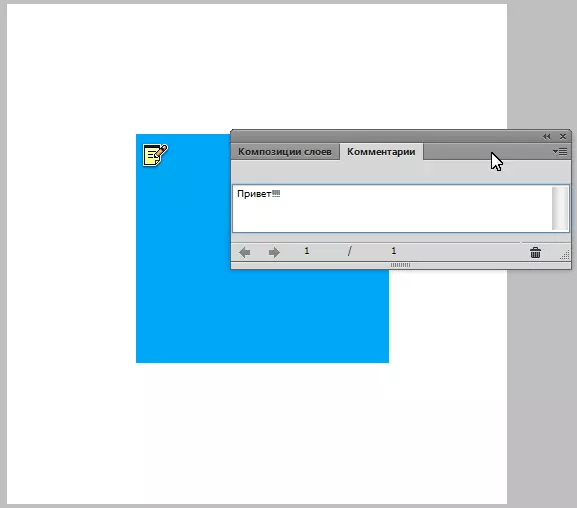
- Counter.
"Counter" mga numero ng mga bagay at mga elemento na matatagpuan sa canvas.
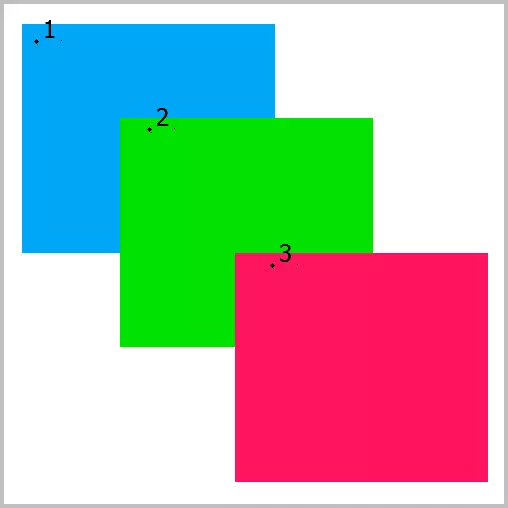
- Pagpili ng tabas.
Ang tool na ito ay nagbibigay-daan sa iyo upang i-highlight ang mga contours mula sa kung saan ang vector figure ay binubuo. Pagkatapos piliin ang figure, maaari mong ibahin ang anyo sa pamamagitan ng pagkuha ng "arrow" sa mga kamay at piliin ang punto sa circuit.
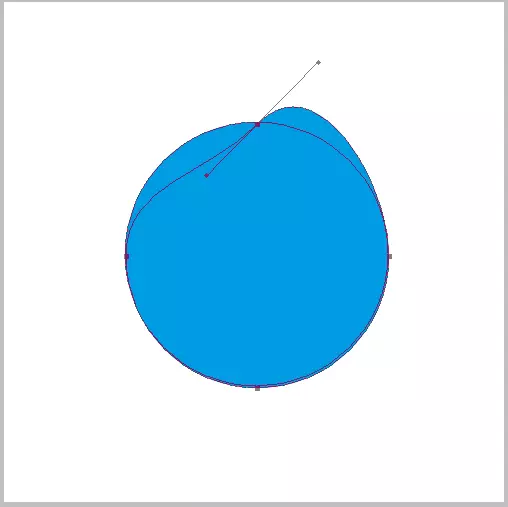
- Ang "kamay" ay gumagalaw sa canvas sa workspace. Maaari mong pansamantalang paganahin ang tool na ito sa pamamagitan ng pagpindot sa space key.
- Ang "scale" ay nagdaragdag o binabawasan ang saklaw ng nae-edit na dokumento. Ang mga sukat ng tunay na imahe ay hindi nagbabago.
Sinuri namin ang mga pangunahing tool ng Photoshop na maaaring maging kapaki-pakinabang sa trabaho. Dapat itong maunawaan na ang pagpili ng isang hanay ng mga tool ay depende sa direksyon ng aktibidad. Halimbawa, ang mga tool sa retouching ay angkop para sa photographer, at para sa mga tool sa pagguhit ng artist. Ang lahat ng mga set ay ganap na pinagsama sa bawat isa.
Matapos pag-aralan ang araling ito, siguraduhing gawin ang paggamit ng mga tool para sa pinaka-kumpletong pag-unawa sa mga prinsipyo ng Photoshop ng programa. Alamin, mapabuti ang iyong mga kasanayan at good luck sa pagkamalikhain!
