
Ang aming mga paboritong Photoshop ay nagbibigay ng maraming mga pagkakataon upang tularan ang iba't ibang mga phenomena at mga materyales. Maaari mong, halimbawa, upang bumuo o "magbagong-buhay" sa ibabaw, gumuhit ng ulan sa landscape, lumikha ng epekto ng salamin. Ito ay tungkol sa imitasyon ng salamin, kami ay makipag-usap sa aralin ngayon.
Ito ay nagkakahalaga ng pag-unawa na ito ay imitasyon, dahil ang Photoshop ay hindi ganap (awtomatikong) lumikha ng isang makatotohanang repraksyon ng liwanag na likas sa materyal na ito. Sa kabila nito, maaari naming makamit ang mga kagiliw-giliw na mga resulta sa mga estilo at mga filter.
Imitasyon glass.
Sa wakas ay buksan natin ang orihinal na larawan sa editor at magpatuloy sa trabaho.

Frosted glass.
- Tulad ng nakasanayan, lumikha ng isang kopya ng background, paglalapat ng Hot Keys Ctrl + J. Pagkatapos ay kunin ang "rectangle" na tool.

- Lumikha tayo ng tulad ng isang figure:

Ang kulay ng hugis ay hindi mahalaga, ang laki ay dapat bayaran.
- Kailangan naming ilipat ang figure na ito sa isang kopya ng background, pagkatapos ay i-clamp ang alt key at mag-click sa hangganan sa pagitan ng mga layer sa pamamagitan ng paglikha ng isang clipping mask. Ngayon ang tuktok na imahe ay ipapakita lamang sa figure.
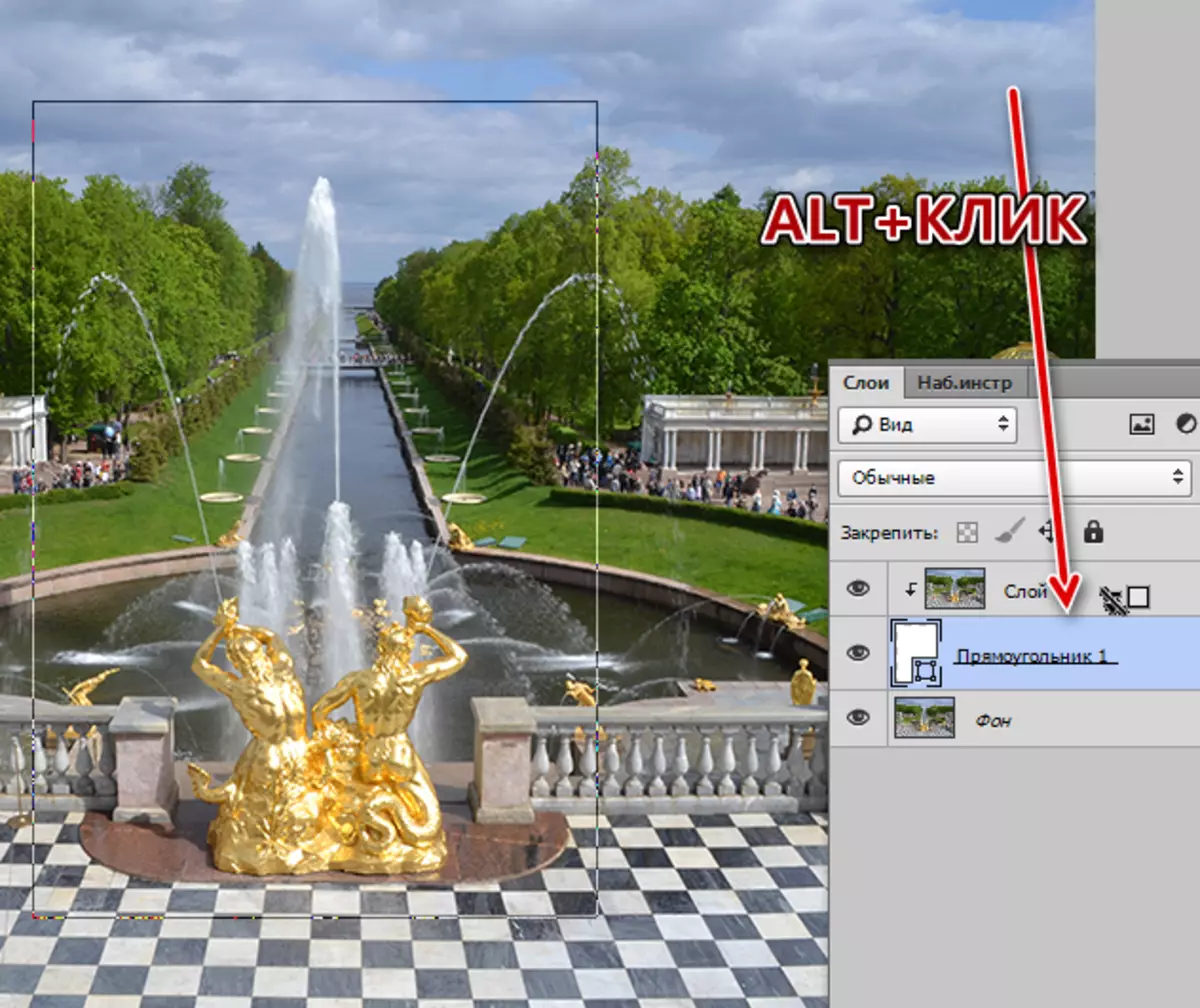
- Sa sandaling ang figure ay hindi nakikita, ngayon ay ayusin namin ito. Ginagamit namin ang mga estilo para dito. Mag-click nang dalawang beses sa isang layer at pumunta sa "embossing" point. Narito namin dagdagan ang laki at baguhin ang paraan sa "soft cut".
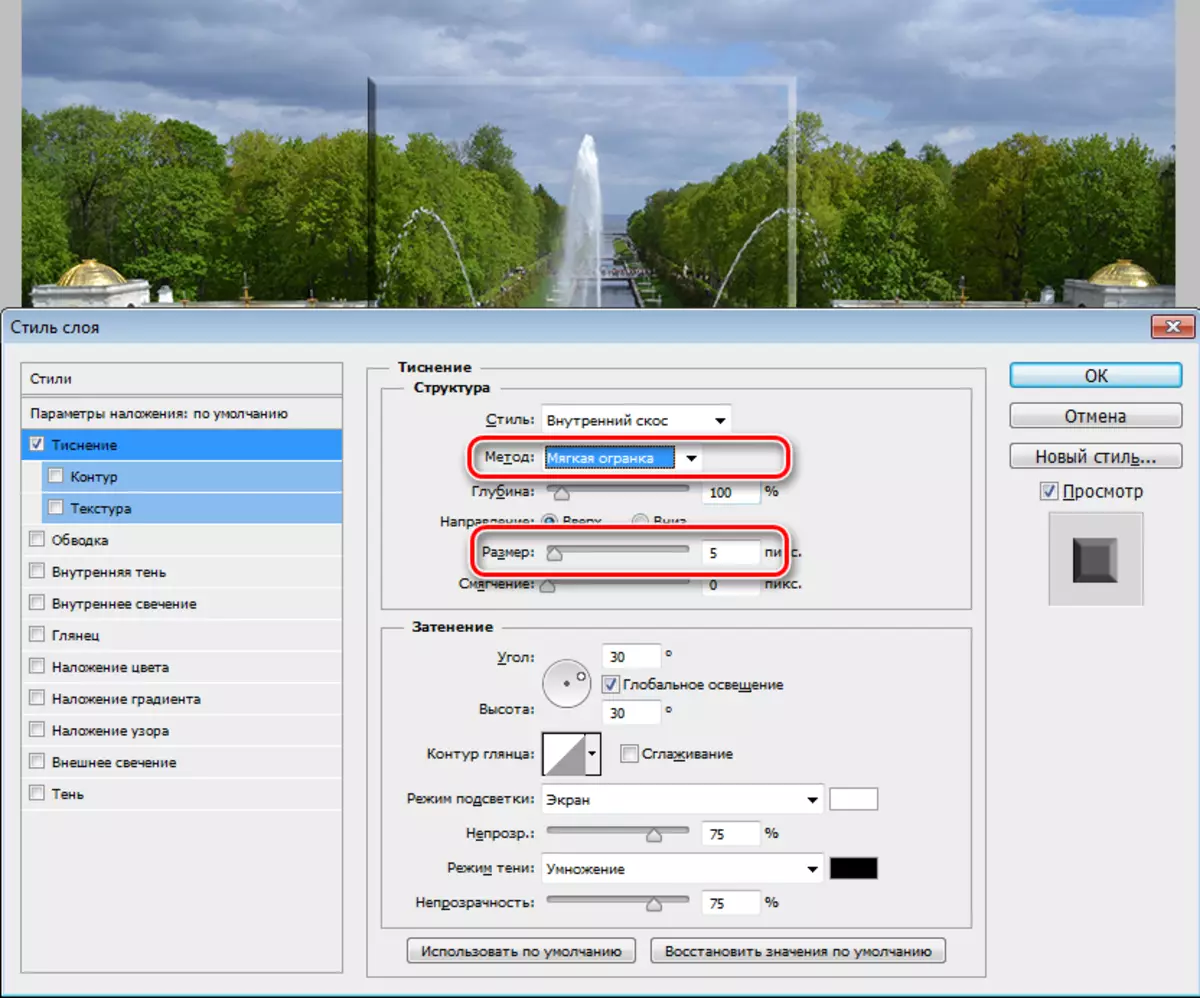
- Pagkatapos ay magdagdag ng panloob na glow. Ang laki ay tapos na masyadong malaki upang ang glow ay inookupahan halos ang buong ibabaw ng figure. Susunod, binabawasan namin ang opacity at magdagdag ng ingay.
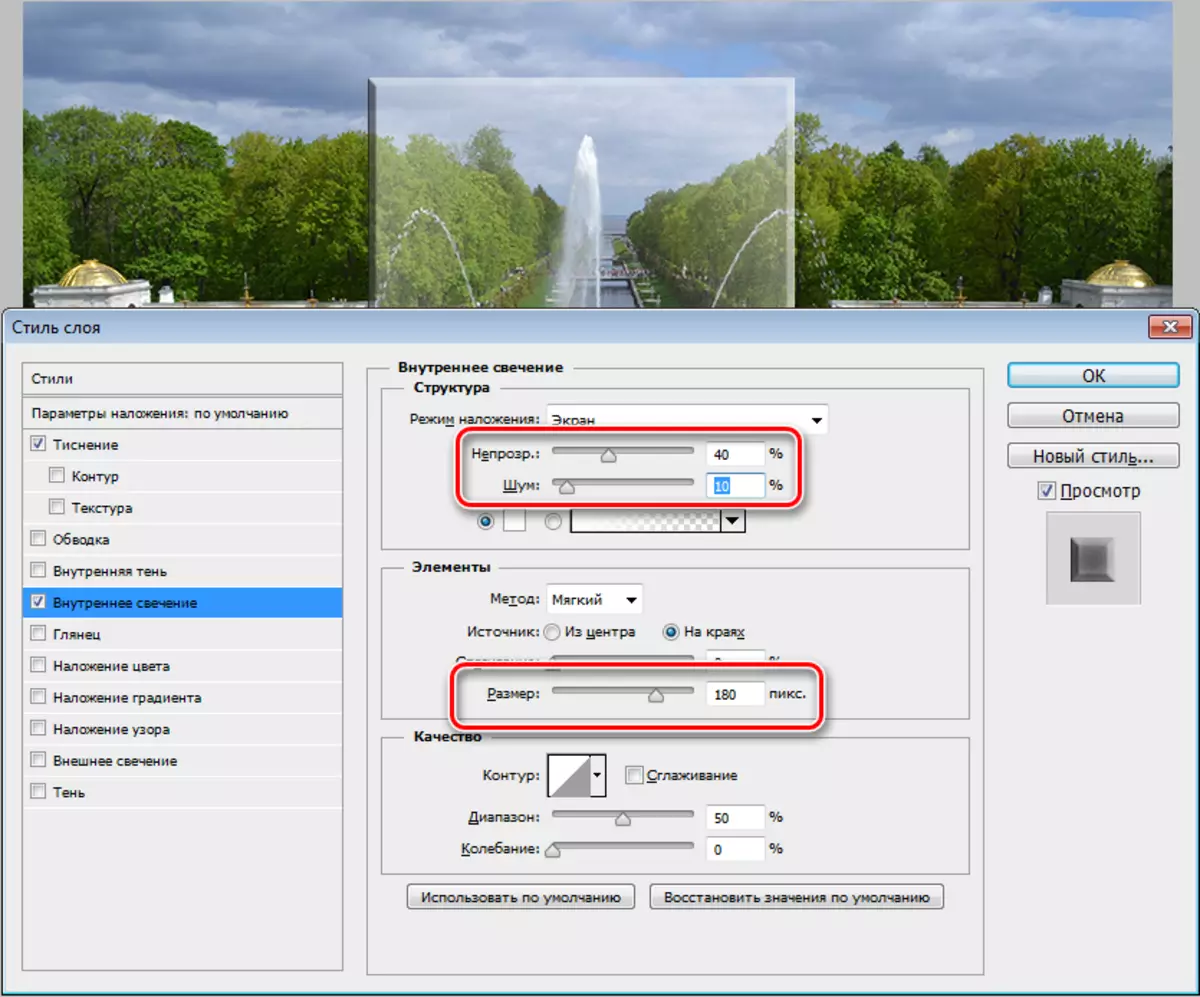
- Walang sapat na maliit na anino. Offset exhibit sa zero at bahagyang taasan ang laki.
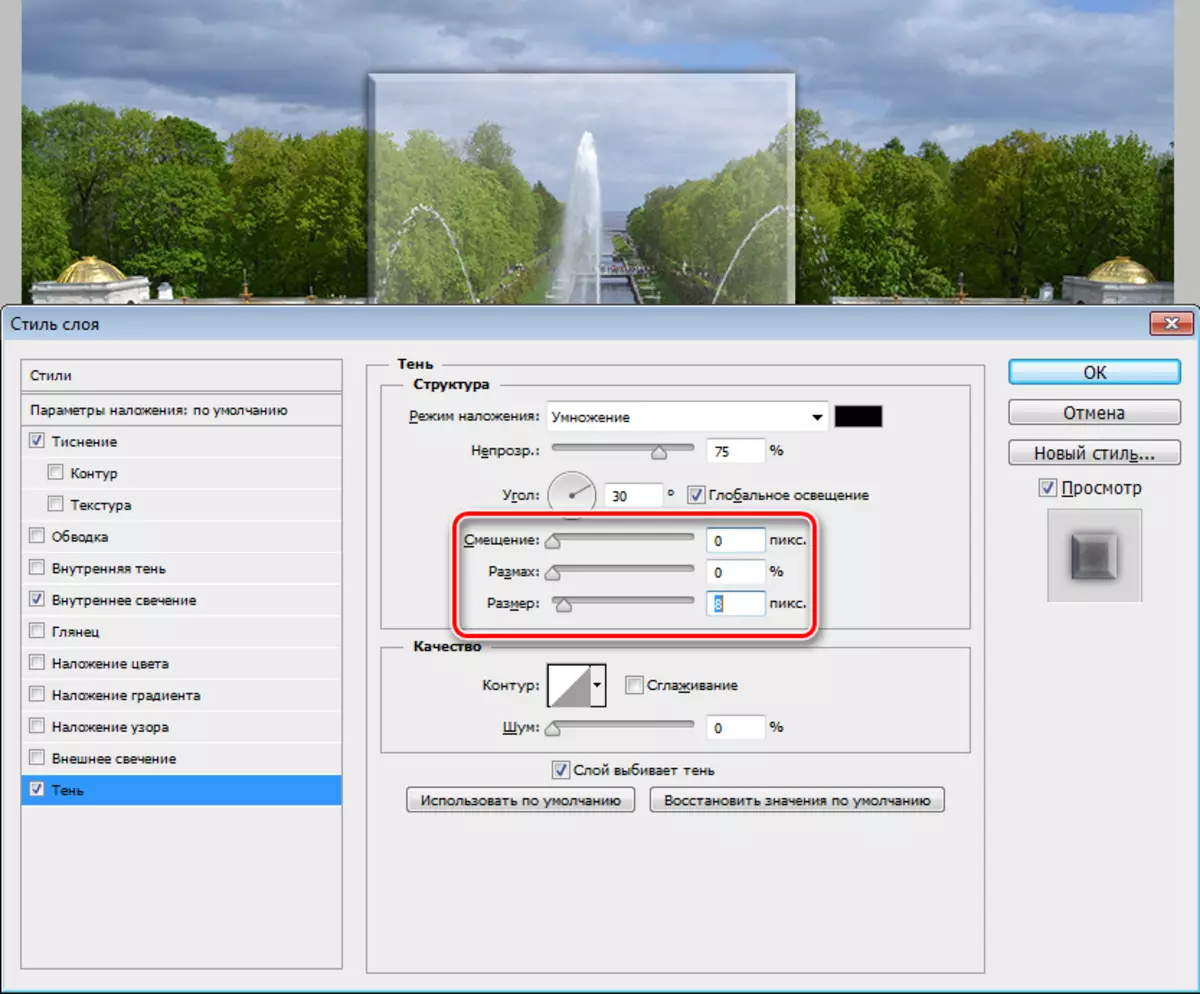
- Marahil ay napansin mo na ang madilim na mga seksyon sa embossed ay naging mas transparent at binago ang kulay. Ginagawa ito bilang mga sumusunod: Muli pumunta kami sa "embossing" at baguhin ang mga parameter ng anino - "kulay" at "opacity."
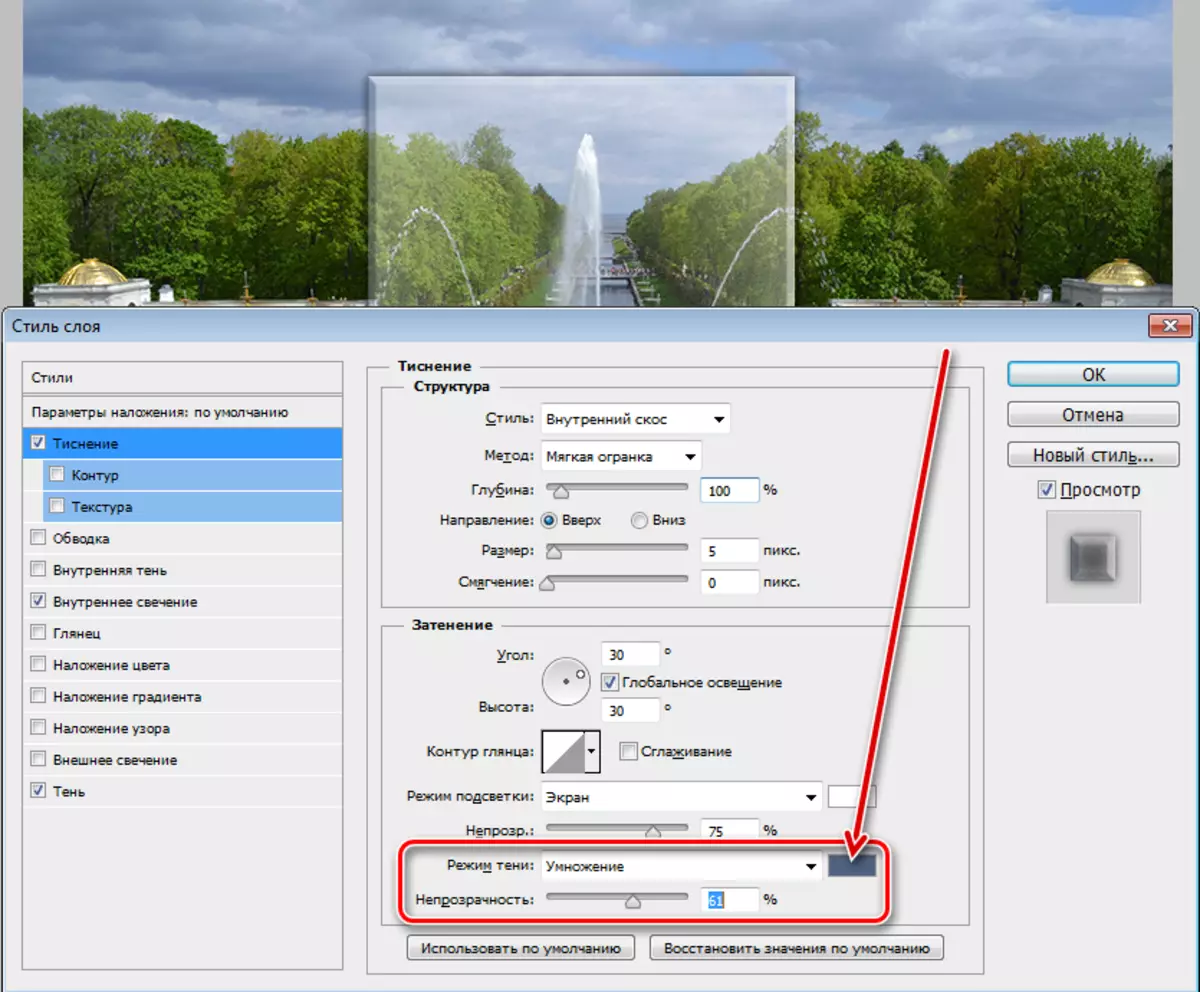
- Ang susunod na hakbang ay toasting glass. Upang gawin ito, kailangan mong lumabo ang tuktok na imahe sa Gauss. Pumunta sa menu ng filter, seksyon na "Blur" at naghahanap ng kaukulang item.
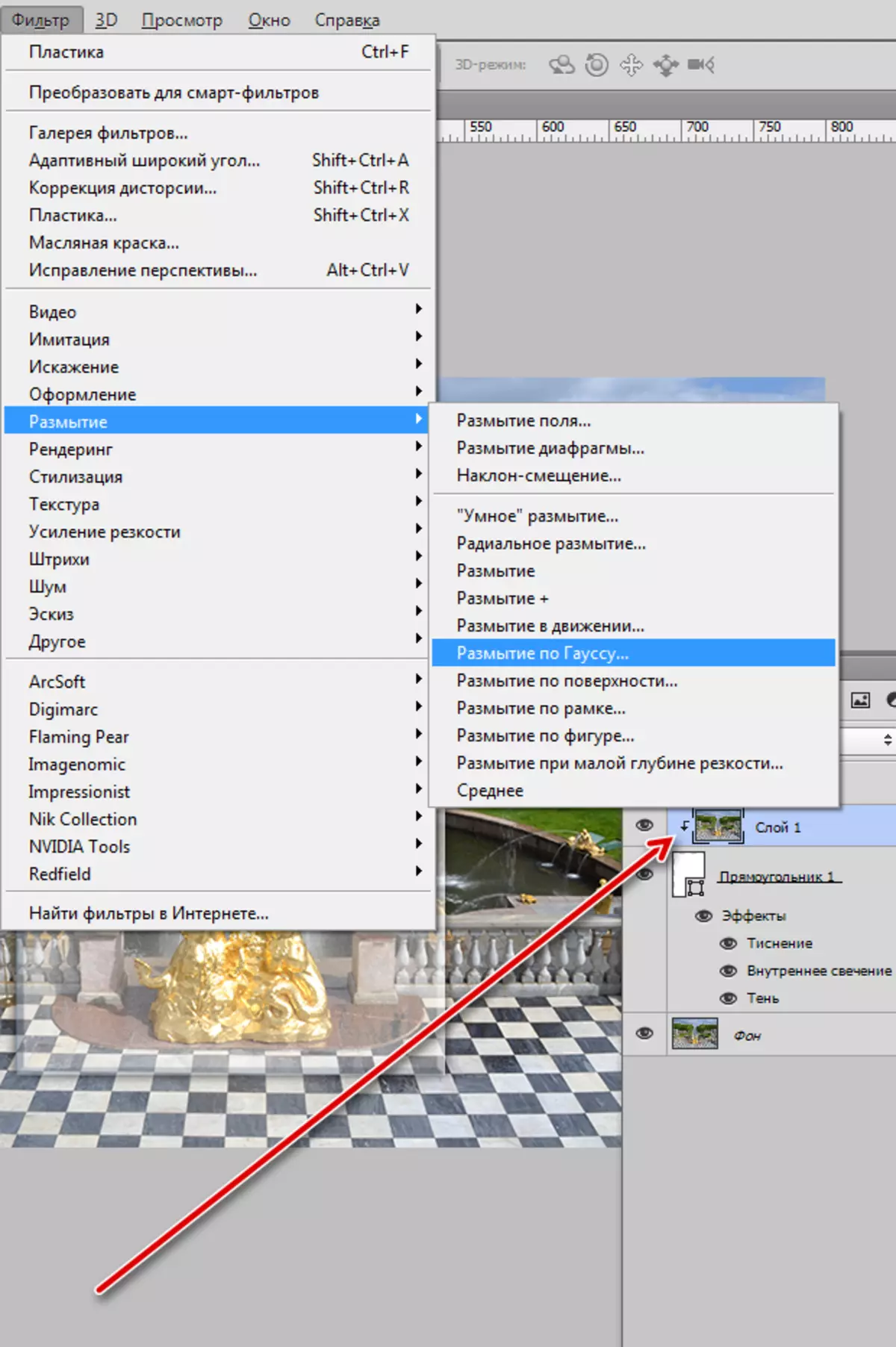
Ang radius ay pinili na ang mga pangunahing detalye ng mga imahe ay mananatiling nakikita, at maliit na makinis.
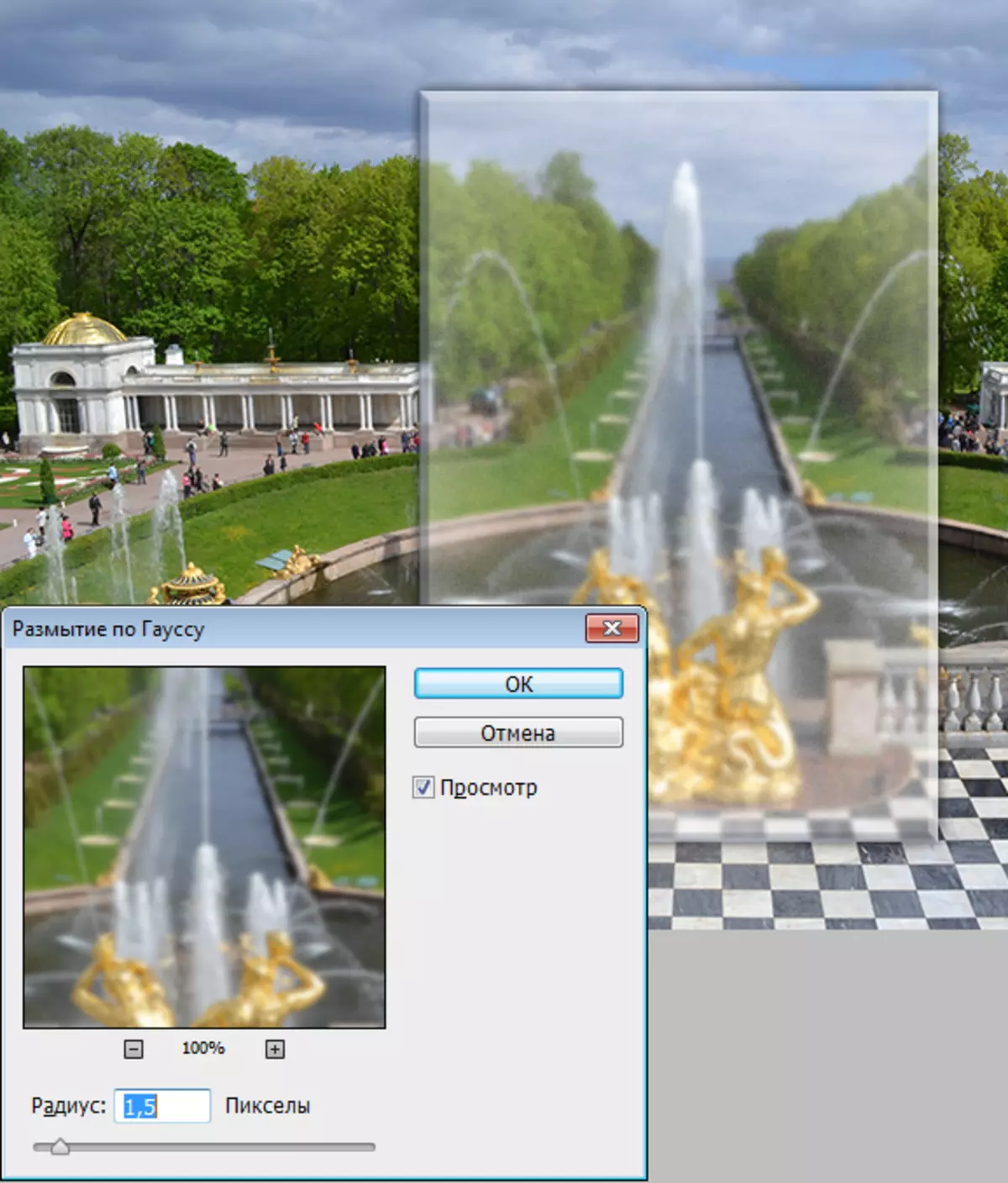
Kaya nakuha namin ang isang matte glass.
Mga epekto mula sa gallery ng mga filter
Tingnan natin kung anong Photoshop ang nag-aalok sa amin. Sa gallery ng mga filter, sa seksyon na "pagbaluktot" ay may isang filter na "salamin".
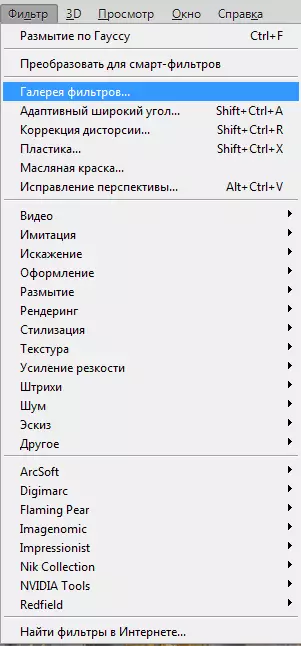
Dito maaari kang pumili mula sa ilang mga invoice at ayusin ang laki (laki), paglambot at pagkakalantad.
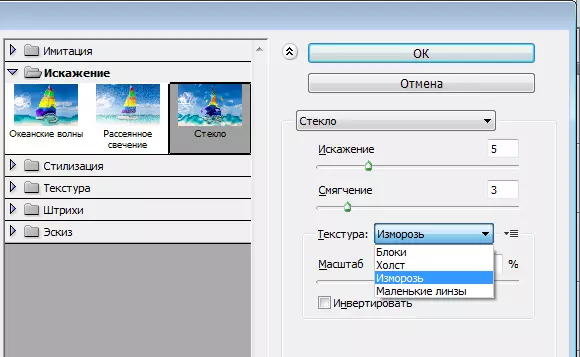
Sa exit makakakuha tayo ng isang bagay:
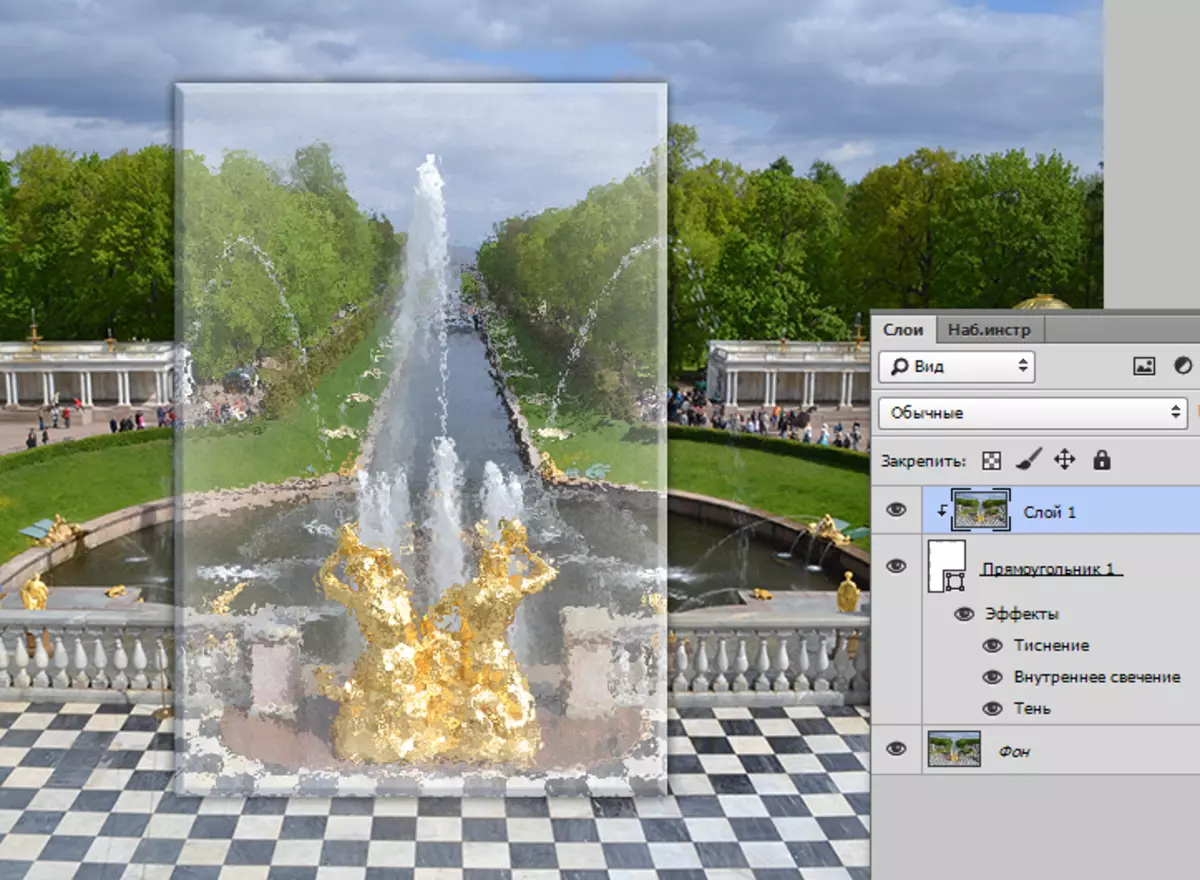
Ang epekto ng mga lente
Isaalang-alang ang isa pang kagiliw-giliw na pagtanggap, kung saan maaari kang lumikha ng isang lens effect.
- Palitan ang rektanggulo sa ellipse. Kapag lumilikha ng isang figure, clamp ang shift key upang i-save ang mga sukat, ginagamit namin ang lahat ng mga estilo (na ginagamit namin sa rektanggulo) at pumunta sa tuktok layer.
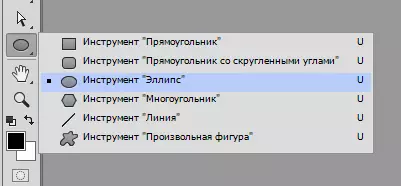
- Pagkatapos ay pindutin ang CTRL key at mag-click sa maliit na layer na may isang bilog, na naglo-load ng napiling lugar.
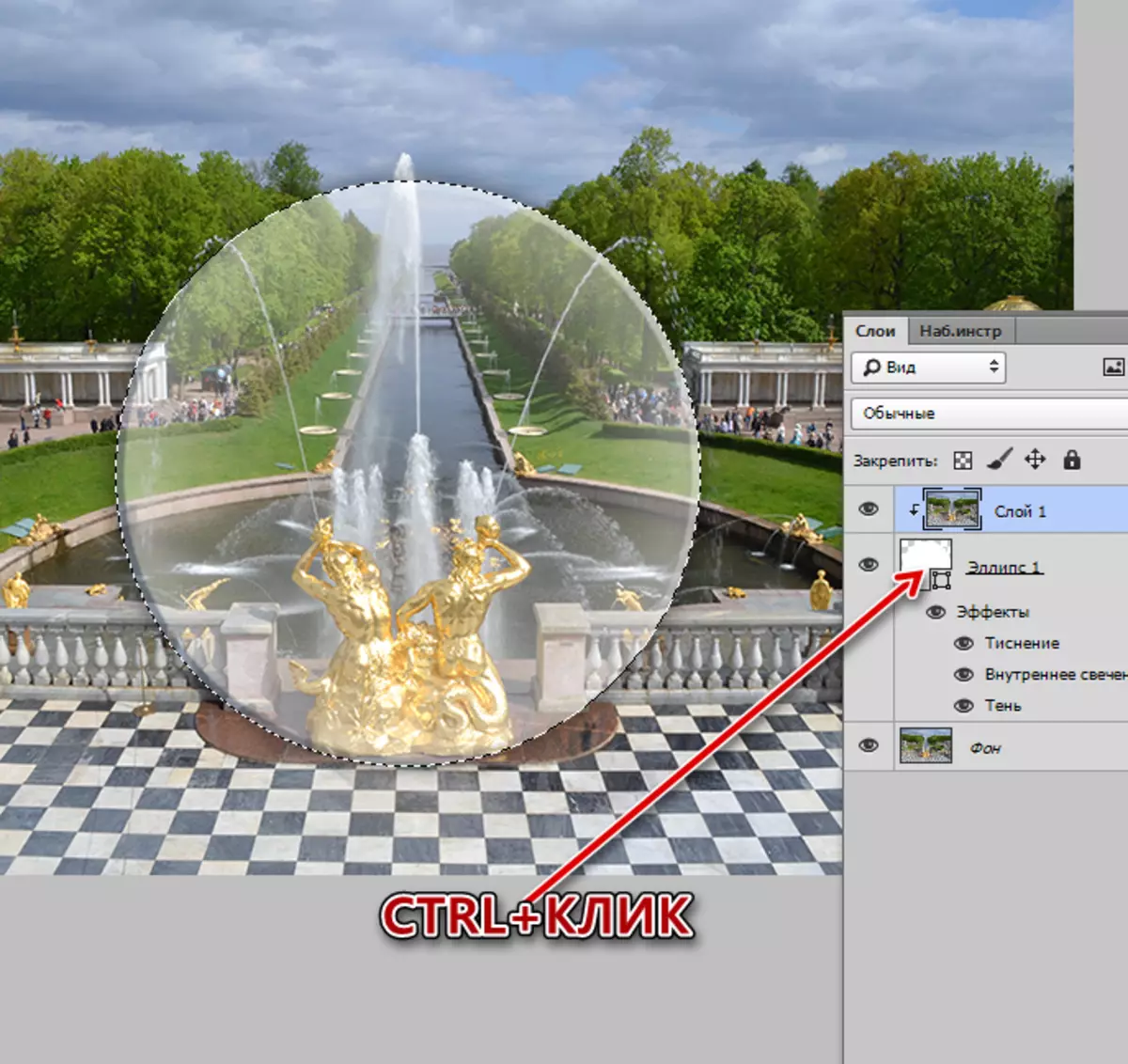
- Kopyahin ang pagpili ng Ctrl + J hot keys sa bagong layer at itali ang resultang layer sa paksa (Alt + click sa hangganan ng mga layer).
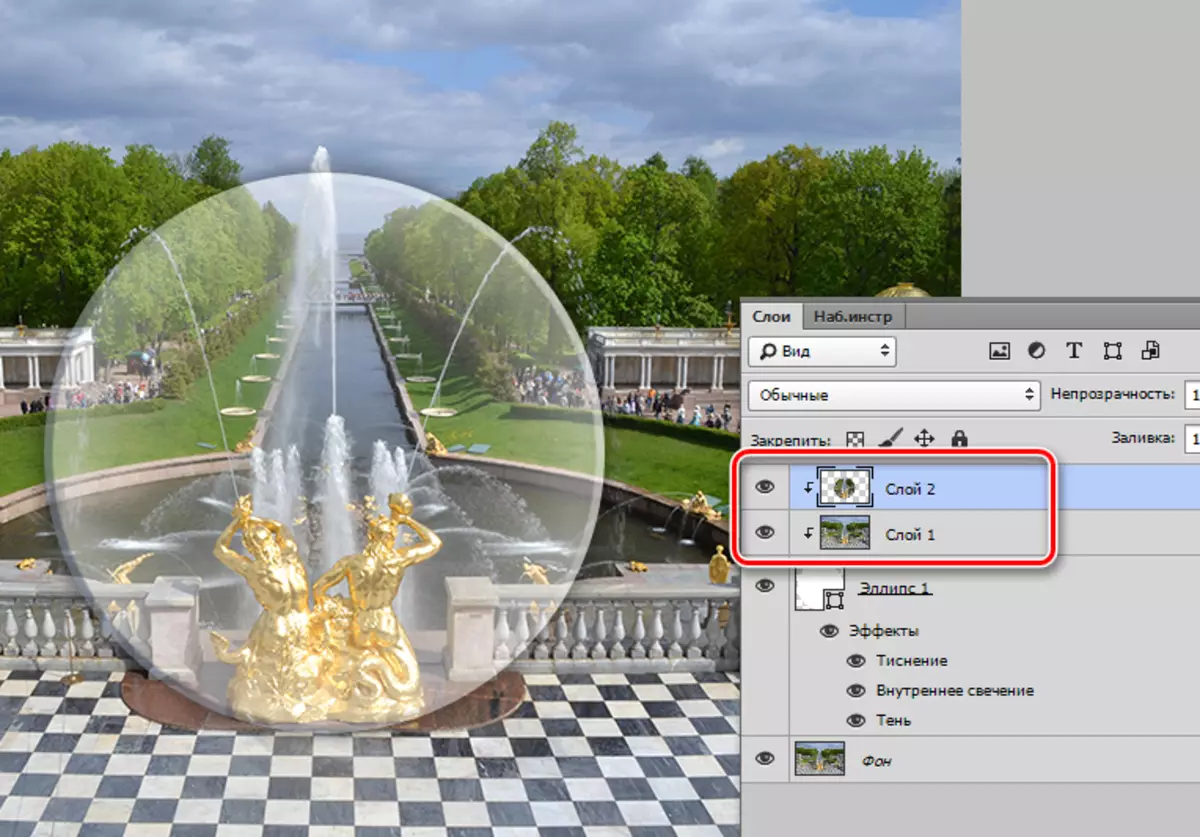
- Ang pagbaluktot ay isasagawa gamit ang filter na "plastic".
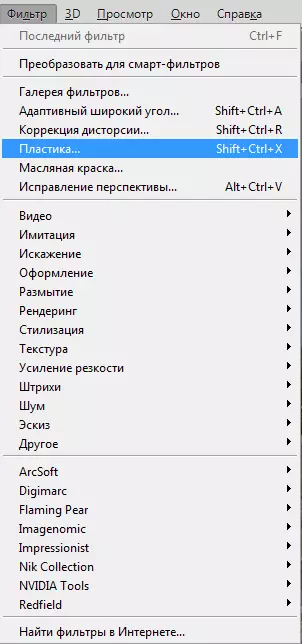
- Sa mga setting, piliin ang "break" na tool.
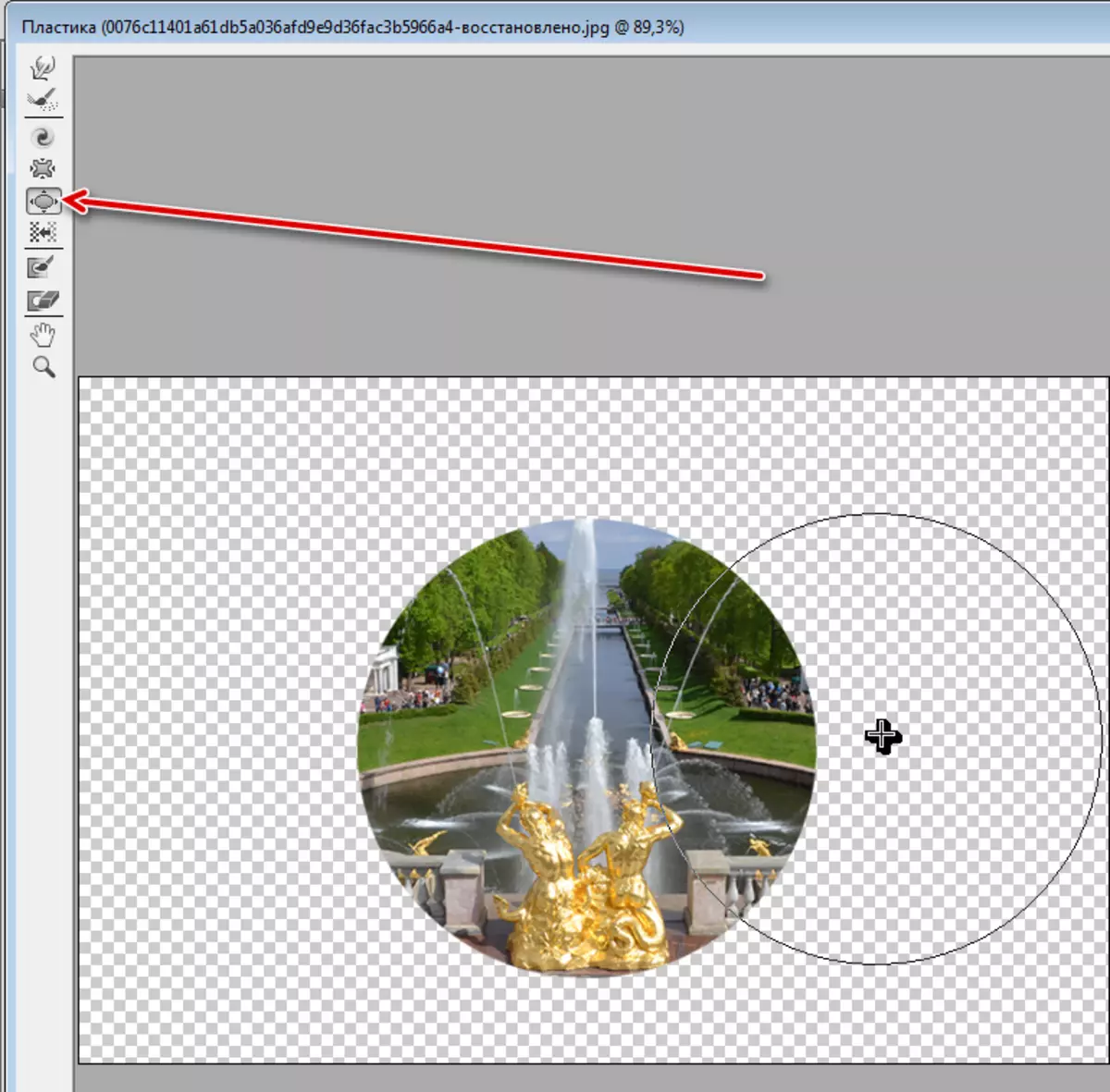
- Ipasadya ang laki ng tool sa ilalim ng lapad ng bilog.

- Maraming beses na mag-click sa larawan. Ang bilang ng mga pag-click ay depende sa nais na resulta.

- Tulad ng alam mo, dapat dagdagan ng lens ang imahe, kaya pindutin ang CTRL + T key na kumbinasyon at iunat ang larawan. Upang i-save ang mga sukat, clamp shift. Kung pagkatapos ng pagpindot sa shift at salansan din alt, ang bilog ay scaled pantay-pantay sa lahat ng mga direksyon na may kaugnayan sa gitna.
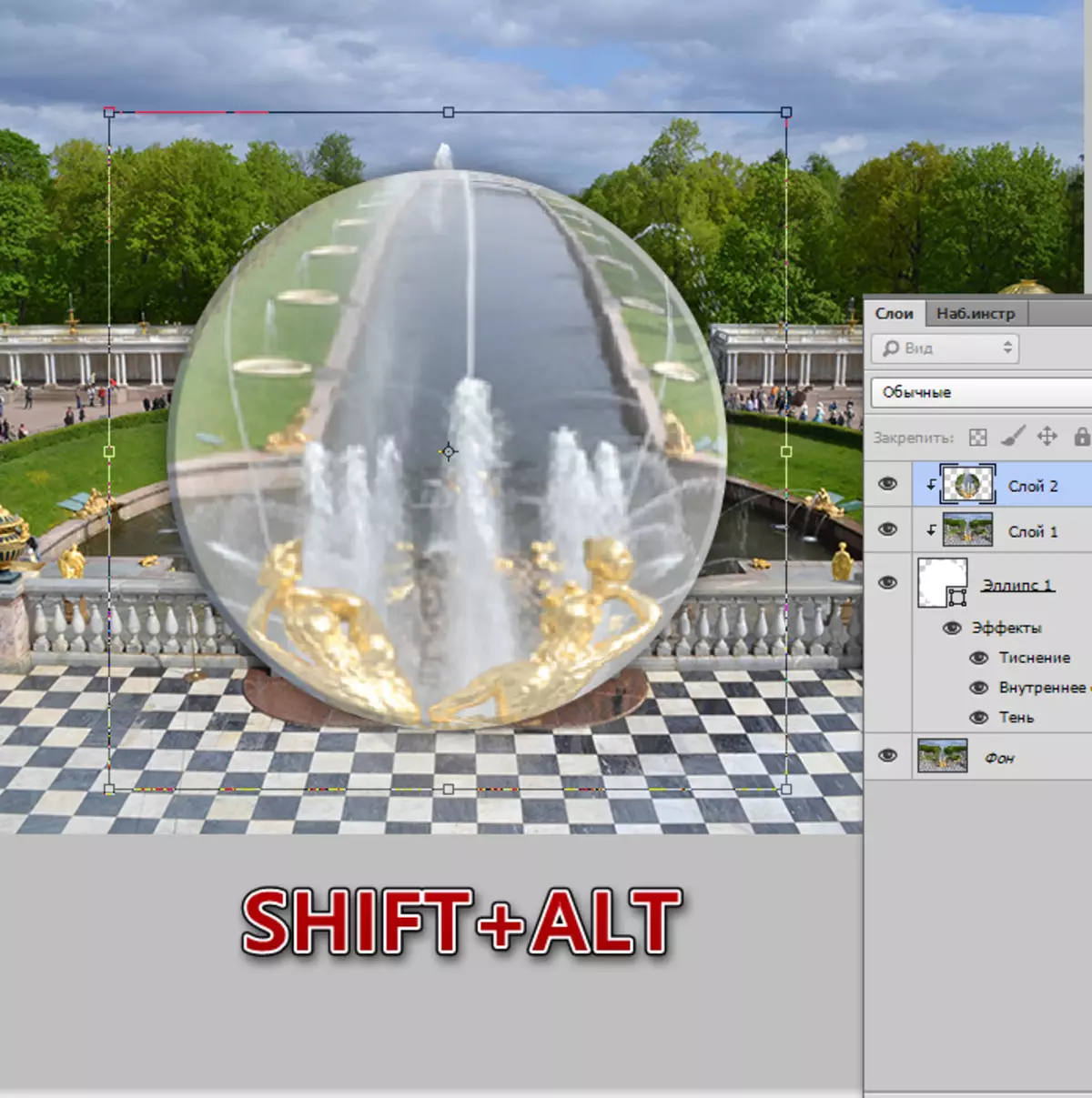
Sa araling ito upang lumikha ng salamin epekto ay tapos na. Pinag-aralan namin ang mga pangunahing paraan upang lumikha ng imitasyon sa materyal. Kung naglalaro ka ng mga estilo at blur option, maaari mong makamit ang medyo makatotohanang mga resulta.
