
Stylization of font sa Photoshop ay isa sa mga pangunahing direksyon ng trabaho ng mga designer at illustrator. Ang programa ay nagbibigay-daan sa paggamit ng isang built-in na sistema ng estilo, gumawa ng isang tunay na obra maestra mula sa isang unspoic system font.
Ang araling ito ay itatalaga sa paglikha ng isang indulgence effect para sa teksto. Ang pagtanggap na gagamitin namin ay napakadaling matutunan, ngunit, sa parehong oras, ito ay lubos na epektibo at unibersal.
Embossed text.
Una sa lahat, kailangan mong lumikha ng isang substrate (background) para sa hinaharap na inskripsyon. Ito ay kanais-nais na ito ay madilim na kulay.Lumikha ng background at teksto
- Kaya, lumikha ng isang bagong dokumento na kinakailangan.
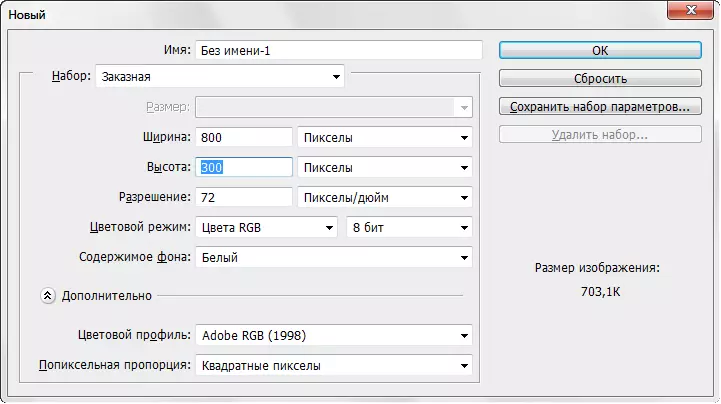
At lumikha kami ng isang bagong layer.
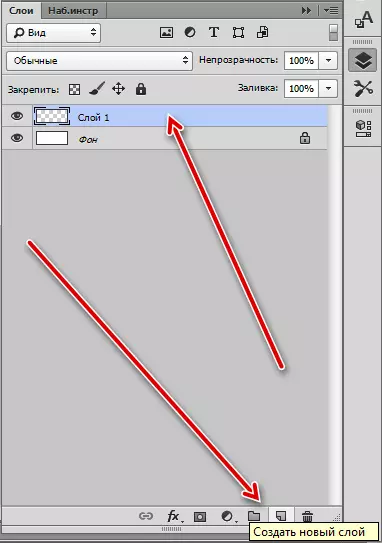
- Pagkatapos ay i-activate ang tool na "Gradient".

at, sa tuktok na panel ng mga setting, mag-click sa sample
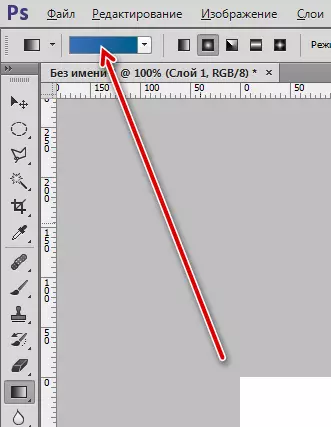
- Magbubukas ang isang window kung saan maaari mong i-edit ang gradient sa ilalim ng iyong mga pangangailangan. Ang pagtatakda ng kulay ng checkpoints ay simpleng: i-double click sa punto at piliin ang ninanais na lilim. Gagawa kami ng gradient, tulad ng sa screenshot at i-click ang OK (sa lahat ng dako).
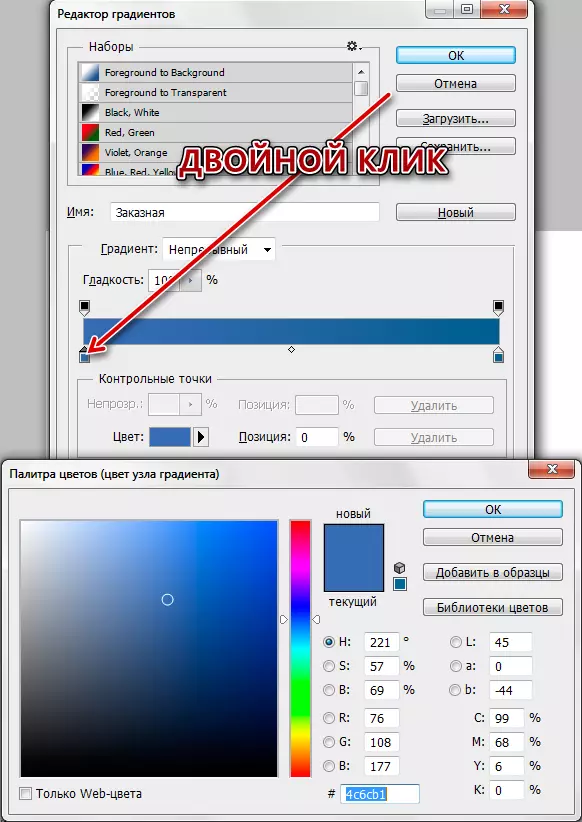
- Bumalik kami muli sa panel ng mga setting. Sa oras na ito kailangan naming piliin ang hugis ng gradient. Ito ay angkop na "radial".
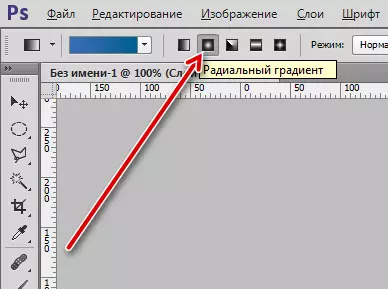
- Ngayon inilalagay namin ang cursor ng humigit-kumulang sa sentro ng canvas, clamp ang LKM at pull sa anumang sulok.
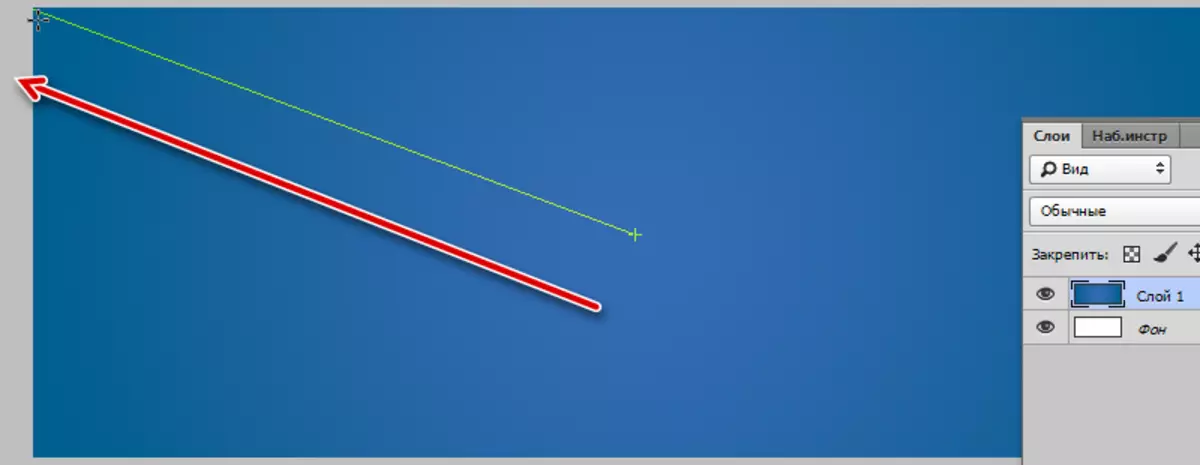
- Ang substrate ay handa na, sumulat kami ng teksto. Ang kulay ay hindi mahalaga.
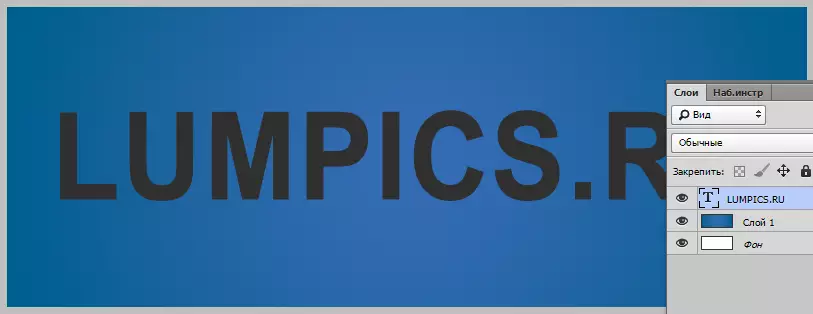
Makipagtulungan sa mga estilo ng layer ng teksto
Nagpatuloy kami sa stylization.
- I-double click sa layer Buksan ang mga estilo ng IT at sa seksyon ng "Mga Parameter ng Overlay" bawasan ang halaga ng punan sa 0.

Tulad ng makikita mo, ang teksto ay ganap na nawala. Huwag kang matakot, ang mga sumusunod na pagkilos ay ibabalik sa amin sa na-transformed form.
- Mag-click sa "Inner Shadow" point at i-configure ang laki at offset.
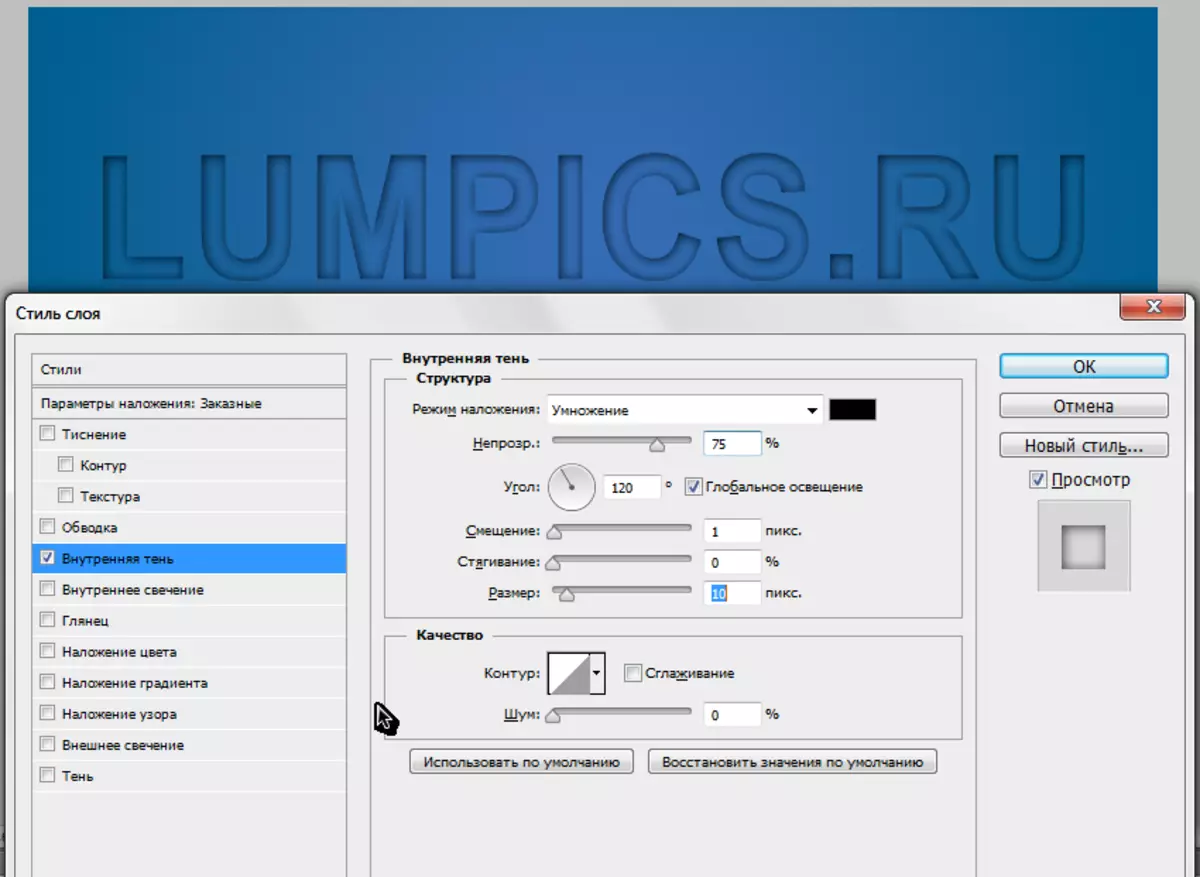
- Pagkatapos ay pumunta sa "anino" point. Narito kailangan mong i-configure ang kulay (puti), ang overlay mode (screen) at sukat, batay sa laki ng teksto.
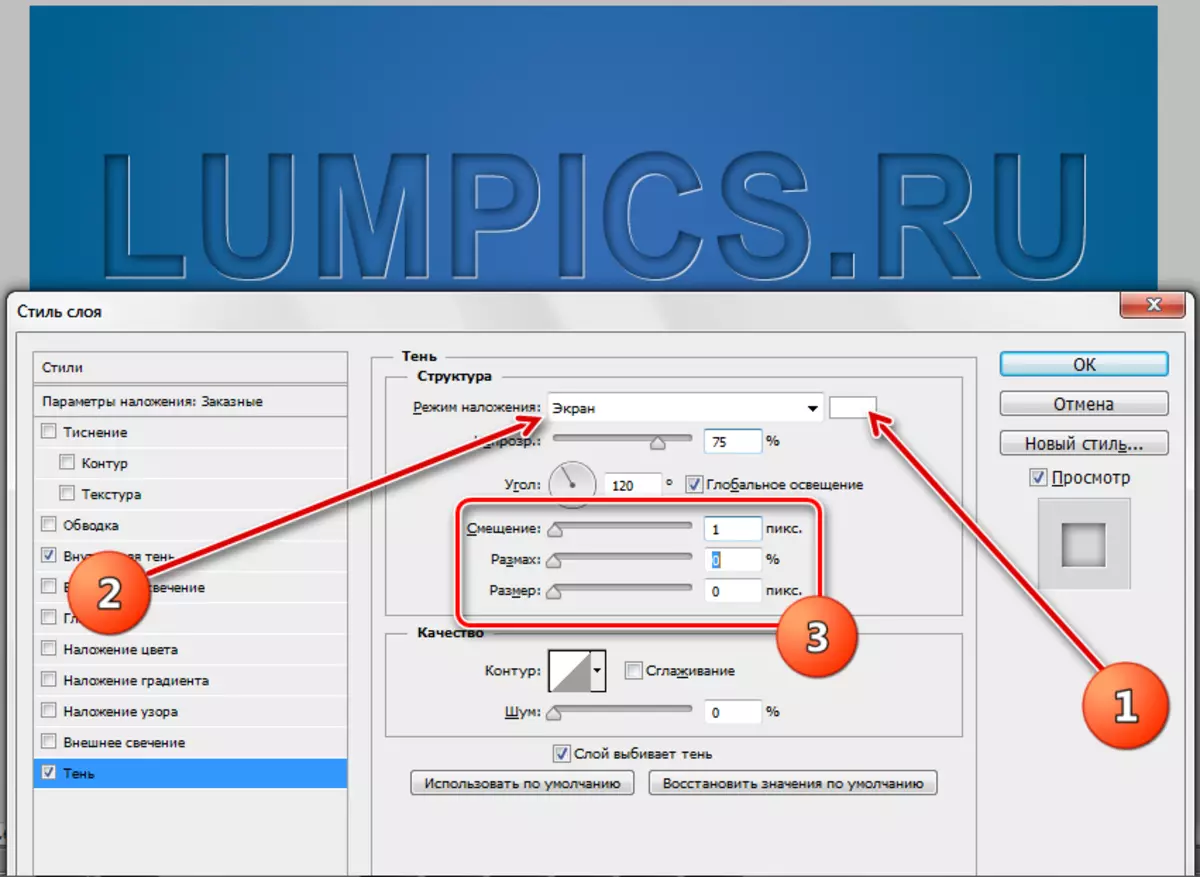
Matapos makumpleto ang lahat ng mga pagkilos, i-click ang OK. Handa na ang teksto ng kahirapan.

Ang pamamaraan na ito ay maaaring ilapat hindi lamang sa mga font, kundi pati na rin sa iba pang mga bagay na gusto naming "pindutin" sa background. Ang resulta ay lubos na katanggap-tanggap. Ang mga developer ng Photoshop ay nagbigay sa amin ng isang tool bilang "mga estilo", paggawa ng trabaho sa programa na kawili-wili at maginhawa.
