
Kasabay nito, ang pagpapatupad ng pag-install ng iba't ibang mga bersyon ng mga bintana mula sa isang drive ay naiiba mula sa isa na matatagpuan sa iba pang mga programa ng ganitong uri at, marahil, para sa ilan sa mga gumagamit, ito ay magiging maginhawa. Tandaan ko na ang pamamaraan na ito ay hindi angkop para sa mga gumagamit ng baguhan: ito ay nangangailangan ng pag-unawa sa istraktura ng partisyon ng OS at ang kakayahang lumikha ng mga ito nang nakapag-iisa.
Sa manu-manong ito - detalye kung paano gumawa ng isang multi-load flash drive na may iba't ibang mga bersyon ng Windows sa Wintohdd. Maaari mo ring gamitin ang iba pang mga paraan upang lumikha ng naturang USB drive: gamit ang WinSetupFromUsB (marahil ang pinakamadaling paraan), mas kumplikadong paraan - Easy2Boot, ay nagbibigay-pansin din sa mga pinakamahusay na programa para sa paglikha ng isang flash drive ng paglo-load.
Tandaan: Sa kurso ng mga hakbang na inilarawan sa ibaba, ang lahat ng data mula sa drive na ginamit (flash drive, isang panlabas na disk) ay tatanggalin. Isaalang-alang ito kung ang mga mahahalagang file ay naka-imbak dito.
Paglikha ng isang Pag-install ng Flash Drive Windows 10, 8 at Windows 7 sa Wintohdd
Mga hakbang upang mag-record ng isang multi-load flash drive (o isang panlabas na hard drive) sa programa ng Wintohdd ay napaka-simple at hindi dapat maging sanhi ng mga paghihirap.
Pagkatapos i-download at i-install ang programa sa pangunahing window, i-click ang "Multi-install na USB" (sa oras ng pagsulat ng artikulo - ito ang tanging item ng menu na hindi isinalin).
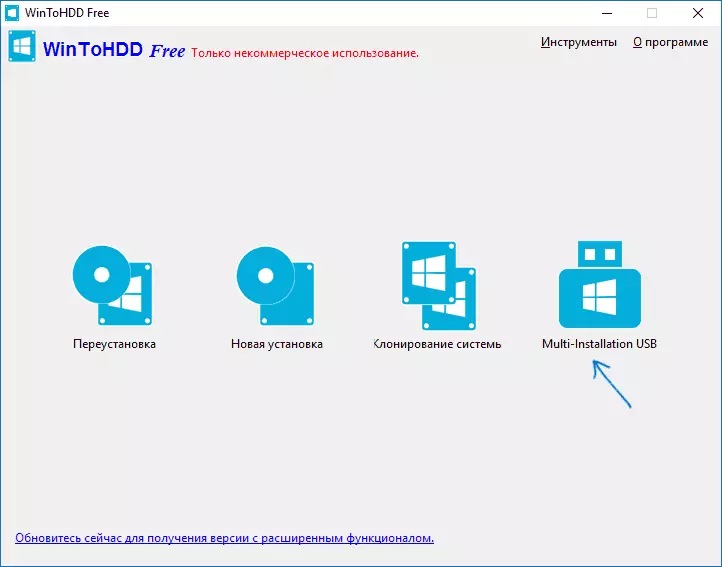
Sa susunod na window sa patlang na "Piliin Destination Disk", tukuyin ang isang USB drive na magiging bootable. Kapag lumilitaw ang isang mensahe na ang disk ay mai-format, sumang-ayon (sa kondisyon na walang mahalagang data dito). Tukuyin din ang seksyon ng system at boot (sa aming gawain - ito ay pareho, ang unang partisyon sa flash drive).
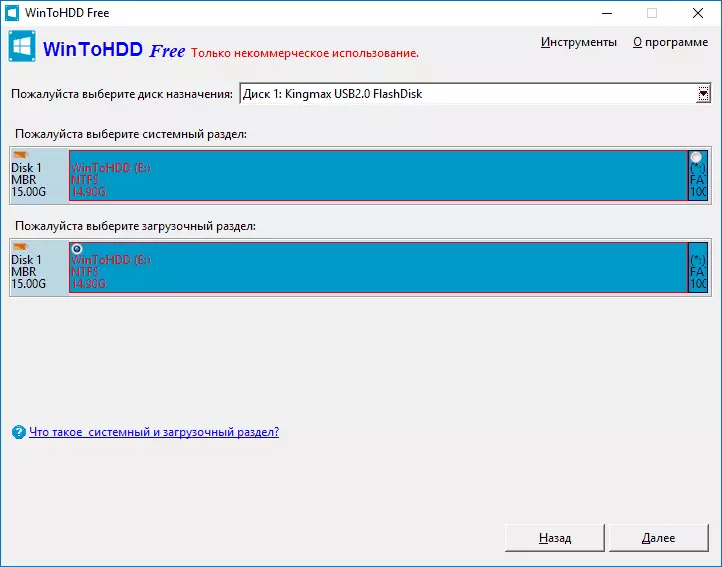
I-click ang "Next" at maghintay para sa entry sa pag-download, pati na rin ang mga wintohdd file sa USB drive. Sa pagtatapos ng proseso, maaari mong isara ang programa.
Ang flash drive ay naka-boot na, ngunit upang i-install ang OS mula dito, ito ay nananatiling upang maisagawa ang huling hakbang - upang kopyahin sa root folder (gayunpaman, ito ay hindi isang kinakailangang kinakailangan, maaari kang lumikha ng iyong folder sa flash drive at magsagawa ng pagkopya dito) ISO mga larawan na kailangan mo ng Windows 10, 8 (8.1) at Windows 7 (iba pang mga sistema ay hindi suportado). Dito ito ay maaaring maging kapaki-pakinabang: kung paano i-download ang orihinal na mga window ng ISO mula sa Microsoft.

Matapos kopyahin ang mga imahe, maaari mong gamitin ang yari na ginawa multi-load flash drive upang i-install at muling i-install ang system, pati na rin para sa pagbawi nito.
Gamit ang wintohdd boot flash drive
Pagkatapos mag-download mula sa naunang nilikha drive (tingnan kung paano i-download mula sa isang flash drive sa BIOS), makikita mo ang isang menu na nagmumungkahi piliin ang bit - 32-bit o 64-bit. Piliin ang naaangkop na sistema na mai-install.
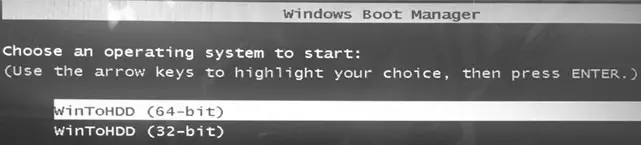
Pagkatapos ng pag-download, makikita mo ang window ng WintoHDD program, sa loob nito, i-click ang "Bagong Pag-install" (bagong pag-install), at sa susunod na window, tukuyin ang landas sa nais na imahe ng ISO. Ang listahan ay lilitaw sa listahan, na nakapaloob sa napiling larawan: Piliin ang ninanais at i-click ang "Next".
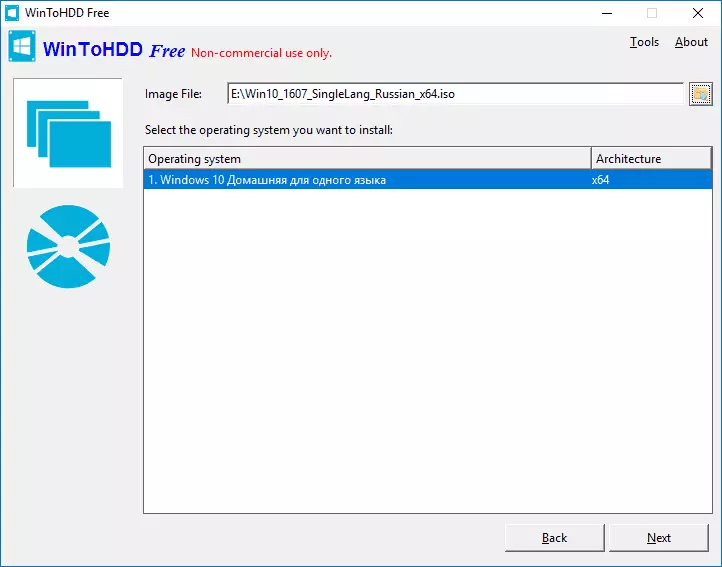
Ang susunod na hakbang ay upang tukuyin (at posible at lumikha) ng seksyon ng system at boot; Gayundin, depende sa kung anong uri ng pag-download ang ginagamit, maaaring kinakailangan upang i-convert ang target na disk sa GPT o MBR. Para sa mga layuning ito, maaari kang tumawag sa isang command line (matatagpuan sa item menu ng mga tool) at gamitin ang Diskpart (tingnan kung paano i-convert ang disk sa MBR o GPT).
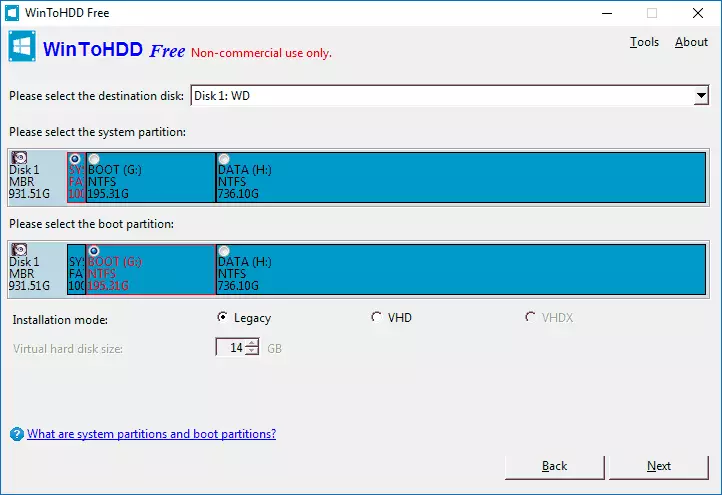
Sa tinukoy na hakbang, maikling impormasyon ng sanggunian:
- Para sa mga computer na may bios at pag-download ng legacy - i-convert ang disk sa MBR, gamitin ang mga seksyon ng NTFS.
- Para sa mga computer na may pag-download ng EFI - i-convert ang disk sa GPT, para sa partisyon ng system, gamitin ang seksyon ng FAT32 (tulad ng sa screenshot).
Pagkatapos tukuyin ang mga partisyon, mananatiling naghihintay para sa pagkumpleto ng pagkopya ng mga file ng Windows sa target na disk (at ito ay magiging iba kaysa sa karaniwang setting ng system), boot mula sa hard disk at isagawa ang unang setting ng system.
I-download ang libreng bersyon ng programa ng WINTOHDD maaari mo mula sa opisyal na site http://www.easyuefi.com/wintohdd/
