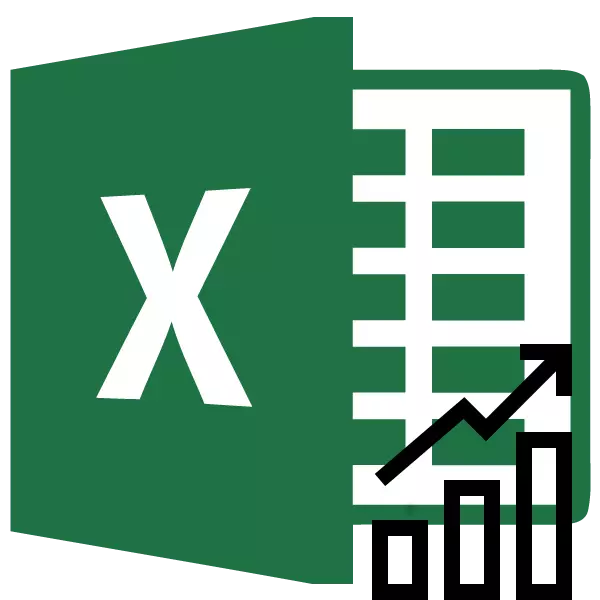
Ang isa sa mga mahahalagang bahagi ng anumang pagtatasa ay upang matukoy ang pangunahing trend ng mga kaganapan. Ang pagkakaroon ng data na ito ay maaaring maging isang forecast para sa karagdagang pag-unlad ng sitwasyon. Ito ay lalong malinaw na nakikita sa halimbawa ng linya ng trend sa iskedyul. Alamin kung paano sa programa ng Microsoft Excel maaari mong itayo ito.
Trend Line sa Excel.
Ang Excel application ay nagbibigay ng kakayahang bumuo ng isang trend line na may isang graph. Kasabay nito, ang unang data para sa pagbuo nito ay kinuha mula sa isang pre-prepared table.Building Graphics.
Upang bumuo ng isang tsart, kailangan mong magkaroon ng isang handa na talahanayan, batay sa kung saan ito ay nabuo. Bilang isang halimbawa, kinukuha namin ang data sa halaga ng dolyar sa rubles para sa isang tiyak na tagal ng panahon.
- Nagtatayo kami ng isang talahanayan kung saan sa isang haligi ay pansamantalang mga segment (sa aming kaso ng mga petsa), at sa iba pa - ang halaga, ang dinamika na ipapakita sa graph.
- Piliin ang talahanayan na ito. Pumunta sa tab na "Ipasok". Mayroong tape sa "diagram" na bloke ng tool sa pamamagitan ng pag-click sa pindutang "Iskedyul". Mula sa listahan na ipinakita, piliin ang unang pagpipilian.
- Pagkatapos nito, ang iskedyul ay itatayo, ngunit dapat itong maging karagdagang pino. Ginagawa namin ang headline ng graph. Para sa mga ito, mag-click dito. Sa tab na "Work with Charts" na lumilitaw, pumunta sa tab na "Layout". Sa ito, mag-click sa pindutan ng "Pamagat ng Diagram". Sa listahan na bubukas, piliin ang item na "nasa itaas ng diagram".
- Sa larangan na lumitaw sa itaas ng iskedyul, ipinasok mo ang pangalan na itinuturing naming angkop.
- Pagkatapos ay pinirmahan namin ang axis. Sa parehong tab na "layout", mag-click sa pindutan sa "axis name" tape. Patuloy na dumaan sa mga item na "pangalan ng pangunahing pahalang na axis" at "pangalan sa ilalim ng axis".
- Sa larangan na lumilitaw, ipasok ang pangalan ng pahalang na aksis, ayon sa konteksto ng data na matatagpuan dito.
- Upang italaga ang pangalan ng vertical axis, ginagamit din namin ang tab na "Layout". Mag-click sa pindutang "Pangalan ng Axes". Patuloy kaming lumipat sa mga item ng pop-up na menu na "pangalan ng pangunahing vertical axis" at "pinaikot na pangalan". Ang ganitong uri ng lokasyon ng Axis Name ay magiging pinaka-maginhawa para sa aming uri ng mga diagram.
- Sa lumitaw na larangan ng pangalan ng vertical axis ipasok ang tamang pangalan.
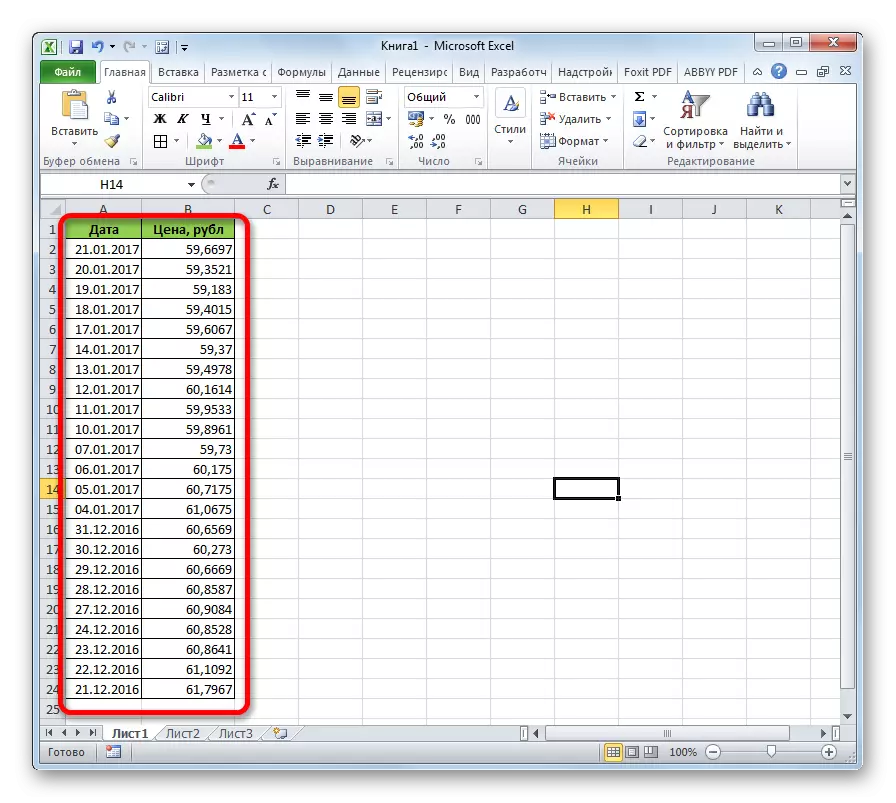
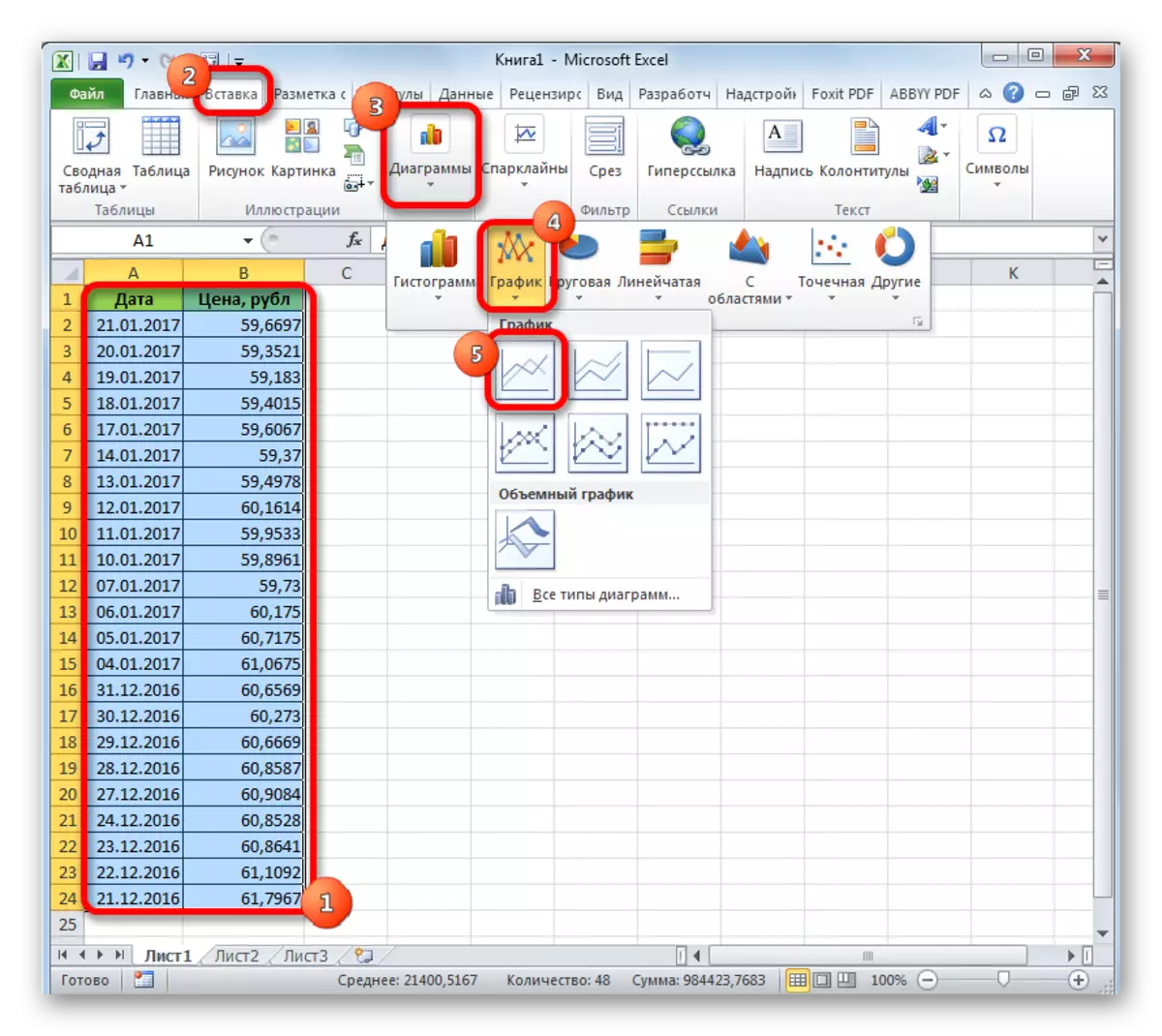
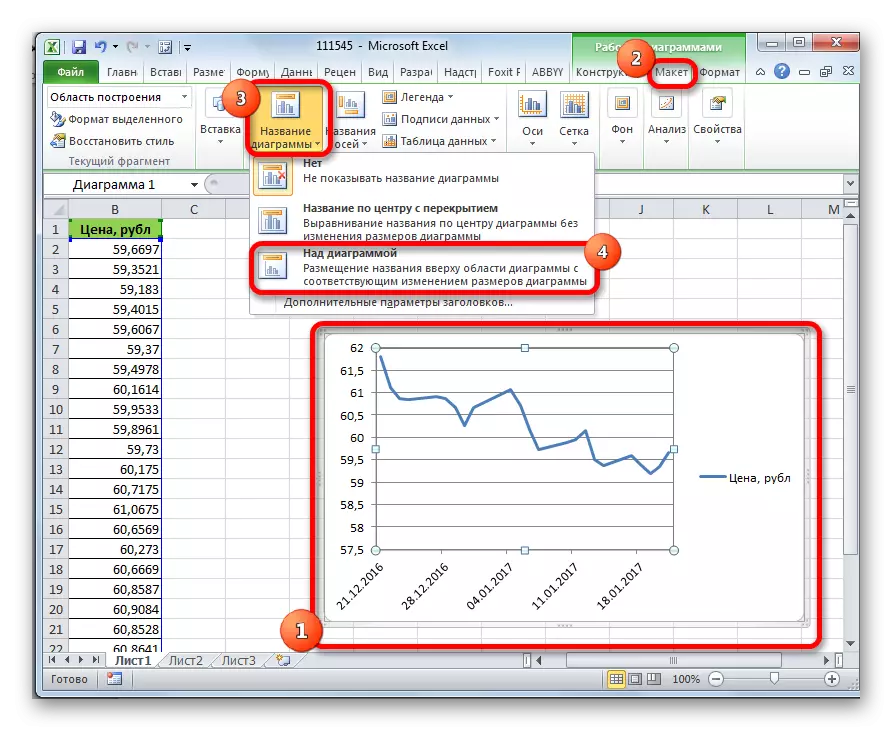

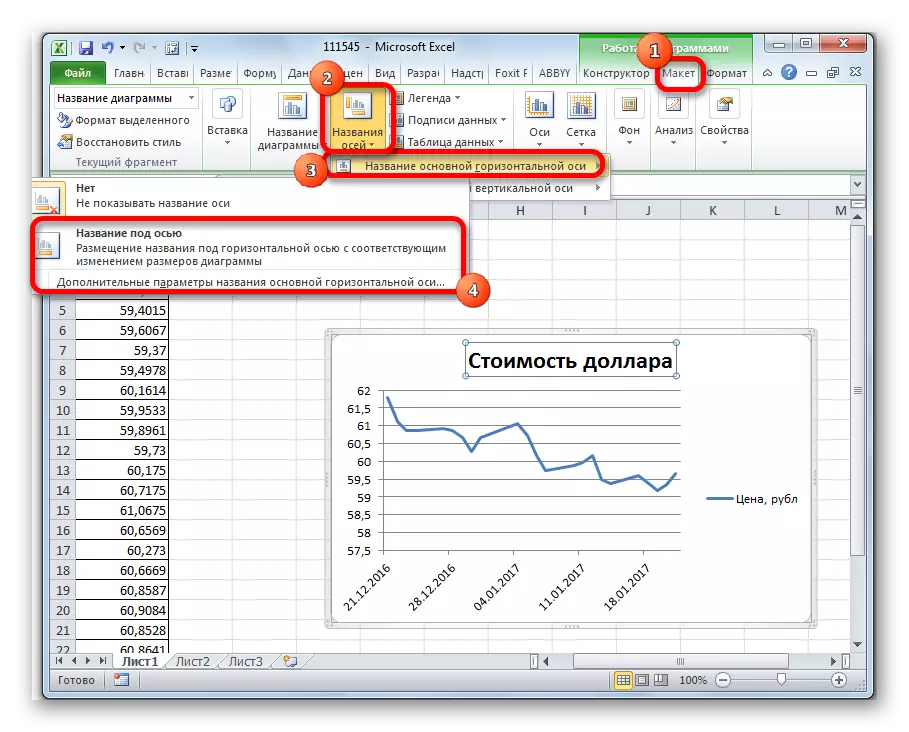
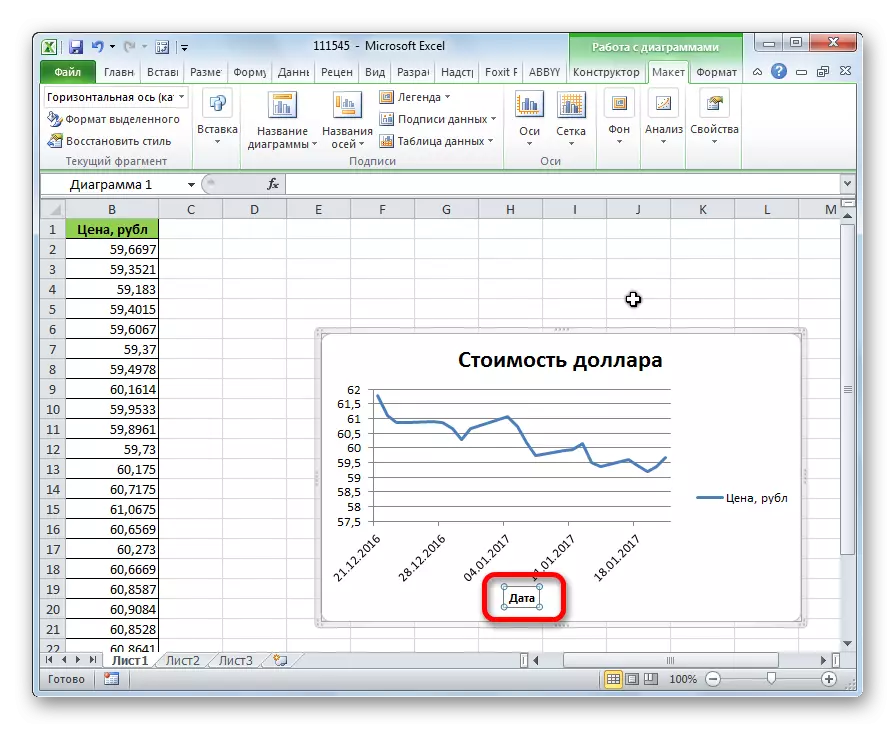
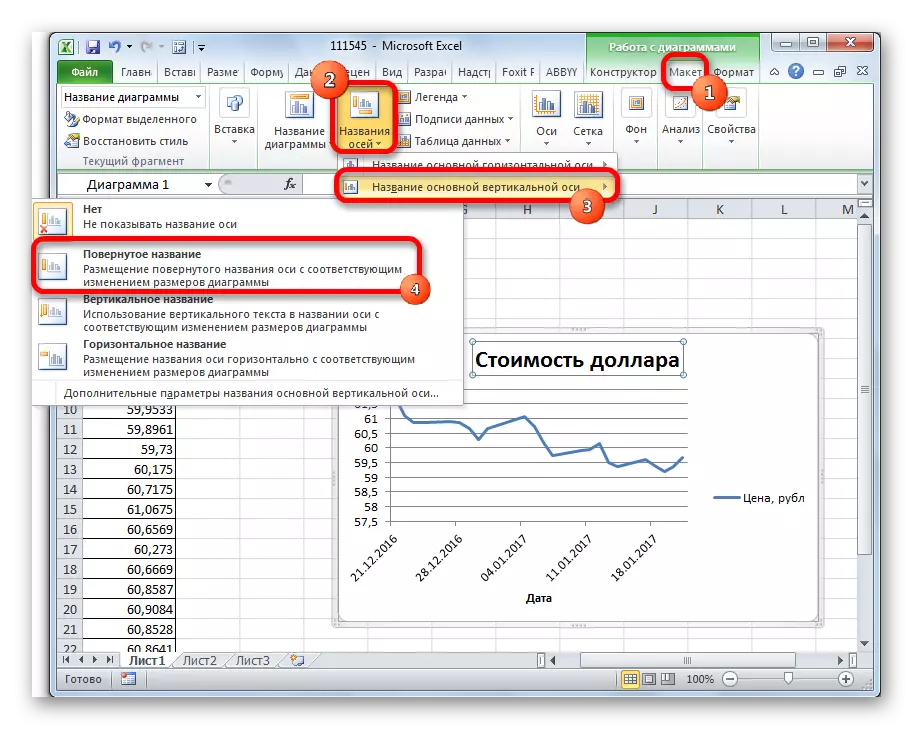
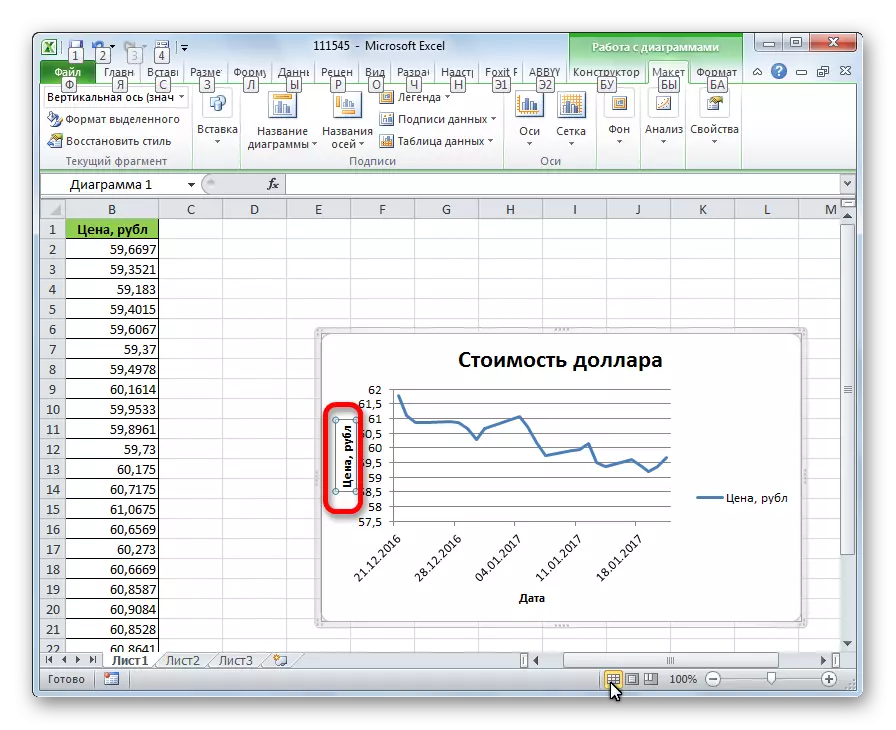
Aralin: Paano Gumawa ng Graph sa Excel.
Paglikha ng Trend Line.
Ngayon kailangan mong direktang magdagdag ng trend line.
- Ang pagiging sa tab na "Layout" sa pamamagitan ng pag-click sa pindutan ng "Trend Line", na matatagpuan sa toolbar na "Pagsusuri". Mula sa listahan ng pambungad, piliin ang item na "Exponential approximation" o "linear approximation".
- Pagkatapos nito, idinagdag ang trend line sa iskedyul. Bilang default, mayroon itong itim na kulay.

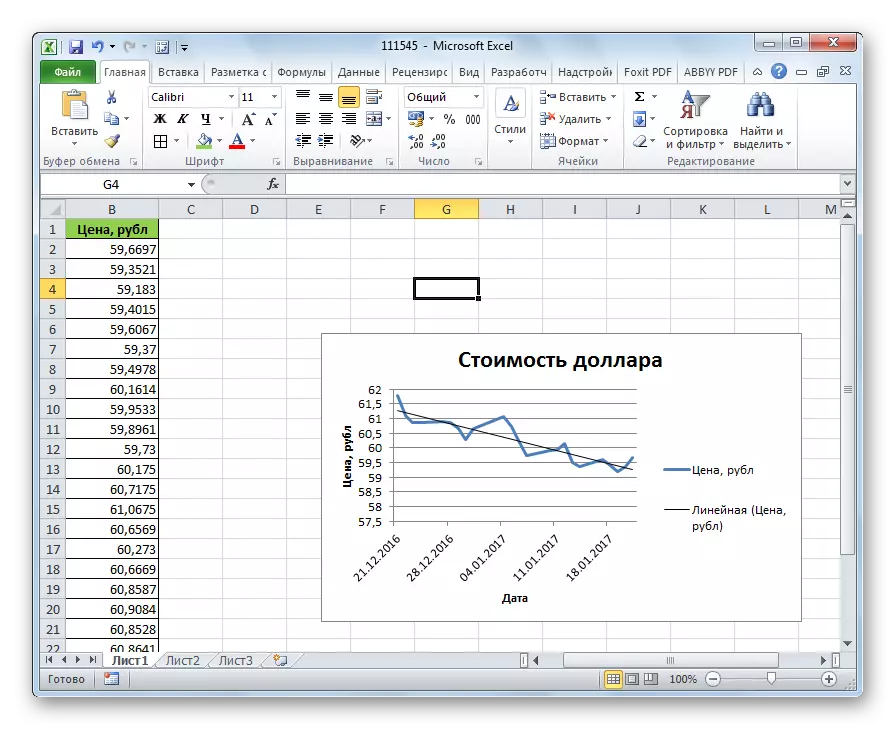
Pagtatakda ng Trend Line.
Posible upang higit pang ayusin ang linya.
- Patuloy na pumunta sa tab na "Layout" sa mga item na "Pagsusuri" ng menu, "Trend Line" at "Karagdagang Mga Parameter ng Trend Line ...".
- Ang mga parameter window ay bubukas, maaari kang gumawa ng iba't ibang mga setting. Halimbawa, maaari kang gumawa ng pagbabago sa uri ng smoothing at approximation sa pamamagitan ng pagpili ng isa sa anim na item:
- Polinomyal;
- Linear;
- Kapangyarihan;
- Logarithmic;
- Pagpaparami;
- Linear filtration.
Upang matukoy ang katumpakan ng aming modelo, nagtatakda kami ng isang marka tungkol sa item na "Ilagay ang halaga ng halaga ng katumpakan ng approximation sa diagram." Upang tingnan ang resulta, mag-click sa pindutang "Isara".

Kung ang tagapagpahiwatig na ito ay 1, pagkatapos ay ang modelo ay maaasahan hangga't maaari. Ang mas malayo antas mula sa isa, ang mas mababa kahusayan.

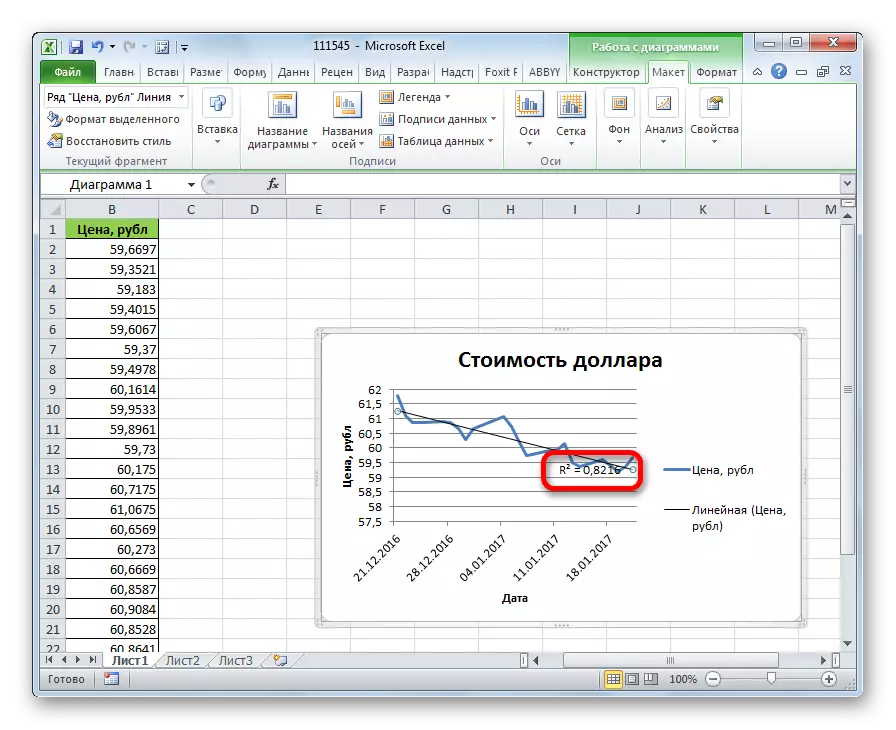
Kung hindi mo nasiyahan ang antas ng pagiging maaasahan, maaari kang bumalik muli sa mga parameter at baguhin ang uri ng smoothing at approximation. Pagkatapos, bumuo ng isang koepisyent muli.
Forecasting.
Ang pangunahing gawain ng linya ng trend ay ang kakayahang mag-compile ng isang forecast para sa karagdagang pag-unlad ng mga kaganapan.
- Muli, pumunta sa mga parameter. Sa bloke ng "forecast" sa naaangkop na mga patlang, tinukoy namin kung gaano katagal o pabalik na mga panahon ang kailangang ipagpatuloy ang trend line upang mahulaan. Mag-click sa pindutang "Isara".
- Muli pumunta sa iskedyul. Ipinakikita nito na ang linya ay pinahaba. Ngayon ay maaari mong matukoy kung aling approximate indicator ang hinuhulaan sa isang tiyak na petsa habang pinapanatili ang kasalukuyang trend.
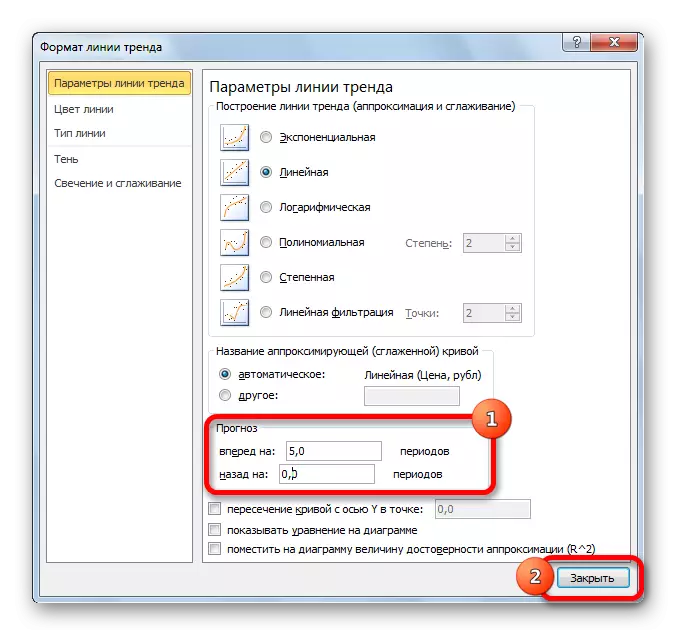

Tulad ng makikita mo, ang Excel ay hindi mahirap na bumuo ng isang trend line. Ang programa ay nagbibigay ng mga tool upang maaari itong i-configure upang i-configure upang i-maximize ang mga tagapagpahiwatig. Batay sa graph, maaari kang gumawa ng isang pagbabala para sa isang tiyak na tagal ng panahon.
