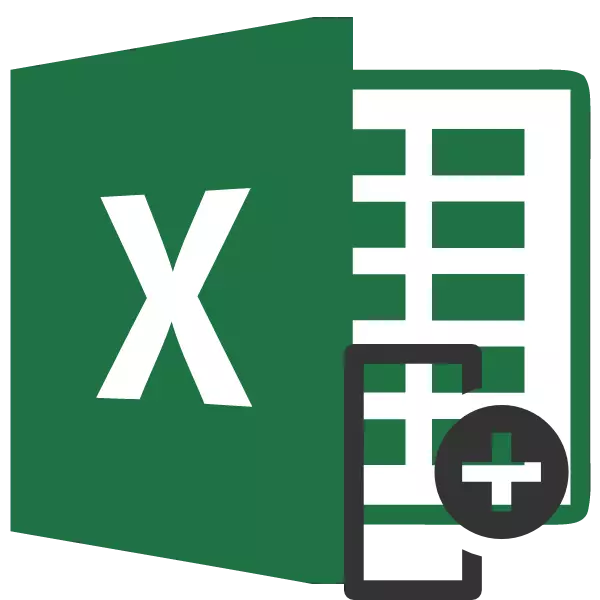
Kapag nagtatrabaho sa mga talahanayan, kung minsan ay may pangangailangan na baguhin ang mga haligi na matatagpuan dito, mga lugar. Alamin kung paano gawin ito sa Microsoft Excel application nang hindi nawawala ang data, ngunit, habang, kasing dali hangga't maaari at mas mabilis.
Ilipat ang mga haligi
Sa Excel, ang haligi ay maaaring mabago sa maraming paraan, parehong medyo matagal at mas progresibo.Paraan 1: Pagkopya
Ang pamamaraang ito ay unibersal, dahil ito ay angkop kahit na para sa mga lumang bersyon ng Excel.
- Mag-click sa anumang haligi ng cell, sa kaliwa kung saan plano naming ilipat ang isa pang haligi. Sa listahan ng konteksto, piliin ang item na "I-paste ...".
- Lumilitaw ang isang maliit na window. Piliin ito sa halaga na "haligi". Mag-click sa sangkap na "OK", pagkatapos ay idaragdag ang bagong haligi sa talahanayan.
- Ginagawa namin ang tamang pag-click sa panel ng coordinate sa lugar kung saan ang pangalan ng haligi na gusto naming ilipat ay ipinahiwatig. Sa menu ng konteksto, itigil ang pagpili sa item na "Kopyahin".
- Ang kaliwang pindutan ng mouse ay naka-highlight sa pamamagitan ng isang haligi na nilikha bago. Sa menu ng konteksto sa bloke ng "Ipasok ang mga setting", piliin ang "I-paste" na halaga.
- Matapos ang hanay ay ipinasok sa nais na lokasyon, kailangan naming alisin ang hanay ng pinagmulan. Mag-right-click sa header nito. Sa menu ng konteksto, piliin ang delete item.
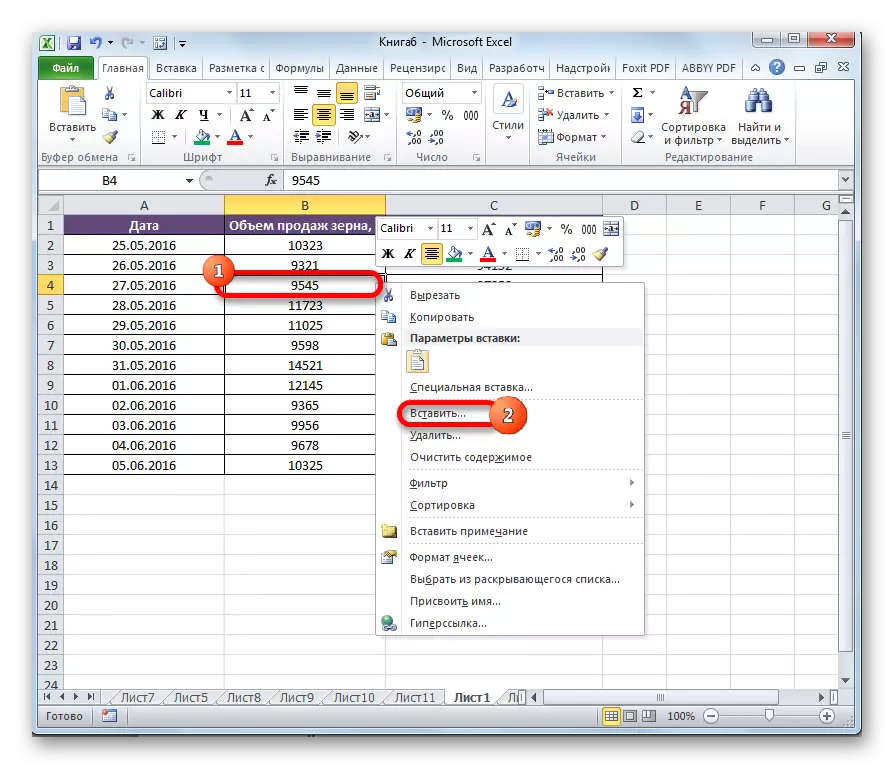
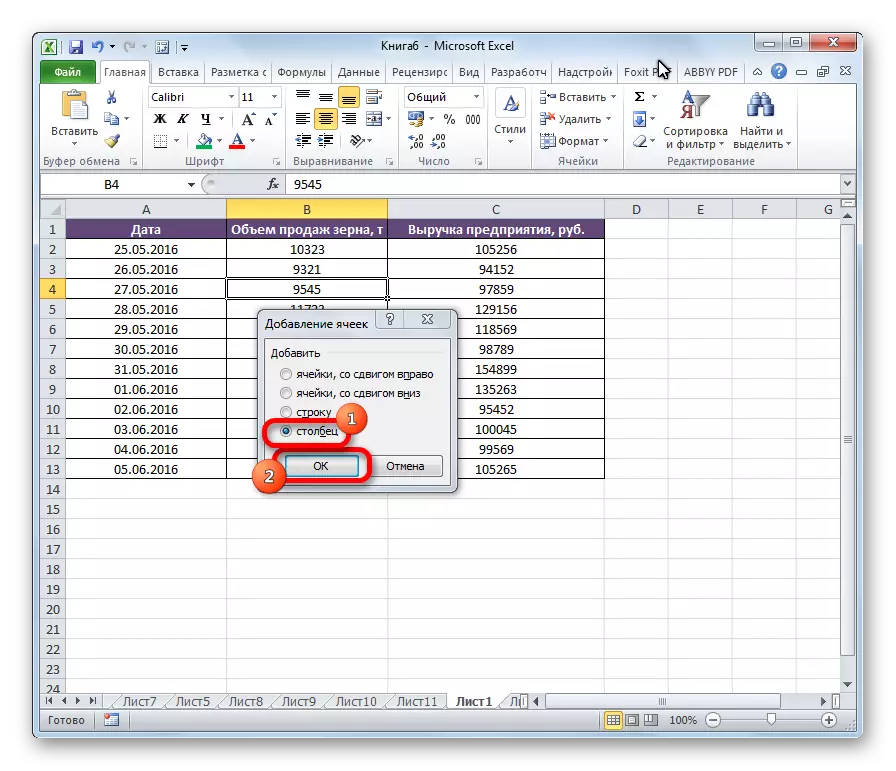
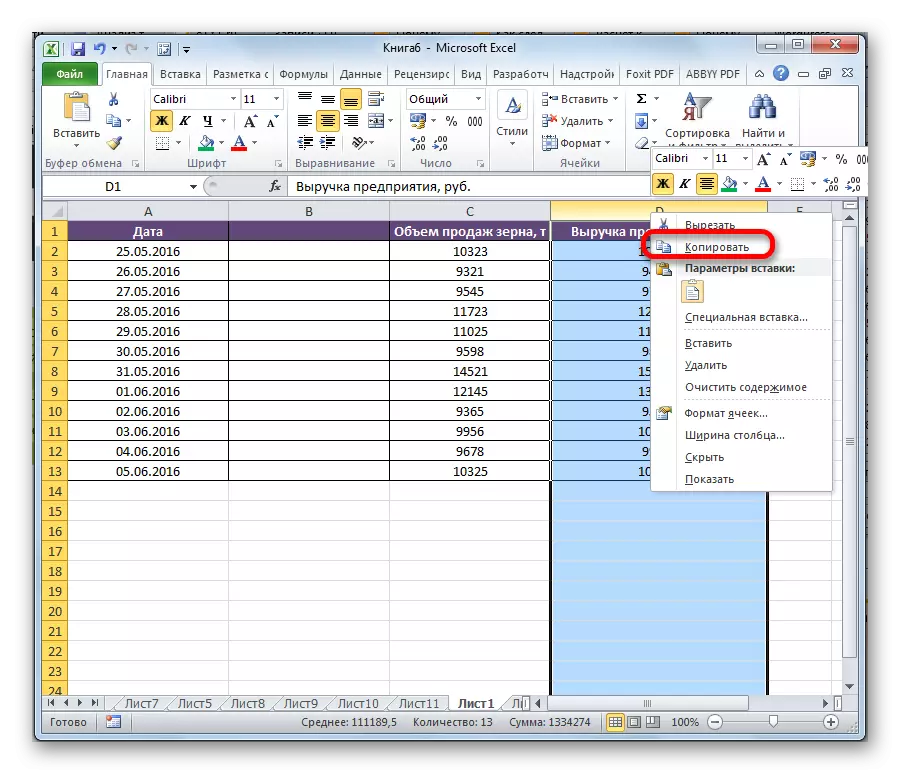
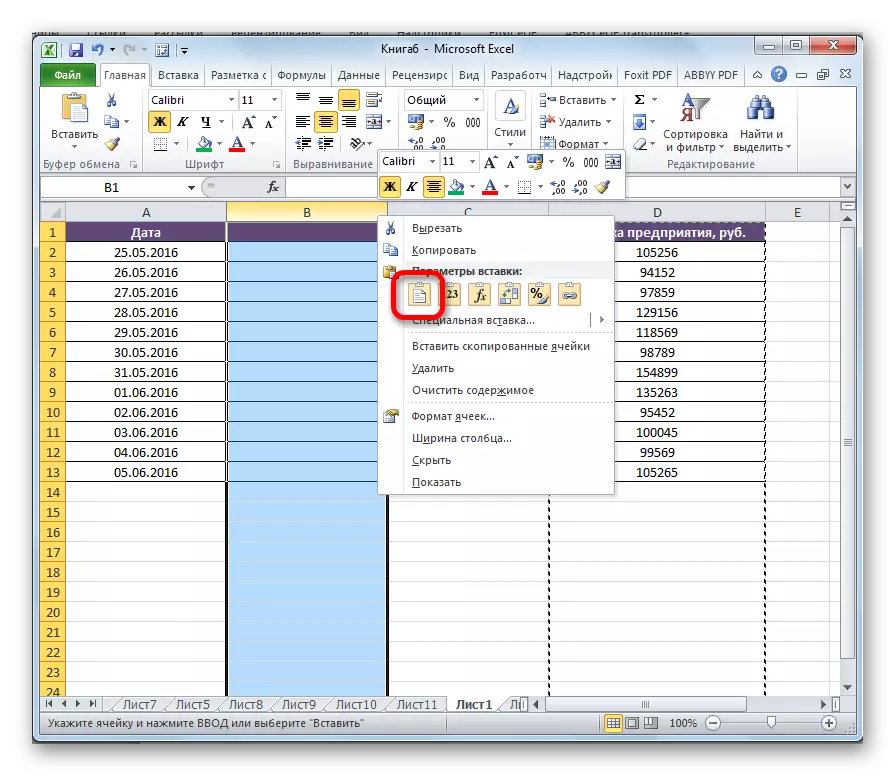
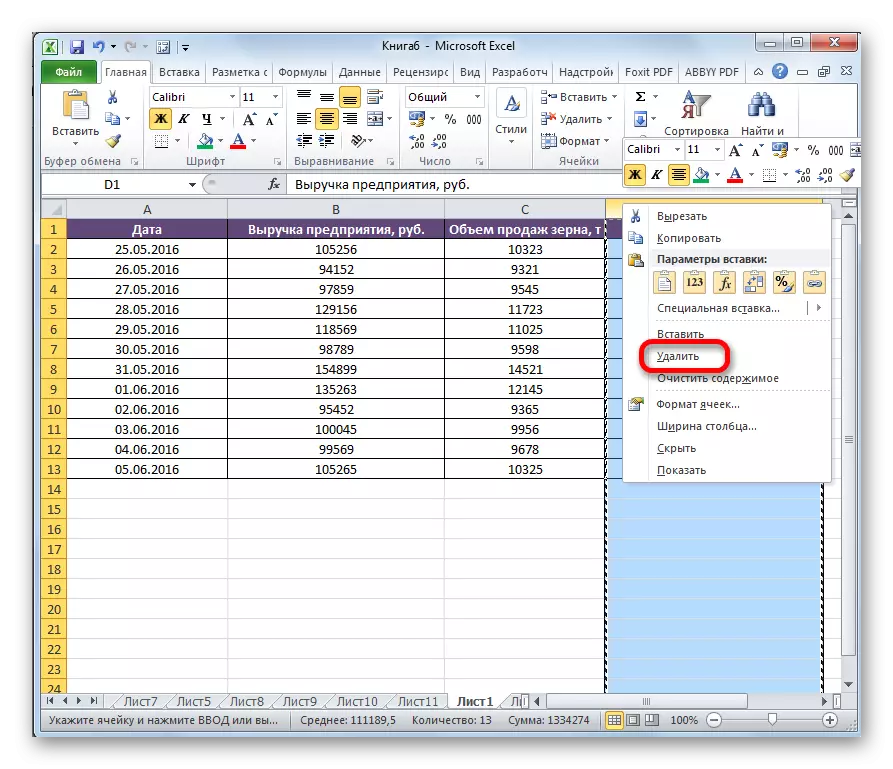
Sa ito, ang paggalaw ng mga item ay makukumpleto.
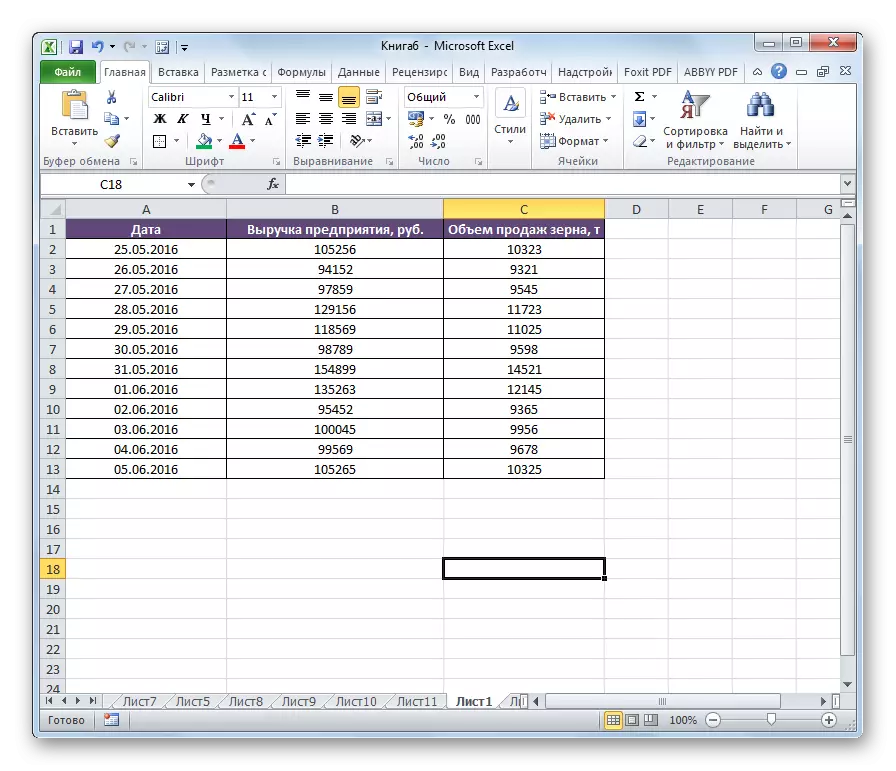
Paraan 2: Ipasok
Gayunpaman, mayroong isang mas simpleng pag-aalis sa Excele.
- Mag-click sa pahalang na panel ng coordinate na may sulat na nagpapahiwatig ng address upang i-highlight ang buong haligi.
- Mag-click sa inilalaan na lugar na may kanang pindutan ng mouse at sa menu na bubukas, itigil ang pagpili sa item na "Gupitin". Sa halip, maaari kang mag-click sa icon na may eksaktong parehong pangalan, na nasa ribbon sa tab na "Home" sa tool na "Exchange Buffer".
- Sa parehong paraan, tulad ng nabanggit sa itaas, i-highlight namin ang haligi, sa kaliwa na kung saan ay kailangan upang ilipat ang haligi hiwa mula sa amin mas maaga. I-click ang kanang pindutan ng mouse. Sa menu ng konteksto, itigil ang pagpili sa item na "Ipasok ang Cut Cached".
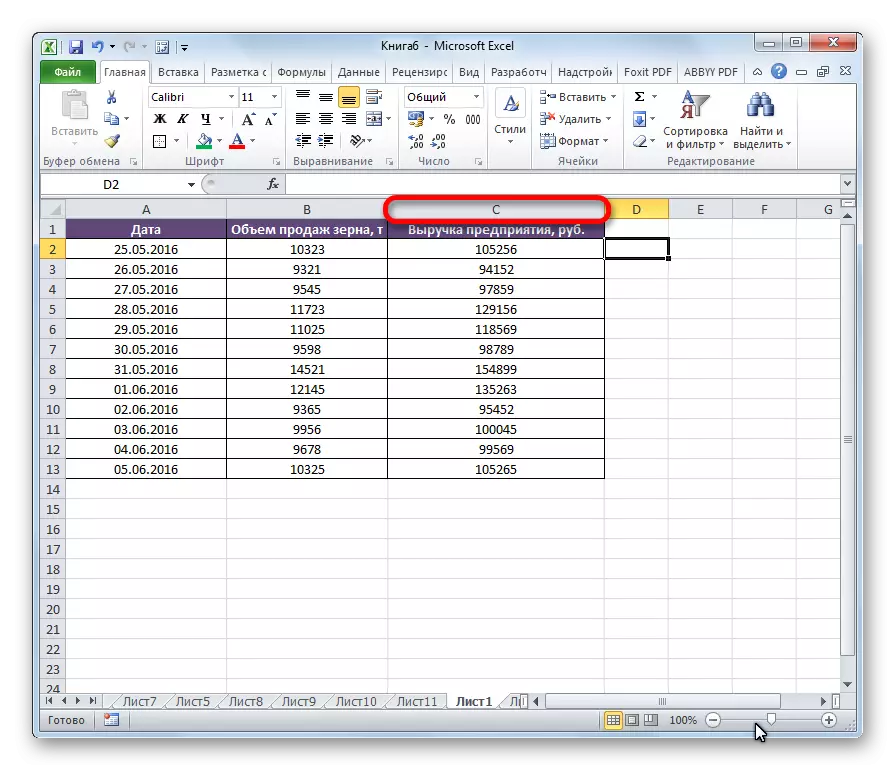
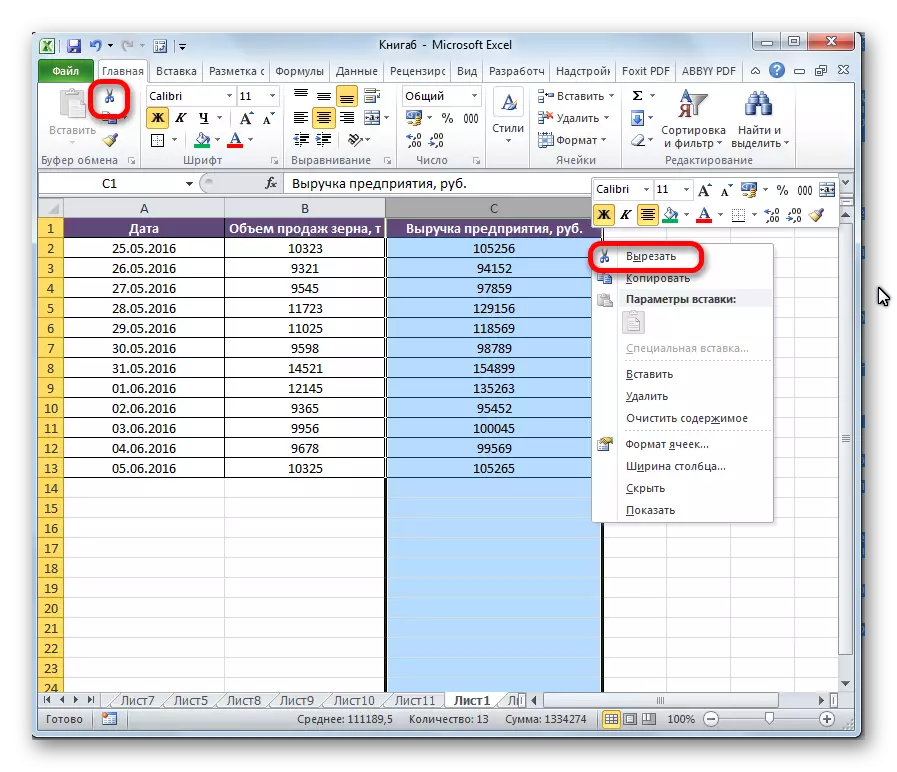
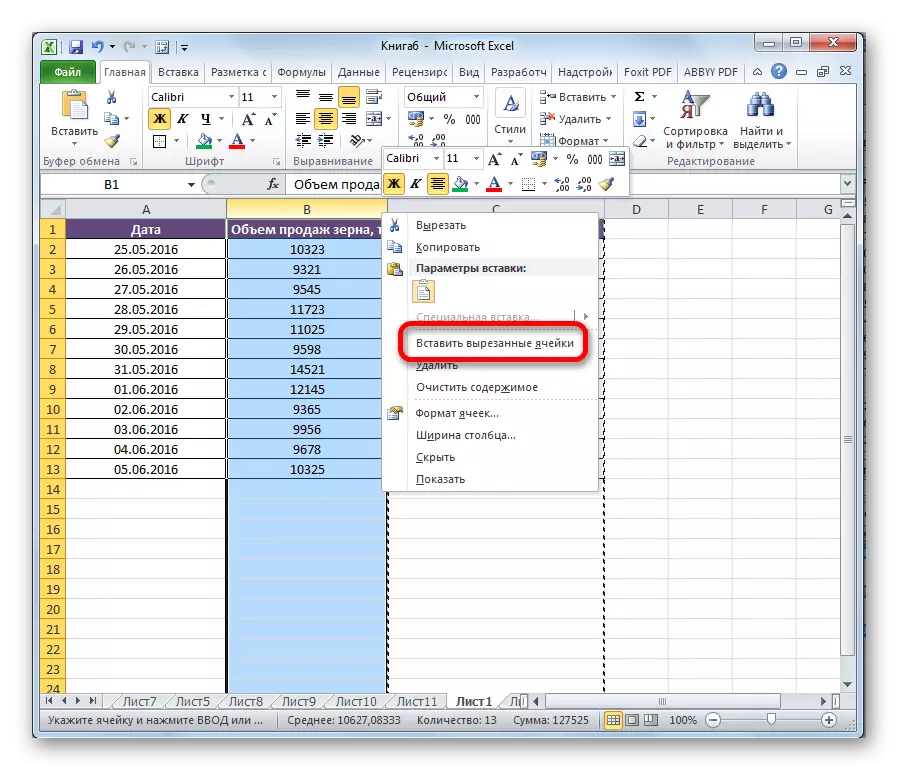
Pagkatapos ng pagkilos na ito, ang mga elemento ay gumawa ng mga paraan hangga't gusto mo. Kung kinakailangan, sa parehong paraan, maaari mong ilipat ang grupo ng mga haligi, i-highlight ang nararapat na hanay para dito.
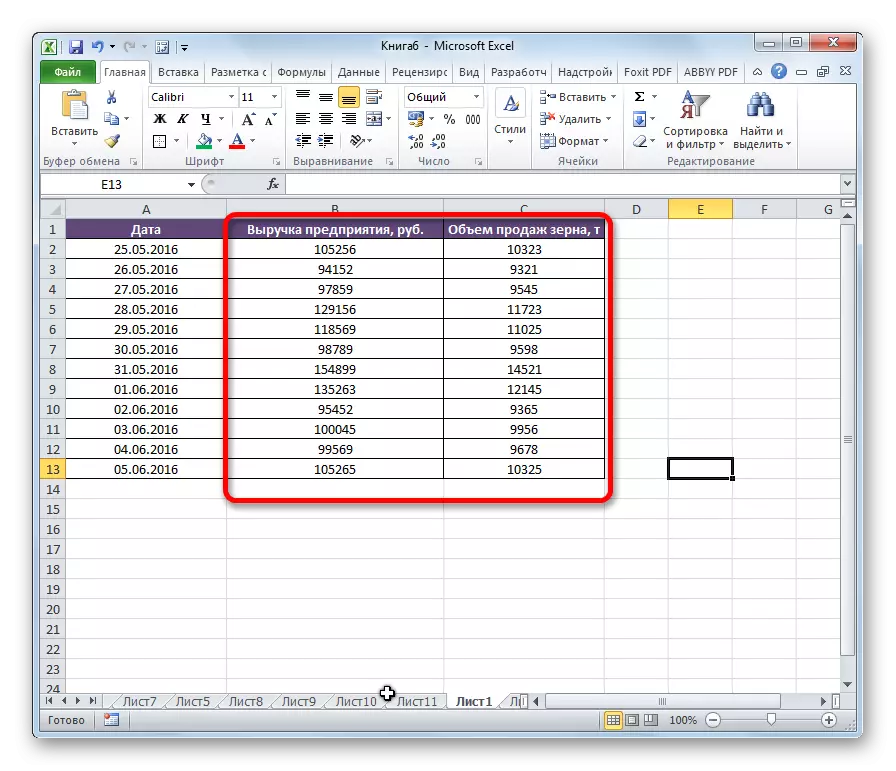
Paraan 3: Advanced Movement.
Mayroon ding isang mas simple at advanced na paraan upang ilipat.
- Itinatampok namin ang haligi na gusto naming ilipat.
- Ilipat ang cursor sa hangganan ng napiling lugar. Sa parehong oras, clamp shift sa keyboard at ang kaliwang pindutan ng mouse. Ilipat ang mouse patungo sa lugar kung saan kailangan mong ilipat ang haligi.
- Sa paglipat, ang katangian ng linya sa pagitan ng mga haligi ay nagpapakita kung saan ipapasok ang napiling bagay. Matapos ang linya ay lumabas na nasa tamang lugar, dapat mong bitawan ang pindutan ng mouse.
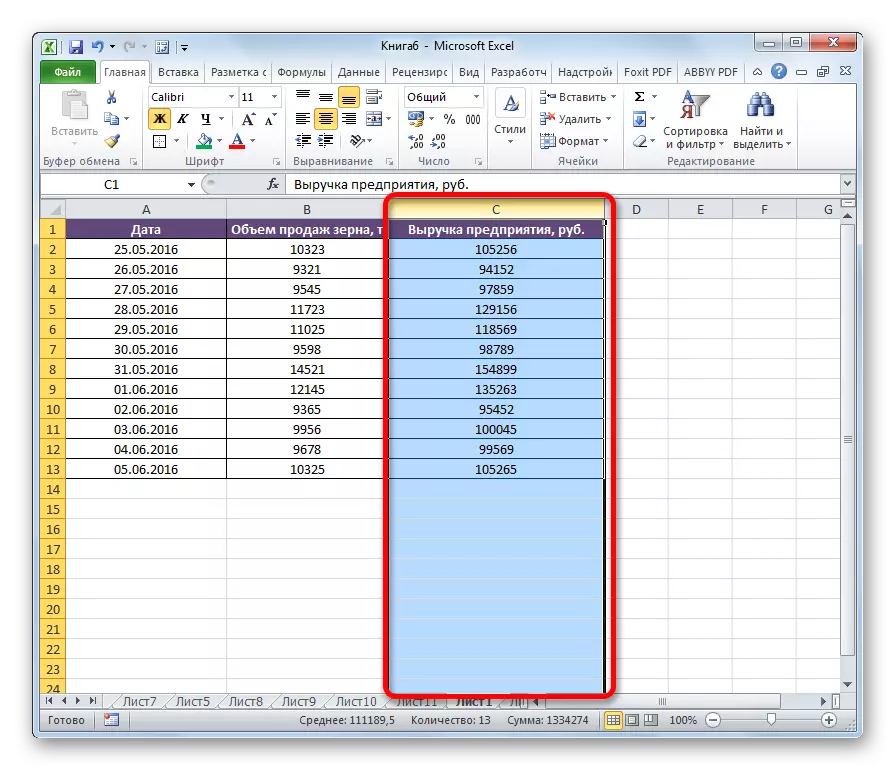
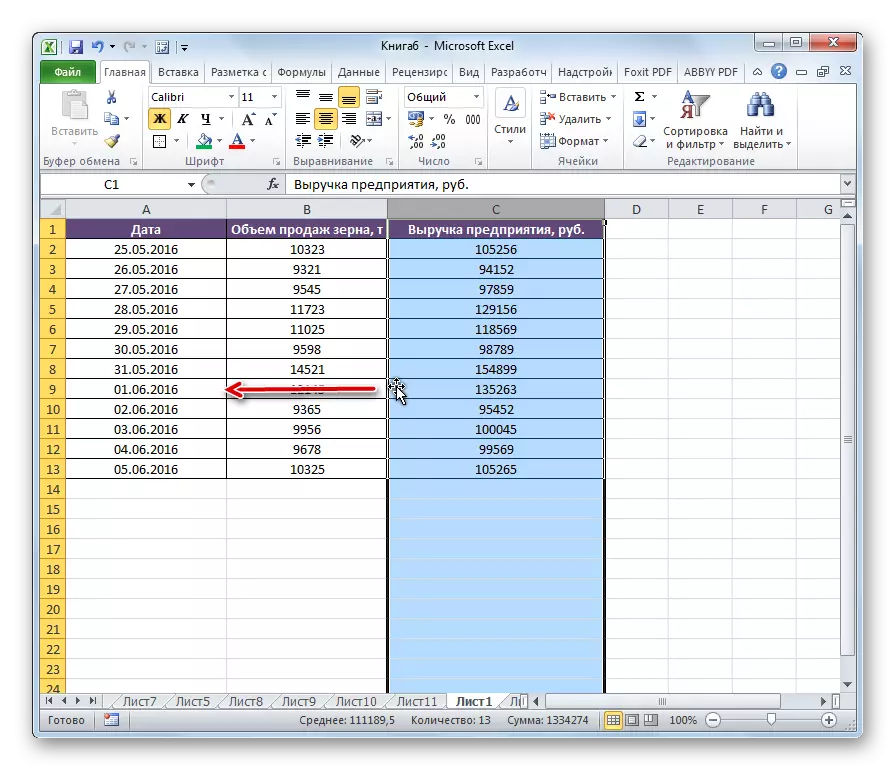
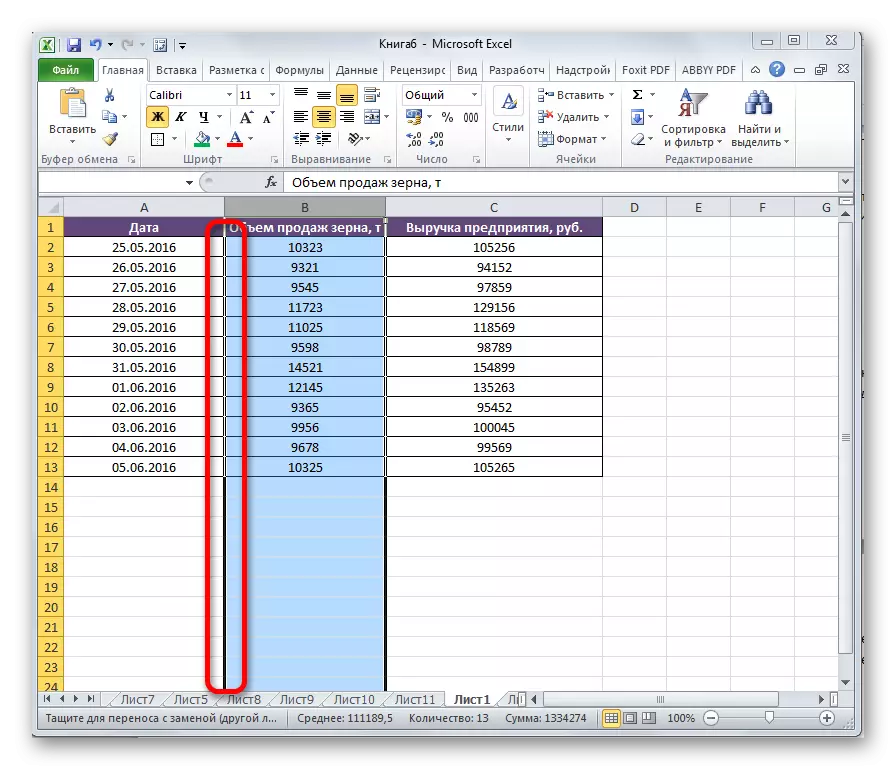
Pagkatapos nito, ang nais na mga haligi ay mababago sa mga lugar.
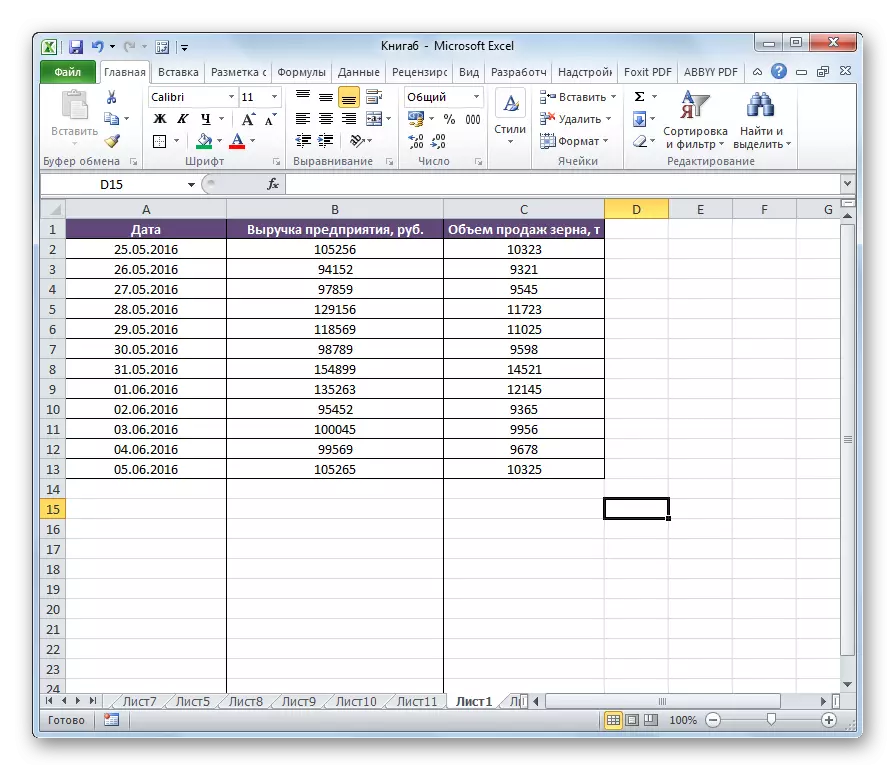
Pansin! Kung gumagamit ka ng isang lumang bersyon ng Excel (2007 at mas maaga), hindi mo kailangang i-clamp ang shift kapag gumagalaw.
Tulad ng makikita mo, maraming mga paraan upang baguhin ang mga haligi sa mga lugar. Mayroong parehong oras-ubos, ngunit sa parehong oras unibersal na mga pagpipilian sa pagkilos at mas advanced, na, gayunpaman, ay hindi palaging gumagana sa mga lumang bersyon ng Excel.
