
Gayunpaman, ang isang kinakailangan upang kontrolin ang mouse sa tulong ng keyboard ay pa rin: kakailanganin mo ng isang keyboard na may isang hiwalay na digital block sa kanan. Kung hindi, ang pamamaraan na ito ay hindi angkop, ngunit sa mga tagubilin, bukod sa iba pang mga bagay, ay ipapakita upang makapunta sa nais na mga item, baguhin ang mga ito at magsagawa ng iba pang mga pagkilos nang walang mouse, gamit lamang ang keyboard: kaya kahit na gagawin mo Walang digital block, posible ang impormasyon na ibinigay ay magiging kapaki-pakinabang sa iyo sa kasalukuyang sitwasyon. Tingnan din ang: Paano gamitin ang Android phone o tablet bilang isang mouse o keyboard.
MAHALAGA: Kung ang iyong computer ay konektado pa rin sa computer o naka-on ang touchpad, ang kontrol ng mouse ay hindi gagana (ibig sabihin, kailangan nilang i-disconnected: ang mouse ay pisikal, ang touch panel ay nakikita kung paano i-off ang touchpad sa laptop ).
Magsisimula ako sa ilang mga senyas na maaaring maging kapaki-pakinabang kung kailangan mong magtrabaho nang walang mouse mula sa keyboard; Ang mga ito ay angkop para sa Windows 10 - 7. Tingnan din ang: Windows 10 hotkeys.
- Kung nag-click ka sa key gamit ang imahe ng Windows Emblem (Win Key), bubuksan ang start menu, maaari mong ilipat kasama ang mga arrow. Kung kaagad pagkatapos buksan ang "Start", magsimulang mag-type ng isang bagay sa keyboard, ang nais na programa o file ay matatagpuan, na maaaring magsimula gamit ang keyboard.
- Kung ikaw ay nasa window na may mga pindutan, mga patlang para sa mga marka, at iba pang mga elemento (gumagana ito at sa desktop), maaari mong gamitin ang key ng tab upang pumunta sa pagitan ng mga ito, at para sa "pag-click" o pagtatakda ng marka - puwang o ipasok.
- Ang susi sa keyboard sa ilalim na hilera sa tamang imahe ng menu ay tumatawag sa menu ng konteksto para sa napiling item (ang lumilitaw na may tamang pag-click ng mouse), kasama mo pagkatapos ay lumipat ka sa mga arrow.
- Sa karamihan ng mga programa, pati na rin sa konduktor, maaari kang makakuha sa pangunahing menu (linya mula sa itaas) gamit ang alt key. Mga Programa ng Microsoft at Windows Explorer pagkatapos ng pagpindot sa Alt din display tag na may mga key upang buksan ang bawat isa sa mga item sa menu.
- Ang mga key ng ALT + Tab ay magbibigay-daan sa iyo upang pumili ng isang aktibong window (programa).
Ang mga ito ay pangunahing impormasyon tungkol sa pagtatrabaho sa mga bintana gamit ang keyboard, ngunit tila sa akin ang pinakamahalaga na hindi "mawawala", na walang mouse.
Pag-on ang kontrol ng mouse pointer mula sa keyboard
Ang aming gawain ay isama ang kontrol ng cursor ng mouse (o sa halip ang pointer) mula sa keyboard, para sa:
- Pindutin ang win key at simulan ang pag-type ng "mga espesyal na tampok" hanggang maaari mong piliin ang naturang item at buksan ito. Maaari mo ring buksan ang Windows 10 at Windows Search Window 8 Win + S Keys.
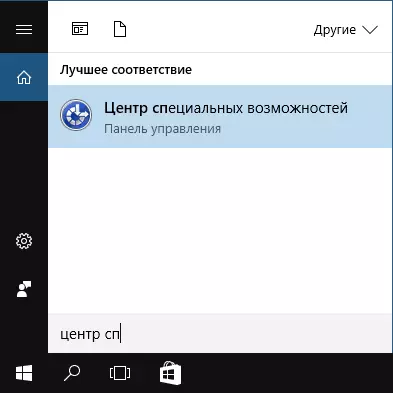
- Pagbubukas ng mga espesyal na tampok, gamit ang key ng tab, piliin ang item na "Pasimplehin ang item sa mouse" at pindutin ang Enter o Space.
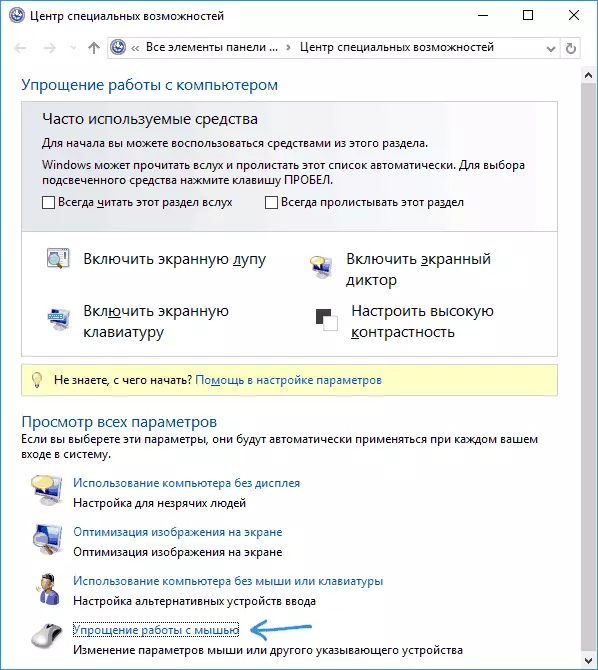
- Gamitin ang tab key upang piliin ang "Pagtatakda ng Pointer Management" (Huwag i-on agad ang pointer ng keyboard) at pindutin ang Enter.
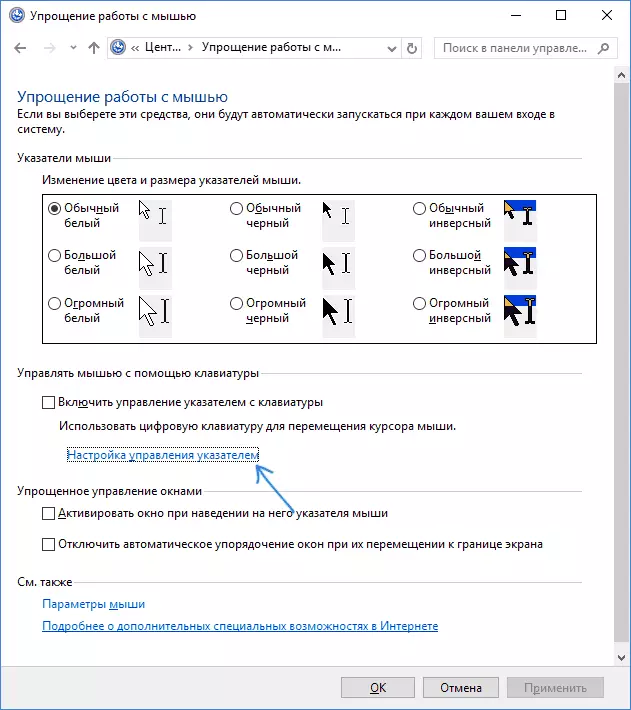
- Kung ang "Paganahin ang kontrol ng mouse control mouse" ay pinili, pindutin ang spacebar upang i-on ito. Kung hindi, piliin ito gamit ang key ng tab.
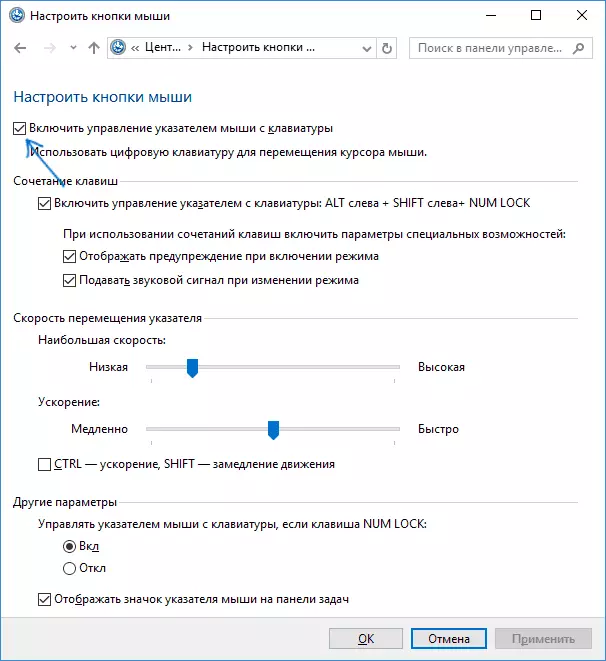
- Gamit ang key ng tab, maaari mong i-configure ang iba pang mga pagpipilian sa kontrol ng mouse, at pagkatapos ay piliin ang pindutan ng "Ilapat" sa ibaba ng window at pindutin ang puwang o ipasok upang i-on ang kontrol.
Magagamit na mga pagpipilian kapag nag-set up:
- Paganahin at huwag paganahin ang kontrol ng mouse mula sa keyboard keyboard key (kaliwa alt + shift + num lock).
- Ang pagtatakda ng bilis ng cursor, pati na rin ang mga susi upang mapabilis at pabagalin ang kilusan nito.
- Pag-on ng kontrol kapag naka-on ang Num Lock at kapag hindi pinagana (kung gumagamit ka ng digital na keyboard sa kanan upang magpasok ng mga numero, itakda ang "OFF" kung hindi mo ginagamit - iwan ang "on").
- Nagpapakita ng icon ng mouse sa lugar ng notification (maaaring maging kapaki-pakinabang, dahil ipinapakita nito ang napiling pindutan ng mouse, na magiging higit pa).

Handa, ang kontrol ng mouse ay naka-on. Ngayon tungkol sa kung paano pamahalaan ito.
Kontrol ng mouse na may keyboard sa Windows.
Ang lahat ng kontrol ng pointer ng mouse, pati na rin sa pamamagitan ng pagpindot sa mga pindutan ng mouse, ay ginagampanan gamit ang numeric keypad (numpad).
- Ang lahat ng mga susi na may mga numero, maliban sa 5 at 0 ilipat ang mouse pointer sa gilid kung saan ang key na ito ay may kaugnayan sa "5" (halimbawa, ang key 7 ay gumagalaw sa pointer sa kaliwa).
- Ang pagpindot sa pindutan ng mouse (ang napiling pindutan ay ipinapakita na may kulay sa lugar ng notification, kung hindi mo i-off ang pagpipiliang ito nang mas maaga) ay ginanap sa pamamagitan ng pagpindot sa key 5. Para sa isang double click, pindutin ang "+" key (plus).
- Bago ang pagpindot, maaari mong piliin ang pindutan ng mouse na gagawin: Ang kaliwang pindutan ay ang "/" key (slash), ang tama - "-" (minus), agad na dalawang mga pindutan - "*".
- Upang i-drag ang mga item: ilipat ang pointer sa kung ano ang kailangan mong i-drag, pindutin ang 0 key, pagkatapos ay ilipat ang mouse pointer sa kung saan nais mong i-drag ang item at pindutin ang "." Key (Punto) upang palayain.
Iyon ang lahat ng kontrol: walang kumplikado, bagaman imposibleng sabihin na ito ay napaka-maginhawa. Sa kabilang banda, may mga sitwasyon kung saan hindi mo kailangang pumili.
