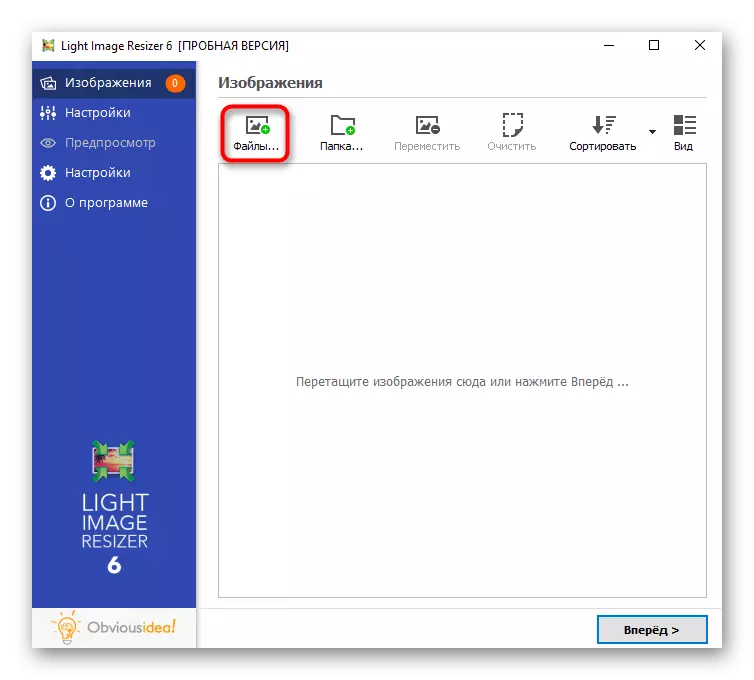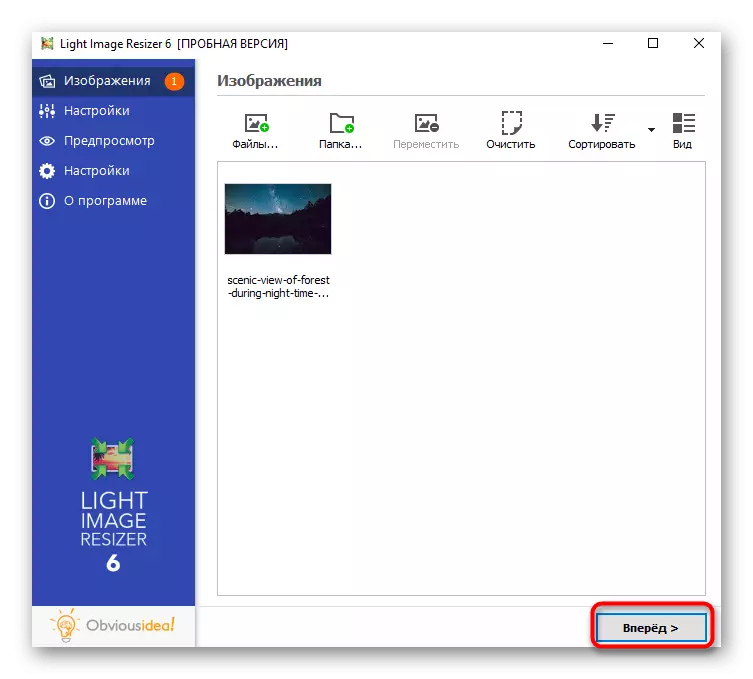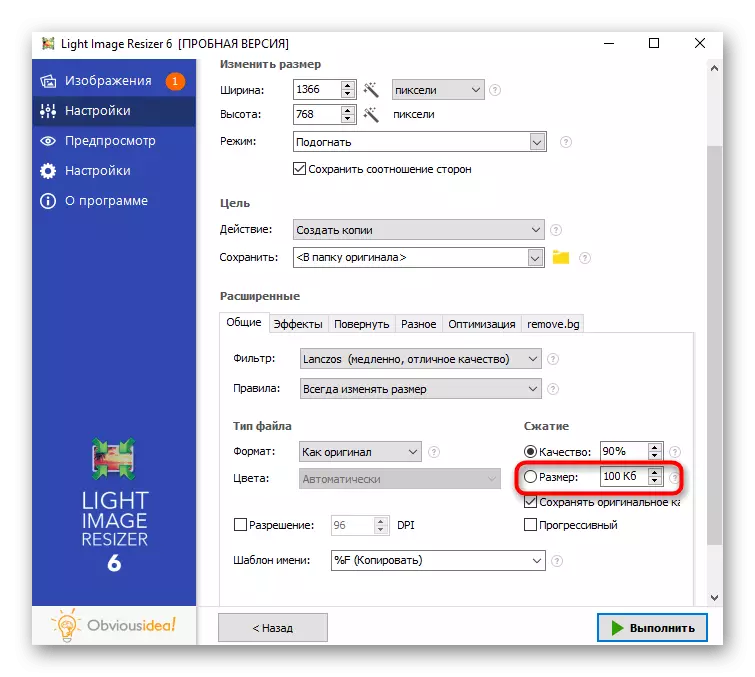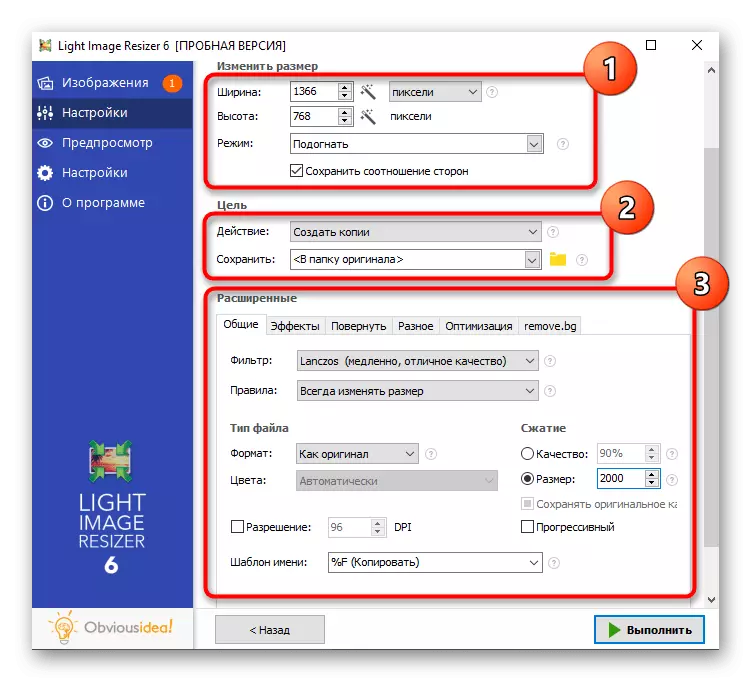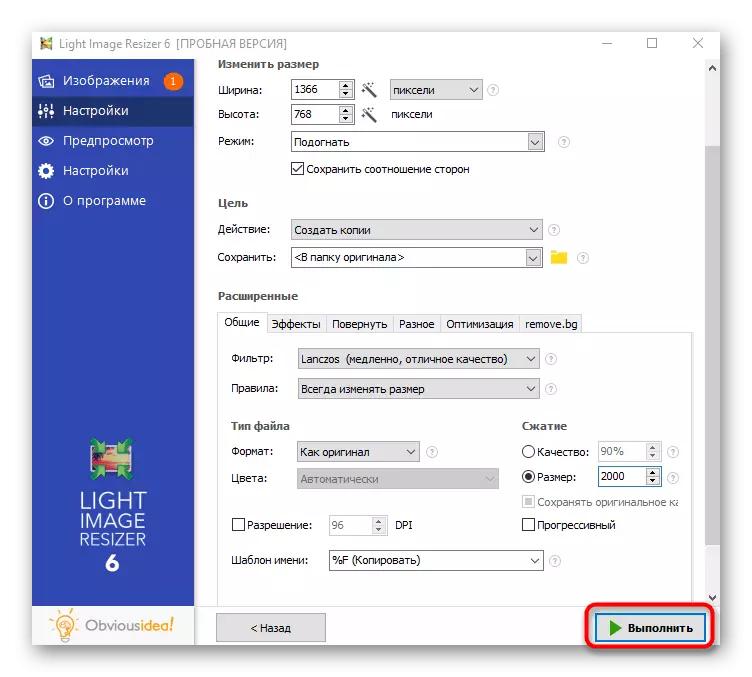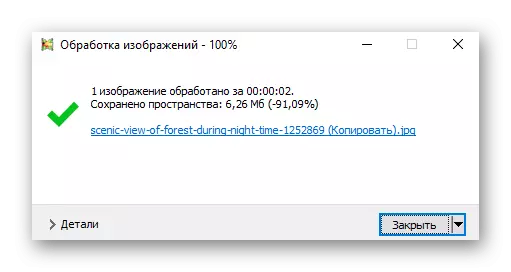Sa artikulong ito, haharapin namin ang parehong nagpapababa ng mga pahintulot at sukat ng larawan. Sa bawat paraan, dalawang uri ng pag-edit ay inilarawan nang sabay-sabay, kaya ganap mong basahin ang mga tagubilin para sa napiling programa.
Paraan 1: Adobe Photoshop.
Ang popular na Adobe Photoshop Graphic Editor ay perpekto para sa pagbawas ng larawan. Mayroong ilang mga function sa programa nang sabay-sabay, dinisenyo upang baguhin ang pahintulot at compression upang ang bagay mismo ay mas mababa kaysa sa ngayon. Sa ibang artikulo, tatlong magagamit na mga pamamaraan na maaari mong samantalahin ang aming website sa aming website.
Magbasa nang higit pa: Bawasan ang larawan sa Photoshop.

Paraan 2: Gimp
Ito ay nagkakahalaga ng pagbanggit sa libreng analogue ng Photoshop - GIMP, na tungkol sa parehong hanay ng mga tool. Sa loob nito, maaari mong baguhin ang resolution ng snapshot at mabawasan ang kalidad nito sa pamamagitan ng paggawa ng laki ng huling file ng ilang beses na mas mababa kaysa sa orihinal.
- Patakbuhin ang programa, buksan ang menu ng file at piliin ang Buksan. Sa halip, maaari mong gamitin ang karaniwang hot key Ctrl + O.
- Lilitaw ang isang bagong window sa screen, kung saan kailangan mong pumunta sa lokasyon ng larawan at mag-click dito nang dalawang beses para sa pagbubukas.
- Upang magsimula, isaalang-alang kung paano bawasan ang resolusyon ng idinagdag na larawan. Upang gawin ito, tawagan ang menu na "Larawan" at hanapin ang function na "laki ng imahe".
- Sa isang maliit na window kailangan mong baguhin ang lapad at taas, depende sa mga personal na pangangailangan. Mangyaring tandaan na pinagana ang default na proporsyonal na pagbabago. Upang i-off ito, kailangan mong mag-click sa key sa kanan ng mga patlang na may sukat. Ang parehong window ay naglalaman ng isang "kalidad" na bloke na may ilang mga pagpipilian sa pagpoproseso. Hindi sila nalalapat sa compression ng larawan, dahil ang algorithm na ito ay inilaan upang magbayad para sa mga pixel na may pagtaas ng resolution ng imahe, na nagdaragdag ng kalidad nito.
- Ang pagbawas ng elemento ng timbang na may larawan ay nangyayari sa compression sa panahon ng pag-save. Sa kasong ito, kailangan mo munang tawagan ang function na "I-export bilang" mula sa menu ng file.
- Palawakin ang "Piliin ang uri ng file (sa pagpapalawak".
- Kung kailangan mo upang makakuha ng isang format ng format ng PNG, maaari mong i-convert ito. Ang PNG ay nagkakahalaga ng higit sa JPEG, ngunit pinapayagan ka ng GIMP na pumili ng ratio ng compression para dito, sa gayon ay pinapanatili ang kinakailangang format, at binabawasan ang timbang nito.
- Pagkatapos pumili ng PNG, magbubukas ang pag-edit ng mga karagdagang parameter. Ipahayag ang ratio ng compression alinsunod sa kung gaano kaunti ang laki ng bagong file. Sa kasamaang palad, maaari mo lamang itong suriin pagkatapos i-export. Ang natitirang mga item bukod sa "i-save ang pahintulot" ito ay mas mahusay na hindi hawakan.
- Kapag nagse-save sa format ng JPEG, ang kalidad ng imahe ay pinili sa halip na compression. Siyempre, ang function na "Gamitin ang mga katangian ng kalidad ng orihinal na imahe" ay dapat na hindi paganahin, at ang "kalidad" na regulator ay naka-install sa isang katanggap-tanggap na posisyon para sa iyo.
- Kung magbubukas ka ng mga karagdagang parameter, lilitaw ang sub-propesyonal na function na may magagamit na halaga para sa maximum na pag-save ng timbang. Ang smoothing ay mas mahusay na umalis sa zero value.



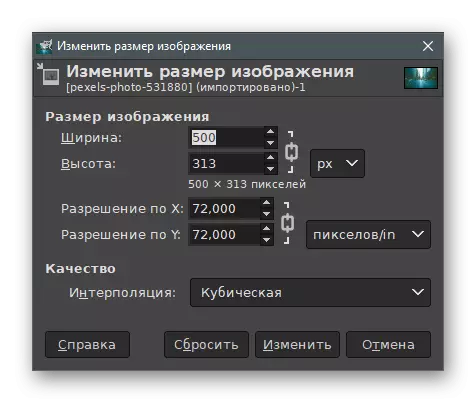
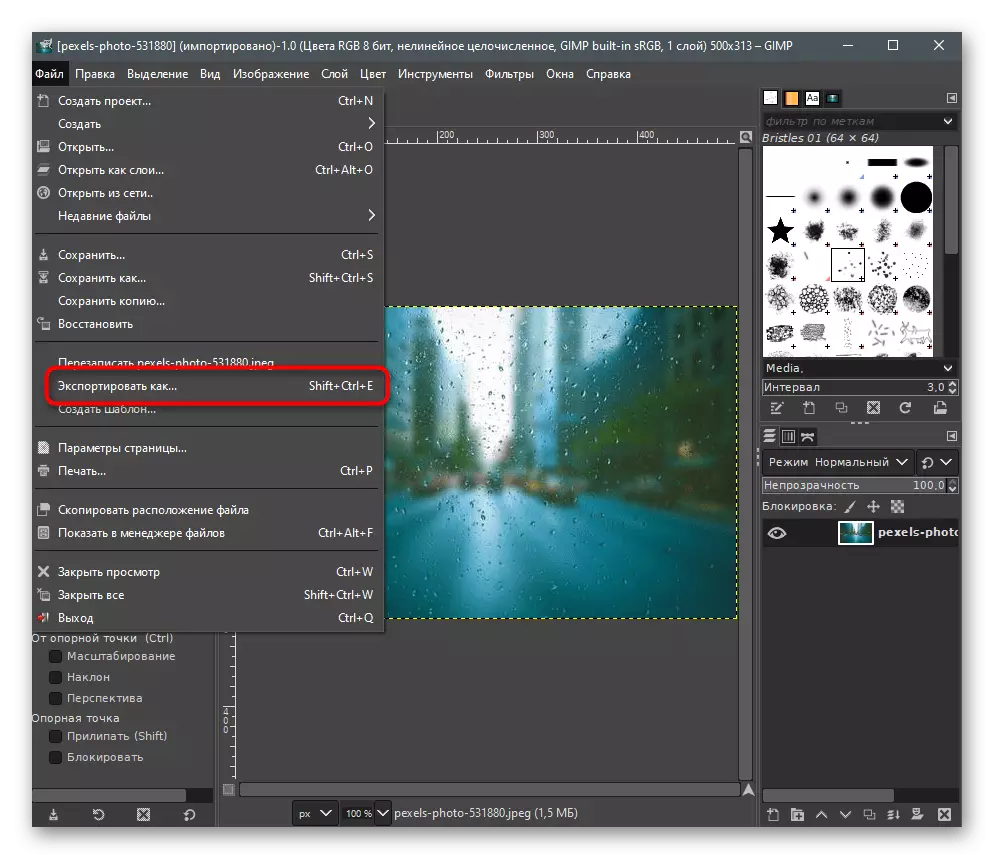
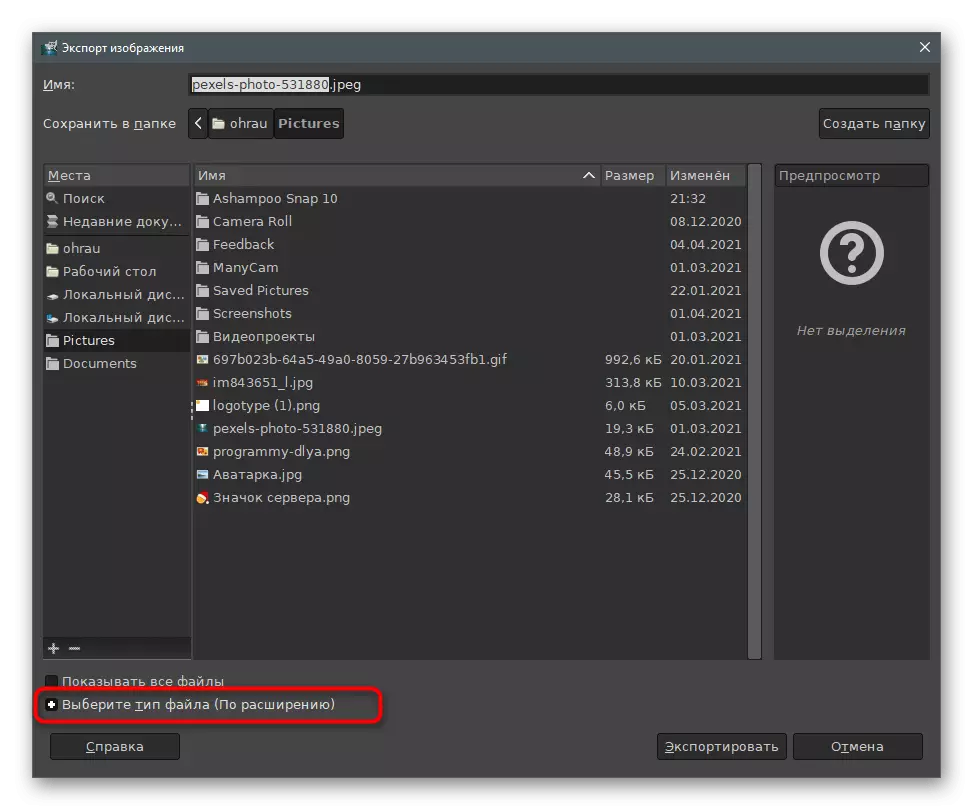

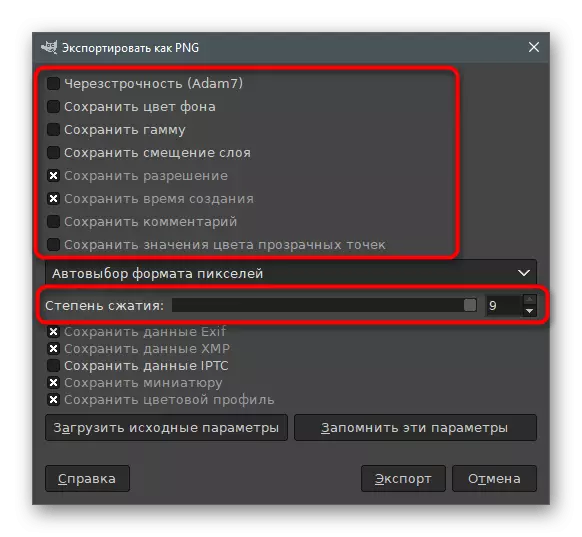
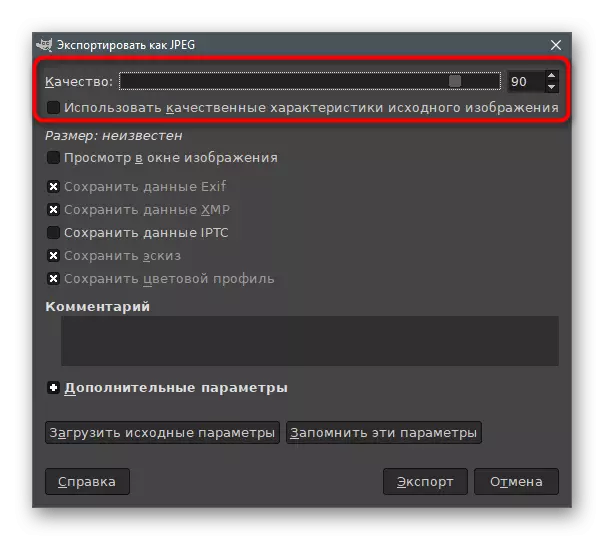

Paraan 3: Riot.
Patuloy kaming lumipat mula sa mga graphic na editor sa mga espesyal na programa na idinisenyo upang baguhin ang laki at kalidad ng imahe. Mabuti ang mga ito dahil pinapayagan ka nila na agad na makipag-ugnay sa kinakailangang mga parameter at pamilyar sa resulta bago i-save. Ang unang desisyon ay tinatawag na kaguluhan at ang pakikipag-ugnayan ay nangyayari dito tulad nito:
- Pindutin ang pindutan sa itaas at i-download ang pinakabagong bersyon ng Riot sa iyong computer. Pagkatapos magsimula, pumunta sa tab na may pangalan ng format ng file kung saan ang kinakailangang larawan ay naka-imbak para sa pag-edit, at mag-click sa bukas upang buksan ang larawan.
- Sa pambungad na window na lilitaw, hanapin ang bagay at i-click ito nang dalawang beses.
- Ang isang panukala ay agad na baguhin ang laki ng imahe, kung saan kailangan mong sumang-ayon.
- Sa isang maliit na "resample" window mayroon kang upang mabawasan ang resolution ng imahe, pag-edit ng mga patlang sa bagong laki ng bloke.
- Pagkatapos ng kumpirmasyon ng mga pagkilos, magbubukas ang pangunahing window ng programa. Sa ito makikita mo ang bigat ng imahe pagkatapos ng pag-optimize. Ayusin ang "kalidad" slider kung nais mong makakuha ng isang mas naka-compress na file. Sa kaliwa ay nagpapakita ng orihinal na hitsura ng larawan, at sa kanan - pagkatapos ng pagproseso.
- Sa tab na metadata, maaari mong alisin ang larawan ng imahe, dahil ginagamit ang mga ito nang lubhang bihira, ngunit pinatataas nito ang laki ng file.
- Ang sumusunod ay "mga pagsasaayos ng imahe" na may mga slider para sa pagbabago ng liwanag, kaibahan at gamut ng imahe. Ito ay halos hindi nakakaapekto sa laki ng elemento, ngunit tumutulong lamang na bahagyang mapabuti ang hitsura ng larawan.
- Kung nais mong i-compress ang isang larawan awtomatikong sa isang tiyak na laki, gamitin ang pindutan ng "Compress to Size".
- Sa bagong larangan, ipasok ang ninanais na resulta sa kilobytes.
- Sa pagkumpleto, i-click ang pindutang "I-save" upang i-save ang bagong file gamit ang naka-squeezed o binago sa laki ng imahe.
- Tukuyin ang pangalan para dito at piliin ang pinakamainam na extension.
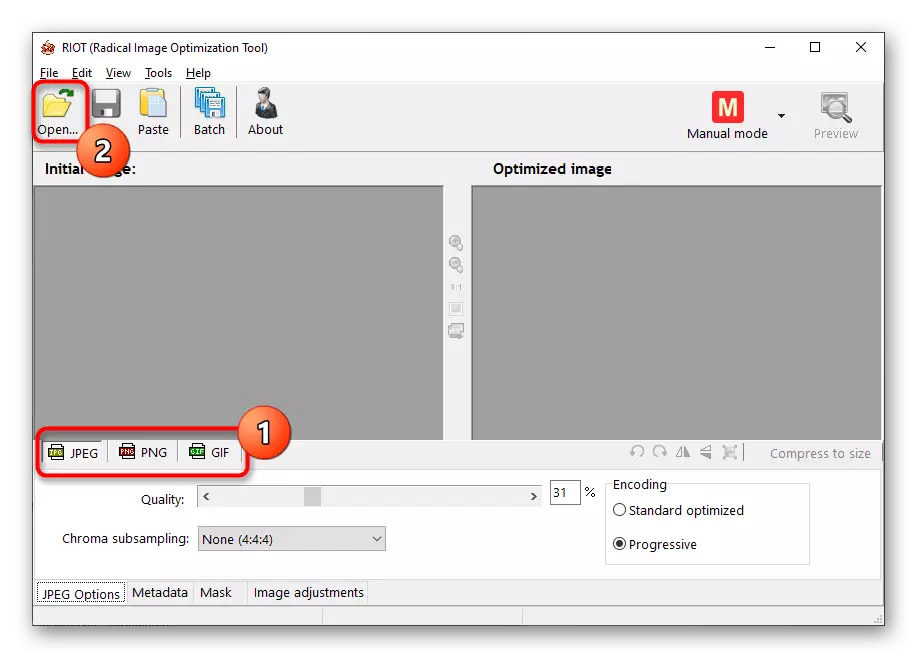


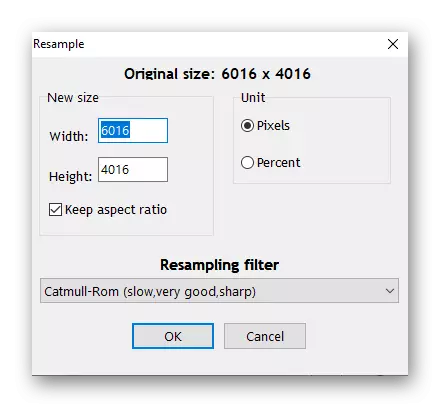

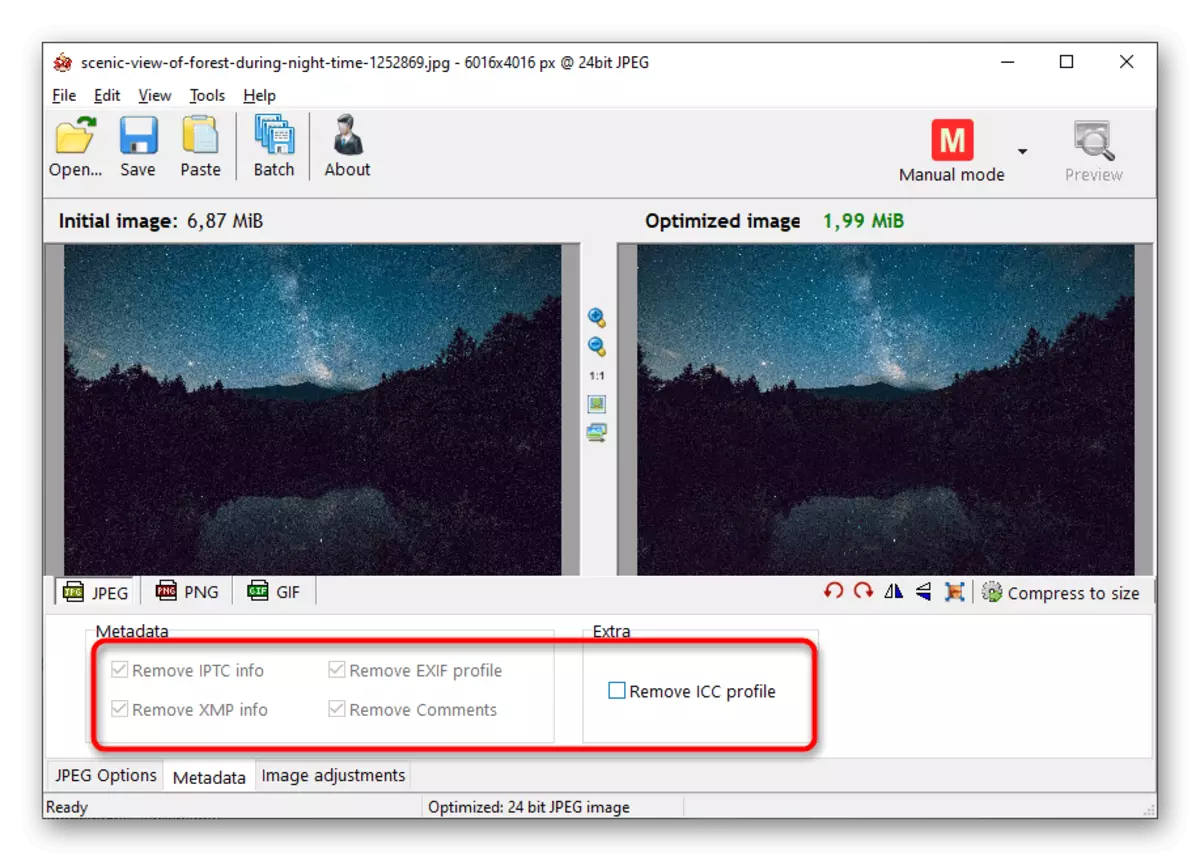
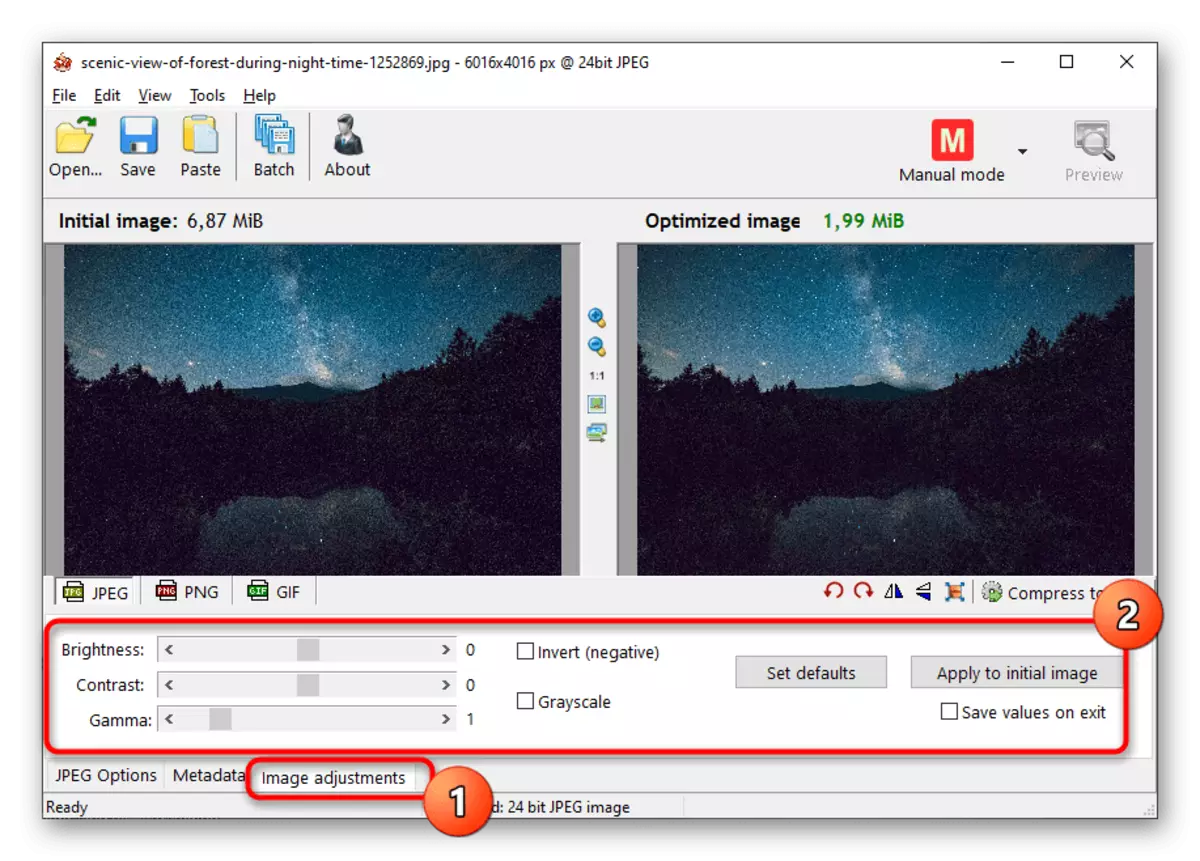

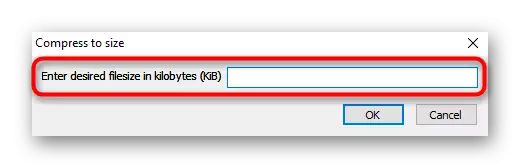
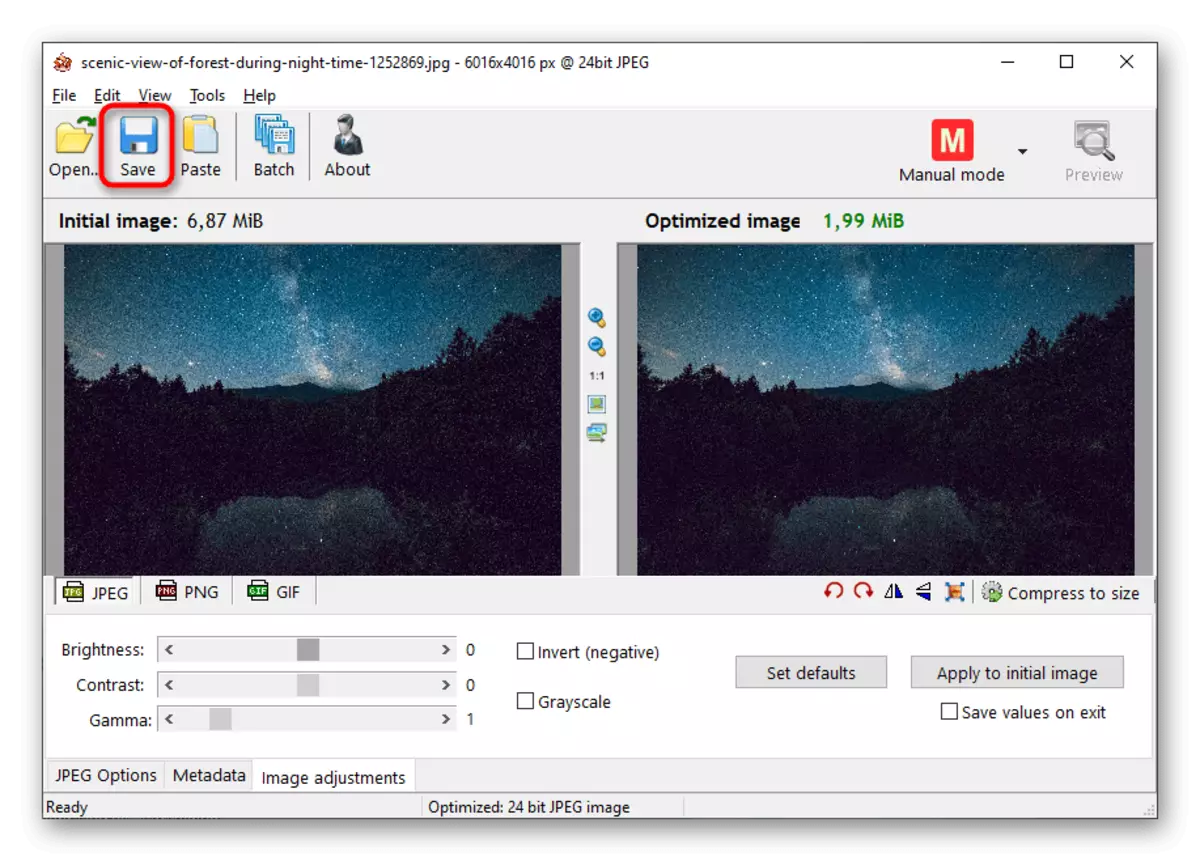

Paraan 4: Cesium
Ang Cesium ay nagbibigay ng gumagamit na may isang hanay ng mga tool para sa pag-compress ng mga larawan kapwa sa mga tuntunin ng kalidad at pahintulot. Functionally, ang program na ito ay katulad ng naunang isa, ngunit ang trabaho sa ito ay medyo naiiba.
- Pagkatapos magsimula, pindutin ang pindutan upang pumunta sa file na bukas na file.
- Sa "Explorer", hanapin ang larawan at kumpirmahin ang karagdagan sa programa.
- Ang "compression parameters" block ay nagtatanghal ng slider ng pagbawas ng kalidad at isang listahan na may magagamit na mga format ng conversion. Kung nagdagdag ka ng ilang mga larawan nang sabay-sabay, i-activate ang parameter na "Mag-apply para sa lahat".
- Ilagay ang kahon na malapit sa "laki ng imahe" kapag kailangan mong i-edit ang pahintulot nito, at hindi ang laki ng file mismo. Sa "lapad" at "taas" na mga patlang, itakda ang mga kinakailangang halaga sa mga pixel.
- Ito ay nananatiling lamang upang tukuyin ang folder upang i-output ang mga naprosesong bagay.
- Suriin muli ang katumpakan ng mga napiling parameter at i-click ang "Magsagawa ng compression".
- Ang proseso ay tumatagal ng isang tiyak na oras, na depende sa numero at dami ng mga idinagdag na mga file. Sa patlang na "Bagong Sukat", nakikita mo ang isang halaga sa kilobytes kung hindi ito angkop sa iyo, baguhin ang mga parameter ng kalidad at i-compress muli.

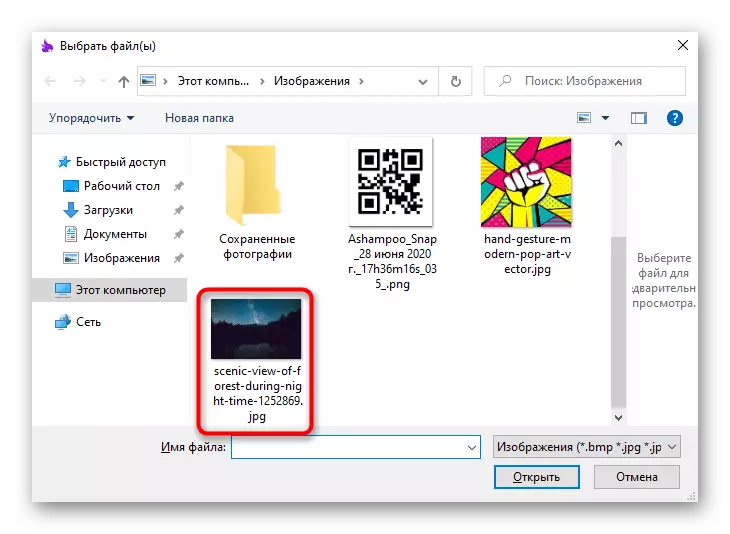
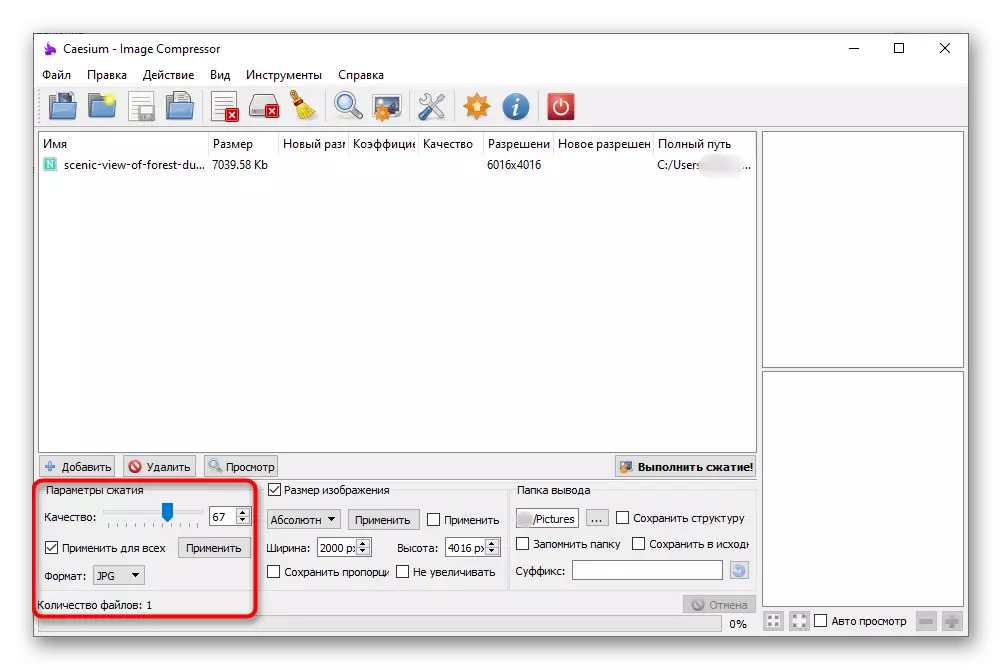
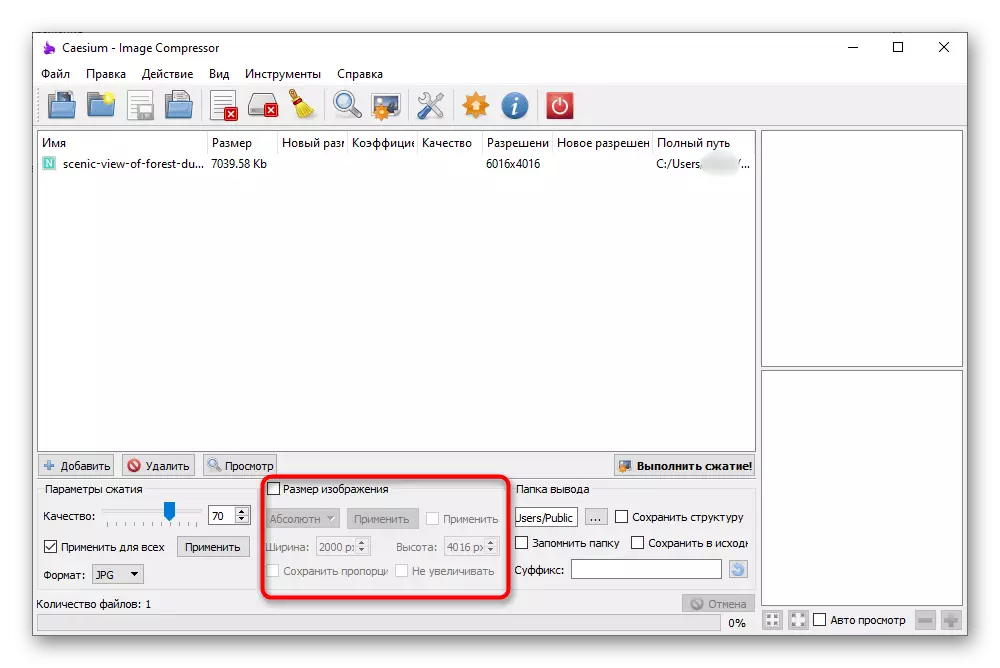

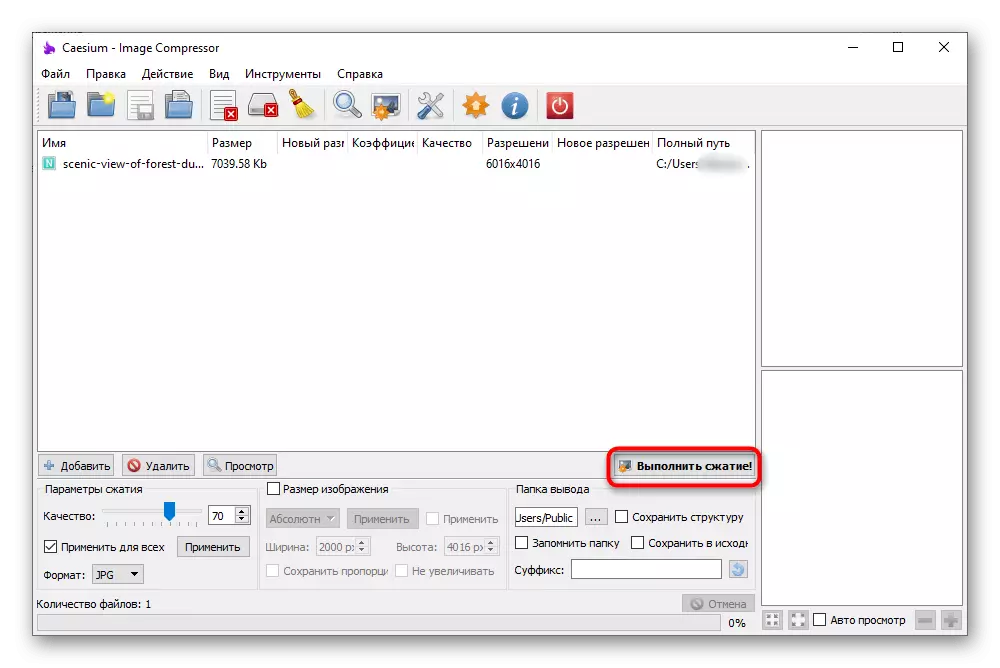

Paraan 5: Banayad na Imahe Resizer.
Ang Banayad na Imahe Resizer ay ipinamamahagi sa isang bayad, ngunit ang panahon ng pagsubok ay sapat na upang mabawasan ang laki ng maraming mga imahe. Ang interface ay ginawa sa isang maginhawang estilo at ang gawain ng lahat ng mga function ay malinaw kahit na nagsisimula, kaya dapat walang problema sa pagpoproseso ng larawan.
- Pagkatapos ng matagumpay na pagpapatakbo ng programa, i-click ang pindutang "Mga File".
- Sa "Explorer", pumili ng isang snapshot upang mabawasan ang laki, bumalik sa pangunahing menu at mag-click sa "pasulong".
- Upang i-compress ang laki ng file, i-activate ang parameter na "laki" at itakda ang nais na numero ng kilobyte.
- Isaalang-alang ang iba pang mga function na kapaki-pakinabang kapag nag-e-edit ng mga larawan. Sa bloke ng "Sukat", maaari kang magtakda ng isang arbitrary na resolution at huwag paganahin ang pag-save ng aspect ratio. Susunod ay ang "layunin", kung saan pipiliin kung lumikha ng mga kopya ng mga file o palitan ang kanilang mga orihinal sa parehong folder. Sa "Extended" mayroong maraming iba't ibang mga tab, ngunit hindi sila nabibilang sa compression ng larawan. Ilapat ang mga ito para sa iba pang mga layunin - halimbawa, kapag nais mong magdagdag ng mga filter o baguhin ang orientation ng imahe.
- Sa pagkumpleto, i-click ang "Run", sa gayon ay tumatakbo ang proseso ng pagpoproseso.
- Maabisuhan ka ng pagkumpleto ng pagtatrabaho sa larawan at makakuha ng impormasyon tungkol sa dami ng naka-save na espasyo.