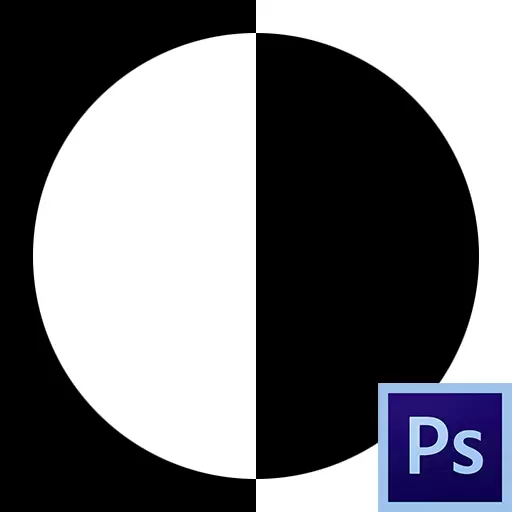
Ang mask ay isa sa mga pinaka-unibersal na tool sa Photoshop. Nag-aplay sila sa di-mapanirang pagproseso ng mga imahe, naglalaan ng mga bagay, na lumilikha ng makinis na mga transition at ang paggamit ng iba't ibang mga epekto sa ilang mga seksyon ng imahe.
Mask layer.
Ang mask ay maaaring kinakatawan bilang isang hindi nakikitang layer na inilagay sa ibabaw ng pangunahing kung saan maaari ka lamang magtrabaho ng puti, itim at kulay-abo, ngayon ay mauunawaan mo kung bakit.
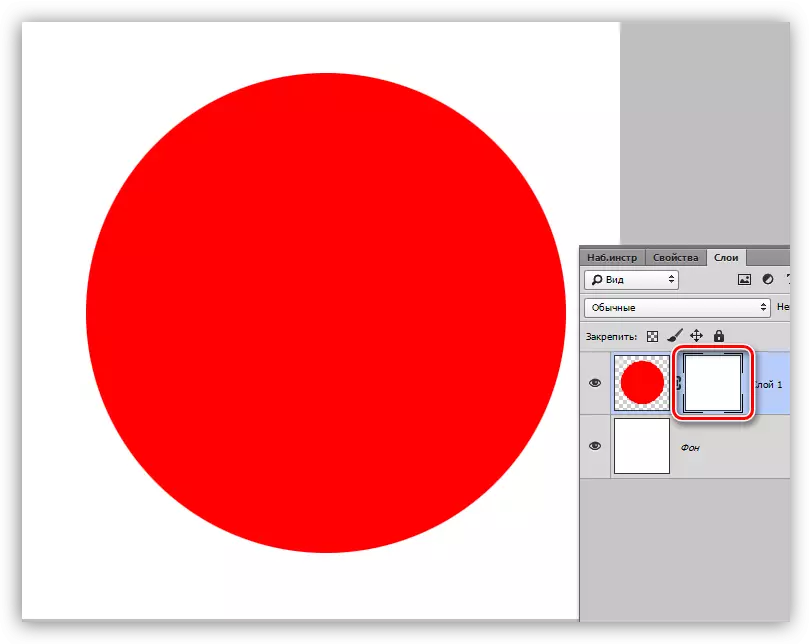
Sa katunayan, ang lahat ay simple: isang itim na maskara ganap na itinatago kung ano ang matatagpuan sa layer na kung saan ito ay inilapat, at ang puting ganap na bubukas. Gagamitin namin ang mga pag-aari na ito sa aming trabaho.
Kung kumuha ka ng isang itim na brush, at magpinta ng ilang uri ng balangkas sa isang puting maskara, mawawala ito mula sa hitsura.
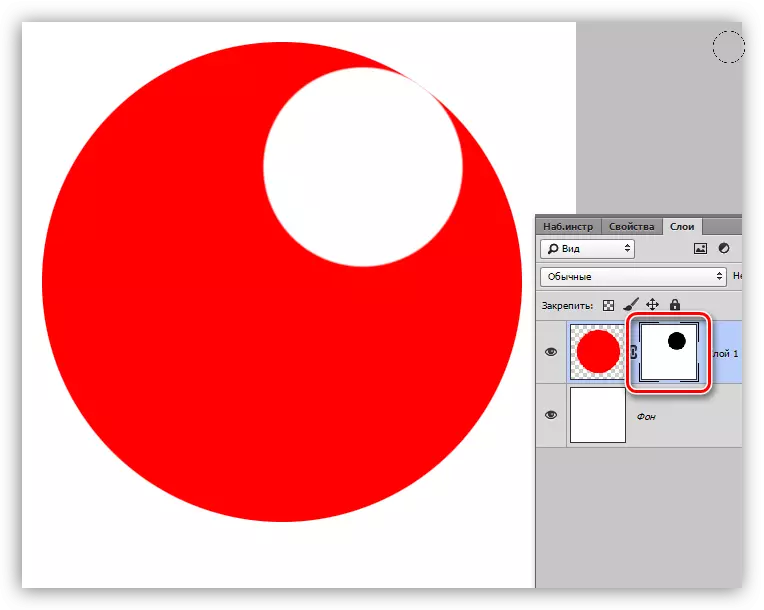
Kung nagpinta ka ng isang piraso ng puting brush sa isang itim na mask, pagkatapos ay ipapakita ang lugar na ito.
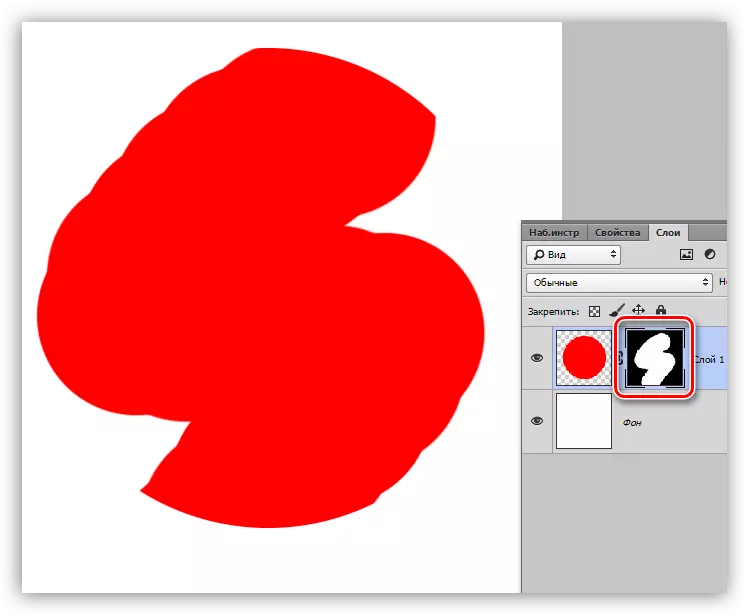
Ginawa namin ang mga prinsipyo ng mga maskara, kami ngayon ay bumabalik sa trabaho.
Paglikha ng mask
Ang isang puting mask ay nilikha sa pamamagitan ng pag-click sa naaangkop na icon sa ilalim ng palette ng mga layer.
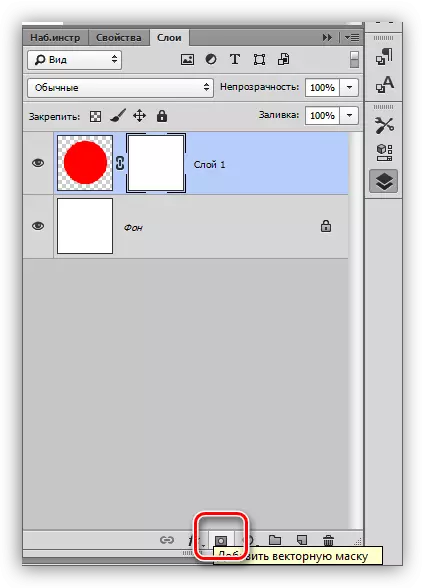
Ang itim na mask ay nilikha sa pamamagitan ng pag-click sa parehong icon na may alt pakurot.
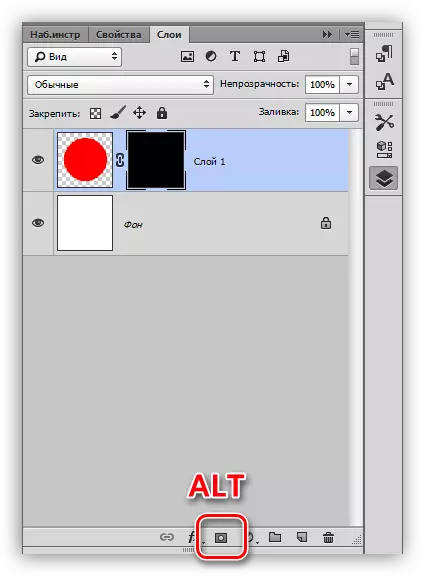
Pagbuhos ng mga maskara
Ang mask ay nabahaan sa parehong paraan tulad ng pangunahing layer, iyon ay, ang lahat ng mga tool ng pagbuhos ng trabaho sa mask. Halimbawa, ang tool na "punan".
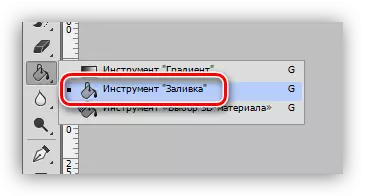
Pagkakaroon ng itim na maskara,
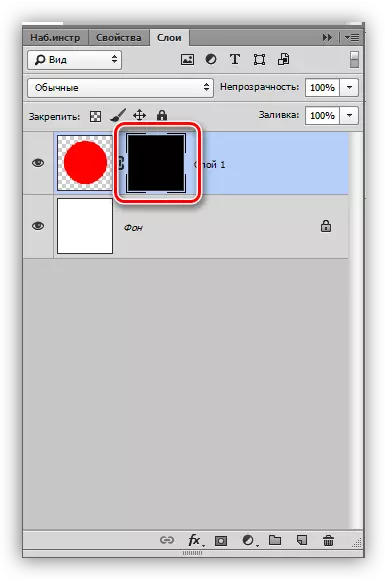
Maaari naming ganap na ibuhos ito puti.
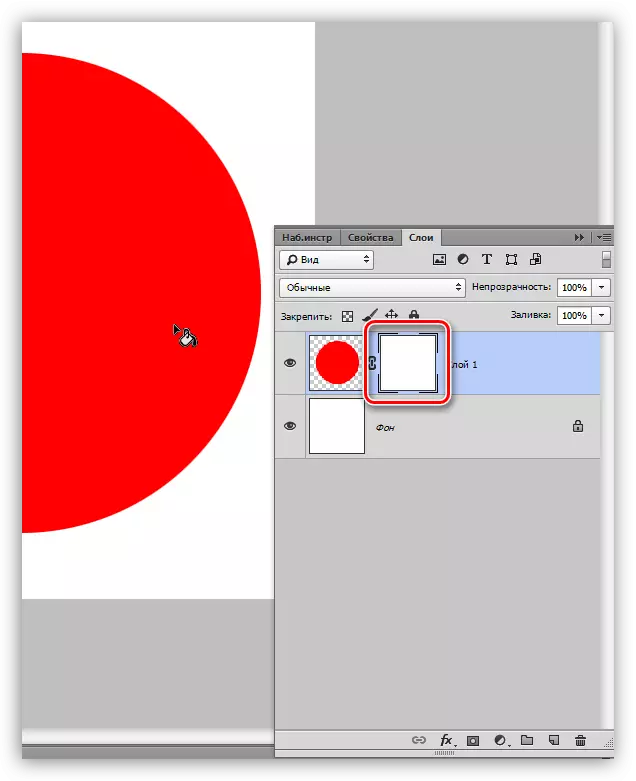
Para sa pagpuno ng mga maskara, ginagamit din ang Hot Keys Alt + Del at Ctrl + Del. Ang unang kumbinasyon ay nagbaha sa maskara ng pangunahing kulay, at ang pangalawang - ang background.
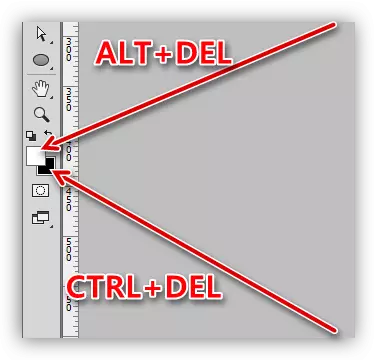
Punan ang napiling lugar ng mask
Ang pagiging sa mask, maaari kang lumikha ng isang seleksyon ng anumang hugis at ibuhos ito. Maaari mong gamitin ang anumang mga tool (smoothing, decisive, atbp.).
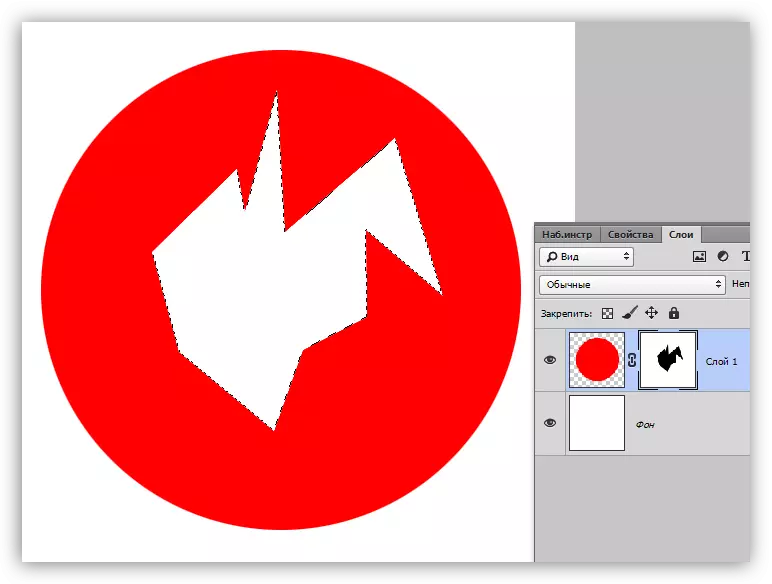
Pagkopya ng mga maskara
Ang pagkopya ng mask ay ang mga sumusunod:
- I-click ang Ctrl at mag-click sa maskara sa pamamagitan ng paglo-load nito sa napiling lugar.
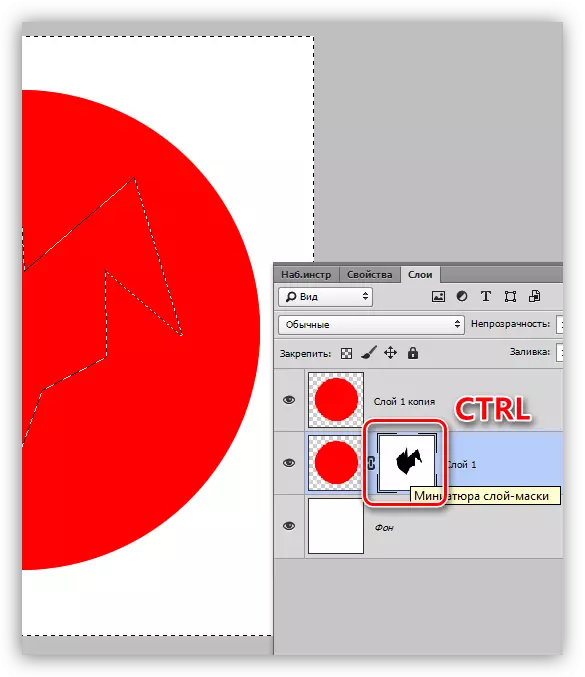
- Pagkatapos ay pumunta sa layer kung saan plano mong kopyahin, at mag-click sa icon ng mask.
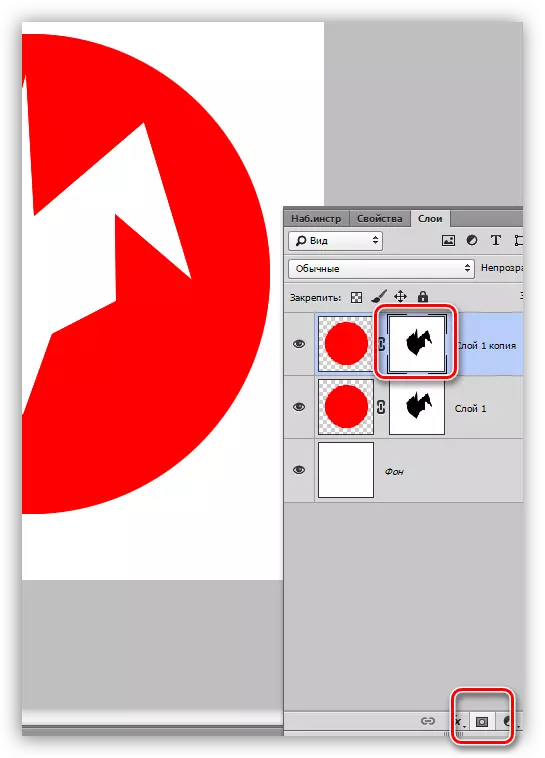
Inverting masks.
Binabago ng pagbabaligtad ang mga kulay ng maskara sa kabaligtaran at ginaganap sa pamamagitan ng pagsasama ng CTRL + I Keys.
Aralin: Praktikal na application inverting mask sa Photoshop.
Mga Kulay ng Pinagmulan:
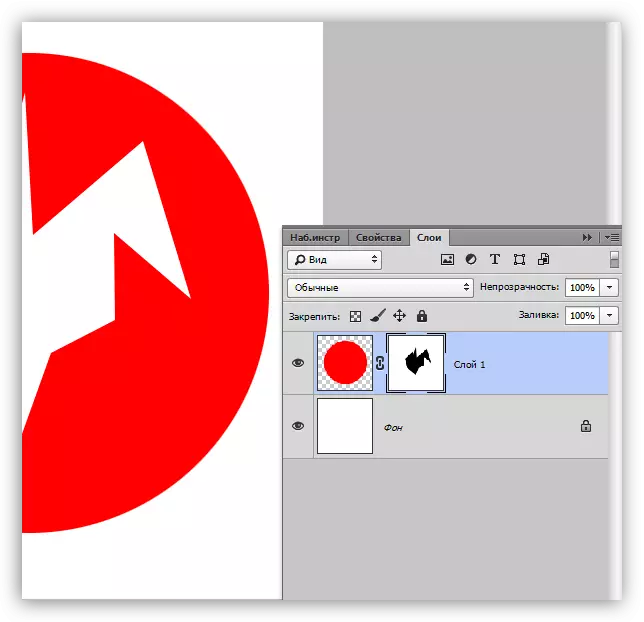
Inverted colors:
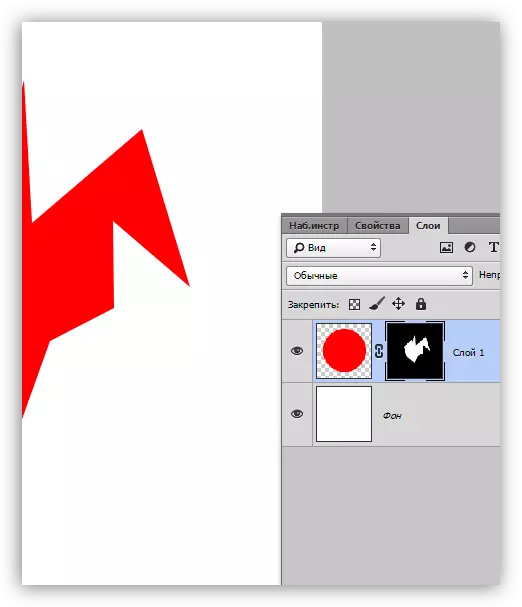
Mask sa isang mask
Ang mga grey sa mask ay gumagana tulad ng isang transparency tool. Ang darker grey, mas transparent kung ano ang nasa ilalim ng maskara. 50% ng kulay abo ay magbibigay ng limampung porsiyento na transparency.
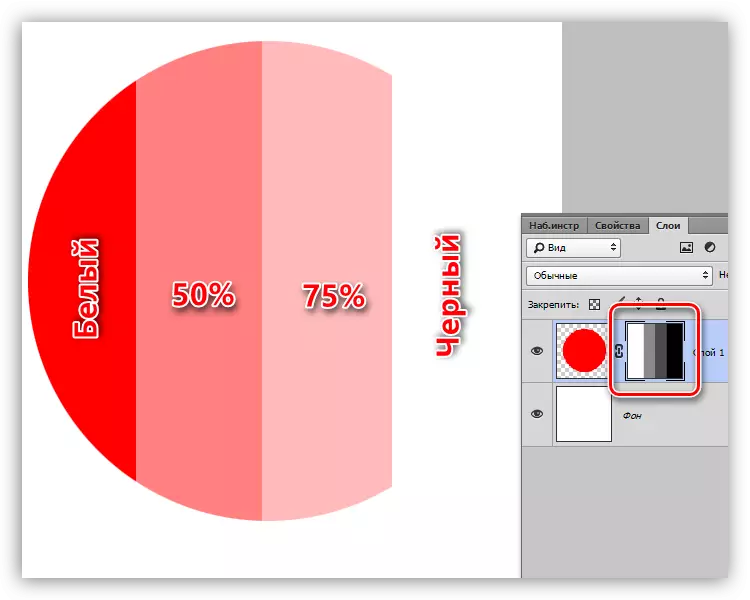
Gradient sa mask
Sa tulong ng gradient fill, ang mga mask ay lumikha ng makinis na mga transition sa pagitan ng mga kulay at mga imahe.
- Piliin ang gradient tool.

- Sa tuktok ng panel, piliin ang gradient na "itim, puti" o "mula sa pangunahing sa background".
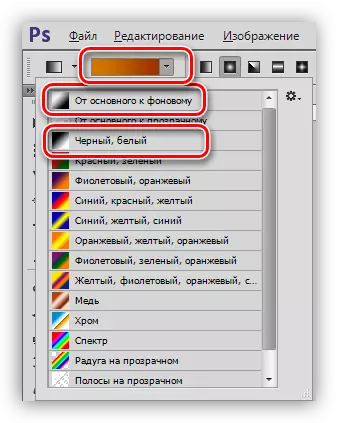
- Inuunat namin ang gradient sa maskara, at tamasahin ang resulta.
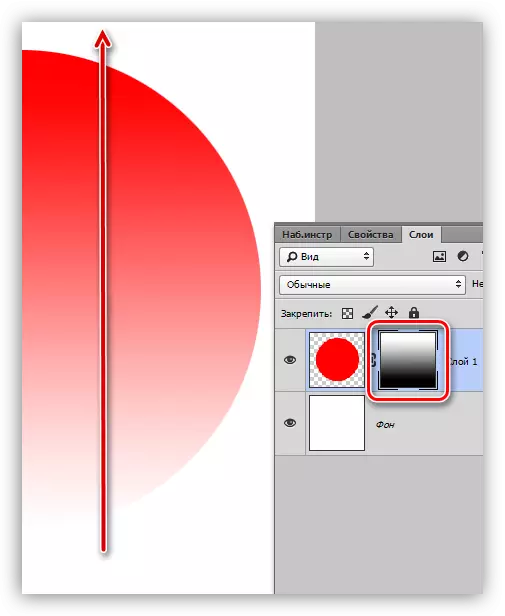
Pag-off at pag-alis ng mask
Pag-disconnect, iyon ay, ang itago ng mask ay ginagampanan sa pamamagitan ng pag-click sa thumbnail nito gamit ang shift switched key.
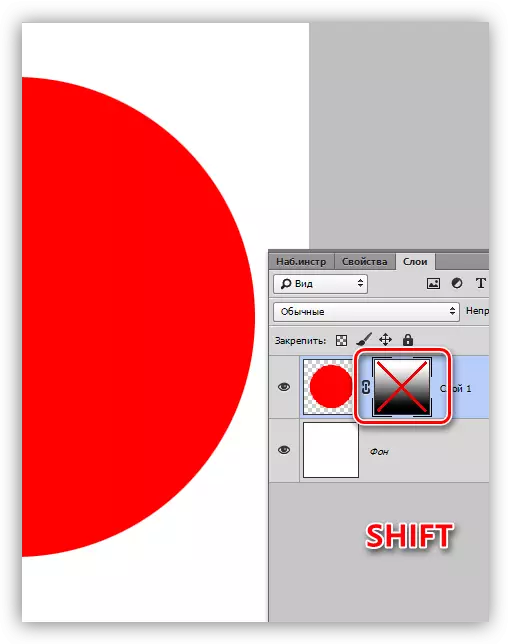
Ang pagtanggal sa mask ay ginawa sa pamamagitan ng pagpindot sa kanang pindutan ng mouse sa thumbnail at piliin ang item na konteksto ng konteksto ng konteksto.
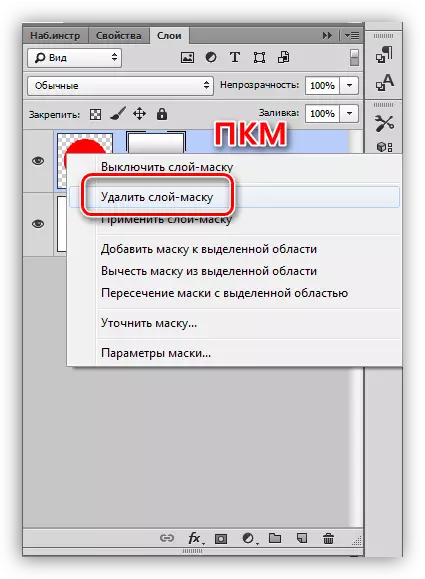
Iyon lang ang maaari mong sabihin tungkol sa mga maskara. Ang mga gawi sa artikulong ito ay hindi, dahil ang halos lahat ng mga aralin sa aming site ay kasama ang trabaho sa mga poppies. Walang mask sa Photoshop, walang proseso sa pagpoproseso ng imahe ay hindi isinasaalang-alang.
