
Kapag nagtatrabaho sa isang talahanayan o database na may malaking bilang ng impormasyon, ang isang sitwasyon ay posible kapag ang ilang mga linya ay paulit-ulit. Pinatataas nito ang array ng data nang higit pa. Bilang karagdagan, sa pagkakaroon ng mga duplicate, ang isang hindi tamang pagbibilang ng mga resulta sa mga formula ay posible. Alamin kung paano hanapin at tanggalin ang mga paulit-ulit na linya sa programa ng Microsoft Excel.
Paghahanap at pagtanggal
Hanapin at alisin ang mga halaga ng talahanayan na doble, marahil sa iba't ibang paraan. Sa bawat isa sa mga pagpipiliang ito, ang paghahanap at likidasyon ng mga duplicate ay ang mga link ng parehong proseso.Paraan 1: simpleng pag-alis ng mga paulit-ulit na linya
Ang pinakamadaling paraan upang alisin ang mga duplicate ay ang paggamit ng isang espesyal na pindutan sa laso na inilaan para sa mga layuning ito.
- Itinatampok namin ang buong hanay ng tabular. Pumunta sa tab na "Data". Mag-click sa pindutang "Alisin ang mga duplicate". Matatagpuan ito sa laso sa toolbar na "nagtatrabaho sa data".
- Bubukas ang duplicate na window ng pag-alis. Kung mayroon kang isang table na may takip (at sa napakaraming mayorya, palaging ito), pagkatapos ay ang parameter na "Ang aking data ay naglalaman ng mga headline" na parameter ay dapat na isang check mark. Sa pangunahing window ng window mayroong isang listahan ng mga haligi, na susuriin. Ang string ay ituturing na isang doodle lamang kung ang data ng lahat ng mga haligi na nakahiwalay sa isang check mark ay tutugma. Iyon ay, kung kumuha ka ng isang marka mula sa pangalan ng isang haligi, sa gayon pagpapalawak ng posibilidad ng pag-record ng recording paulit-ulit. Matapos ang lahat ng mga kinakailangang setting ay ginawa, mag-click sa pindutan ng "OK".
- Ginagawa ng Excel ang paghahanap at pag-alis ng mga duplicate. Matapos ang pagkumpleto nito, lumilitaw ang isang window ng impormasyon kung saan ito ay iniulat kung gaano karaming mga re-value ang bilang ng natitirang natatanging mga entry. Upang isara ang window na ito, i-click ang pindutang "OK".
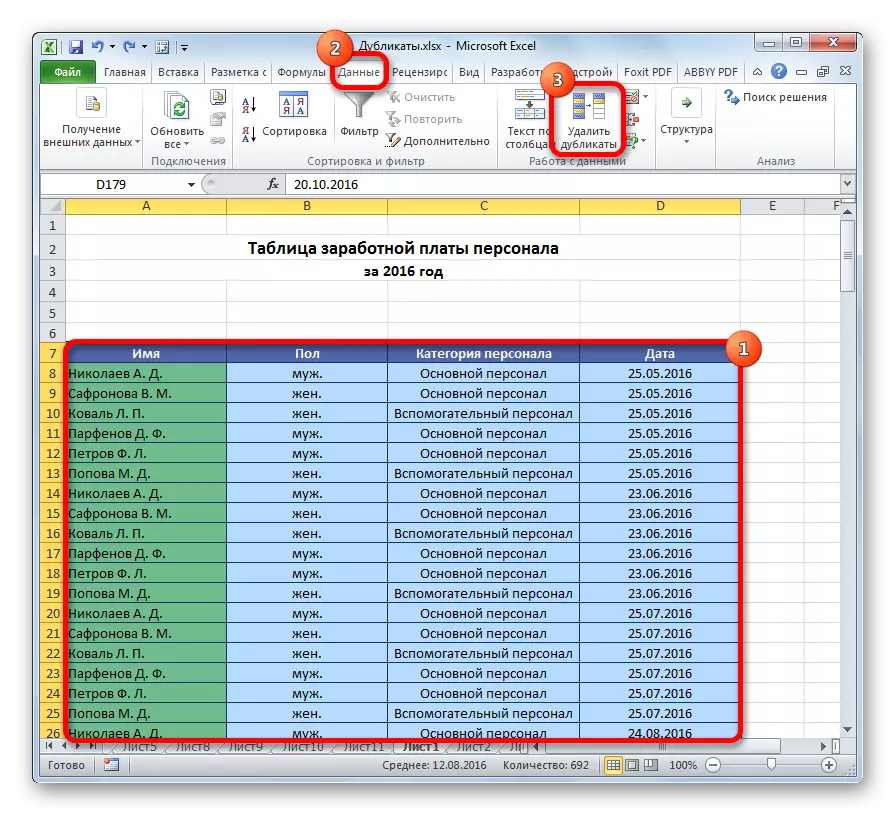


Paraan 2: Pagtanggal ng mga duplicate sa isang Smart Table.
Maaaring alisin ang mga duplicate mula sa hanay ng mga cell sa pamamagitan ng paglikha ng isang smart table.
- Itinatampok namin ang buong hanay ng tabular.
- Habang nasa tab na Home, mag-click sa pindutan ng "format bilang talahanayan", na matatagpuan sa tape sa "mga estilo" na bloke ng tool. Sa listahan na lumilitaw, pumili ng anumang estilo na gusto mo.
- Pagkatapos ay magbukas ang maliit na window, kung saan kailangan mong kumpirmahin ang napiling hanay upang bumuo ng isang "smart table". Kung inilalaan mo nang tama ang lahat, maaari mong kumpirmahin kung gumawa ka ng isang error, dapat itong maayos sa window na ito. Mahalaga rin na gumuhit ng pansin sa katotohanan na ang parameter na "talahanayan sa mga headline" ay nakatayo sa isang check mark. Kung hindi, dapat mong ilagay. Matapos makumpleto ang lahat ng mga setting, mag-click sa pindutang "OK". Nilikha ang "Smart Table".
- Ngunit ang paglikha ng isang "smart table" ay isang hakbang lamang upang malutas ang aming pangunahing gawain - ang pag-alis ng mga duplicate. Mag-click sa anumang talahanayan ng hanay ng talahanayan. Kasabay nito, lumilitaw ang isang karagdagang grupo ng mga tab na "nagtatrabaho sa mga talahanayan. Habang nasa tab na Designer, mag-click sa pindutan ng "Alisin ang Duplicate", na matatagpuan sa tape sa toolbox ng serbisyo.
- Pagkatapos nito, ang duplicate window ng pag-alis ay bubukas, gumagana na kung saan ay inilarawan nang detalyado kapag naglalarawan sa unang paraan. Ang lahat ng karagdagang mga pagkilos ay ginawa sa eksaktong parehong pagkakasunud-sunod.



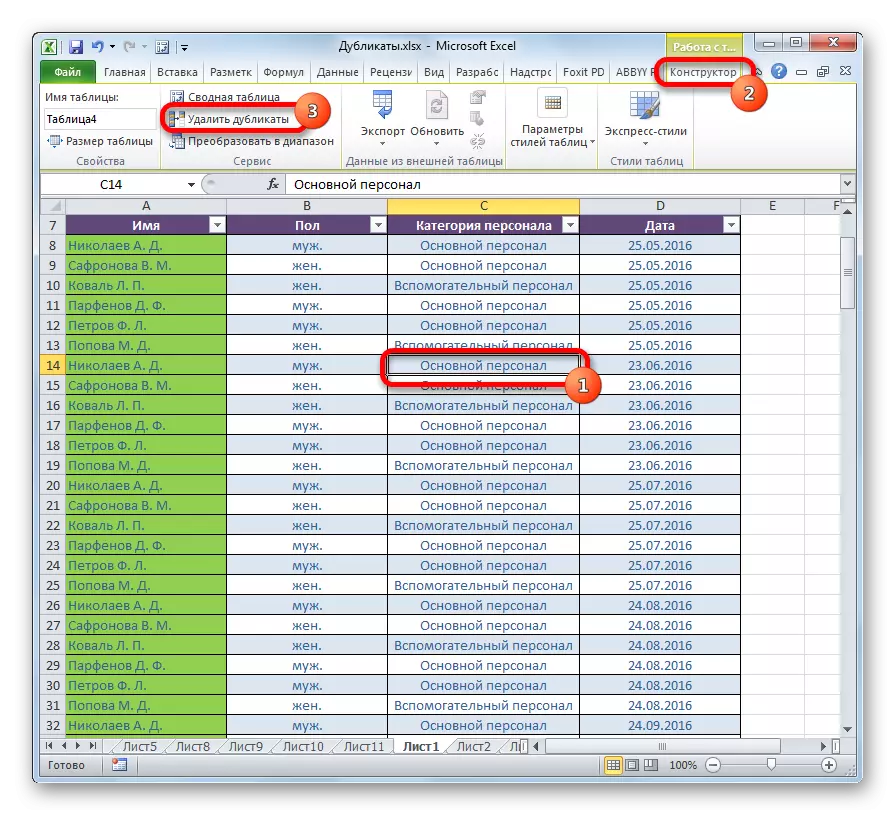
Ang pamamaraan na ito ay ang pinaka maraming nalalaman at functional ng lahat na inilarawan sa artikulong ito.
Aralin: Paano gumawa ng isang table sa Excel.
Paraan 3: Pag-uuri ng Application
Ang pamamaraan na ito ay hindi ganap na pag-alis ng mga duplicate, dahil ang pag-uuri ay nagtatago lamang ng paulit-ulit na mga tala sa talahanayan.
- Piliin ang talahanayan. Pumunta sa tab na "Data". Mag-click sa pindutang "Filter", na matatagpuan sa bloke ng "Pagsunud-sunurin at Filter".
- Ang filter ay kasama, tulad ng ipinahiwatig ng lumitaw na pictograms sa anyo ng mga inverted triangles sa mga pangalan ng mga haligi. Ngayon kailangan naming i-configure ito. Mag-click sa pindutang "Advanced", na matatagpuan sa malapit sa lahat sa parehong grupo ng mga tool na "Pag-aayos at Filter".
- Bubukas ang isang pinalawak na window ng filter. I-install ito sa isang tsek sa tapat ng parameter na "Tanging Natatanging Entries". Ang lahat ng iba pang mga setting ay umalis sa default. Pagkatapos nito, mag-click sa pindutang "OK".
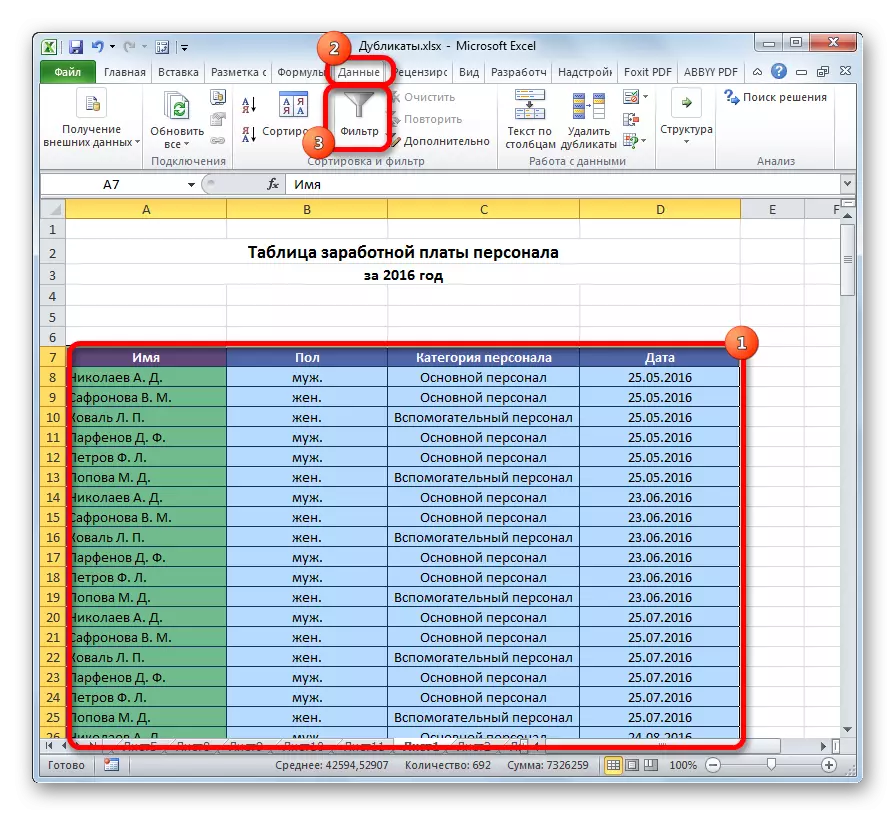


Pagkatapos nito, itatago ang mga rekord ng paulit-ulit. Ngunit ang display ay maaaring paganahin sa anumang oras sa pamamagitan ng pagpindot muli ang pindutang "Filter".

Aralin: Advanced na filter sa Excel.
Paraan 4: Conditional Formatting.
Maaari ka ring makahanap ng paulit-ulit na mga cell gamit ang talahanayan sa pag-format ng talahanayan. Totoo, tanggalin ang mga ito ay kailangang isa pang tool.
- Piliin ang lugar ng talahanayan. Habang nasa tab na Home, mag-click sa pindutan ng "Conditional Formatting" na matatagpuan sa bloke ng "Mga Estilo". Sa menu na lumilitaw, sunud-sunod namin ang mga item ng mga tuntunin ng laang-gugulin at "paulit-ulit na mga halaga ...".
- Binubuksan ang window ng Mga Setting ng Pag-format. Ang unang parameter sa ito ay hindi nabago - "paulit-ulit". Ngunit sa parameter ng pagpili, maaari mo, kung paano iiwan ang mga default na setting at piliin ang anumang kulay na angkop para sa iyo, pagkatapos na mag-click kami sa pindutan ng "OK".


Pagkatapos nito, magkakaroon ng mga selula na may mga paulit-ulit na halaga. Ang mga selula na ito ay maaari mong tanggalin nang manu-mano sa karaniwang paraan.
Pansin! Ang paghahanap para sa isang dub sa paggamit ng kondisyon na pag-format ay hindi ginawa sa linya bilang isang buo, ngunit para sa bawat cell sa partikular, kaya ito ay hindi angkop para sa lahat ng mga kaso.
Aralin: Conditional formatting sa Excel.
Paraan 5: Application of Formula.
Bilang karagdagan, maaari mong gamitin ang mga duplicate na may formula gamit ang ilang mga function nang sabay-sabay. Sa pamamagitan nito, maaari kang maghanap ng mga duplicate sa isang partikular na haligi. Ang pangkalahatang pagtingin sa formula na ito ay magiging ganito:
Magbigay ng kasangkapan (index (address_stolbets; board ng paghahanap (0; countdowns (address_sapki_stolbts_dlikatov: address_shpki_stolbts_dlikatov (absolute); address_stolbets;) + kung (countecles (address_stolbets ;;
- Lumikha ng isang hiwalay na hanay kung saan ang mga duplicate ay ipapakita.
- Ipinapakilala namin ang formula sa tinukoy na template sa unang libreng cell ng bagong haligi. Sa aming partikular na kaso, ang formula ay magkakaroon ng sumusunod na form:
= Kung utility (index (A8: A15; lokasyon (0; ski (E7: $ e $ 7; A8: A15) + Kung (binibilang (A8: A15; A8: A15)> 1; 0; 1); 0) ); "")
- Itinatampok namin ang buong haligi para sa mga duplicate, maliban sa header. I-install ang cursor sa dulo ng formula string. Pindutin ang pindutan ng F2 sa keyboard. Pagkatapos ay i-type mo ang Ctrl + Shift + Ipasok ang key na kumbinasyon. Ito ay dahil sa mga peculiarities ng mga formula para sa arrays.


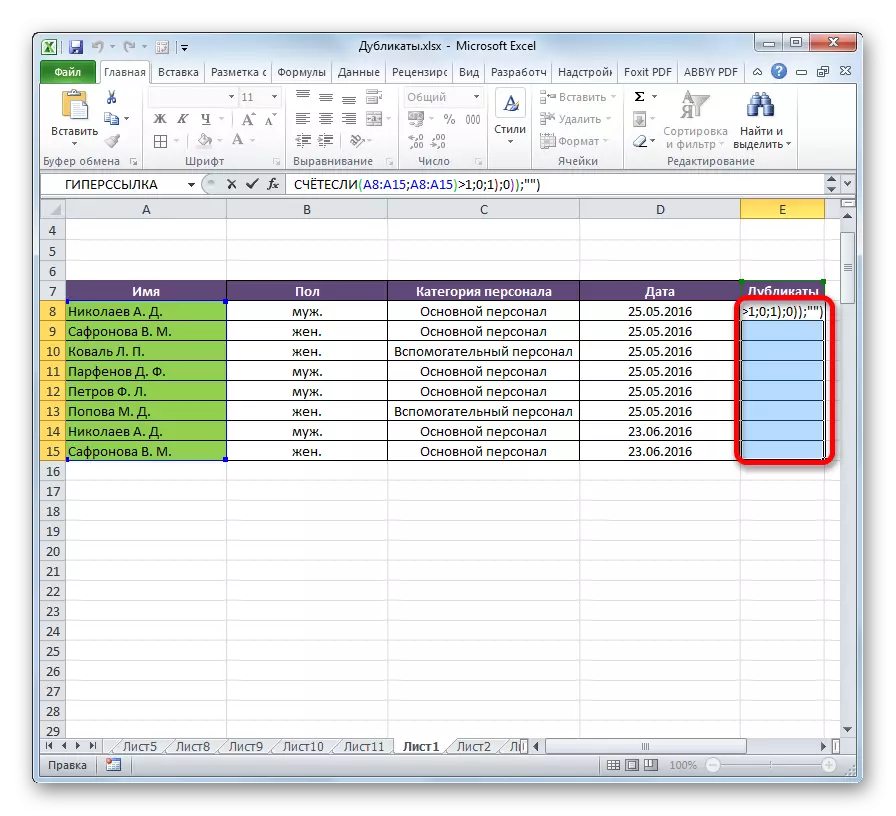
Pagkatapos ng mga pagkilos na ito sa duplicate na haligi, lilitaw ang mga paulit-ulit na halaga.

Ngunit ang pamamaraan na ito ay masyadong kumplikado para sa karamihan ng mga gumagamit. Bilang karagdagan, ipinapalagay lamang niya ang paghahanap para sa isang double, ngunit hindi ang kanilang pag-alis. Samakatuwid, inirerekomenda na gamitin ang mas simple at functional na mga solusyon na inilarawan nang mas maaga.
Tulad ng makikita mo, maraming mga tool na inilaan para sa paghahanap at pag-alis ng double. Ang bawat isa sa kanila ay may sariling mga katangian. Halimbawa, ang conditional formatting ay nagsasangkot ng paghahanap para sa isang double lamang para sa bawat cell nang hiwalay. Bilang karagdagan, hindi lahat ng mga tool ay hindi lamang maghanap, kundi pati na rin tanggalin ang paulit-ulit na mga halaga. Ang pinaka-unibersal na bersyon ay ang paglikha ng isang "smart table". Kapag ginagamit ang pamamaraang ito, madali at madaling i-configure ang paghahanap para sa mga duplicate. Bilang karagdagan, ang kanilang pag-alis ay nangyayari agad.
