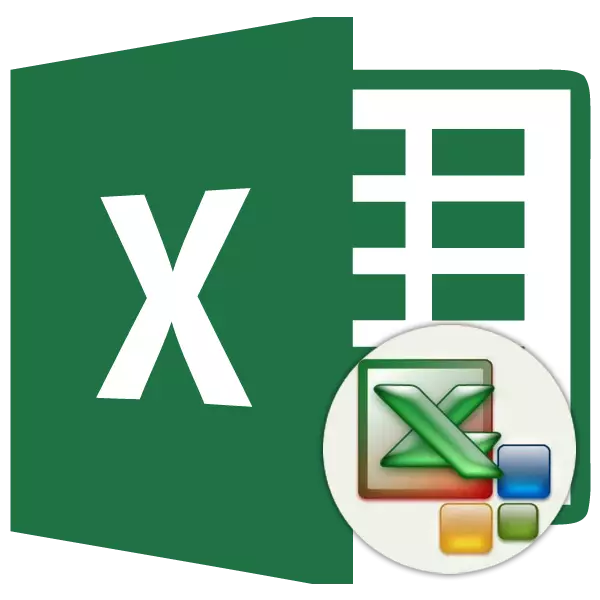
Isa sa mga pinakamahalagang proseso kapag nagtatrabaho sa Excel Program ay pag-format. Gamit ito, ito ay hindi lamang ang hitsura ng talahanayan, ngunit tumutukoy din ang indikasyon kung paano ang programa upang makita ang data na matatagpuan sa isang partikular na cell o saklaw. Kung walang pag-unawa sa mga prinsipyo ng pagpapatakbo ng tool na ito, imposibleng makabisado ang programang ito nang maayos. Alamin natin nang detalyado kung ano ang format sa Excele at kung paano dapat gamitin ang mga ito.
Aralin: Paano mag-format ng mga talahanayan sa Microsoft Word.
Mga talahanayan ng pag-format
Ang pag-format ay isang buong hanay ng mga hakbang sa pagsasaayos para sa mga visual na nilalaman ng mga talahanayan at kinakalkula ang data. Kasama sa lugar na ito ang isang pagbabago sa isang malaking bilang ng mga parameter: laki, uri at kulay ng font, ang magnitude ng mga cell, punan, mga hangganan, format ng data, pagkakahanay at marami pang iba. Magsalita kami nang higit pa tungkol sa mga pag-aari na ito sa ibaba.Automatting
Anumang hanay ng mga sheet na may data ay maaaring ilapat awtomatikong pag-format. Ang mga format ng programa ang tinukoy na lugar bilang isang talahanayan at nagtatalaga ng isang bilang ng mga pre-install na katangian.
- Piliin ang hanay ng mga cell o table.
- Ang pagiging sa tab na "Home", mag-click sa pindutan ng "format bilang talahanayan". Ang pindutan na ito ay nakalagay sa tape sa bloke ng "Mga Estilo". Pagkatapos nito, ang isang malaking listahan ng mga estilo ay bubukas na may mga pre-install na katangian na maaaring piliin ng user sa paghuhusga nito. Ito ay sapat na upang mag-click sa naaangkop na pagpipilian.
- Pagkatapos ay bubukas ang isang maliit na window, kung saan kailangan mong kumpirmahin ang katumpakan ng mga coordinate ng hanay ng ipinasok. Kung ipinahayag mo na hindi sila tama na ipinasok, maaaring mabago ang mga pagbabago. Napakahalaga na bigyang pansin ang parameter na "table na may mga headline". Kung may mga headline sa iyong mesa (at sa napakaraming kaso ng mga kaso ito ay), pagkatapos ay isang check mark ay dapat tumayo sa tapat ng parameter na ito. Sa kabaligtaran kaso, dapat itong alisin. Kapag nakumpleto ang lahat ng mga setting, pindutin ang pindutan ng "OK".



Pagkatapos nito, ang talahanayan ay magkakaroon ng napiling format. Ngunit maaari itong palaging mai-edit gamit ang mas tumpak na mga tool sa pag-format.
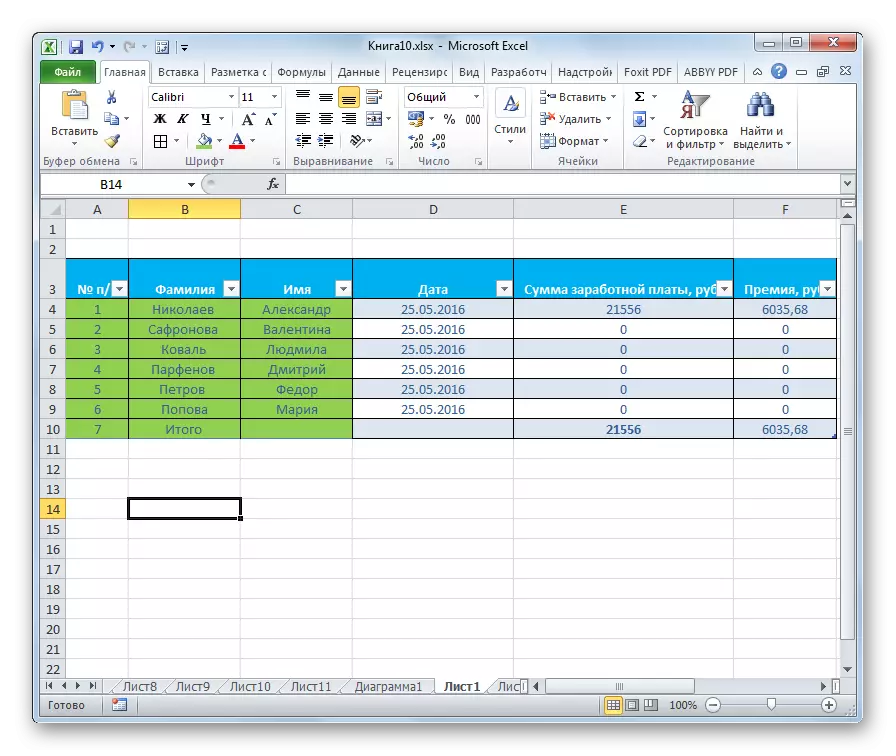
Paglipat sa pag-format
Ang mga gumagamit ay hindi sa lahat ng mga kaso ay nakakatugon sa hanay ng mga katangian na iniharap sa autoformatting. Sa kasong ito, posible na i-format ang mesa nang manu-mano gamit ang mga espesyal na tool.
Pumunta sa mga talahanayan ng pag-format, iyon ay, upang baguhin ang kanilang hitsura, maaari mong sa pamamagitan ng menu ng konteksto o sa pamamagitan ng pagsasagawa ng mga hakbang gamit ang mga tool tape.
Upang magpatuloy sa pag-format sa pamamagitan ng menu ng konteksto, kailangan mong isagawa ang mga sumusunod na hakbang.
- Pumili ng isang cell o hanay ng isang talahanayan na gusto naming i-format. Mag-click dito kanang pindutan ng mouse. Bubukas ang menu ng konteksto. Piliin ito dito "Cell format ...".
- Pagkatapos nito, bubukas ang format ng cell window kung saan maaari kang gumawa ng iba't ibang uri ng pag-format.
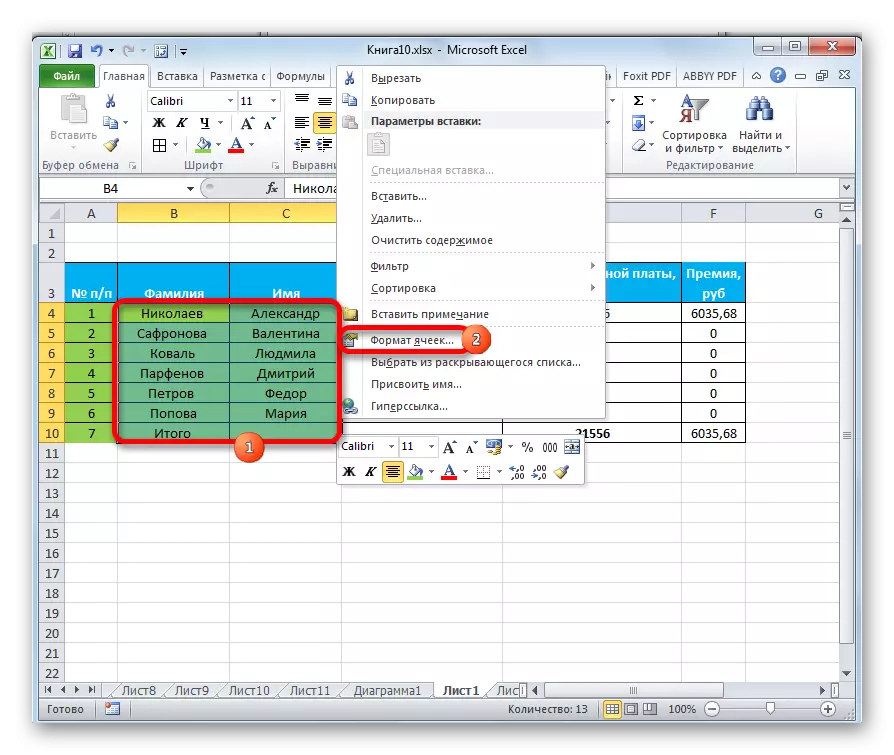
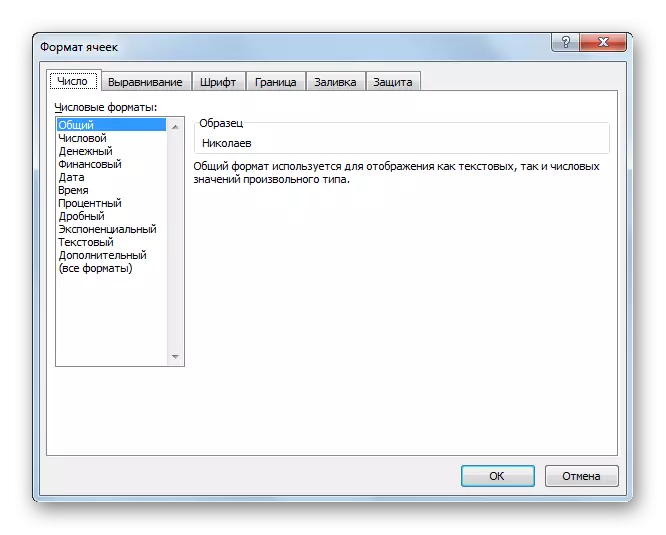
Ang mga tool sa pag-format sa ribbon ay nasa iba't ibang mga tab, ngunit karamihan sa lahat sa tab na "Home". Upang magamit ang mga ito, kailangan mong piliin ang kaukulang elemento sa sheet, at pagkatapos ay mag-click sa pindutan ng tool sa tape.
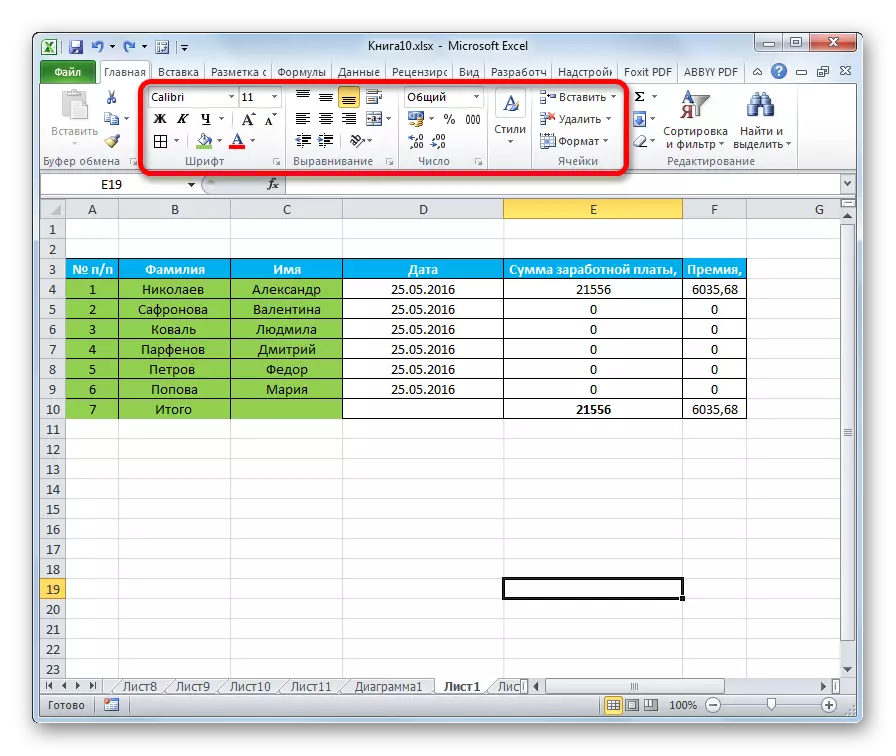
Pag-format ng data
Ang isa sa mga pinakamahalagang uri ng pag-format ay ang format ng uri ng data. Ito ay dahil sa ang katunayan na ito ay tinutukoy hindi kaya magkano ang hitsura ng impormasyon na ipinapakita, kung magkano ang ipinapahiwatig ng programa kung paano iproseso ito. Ang Excel ay ganap na naiiba mula sa pagproseso ng numerical, teksto, mga halaga ng pera, mga format ng petsa at oras. Maaari mong i-format ang uri ng data ng napiling hanay ng parehong menu ng konteksto at gamit ang tool ng tape.
Kung binuksan mo ang window na "Cell Format" sa pamamagitan ng menu ng konteksto, ang nais na mga setting ay matatagpuan sa tab na "Numero" sa mga parameter ng "numeric formats". Sa totoo lang, ito ang tanging bloke sa tab na ito. Mayroong pagpipilian ng isa sa mga format ng data:
- Numerical;
- Tekstuwal;
- Oras;
- Ang petsa;
- Pera;
- Pangkalahatan, atbp.
Matapos ang pagpipilian ay ginawa, kailangan mong mag-click sa pindutan ng "OK".
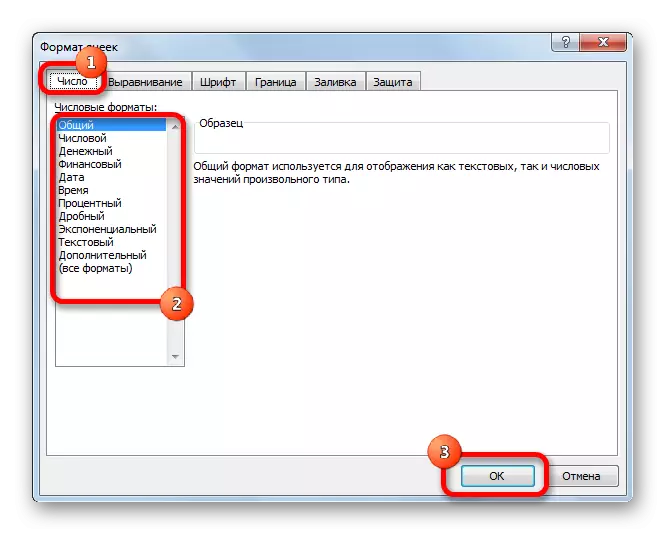
Bilang karagdagan, ang mga karagdagang setting ay magagamit para sa ilang mga parameter. Halimbawa, para sa isang numerong format sa kanang bahagi ng window, maaari mong itakda kung gaano karaming mga marka pagkatapos ng kuwit ay ipapakita sa fractional numbers at kung ang separator ay ipinapakita sa pagitan ng mga discharge sa mga numero.
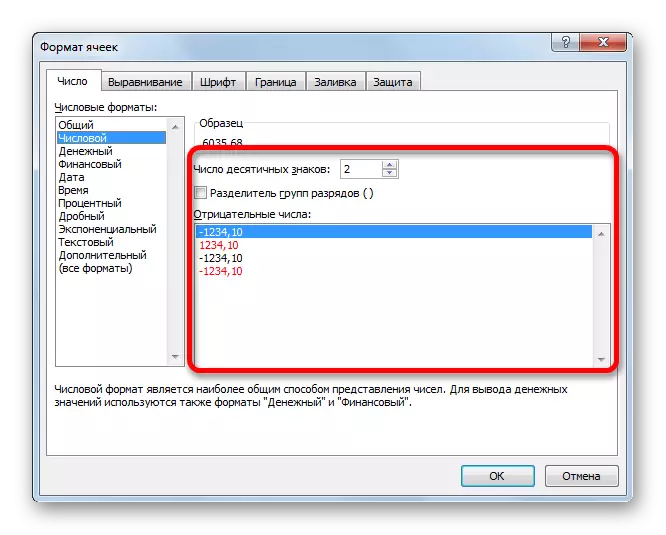
Para sa parameter na "Petsa", ang kakayahang mag-install ay magagamit kung aling petsa ang petsa ay ipapakita sa screen (mga numero lamang, mga numero at mga pangalan ng buwan, atbp.).
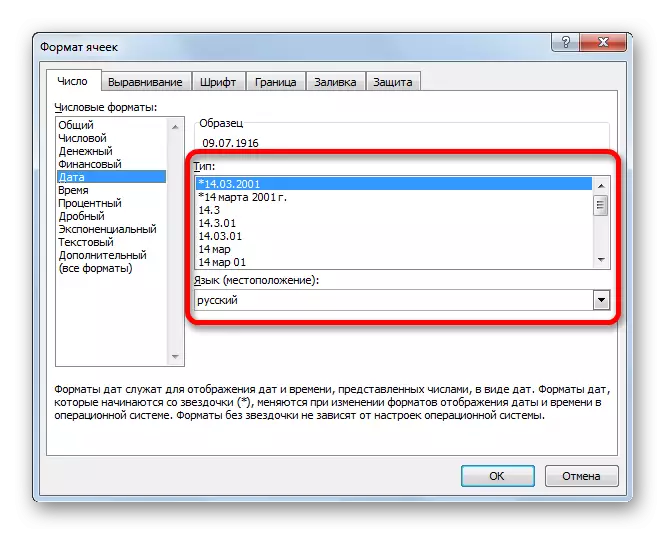
Available ang mga katulad na setting sa format na "Oras".
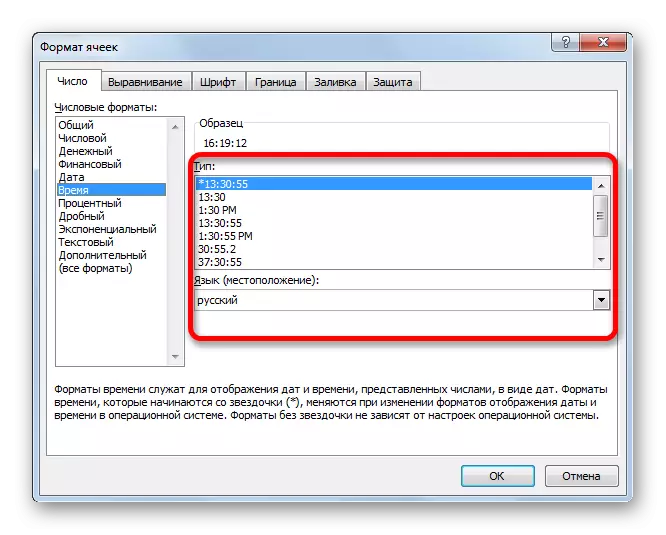
Kung pinili mo ang "Lahat ng Mga Format", ang lahat ng magagamit na mga subtype ng pag-format ng data ay ipapakita sa isang listahan.

Kung nais mong i-format ang data sa pamamagitan ng tape, pagkatapos ay sa tab na "Home", kailangan mong mag-click sa drop-down na listahan na matatagpuan sa toolbar na "Numero". Pagkatapos nito, ang listahan ng mga pangunahing format ay ipinahayag. Totoo, mas detalyado pa ito kaysa sa naunang inilarawan na bersyon.

Gayunpaman, kung gusto mong mas tumpak na pag-format, kailangan mong mag-click sa "iba pang mga numerong format ...". Ang window ng "format ng cell" ay magbubukas gamit ang buong listahan ng mga pagbabago sa mga setting.
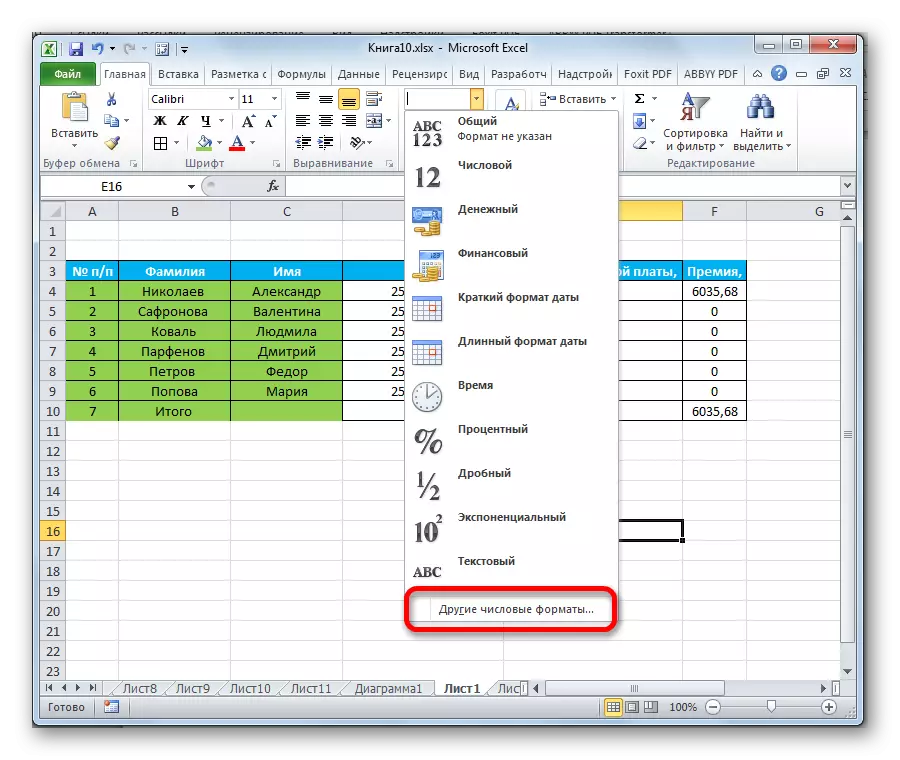
Aralin: Paano baguhin ang format ng cell sa Excel.
Pagkakahanay
Ang isang buong bloke ng mga tool ay iniharap sa tab na "Alignment" sa window ng "Cell Format".
Sa pamamagitan ng pag-install ng mga ibon malapit sa kaukulang parameter, maaari mong pagsamahin ang mga napiling cell, gawin ang lapad ng lapad at ilipat ang teksto ayon sa mga salita kung hindi ito magkasya sa hangganan ng cell.
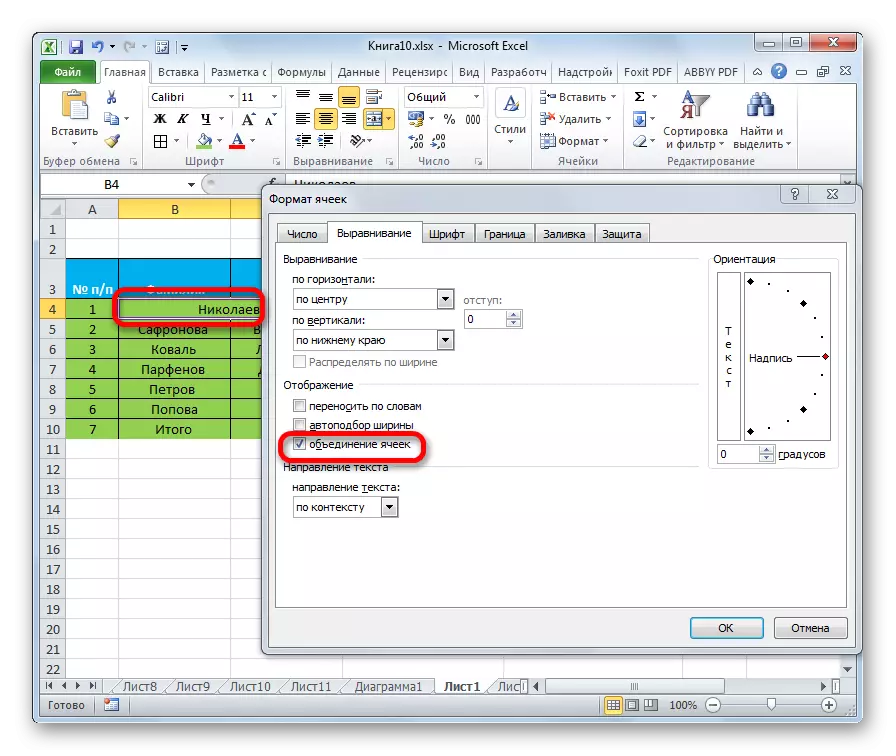
Bilang karagdagan, sa parehong tab, maaari mong ilagay ang teksto sa loob ng pahalang na cell at vertical cell.
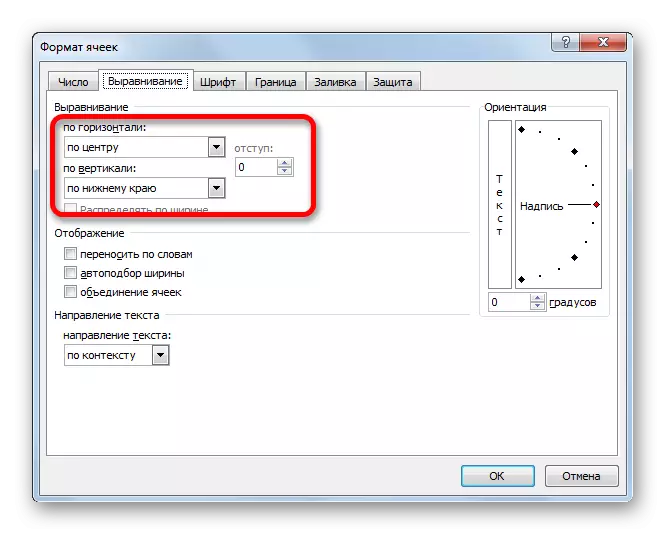
Ang parameter na "orientation" ay gumagamit ng anggulo ng pag-aayos ng teksto sa cell ng talahanayan.
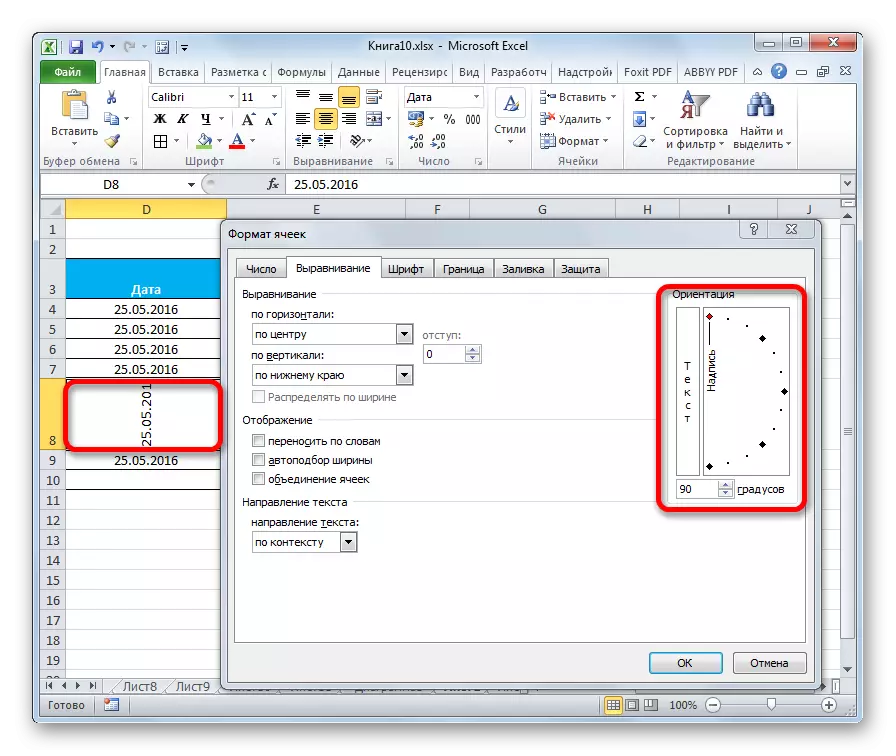
Ang bloke ng "alignment" ay nasa tape din sa tab na Home. Mayroong lahat ng parehong mga tampok tulad ng sa "format ng mga cell", ngunit sa isang mas pinutol na bersyon.

Font
Sa tab na "Font", ang mga window ng pag-format ay may sapat na pagkakataon para sa pagtatakda ng font ng dedikadong saklaw. Kabilang sa mga tampok na ito ang pagbabago ng mga sumusunod na parameter:
- uri ng font;
- Inskripsyon (italics, bold, karaniwan)
- ang sukat;
- Kulay;
- pagbabago (pagpapalit, matatag, tumawid).
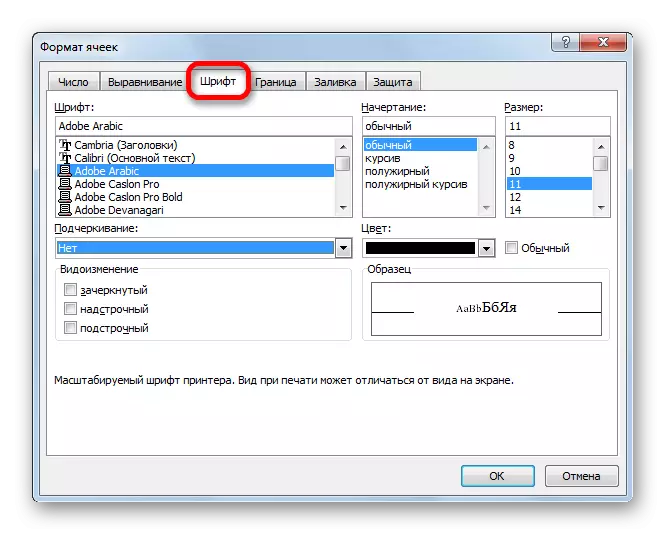
Sa tape, mayroon ding bloke ng tool na may katulad na mga kakayahan, na tinatawag ding "font".

Ang hangganan
Sa tab na "Border", maaaring i-configure ang window ng format na uri ng linya at kulay nito. Agad na tinutukoy kung aling hangganan ang magiging: panloob o panlabas. Sa pangkalahatan maaari mong alisin ang hangganan, kahit na ito ay magagamit na sa talahanayan.

Ngunit sa tape walang hiwalay na bloke ng mga tool para sa mga setting ng hangganan. Para sa mga layuning ito, isang pindutan lamang ang naka-highlight sa tab na Home, na matatagpuan sa Font Toolgroup.
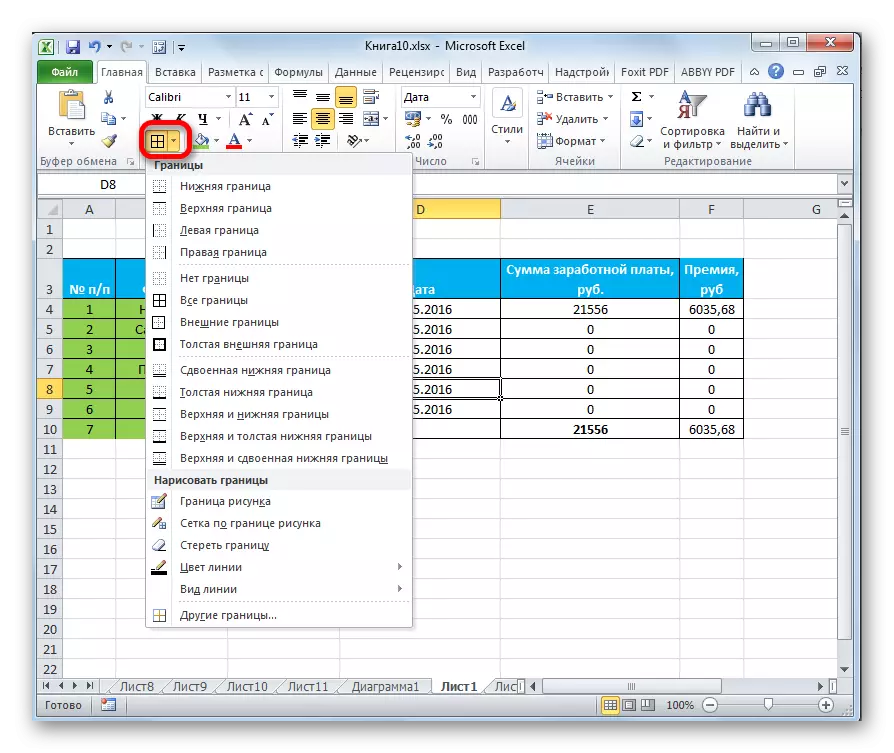
Punan
Sa tab na Punan, maaaring i-set up ng window ng format ang kulay ng talahanayan ng talahanayan. Bukod pa rito, maaari mong i-install ang mga pattern.

Sa tape, tulad ng para sa nakaraang function fill, isang pindutan lamang ay inilalaan. Inilagay din ito sa toolbar na "font".
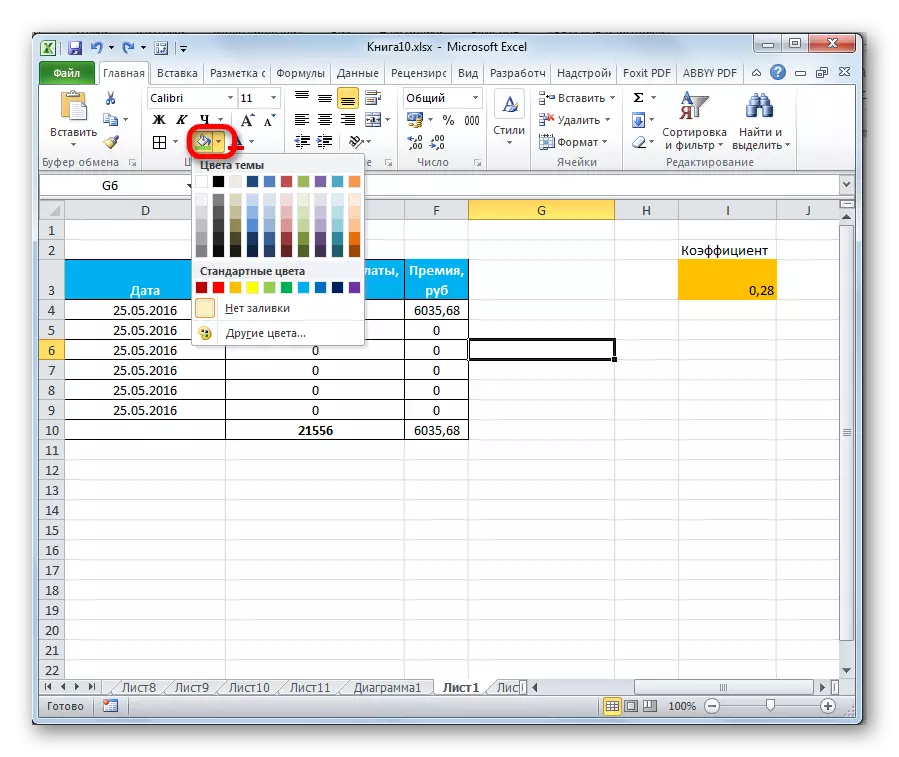
Kung ang mga karaniwang kulay ay nagpakita na miss ka at gusto mong magdagdag ng pagka-orihinal sa kulay ng talahanayan, dapat kang pumunta sa item na "Iba pang mga kulay ...".
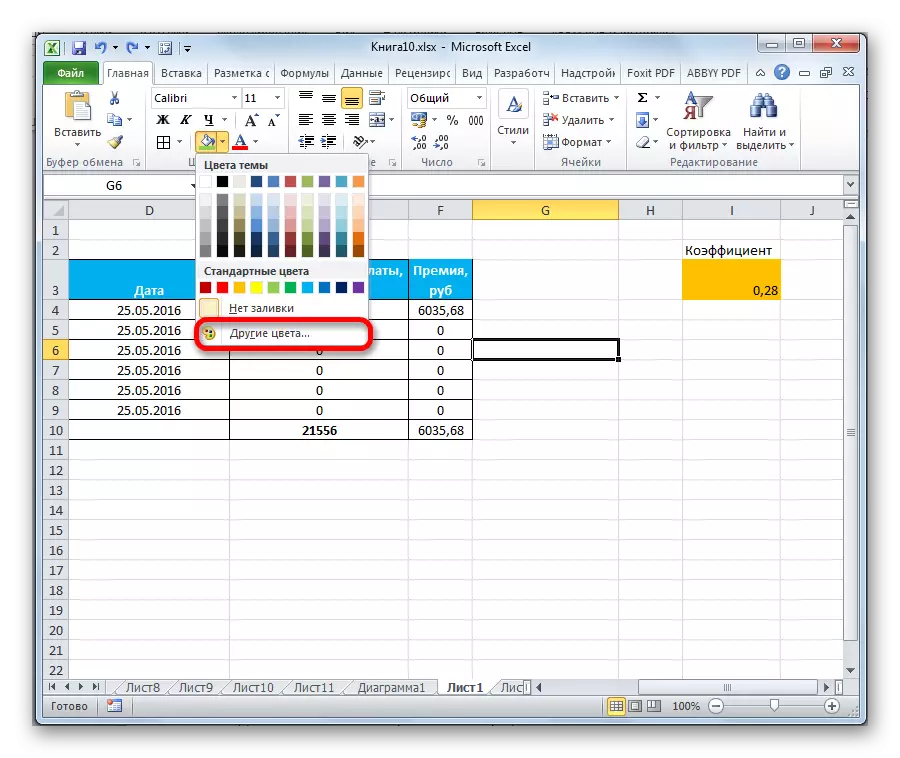
Pagkatapos nito, ang isang window ay binuksan para sa isang mas tumpak na pagpili ng mga kulay at mga kulay.

Proteksyon
Sa Excel, kahit na proteksyon ay tumutukoy sa lugar ng pag-format. Sa "format ng mga cell" mayroong isang tab na may parehong pangalan. Sa loob nito, maaari mong italaga kung ang isang dedikadong hanay ay protektado o hindi, sa kaso ng pagtatakda ng lock ng sheet. Kaagad maaari mong isama ang itago formula.
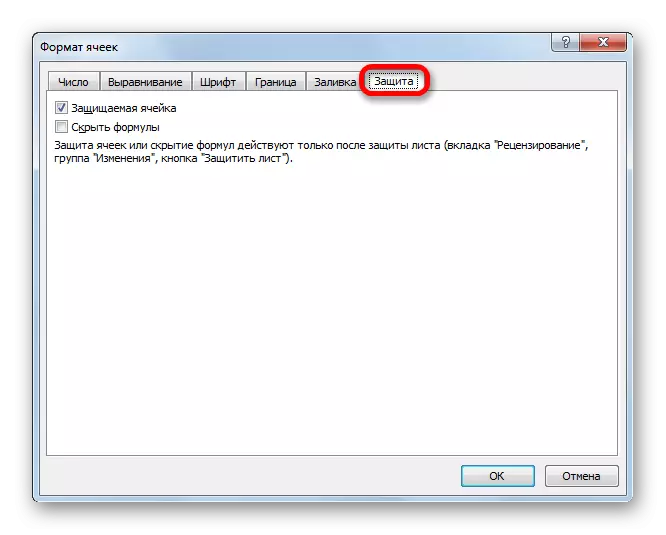
Sa tape, ang mga katulad na function ay makikita pagkatapos ng pag-click sa pindutang "Format", na matatagpuan sa tab na "Home" sa toolbar na "cell". Tulad ng makikita mo, lumilitaw ang isang listahan kung saan mayroong "proteksyon" na grupo ng mga setting. Bukod dito, hindi mo lamang ma-configure ang pag-uugali ng cell sa kaso ng pagharang, dahil ito ay nasa window ng pag-format, ngunit din upang agad na harangan ang sheet sa pamamagitan ng pag-click sa item na "Protektahan ang Dahon ...". Kaya ito ay isa sa mga bihirang kaso kapag ang isang pangkat ng grupo ng format ng laso ay may mas malawak na pag-andar kaysa sa isang katulad na tab sa window ng "Cell Format".
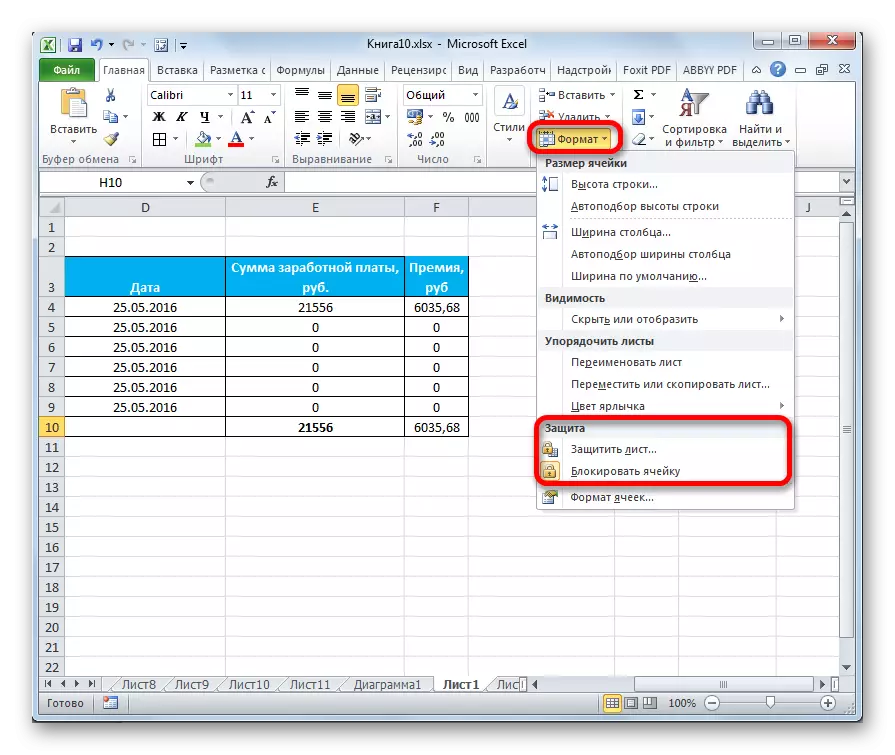
.
Aralin: Paano protektahan ang cell mula sa mga pagbabago sa Excel.
Tulad ng makikita mo, ang Excel Program ay may napakalawak na pag-andar para sa mga talahanayan ng pag-format. Kasabay nito, maaari mong gamitin ang ilang mga bersyon ng mga estilo na may mga pre-install na katangian. Maaari ka ring gumawa ng mas tumpak na mga setting gamit ang isang buong hanay ng mga tool sa window ng "Cell Format" at sa tape. Sa isang bihirang pagbubukod sa window ng pag-format, mas malawak na posibilidad ng pagbabago ng format kaysa sa tape ay ipinakita.
