
Bakit kailangan mong linisin ang clipboard? Halimbawa, hindi mo nais ang isang taong tagalabas upang magpasok ng isang bagay mula sa buffer ng isang bagay na hindi niya dapat makita (halimbawa, isang password, bagaman hindi kinakailangan na gamitin ang clipboard), o ang mga nilalaman ng buffer ay masyadong malaki (para sa Halimbawa, ito ay bahagi ng larawan sa napakataas na resolution) at ito ay kinakailangan upang palayain ang RAM.
Paglilinis ng clipboard sa Windows 10.
Simula mula sa bersyon 1809 Oktubre 2018 update, isang bagong tampok ang lumitaw sa Windows 10 - Ang Clipboard Log, na nagbibigay-daan sa iyo upang linisin ang buffer. Maaari mong gawin ito sa pamamagitan ng pagbubukas ng magazine gamit ang Windows + V key.
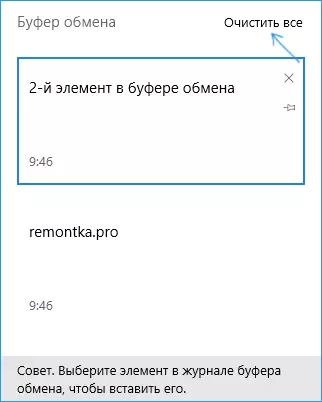
Ang ikalawang paraan upang linisin ang buffer sa bagong sistema - pumunta sa Start - Parameter - ang sistema - clipboard at gamitin ang naaangkop na pindutan ng mga setting.
Pinapalitan ang mga nilalaman ng clipboard - ang pinakamadali at pinakamabilis na paraan
Sa halip na paglilinis ng buffer ng Windows exchange, maaari mo lamang palitan ang mga nilalaman nito sa isa pang nilalaman. Ito ay maaaring gawin nang literal sa isang hakbang, at sa iba't ibang paraan.
- Pumili ng anumang teksto, kahit isang letra (maaari mo sa pahinang ito) at pindutin ang Ctrl + C, Ctrl + Ipasok ang mga key o i-click ito nang mag-right-click at piliin ang item na "Kopyahin". Ang nilalaman ng clipboard ay papalitan ng tekstong ito.

- Mag-right-click sa anumang label sa desktop at piliin ang "Kopyahin", ito ay makokopya sa clipboard sa halip ng mga nakaraang nilalaman (at hindi kumukuha ng maraming espasyo).
- Pindutin ang pindutan ng Print Screen (PRTSCN) sa keyboard (ang laptop ay maaaring mangailangan ng FN + Print Screen). Ang isang screenshot ay ilalagay sa clipboard (magkakaroon ng ilang megabytes sa memorya).
Ang karaniwang ibinigay na paraan ay lumalabas upang maging isang katanggap-tanggap na opsyon, bagaman ito ay hindi ganap na purified. Ngunit, kung ang pamamaraan na ito ay hindi angkop, maaari mong gawin kung hindi man.
Paglilinis ng clipboard gamit ang command line.
Kung kailangan mong i-clear ang Windows Exchange Buffer, maaari mong gamitin ang command line para sa (habang ang mga karapatan ng administrator ay hindi kailangan)
- Patakbuhin ang command prompt (sa Windows 10 at 8, maaari mong i-right-click sa start button at piliin ang nais na item ng menu).
- Sa command prompt enter. Echo off | Clip. At pindutin ang Enter (key upang magpasok ng vertical line - karaniwang shift + extreme mismo sa tuktok na hilera ng keyboard).

Handa, ang clipboard ay malinis pagkatapos na isagawa ang utos, maaari mong isara ang command line.
Dahil ito ay hindi partikular na maginhawa upang magsagawa ng command line upang simulan ang command line at manu-manong ipasok ang utos, maaari kang lumikha ng isang shortcut sa utos na ito at secure ito, halimbawa, sa taskbar, at pagkatapos ay gamitin kapag kailangan mong linisin ang clipboard.
Upang lumikha ng ganitong shortcut, mag-click saanman sa desktop right-click, piliin ang "Lumikha" - "Label" at ipasok ang patlang na "Bagay"
C: \ windows \ system32 \ cmd.exe / c "echo off | clip"Pagkatapos ay i-click ang "Next", ipasok ang pangalan ng shortcut, halimbawa, "Clear Exchange Buffer" at i-click ang OK.

Ngayon sapat na upang linisin ang shortcut na ito.
Mga programa para sa paglilinis ng clipboard
Hindi sigurado na ito ay nabigyang-katarungan para sa isang solong sitwasyon na inilarawan dito, ngunit maaari mong gamitin at mga libreng programa ng third party para sa paglilinis ng Windows 10, 8 at Windows 7 at Windows 7 clipboard (gayunpaman, karamihan sa mga programa sa itaas ay may mas malawak na pag-andar) .
- Ang Clipttl ay hindi gumagawa ng anumang bagay maliban sa awtomatikong paglilinis buffer tuwing 20 segundo (bagaman ang panahong ito ay maaaring hindi masyadong maginhawa) at sa pamamagitan ng pagpindot sa icon sa lugar ng notification ng bintana. Opisyal na website kung saan maaari mong i-download ang programa - https://www.trustprobe.com/fs1/apps.html
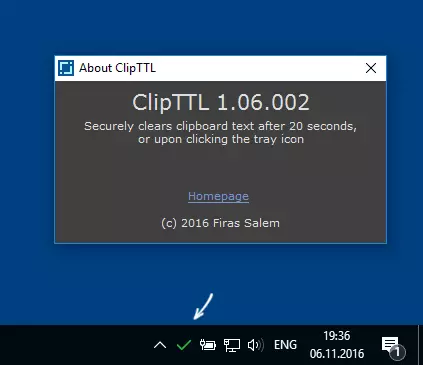
- Ang ClipDiary ay isang programa upang kontrolin ang mga elemento na kinopya sa clipboard, na may suporta para sa mga hot key at isang malawak na hanay ng mga function. May isang Ruso, libre para sa paggamit ng home (sa item na "Tulong" na item upang piliin ang "libreng activation"). Kabilang sa iba pang mga bagay, ginagawang madali upang linisin ang buffer. Maaari kang mag-download mula sa opisyal na site http://clipdiary.com/rus/

- JumpingByTes ClipBoardMaster at Skwire ClipTrap - Functional Managers Buffer Exchange, na may posibilidad ng paglilinis nito, ngunit walang suporta ng wikang Russian.
Bukod pa rito, kung ang isa sa inyo ay nalalapat ang autoHotkey utility upang magtalaga ng mga hot key, maaari kang lumikha ng isang script para sa paglilinis ng buffer ng Windows exchange gamit ang isang maginhawang kumbinasyon para sa iyo.
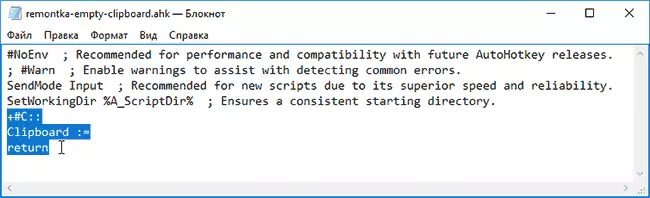
Ang sumusunod na halimbawa ay gumaganap ng paglilinis sa panalo + Shift + C
+ # C :: Clipboard: = Return.Umaasa ako na ang mga pagpipilian na ibinigay ay sapat na para sa iyong gawain. Kung hindi, o biglang may sarili nitong, karagdagang paraan - maaari mong ibahagi sa mga komento.
