
Dahilan 1: Hindi pinagana ang touchpad gamit ang keyboard
Kadalasan, ang mga laptop ng ASUS ay hinarangan ng isang touchpad na operasyon ng keypad, at kung ito ay nangyayari random, kung nais mong ipagpatuloy ang paggamit ng touch panel, lumilitaw ang tanong kung paano ito gagawin.
Depende sa modelo ng aparato, ang kontrol ng touchpad ay isinasagawa ng iba't ibang mga susi. Maaaring ito ay tulad ng F6 o FN + F6,
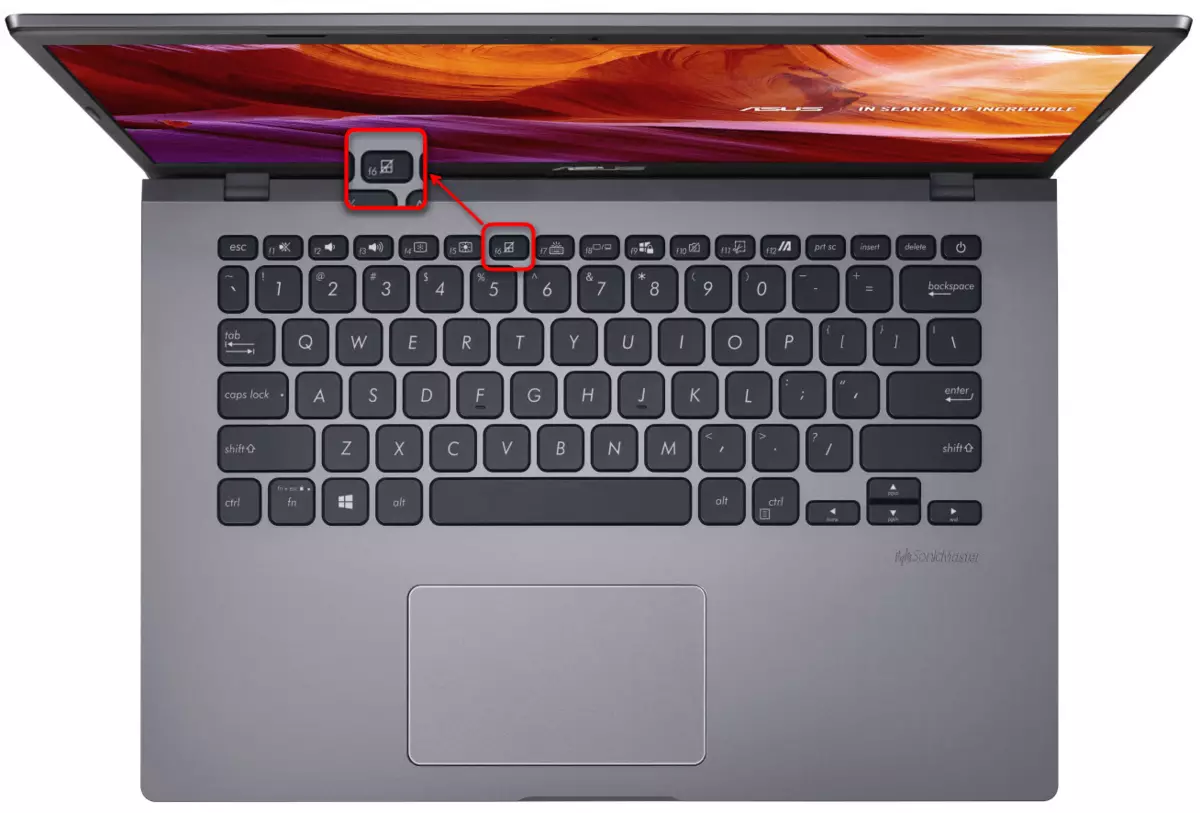
Kaya at F9 o Fn + F9.
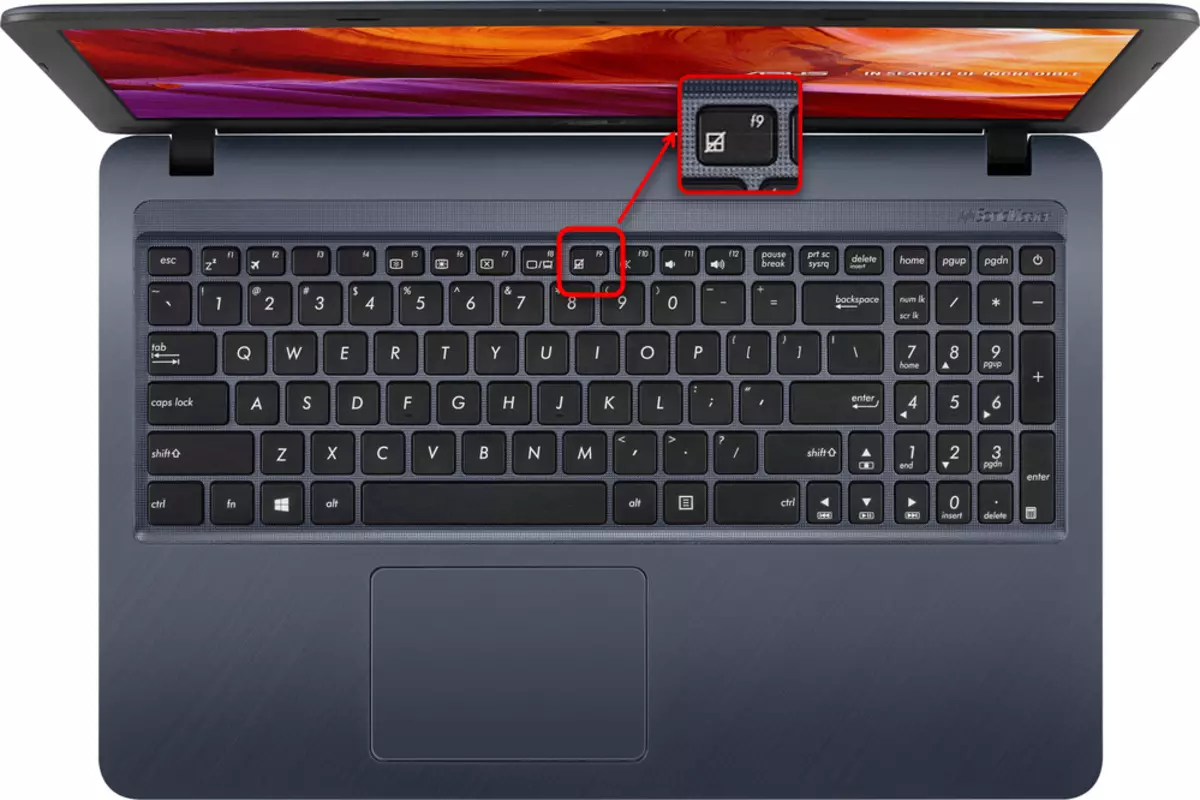
I-click lamang ang F6 / F9 o gawin ito sa kumbinasyon ng FN ay depende sa operasyon mode ng F-key. Kung gagawin nila ang kanilang multimedia destiny (ayusin ang liwanag ng screen, ang tunog, ang backlight ng keyboard, atbp.), Nangangahulugan ito na ang pagpindot lamang ng isang key. Kung hindi man, kailangan mong gamitin ang key na kumbinasyon. Sa pamamagitan ng ang paraan, ang pangunahing mode ng mga susi mula sa F-hilera maaari mong baguhin sa anumang oras.
Mga setting ng touchpad
Universal na paraan para sa lahat ng mga modernong bintana - gamit ang "control panel". Ang application na application na ito ay nasa anumang bersyon ng OS at nagbibigay-daan sa madali mong kontrolin ang touchpad.
- Buksan ang "Start", tawagan ang control panel. Pumunta sa kategoryang "mouse" - ang pinakamabilis sa lahat ng ito ay ginagawa sa pamamagitan ng pagtatakda ng view bilang "mga icon" o paghahanap nito sa paghahanap.
- Ang isang bagong window ay lilitaw kung saan lumipat sa tab na "Mga Setting ng Device" o "Elan" (ang pangalan ay nakasalalay sa tagagawa ng panel). Kung narito nakikita mo na ang "Paganahin" na pindutan ay magagamit para sa pag-click, gamitin ito at ilapat ang mga pagbabago upang ang touchpad ay nakuha muli.
- Kaya, ang touchpad ay hindi gumagana lamang sa kahanay sa konektadong mouse, sa parehong window na kinakailangan upang alisin ang checkbox mula sa "idiskonekta ang panloob na kautusan. Aparato na may mga koneksyon. panlabas na kautusan. USB device "at i-click ang" OK ".
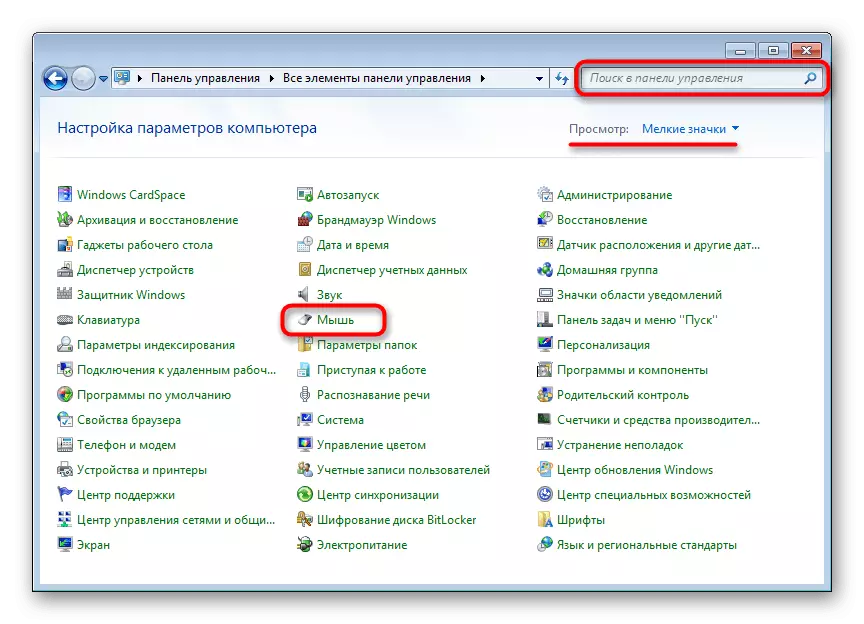

Ang talahanayan sa ilalim ng pagsasaalang-alang ay hindi maaaring: depende ito kung ang driver para sa touch panel ay naka-install sa operating system. Samantalahin ang 4 na artikulo upang itama ang posibleng mga malfunction.

Huwag paganahin ang serbisyo sa Windows.
Ang isang bihirang problema ay, gayunpaman kinakailangan upang i-verify ang mga may-ari ng mga laptop na may isang touchscreen display. Para sa ilang mga kadahilanan, ang operating system ay nangyayari ang isang conflict ng software sa pagitan ng driver ng touchpad at ang input service gamit ang panulat, na kung saan ang nagpapahiwatig na aparato ay hihinto sa pagtatrabaho. Suriin kung posible, maaari mong i-off ang serbisyo.
- Patakbuhin ang "Task Manager" sa pamamagitan ng pagpindot sa Ctrl + Shift + Esc Kely kung gumagamit ka ng Windows 10. Lumipat sa tab na "Mga Serbisyo". Sa Windows 7, kailangan mong magpatakbo ng isa pang application - "Mga Serbisyo", halimbawa, sa pamamagitan ng paghahanap sa "Start".
Sa listahan, hanapin ang serbisyo na tinatawag na "tabletinputservice".
- Mag-click dito i-right-click at piliin ang "Stop". Gayunpaman, maaari mong i-click at "i-restart" na may karagdagang pag-restart ng laptop, anuman ang pagpipilian ng pagpipilian.
- Kung nakatulong ito, ngunit ginagamit mo ang stylus, maaari mong subukan na paganahin ang serbisyo at suriin kung paano ito makakaapekto sa pagganap ng touchpad ngayon.
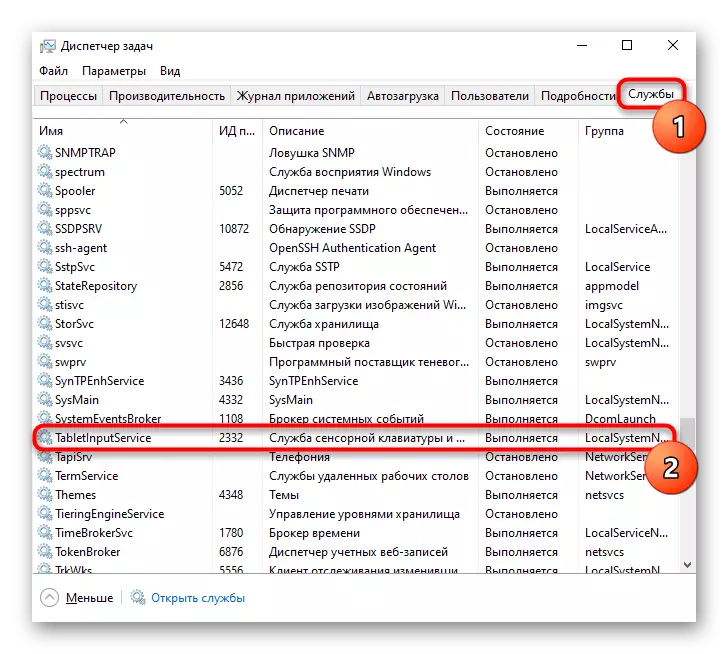

Dahilan 3: Hindi pinagana ang touchpad sa BIOS
Kadalasan, ang touchpad ay hindi pinagana sa BIOS - kadalasan ito ay gumagawa ng gumagamit mula sa kaginhawahan, ngunit nakalimutan sa sandaling kailangan nila upang samantalahin. Mas madalas itong nangyayari sa pamamagitan ng pagkakataon o pagkatapos ng pag-reset ng mga setting ng BIOS.
Kapag binuksan mo ang laptop nang maraming beses at mabilis na pinindot ang key na itinalaga sa developer sa input ng BIOS. Kung hindi mo alam kung anong uri ng key, basahin ang isa pang artikulo.
Magbasa nang higit pa: Ipinasok namin ang BIOS sa laptop ng Asus
I-click ang seksyon na "Advanced" sa keyboard at hanapin ang opsyon na "panloob na aparato ng pagturo" doon. Mag-click dito gamit ang Enter key at baguhin ang katayuan sa "Pinagana". Pagkatapos ay pindutin ang F10 key upang i-save ang mga setting at lumabas sa BIOS gamit ang karagdagang sistema ng pagsisimula.
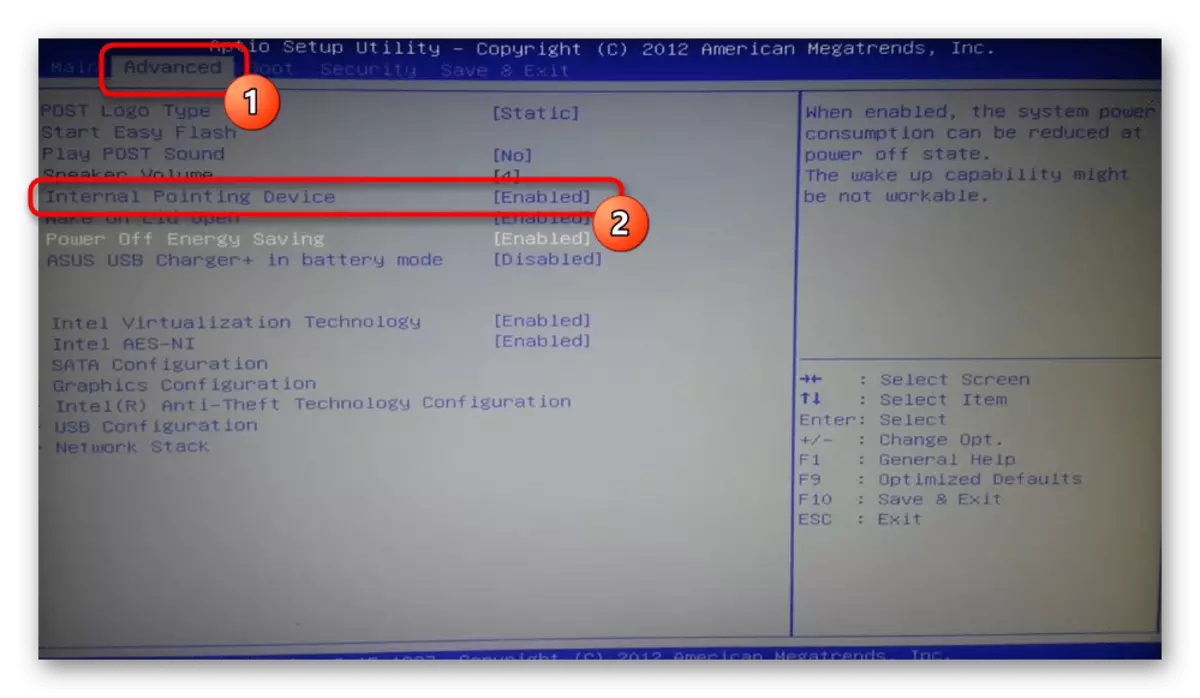
Ang laro at hindi lamang mga modelo ng badyet ay maaaring maging isang UEFI interface (iyon ay, na may isang graphic shell). Kung mayroon ka tulad, unang pumunta sa Advanced na mga setting mode - "Advanced na mode" - naaayon sa pindutan o sa pamamagitan ng pagpindot sa F7 key.
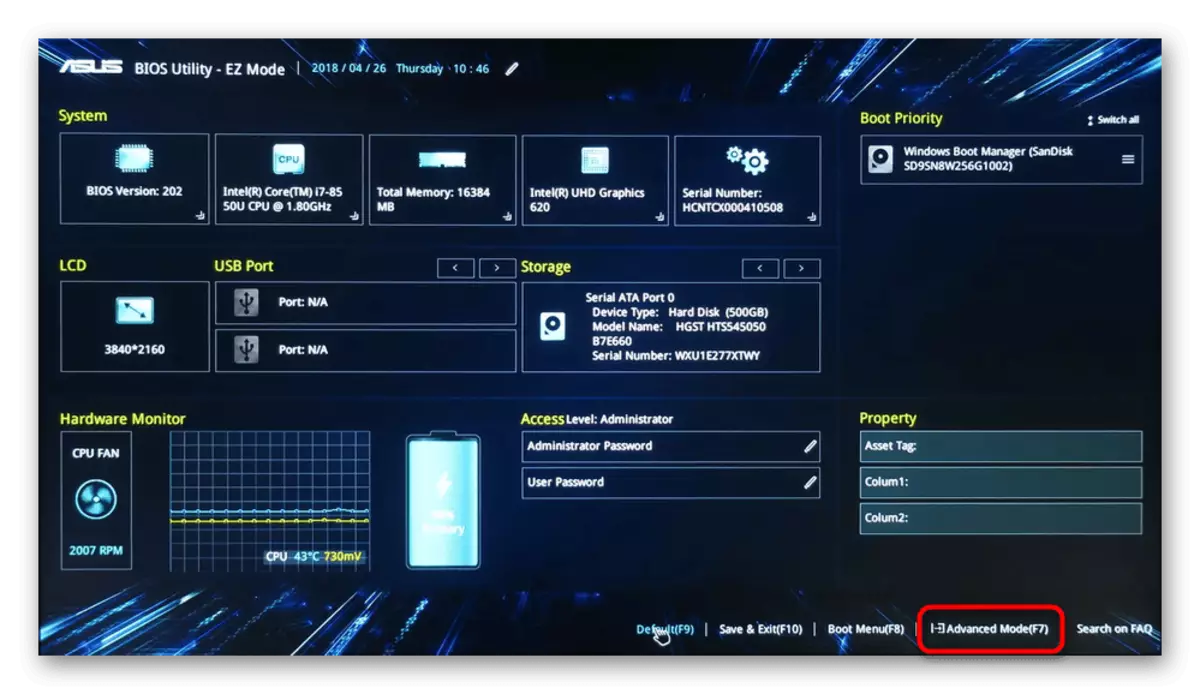
Susunod na kailangan mong gawin ang parehong bagay na inilarawan sa talata tungkol sa karaniwang BIOS sa itaas.

May pagkakataon na ang pamamahala ng touchpad ay wala sa lahat ng BIOS laptops Asus. Samakatuwid, kung hindi mo mahanap ang tinukoy na pagpipilian, pumunta lamang sa iba pang mga seksyon ng artikulo.
Maging sanhi ng 4: Mga problema sa pagmamaneho
Ang driver sa kabuuan ay hindi dapat ganap na makaapekto sa pagganap ng touchpad - ang mga pangunahing pag-andar (kilusan ng cursor, ang pagpindot sa kaliwa at kanang mga pindutan) ay ginaganap nang hindi ito. Gayunpaman, kung ang ilang mga malfunctions ay lumitaw sa kanya, ito ay lubos na posible sa unpredictable pag-uugali ng Touchpad ganap.Maaari mong i-download ang driver para sa isang touchpad sa iba't ibang paraan, kaya iminumungkahi namin ang iyong sarili sa isang hiwalay na artikulo sa paksang ito. Tukuyin ang katotohanan na paminsan-minsan ang touchpad ay huminto sa pagtatrabaho pagkatapos mag-upgrade sa pinakabagong bersyon, kaya kung sigurado ka na ito ay mahirap sa ito (at maaari mong tiyakin na ito), maaari mong subukan upang mahanap at i-install ang nakaraang bersyon.
Magbasa nang higit pa: I-download ang driver ng TouchPad para sa mga laptop ng Asus.
Sa parehong paraan, isasaalang-alang namin ang mga karagdagang opsyon na makakatulong, at ang una ay ang lokal na muling pag-install.
Muling i-install ang driver
Ang isang mabilis na muling pag-install ay nagsasangkot ng pag-install ng magagamit na bersyon ng driver sa itaas ng parehong.
- Tawagan ang "Device Manager" sa paghahanap nito sa "Start" o pag-click dito gamit ang kanang pindutan ng mouse (Windows 10) at piliin ang ninanais na item.
- Ilagay ang seksyon ng "Mouse at iba pang mga aparatong" ", palawakin ito - dapat mayroong pangalan ng touchpad na naglalaman ng salitang" driver "at / o" touchpad ".
- I-highlight ang string na ito at sa toolbar, mag-click sa pindutan ng pag-update.
- Narito kailangan mo ang pagpipilian "Pumili ng isang driver mula sa listahan ng mga magagamit na mga driver sa computer."
- Sa listahan ng device, piliin ang driver ng mouse, itulak ang pangalan at bersyon. Kung walang katulad na pangalan, piliin ang "HID-compatible mouse" o "HID-compatible device".
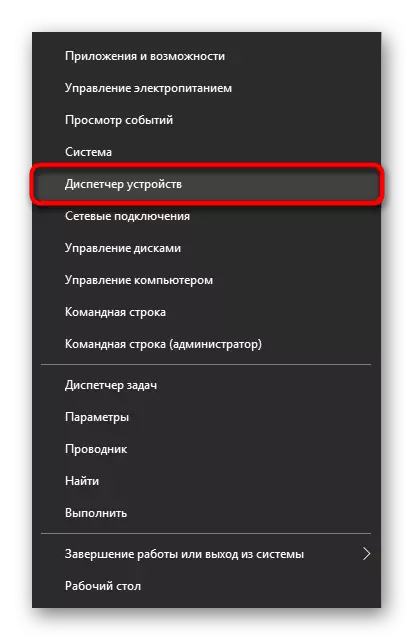
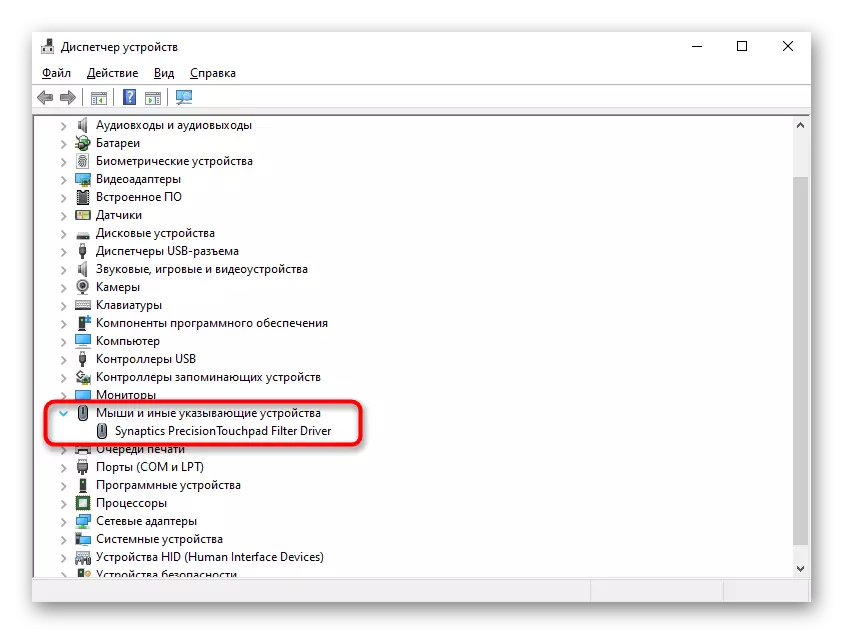
Marahil sa halip na isang hilera na may pangalan ng touchpad, makikita mo lamang ang inskripsyon na "HID-compatible mouse". Kapag kumokonekta sa mouse bilang isang pansamantalang kagamitan sa seksyon ng "mouse at iba pang mga aparato", malamang na magkakaroon ng dalawang magkatulad na aparato na may mga pangalan. Tukuyin kung saan ang touchpad, at kung saan madali ang mouse: i-highlight ang alinman sa dalawang linya na ito, at pagkatapos ay idiskonekta ang USB mouse mula sa laptop. Kung ang inilaan na string ay nananatiling, nangangahulugan ito na ito ay isang touchpad, kung hindi, ito ay isang mouse. Kapag muling nakakonekta, ito ay magiging pareho sa listahan.
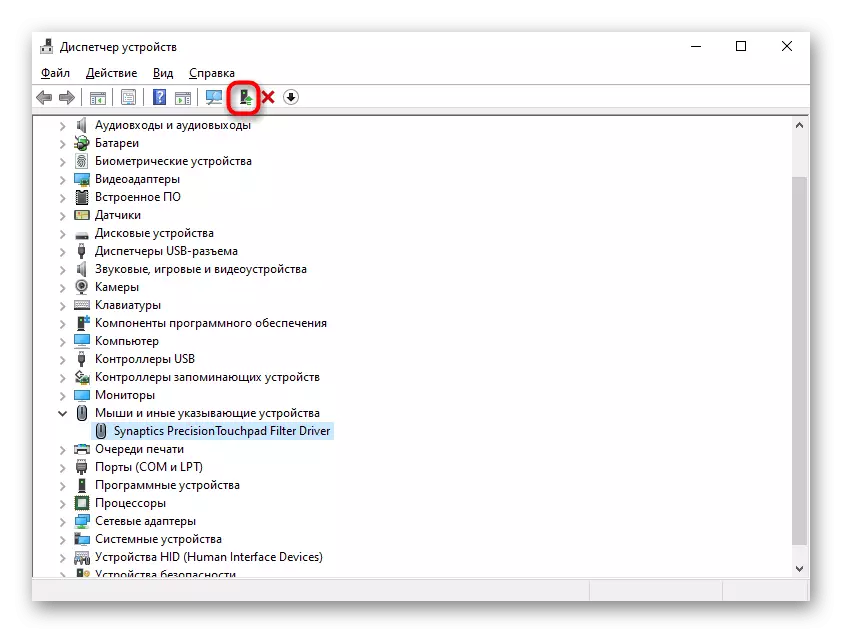


Tanggalin ang driver
Kung ang driver ay naka-install sa tuktok ng kasalukuyang bersyon ng mga resulta, subukan upang tanggalin muna ang software na ito, at pagkatapos ay i-install.
- Sa device manager, piliin ang parehong string gamit ang touchpad, i-click ang pindutan ng pag-alis ng hardware sa toolbar.
- Sa kabila ng pangalan ng item, sa katunayan ito ay tinanggal, siyempre, ang driver, at ang aparato mismo ay lumiliko sa susunod na pagsisimula ng system. Sa susunod na window, maglagay ng tsek sa tabi ng drive file ng pagtanggal ng linya (kung may ganito) at i-click ang "Tanggalin".
- Ngayon sa mandatory reboot ang laptop, at pagkatapos ay i-install ang driver sa pamamagitan ng alinman sa mga magagamit na paraan. Gayunpaman, nililinaw namin na sa mga modernong bersyon ng Windows kapag binuksan mo ang laptop, awtomatikong mai-install ang Universal Driver mula sa Microsoft, kaya ang operasyon ng touchpad ay maaaring masuri na sa yugtong ito. Ang pag-install ng manu-manong makipag-ugnay ay kapag ang pag-install ng background ay hindi nangyari.
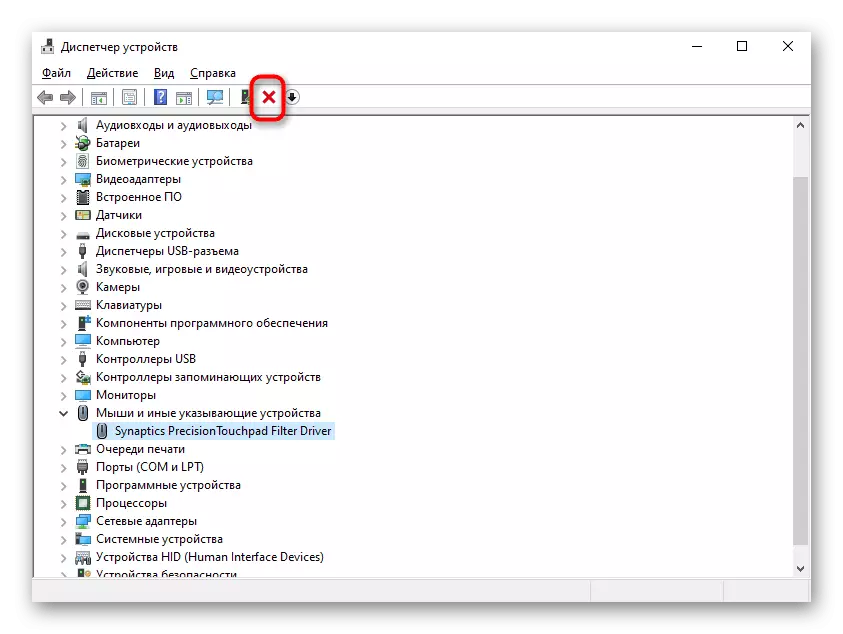
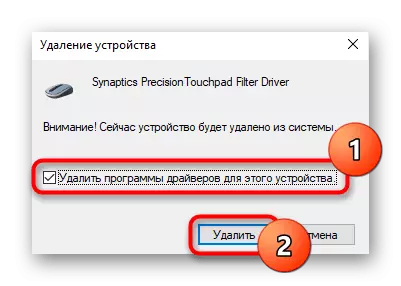
Gamit ang MySus program.
Para sa lahat ng mga may-ari ng Asus laptops na may Windows 10, ang kumpanya ay bumuo ng isang branded software, na kung saan ay tulad ng Devys Management Center. Dito sa seksyon ng diagnostic mayroong isang "error sa driver" na tile - subukan ang pagpapatakbo ng tool na ito upang maghanap ng hindi gumagana software na nauugnay sa TouchPad. Kung hindi ito makakatulong, gamitin ang "iba pang" tile upang maghanap ng karagdagang impormasyon o access sa serbisyo ng suporta.
Agad na linawin iyon, sa kabila ng presensya ng tile na "check ng kagamitan", ang gawain ng touchpad ay hindi na-scan. Sa opisyal na pahina ng website ng kumpanya ay naglilista ng isang listahan ng mga device na nasubok, at ang touch panel ay hindi nalalapat sa kanila. Sa kawalan ng naturang programa sa iyong laptop, i-download ito mula sa sumusunod na link (magagamit ang pag-download lamang mula sa MS Store).
I-download ang Myasus mula sa Microsoft Store.
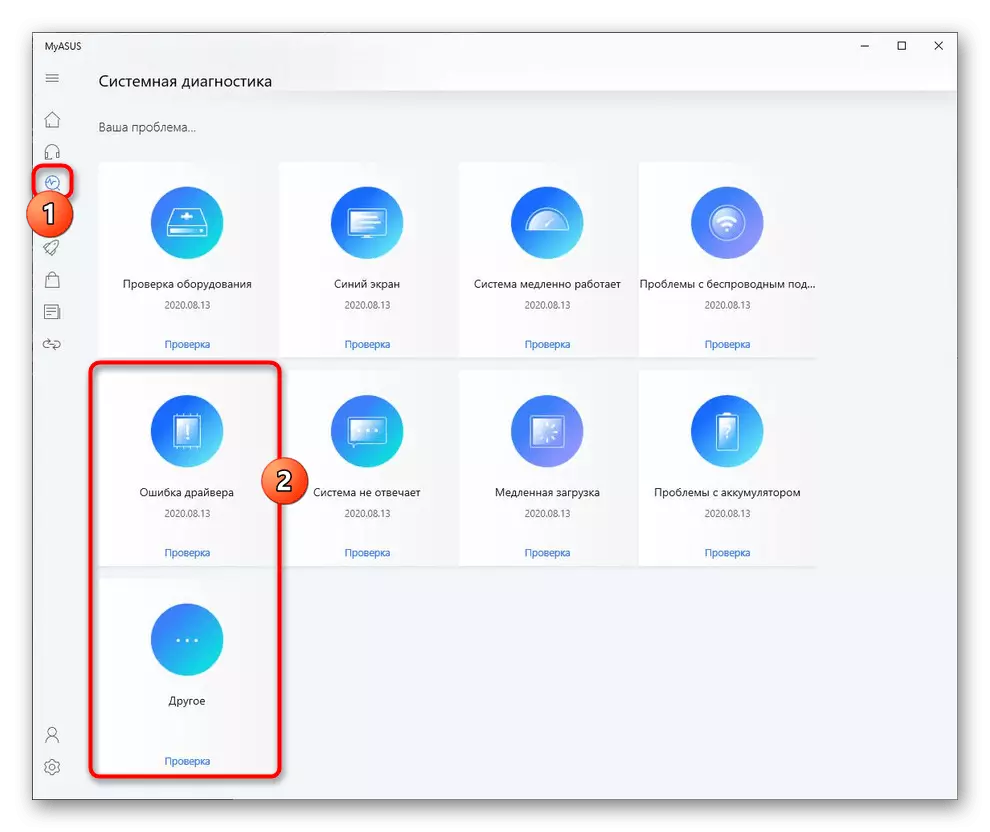
Dahilan 5: Aktibidad ng Viral.
Ang nakakahamak na software ay maaari ring pigilan ang pagpapatakbo ng touchpad, pati na rin ang anumang iba pang bahagi. Kung tumigil siya sa pagtatrabaho nang walang nakikitang dahilan at, marahil, may mga pagkabigo ng isa pang karakter, siguraduhing i-scan ang isang operating system na may software na anti-virus o hindi bababa sa isang scanner na hindi nangangailangan ng pag-install.
Magbasa nang higit pa: Mga virus ng computer na nakikipaglaban

Maging sanhi ng 6: problema sa hardware
Sa kasamaang palad, upang maitaguyod ang gawain ng mga tool sa software ng TouchPad ay hindi laging posible. Ang dahilan na natapos sa hardware fault ay maaari lamang eliminated pisikal. Bilang isang panuntunan, ito ay sinundan ng isang hindi tamang apela ng isang tao na may isang laptop: ang aparato ay nahulog, napapailalim sa isang malakas na pag-alog, ay nabahaan ng isang likido, ito ay nasa hindi angkop na mga kondisyon, ay ipinahayag at hindi tama ang nakolekta.
Sa ilalim ng sensor panel mayroong isang pamilyar na disenyo: electronics at isang tren. Ang bayad ay maaaring, halimbawa, oxidize, lumampas ito, at ang tren - palayawin. Siyempre, ang ganitong uri ng pagbasag ay nangyayari at sa ilalim ng pagkilos ng tagal ng operasyon, at hindi ang kasalanan ng may-ari ng laptop. Gayunpaman, ang loop ay maaaring at lumipat lamang o hindi ganap na naka-attach pagkatapos ng nakaraang pag-parse ng laptop. Upang tumpak na matukoy ang problema ng isang ordinaryong tao ay hindi gagana - isang espesyalista lamang ng sentro ng serbisyo ang maaaring gawin, kung saan ang laptop ay dapat maiugnay sa diagnosis. Maaaring subukan ng mga advanced na user ang laptop at siyasatin ang mga bahagi ng touchpad para sa pagkakaroon ng mga visual na problema o kahit na malaya na palitan ito sa pamamagitan ng pagbili ng bago sa online na tindahan o, halimbawa, sa AVITO para sa parehong modelo.
