
Sa panahon ng pagpapatakbo ng anumang drive, iba't ibang mga uri ng mga error ay maaaring lumitaw sa oras. Kung ang isa ay maaari lamang makagambala sa trabaho, ang iba ay maaaring makitungo sa disk. Iyon ang dahilan kung bakit ito ay inirerekomenda upang pana-panahong i-scan ang mga disc. Ito ay magpapahintulot hindi lamang upang makilala at i-troubleshoot, ngunit sa oras upang kopyahin ang kinakailangang data sa isang maaasahang carrier.
Mga Paraan para sa Pagsusuri ng CHD para sa mga Error.
Kaya, ngayon ay magsasalita kami tungkol sa kung paano suriin ang iyong SSD para sa mga error. Dahil hindi namin maaaring pisikal na gawin ito, gagamitin namin ang mga espesyal na kagamitan na magsasagawa ng diagnosis ng biyahe.Paraan 1: Gamit ang Crystaldiskinfo utility
Upang subukan ang disk test para sa mga error, samantalahin ang libreng programa ng Crystaldiskinfo. Ito ay lubos na madaling gamitin at sa parehong oras sa buong nagpapakita ng impormasyon tungkol sa estado ng lahat ng mga disk sa sistema. Patakbuhin lang ang application, at agad naming makuha ang lahat ng kinakailangang data.
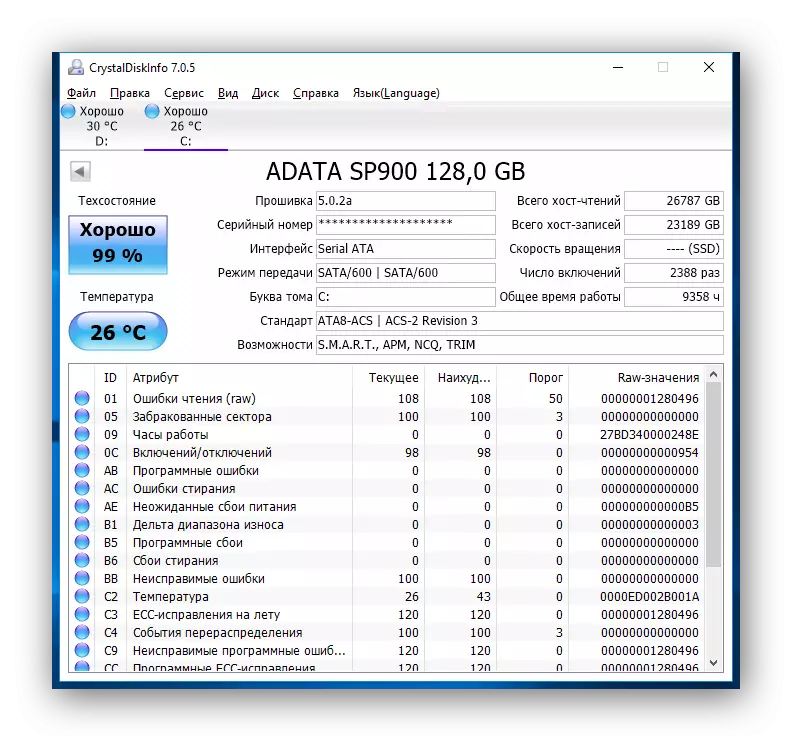
Bilang karagdagan sa pagkolekta ng impormasyon tungkol sa drive, ang application ay hahawak ng s.m.a.r.t-analysis, batay sa mga resulta ng kung saan ay maaaring hinuhusgahan ng pagganap ng SSD. Sa kabuuan, may mga dalawang dosenang tagapagpahiwatig sa pagtatasa na ito. Ipinapakita ng Crystaldiskinfo ang kasalukuyang halaga, ang pinakamasama at limitasyon ng bawat tagapagpahiwatig. Kasabay nito, ang huli ay nangangahulugang ang minimum na halaga ng katangian (o tagapagpahiwatig), kung saan ang disk ay maaaring ituring na may sira. Halimbawa, ginagawa namin ang isang tagapagpahiwatig bilang "natitirang mapagkukunan ng SSD". Sa aming kaso, ang kasalukuyang at pinakamasamang halaga ay 99 yunit, at ang threshold nito ay 10. Alinsunod dito, kapag naabot ang halaga ng threshold, oras na upang maghanap ng kapalit para sa iyong solid-state drive.
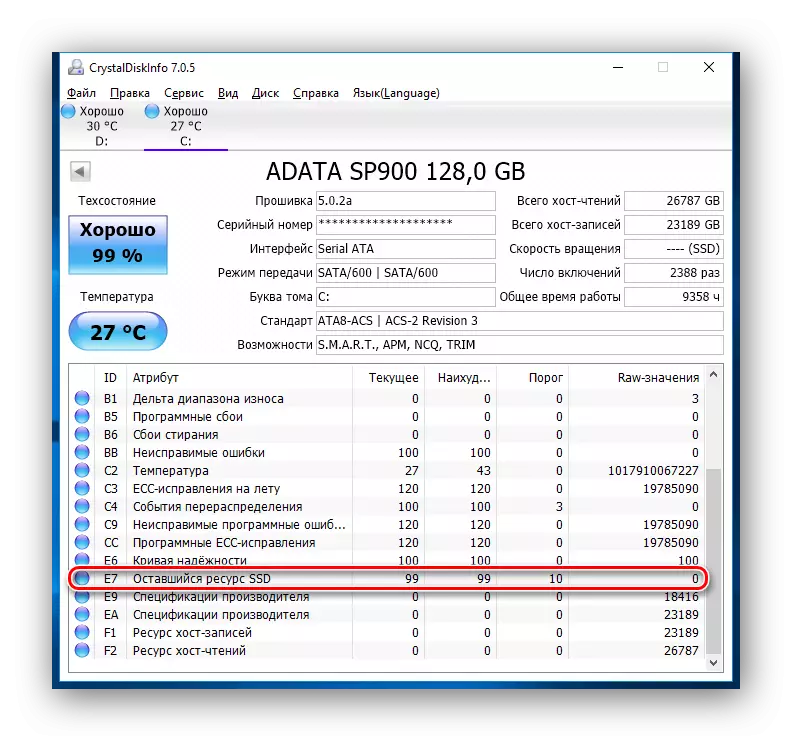
Kung, kapag pinag-aaralan ang Crystaldiskinfo disk ay nagsiwalat ng mga error, mga error o pagkabigo ng programa, sa kasong ito ay nagkakahalaga rin ng pag-iisip tungkol sa pagiging maaasahan ng iyong CDD.
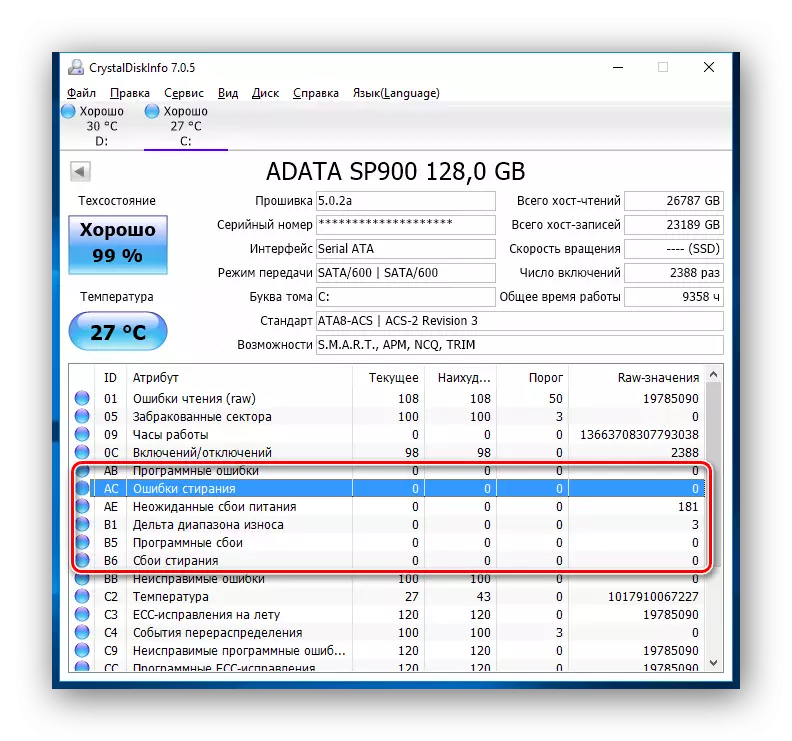
Batay sa mga resulta ng pagsubok, ang utility ay nagbibigay din ng pagtatasa ng teknikal na kalagayan ng disk. Kasabay nito, ang pagtatasa ay ipinahayag tulad ng sa porsyento, pati na rin ang mataas na kalidad. Kaya, kung ang Crystaldiskinfo ay pinahahalagahan ang iyong biyahe bilang "mabuti", pagkatapos ay walang mag-alala tungkol sa, ngunit kung nakikita mo ang rating ng "pagkabalisa", nangangahulugan ito na sa lalong madaling panahon ito ay nagkakahalaga ng umaasa sa exit ng SSD.
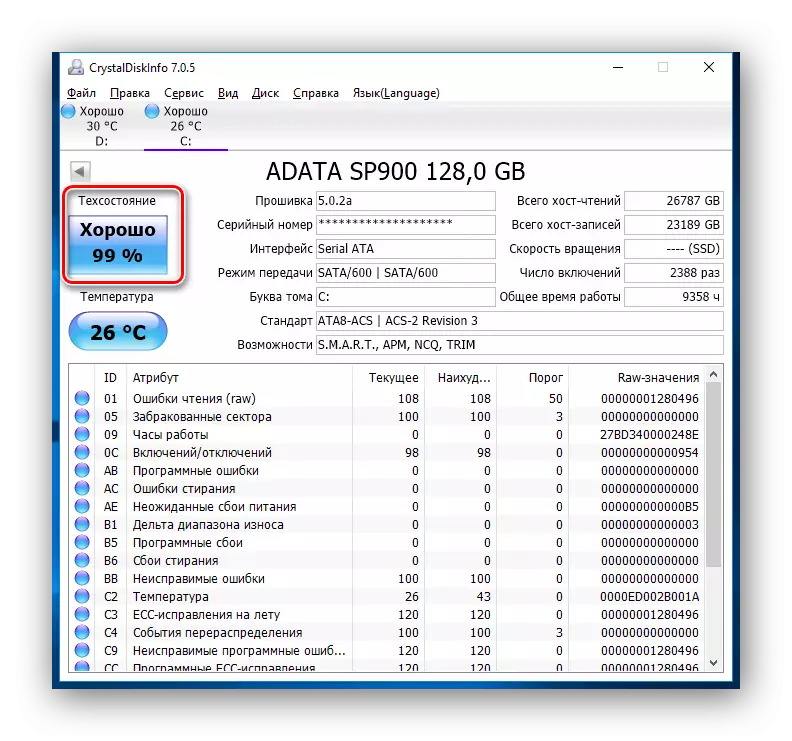
Tingnan din: Gamit ang Crystaldiskinfo.
Paraan 2: Gamit ang SSDLife Utility.
Ang SSDLife ay isa pang tool na magpapahintulot sa iyo na suriin ang pagganap ng disk, ang pagkakaroon ng mga error, pati na rin upang isagawa ang s.m.a.r.t pagtatasa. Ang programa ay may simpleng interface, salamat sa kung saan kahit na ang bagong dating ay isakripisyo.
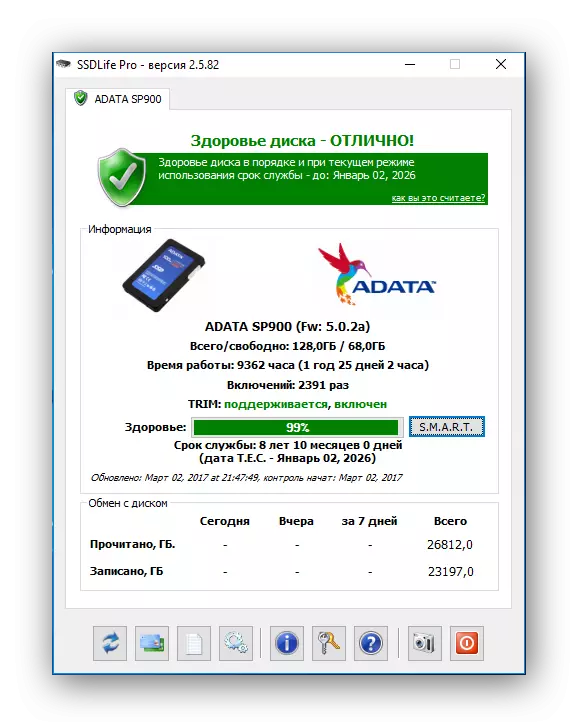
I-download ang SSDLife Program.
Tulad ng nakaraang utility, ang SSDlife kaagad pagkatapos magsimula ay gagastusin ang express check ng disk at ipinapakita ang lahat ng mga pangunahing data. Kaya, upang suriin ang drive para sa mga error, ito ay kinakailangan upang simulan lamang ang application.
Ang window ng programa ay maaaring nahahati sa apat na lugar. Una sa lahat, magiging interesado kami sa itaas na lugar kung saan ang pagsusuri ng katayuan ng disk ay ipinapakita, pati na rin ang tinatayang buhay ng serbisyo.
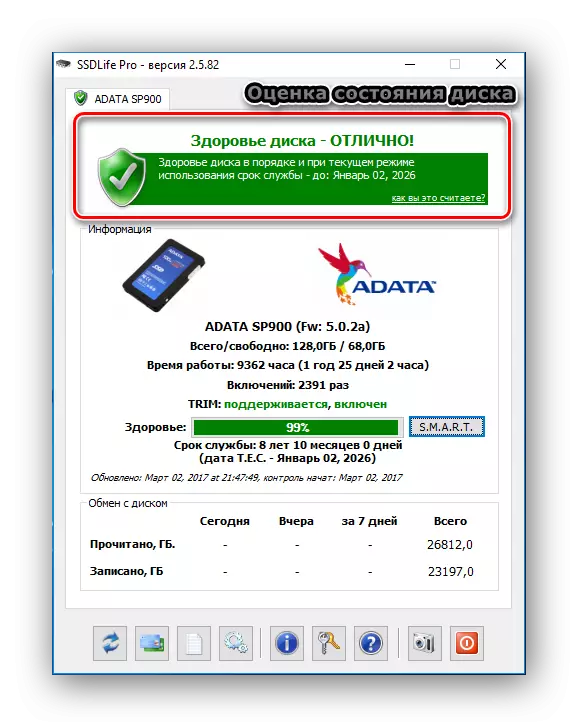
Ang ikalawang lugar ay naglalaman ng impormasyon tungkol sa disk, pati na rin ang pagtatasa ng estado ng disk ng isang porsyento.
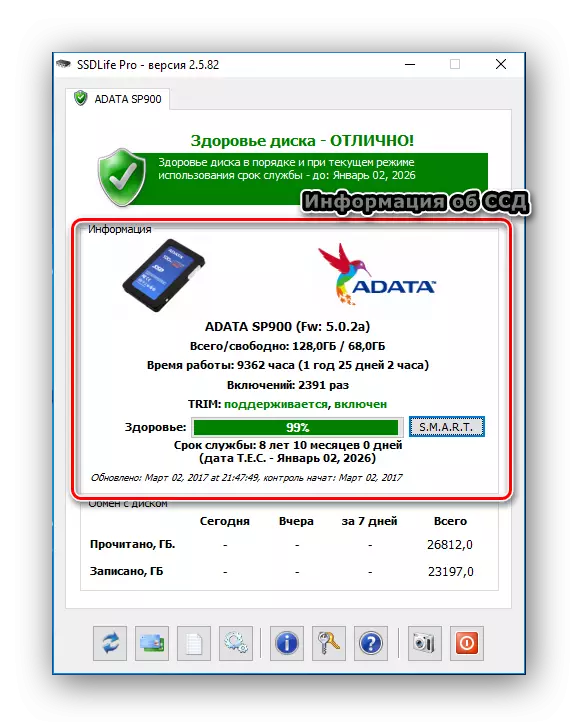
Kung nais mong makakuha ng mas detalyadong impormasyon tungkol sa katayuan ng imbakan, pagkatapos ay pindutin ang pindutan ng "s.m.a.r.t..". At makuha namin ang mga resulta ng pagtatasa.
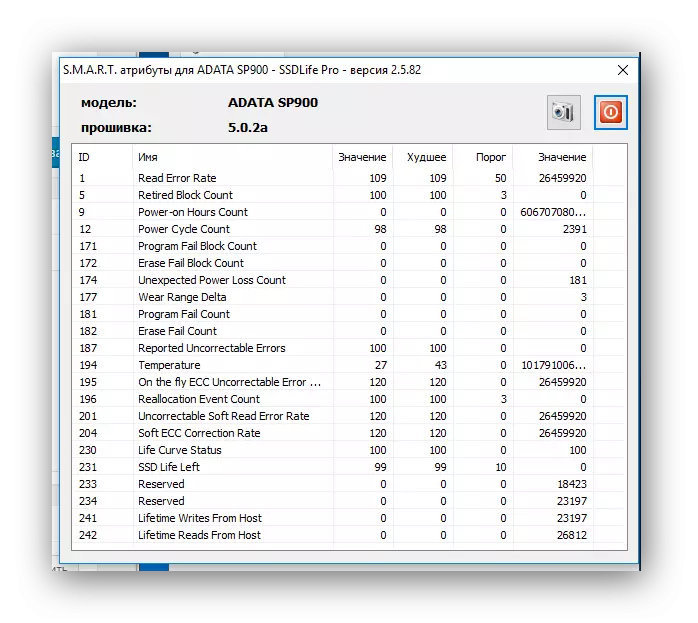
Ang ikatlong lugar ay impormasyon tungkol sa palitan ng disc. Dito makikita mo kung anong dami ng data ang naitala o nabasa. Ang mga data na ito ay lamang ang impormasyon.
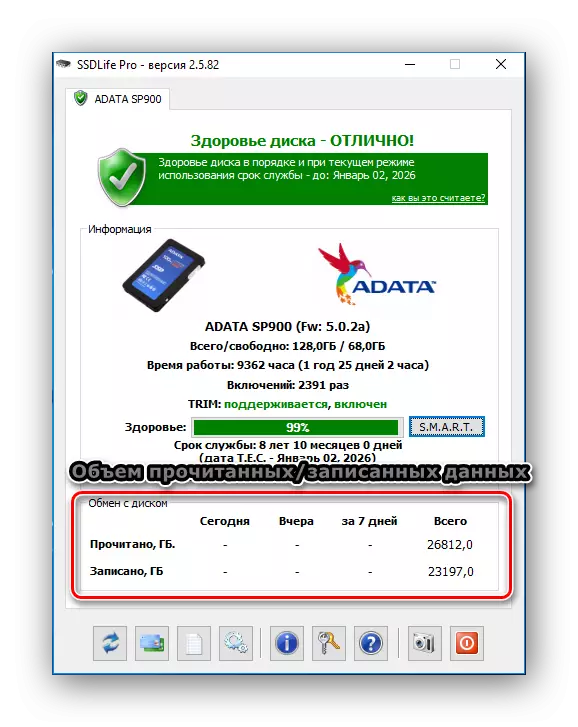
At sa wakas, ang ika-apat na lugar ay ang control panel ng application. Sa pamamagitan ng panel na ito, maaari mong ma-access ang mga setting, impormasyon ng tulong, pati na rin muling i-scan ang pag-scan.
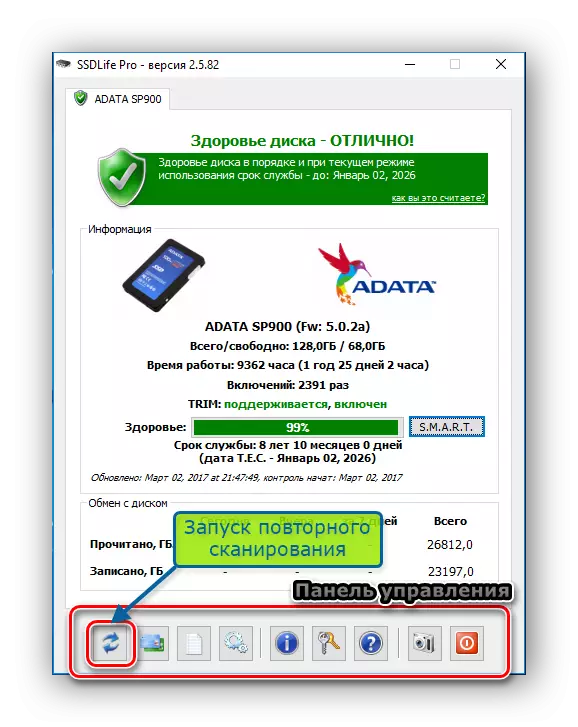
Paraan 3: Paggamit ng Data Lifeguard Diagnostic Utility.
Ang isa pang utility ng pagsubok ay ang pag-unlad ng Western Digital, na tinatawag na Data Lifeguard Diagnostic. Sinusuportahan ng tool na ito hindi lamang ang mga drive ng WD, kundi pati na rin mula sa iba pang mga tagagawa.
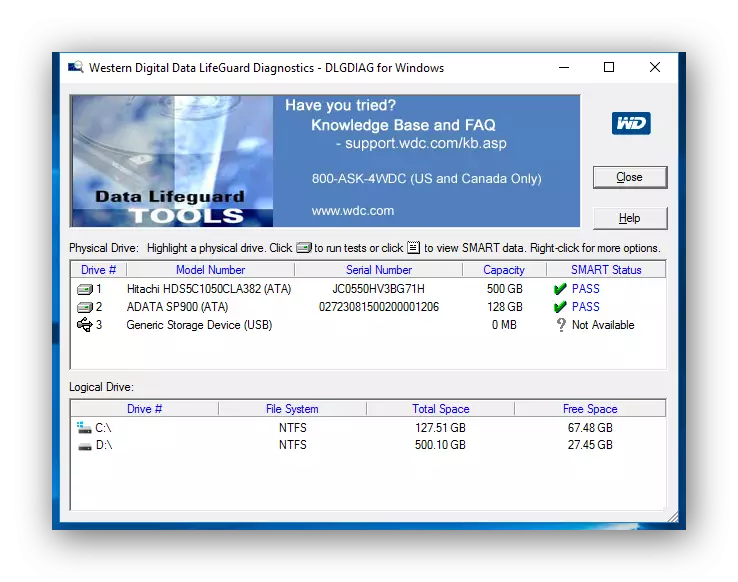
I-download ang Data Lifeguard Diagnostic.
Kaagad pagkatapos ilunsad, ang application ay ang mga diagnostic ng lahat ng mga disk na nasa sistema? at ipinapakita ang resulta sa isang maliit na mesa. Kabaligtaran sa mga tool sa itaas, nagpapakita lamang ito ng pagtatantya ng estado.
Para sa mas detalyadong pag-scan, sapat na upang i-click ang dalawang beses sa kaliwang pindutan ng mouse sa hanay na may nais na disk, piliin ang nais na pagsubok (mabilis o detalyadong) at maghintay para sa dulo.
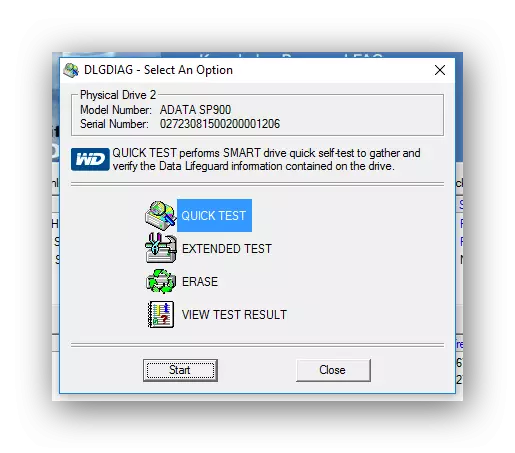
Pagkatapos, ang pag-click sa pindutan ng "View Test Result"? Maaari mong makita ang mga resulta kung saan ang maikling impormasyon tungkol sa aparato at ang pagtatasa ng katayuan ay ipapakita.
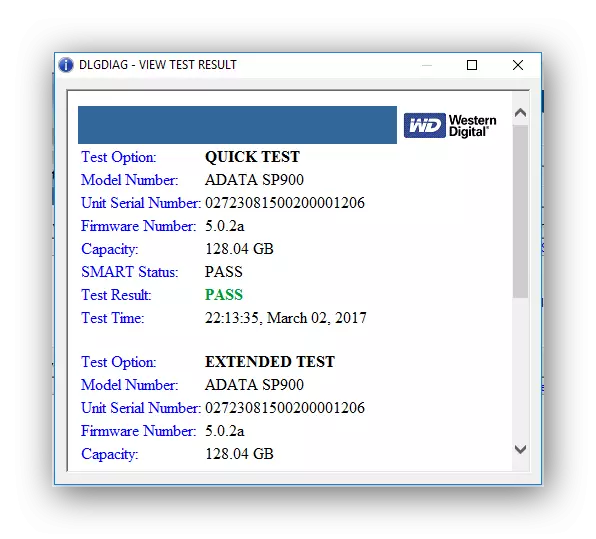
Konklusyon
Kaya, kung magpasya kang mag-diagnose ng iyong sced drive, pagkatapos ay mayroong maraming mga tool. Bilang karagdagan sa mga tinalakay dito, may iba pang mga application na magagawang pag-aralan ang mga error sa pagmamaneho at mag-ulat.
