
Photoshop - sa lahat ng respeto ng isang mahusay na programa. Pinapayagan ka ng editor na iproseso ang mga imahe, lumikha ng mga texture at clipart, record animation.
Mag-uusap kami tungkol sa animation nang mas detalyado. Standard na format ng "living" na mga larawan - gif. Ang format na ito ay nagbibigay-daan sa iyo upang i-save ang frame animation sa isang file at kopyahin ito sa browser.
Aralin: Lumikha ng isang simpleng animation sa Photoshop.
Ito ay lumiliko na mayroong isang function ng pag-save ng animation sa anyo ng hindi lamang gifs, kundi pati na rin ng isang video file.
Pag-save ng Video
Pinapayagan ka ng programa na i-save ang mga video sa maraming mga format, ngunit ngayon ay magsasalita kami tungkol sa mga setting na magpapahintulot sa amin upang makakuha ng isang karaniwang MP4 file na angkop para sa pagproseso sa mga pag-edit ng video at pag-publish sa Internet.
- Matapos ang paglikha ng animation, kailangan naming pumunta sa menu na "File" at hanapin ang item na may pangalan na "I-export", kapag nag-hover ka kung saan lumilitaw ang isang karagdagang menu. Narito kami ay interesado sa link na "View Video".
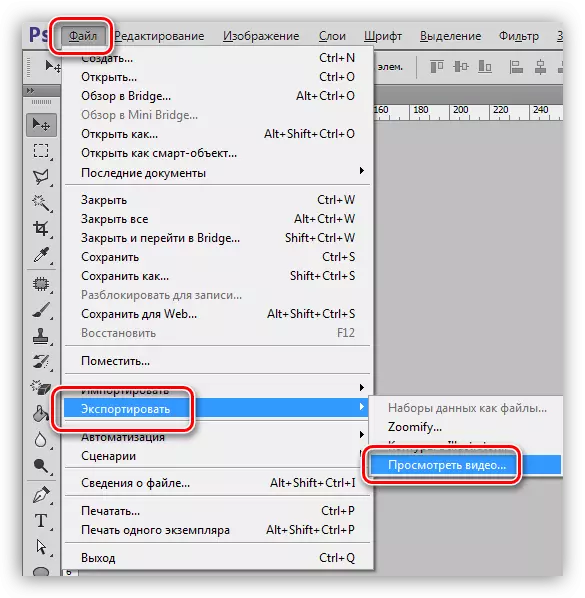
- Susunod, kailangan mong magbigay ng isang pangalan ng file, tukuyin ang lokasyon ng I-save at, kung kinakailangan, lumikha ng isang subfolder sa target na folder.

- Sa susunod na bloke, iwanan ang default na dalawang setting - "Adobe Media Encoder" at ang H264 codec.
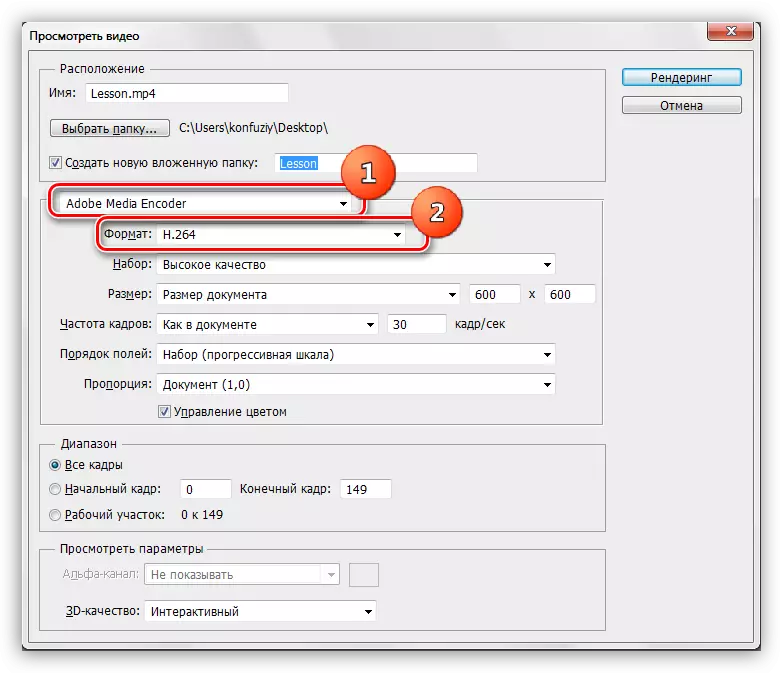
- Sa drop-down na listahan "Itakda" maaari mong piliin ang nais na kalidad ng video.

- Pinapayagan ka ng susunod na setting na itakda ang laki ng video. Bilang default, inireseta ng programa ang linear na sukat ng dokumento sa larangan.
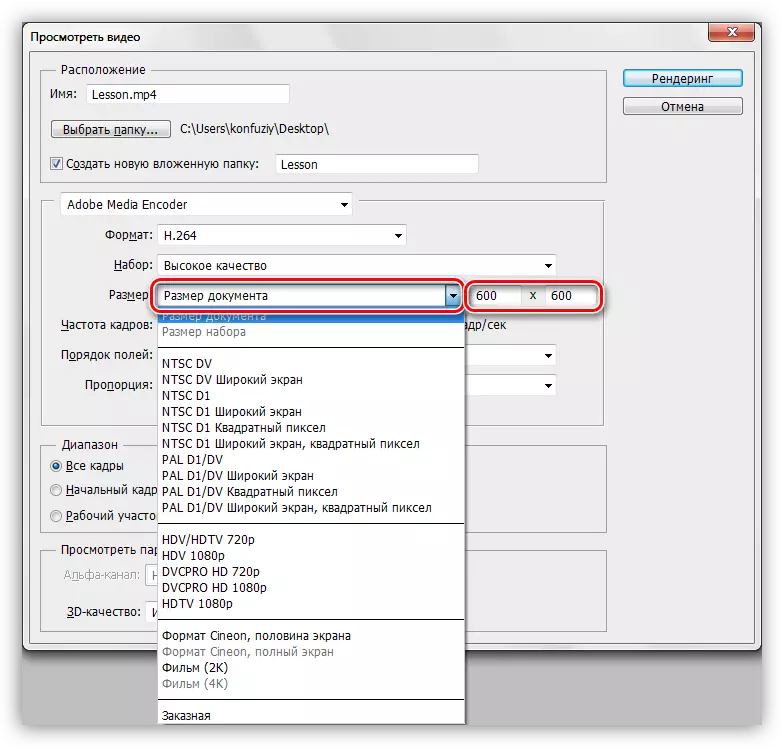
- Ang frame rate ay naka-configure sa pamamagitan ng pagpili ng halaga sa kaukulang listahan. Makatutulong na iwan ang default na halaga.
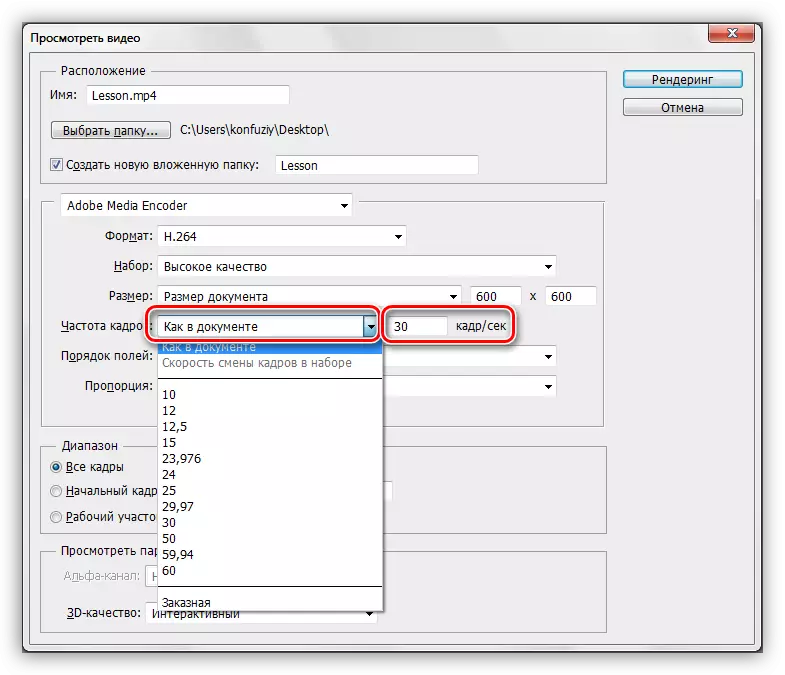
- Ang natitirang mga setting ay hindi masyadong interesado sa amin, dahil ang mga parameter ay sapat na para sa produksyon ng roller. Upang simulan ang paglikha ng isang video, pindutin ang pindutan ng "Rendering".
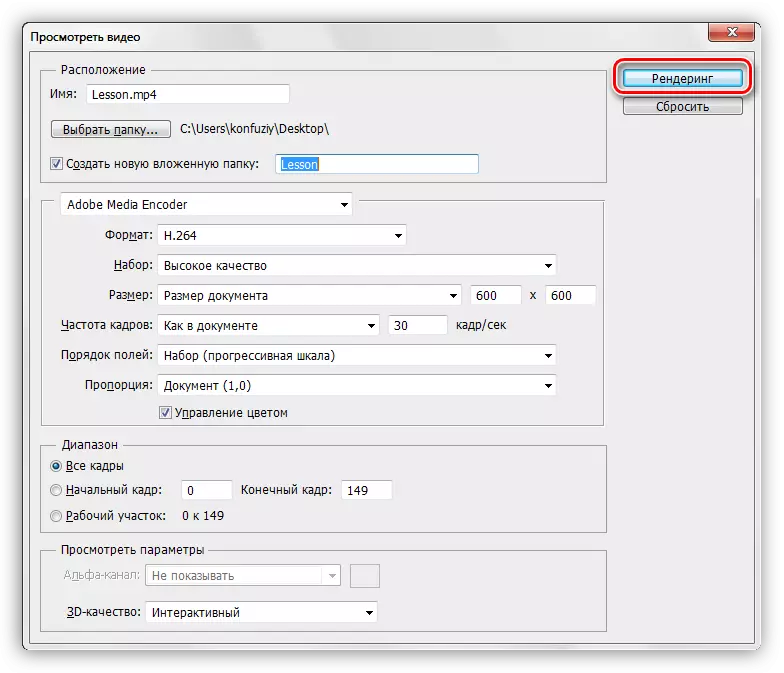
- Naghihintay kami para sa dulo ng proseso ng produksyon. Ang higit pang mga frame sa iyong animation, mas maraming oras rendering ay magaganap.
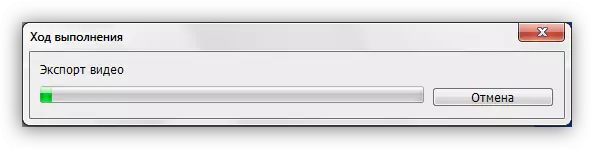
Matapos ang pagtatapos ng paglikha ng video, maaari naming mahanap ito sa folder na tinukoy sa mga setting.
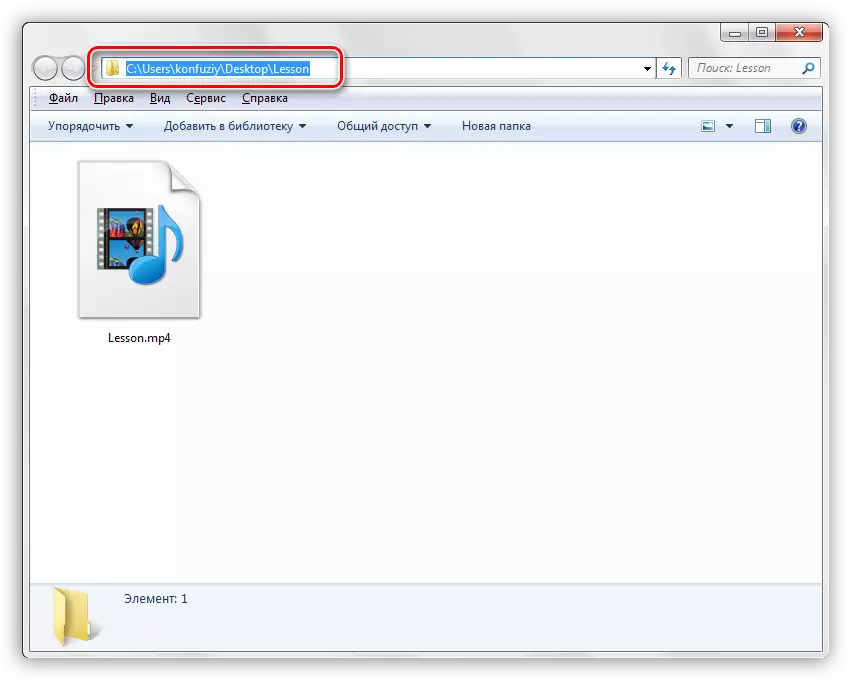
Susunod sa file na ito, maaari naming gawin ang anumang: Panoorin ito sa anumang manlalaro, idagdag sa isa pang video sa anumang editor, "punan" sa video hosting.
Tulad ng alam mo, hindi lahat ng mga programa ay nagbibigay-daan sa iyo upang magdagdag ng animation sa format ng GIF sa iyong mga track. Ang pag-andar na pinag-aralan namin ngayon ay posible upang i-translate ang GIF sa video at ipasok ito sa video.
