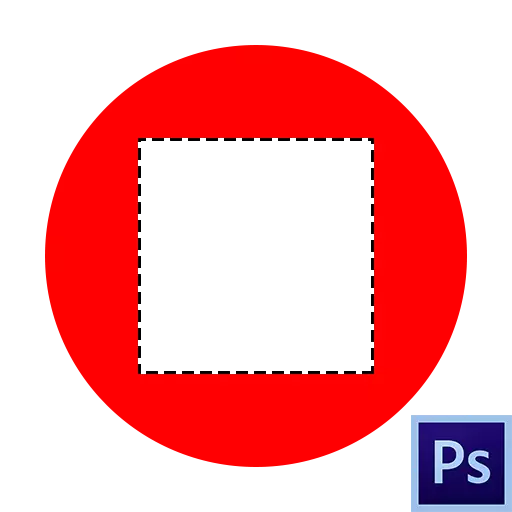
Ang dedikadong lugar ay isang balangkas na limitado sa pamamagitan ng "nagmamartsa ants". Nilikha gamit ang iba't ibang mga tool, madalas mula sa grupo ng "Alokasyon".
Ang ganitong mga lugar ay maginhawa upang magamit kapag nag-e-edit ng mga fragment ng imahe, maaari silang ibuhos ng kulay o gradient, kopyahin o i-cut sa isang bagong layer, at tinanggal. Ito ay tungkol sa pag-alis ng napiling lugar ngayon at makipag-usap.
Inaalis ang napiling lugar
Maaaring alisin ang napiling lugar sa maraming paraan.Paraan 1: Tanggalin ang key
Ang pagpipiliang ito ay sobrang simple: lumikha ng isang seleksyon ng nais na form,
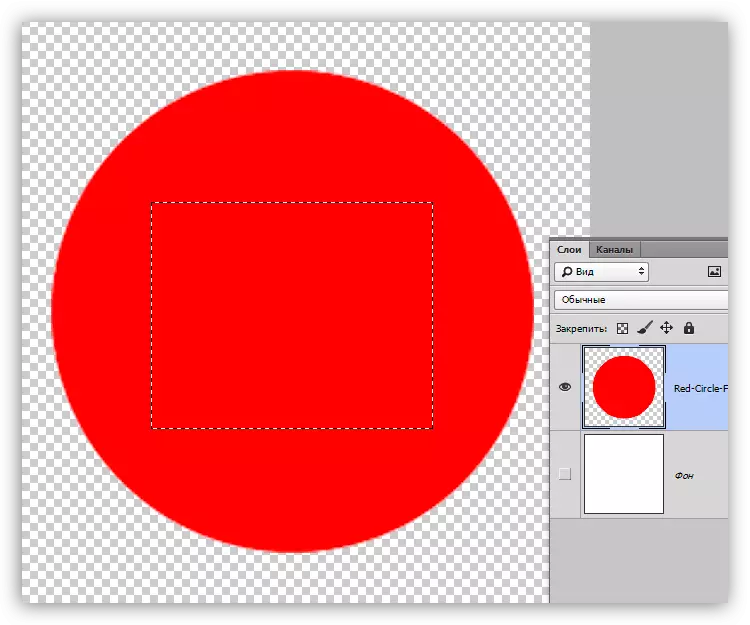
Pindutin ang Tanggalin sa pamamagitan ng pag-alis ng lugar sa loob ng napiling lugar.
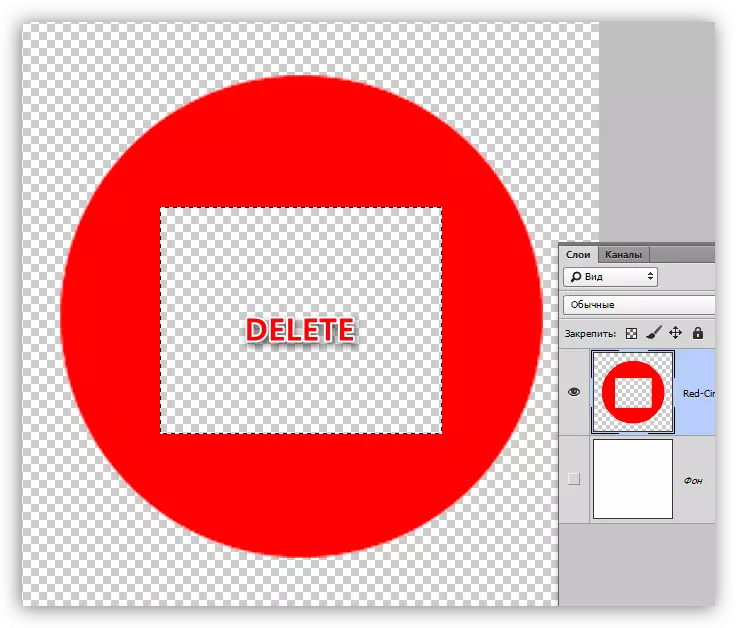
Ang pamamaraan, sa lahat ng pagiging simple nito, ay hindi laging maginhawa at kapaki-pakinabang, dahil posible na kanselahin ang pagkilos na ito sa "kasaysayan" na palette kasama ang lahat ng kasunod. Para sa pagiging maaasahan ito ay may katuturan upang samantalahin ang susunod na pagtanggap.
Paraan 2: Mask Filling.
Ang pagtatrabaho sa mask ay maaari naming alisin ang isang hindi kinakailangang balangkas nang hindi nakakapinsala sa orihinal na imahe.
Aralin: Mask sa Photoshop.
- Lumikha ng pagpili ng nais na form at ibalik sa pamamagitan ng kumbinasyon ng CTRL + Shift + Keys.
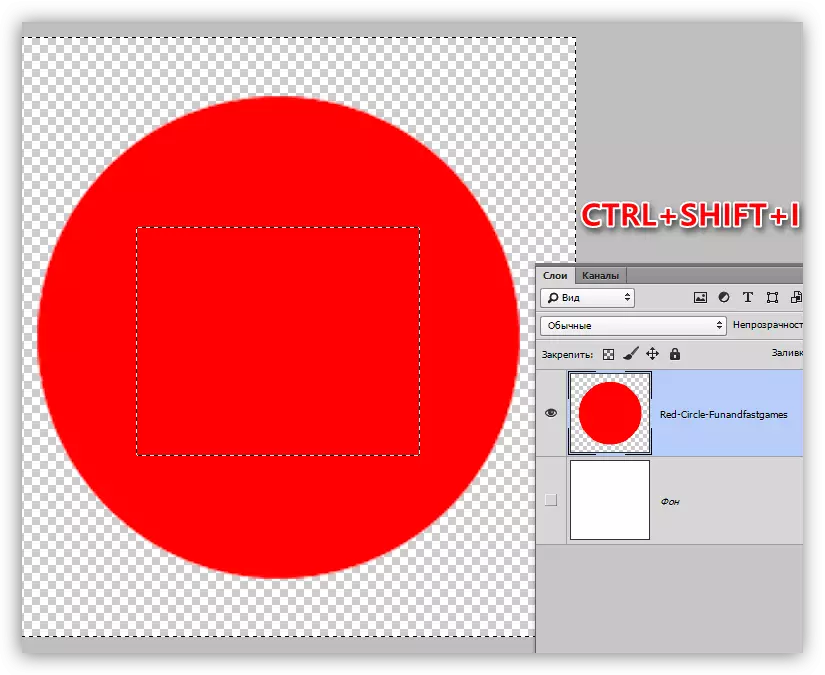
- Mag-click sa pindutan na may icon ng mask sa ibaba ng panel ng layer. Ang pagpili ay mahulog sa isang paraan na ang napiling lugar ay mawawala mula sa hitsura.
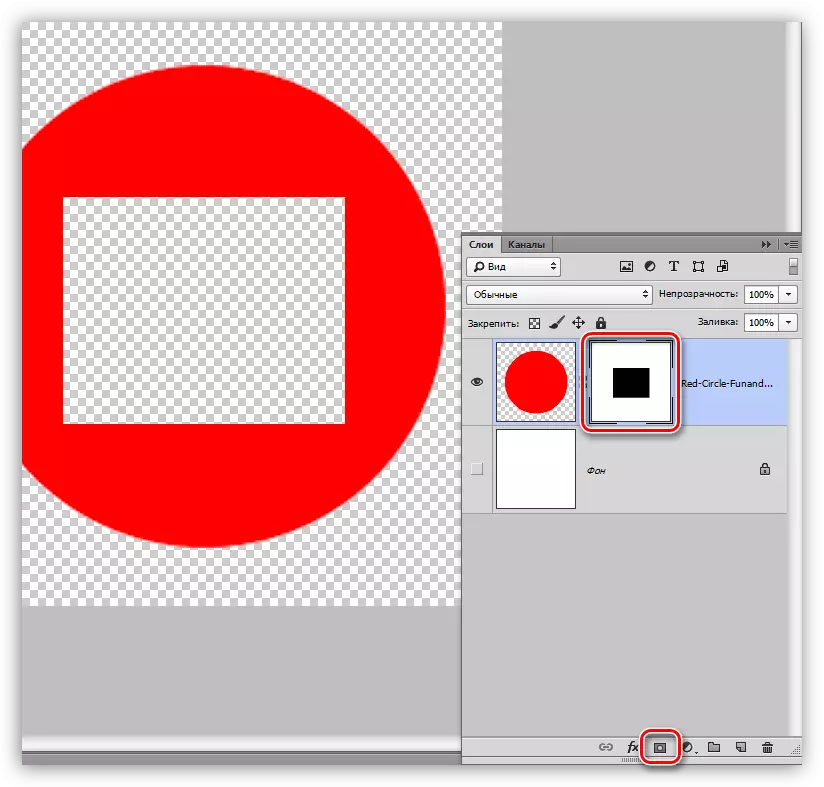
Kapag nagtatrabaho sa isang maskara, may isa pang pagpipilian para alisin ang isang fragment. Sa kasong ito, hindi kinakailangan ang pagpili.
- Nagdagdag kami ng maskara sa target layer at, natitira dito, lumikha ng napiling lugar.
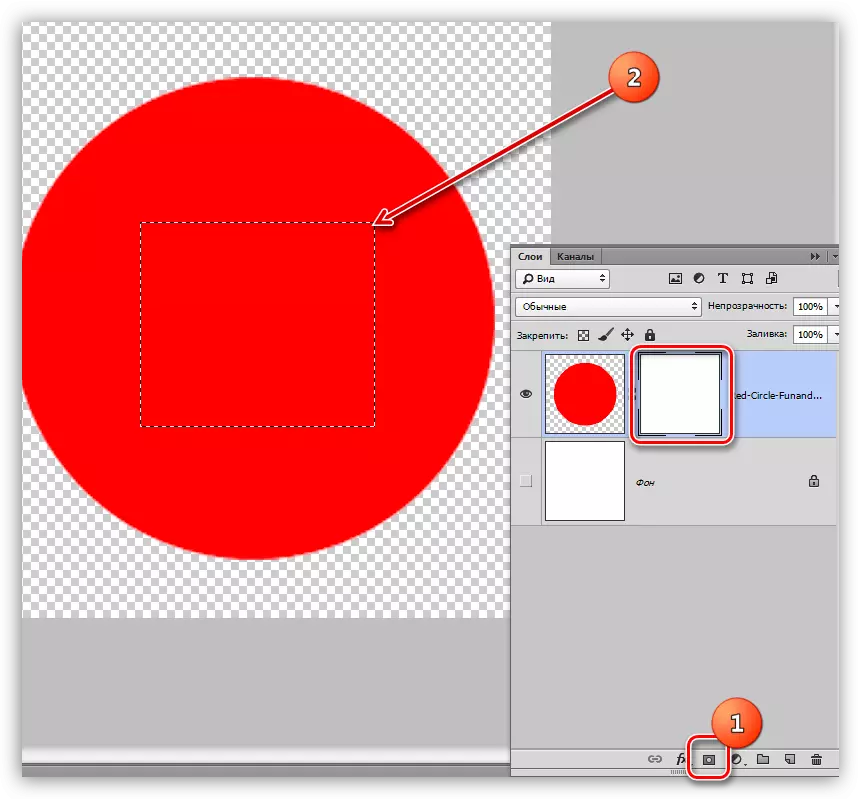
- I-click ang keyboard key shift + F5, pagkatapos ay magbubukas ang window gamit ang mga setting ng punan. Sa window na ito, sa drop-down na listahan, piliin ang itim na kulay at ilapat ang mga parameter gamit ang OK button.
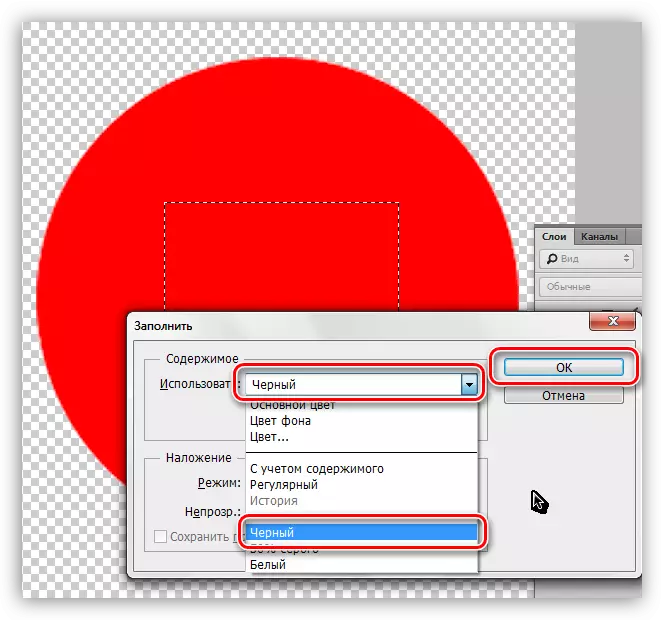
Bilang resulta, ang rektanggulo ay tatanggalin.
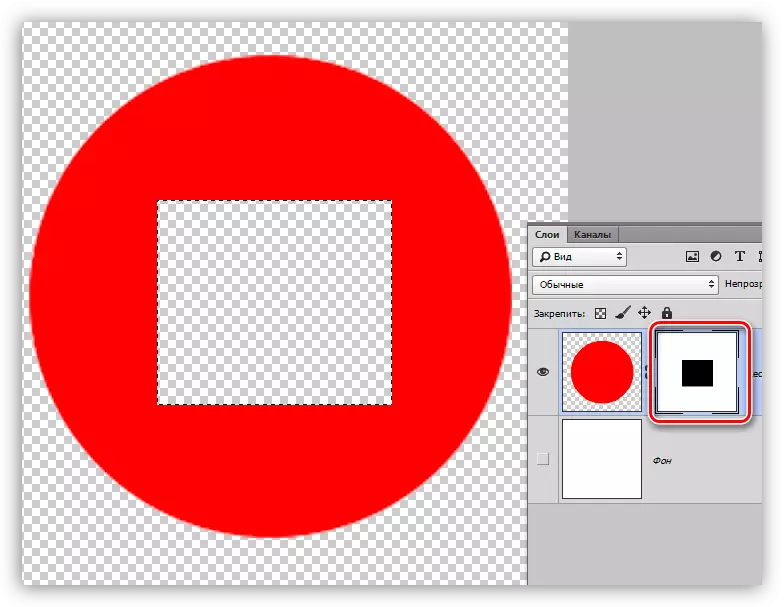
Paraan 3: Gupitin sa isang bagong layer
Ang pamamaraan na ito ay maaaring mailapat kung ang inukit na fragment ay kapaki-pakinabang sa amin sa hinaharap.
1. Gumawa ng isang seleksyon, pagkatapos ay pindutin ang PCM at mag-click sa "hiwa sa isang bagong layer".
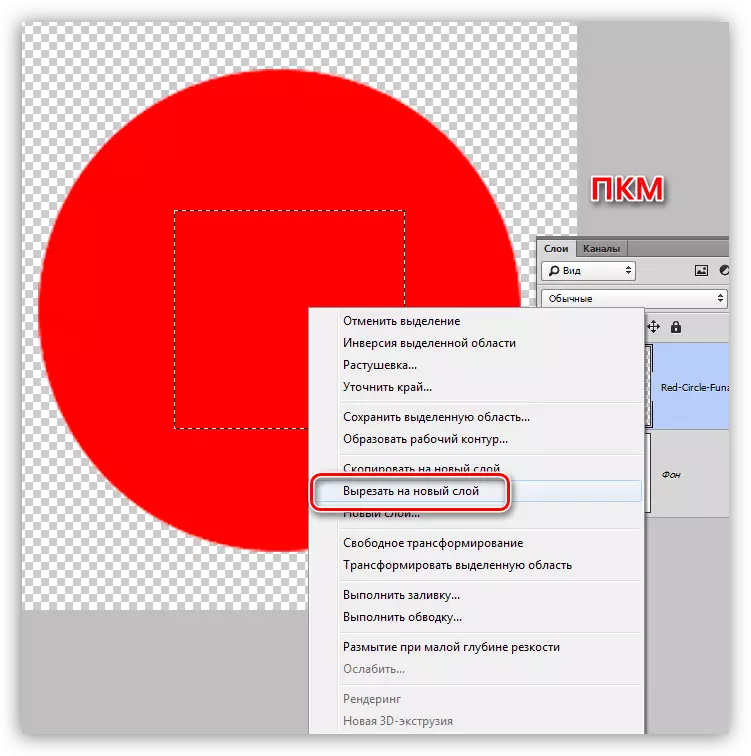
2. Mag-click sa icon ng mata malapit sa layer na may cut fragment. Handa na, ang lugar ay tinanggal.
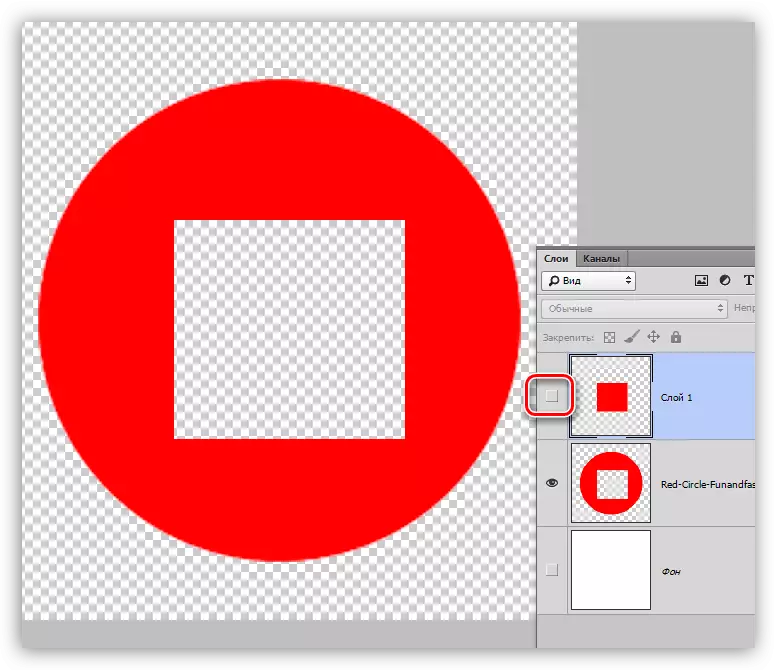
Ang mga ito ay tatlong simpleng paraan upang alisin ang napiling lugar sa Photoshop. Paglalapat ng iba't ibang mga pagpipilian sa iba't ibang sitwasyon, maaari kang magtrabaho nang mahusay sa programa at mas mabilis upang makamit ang mga katanggap-tanggap na resulta.
