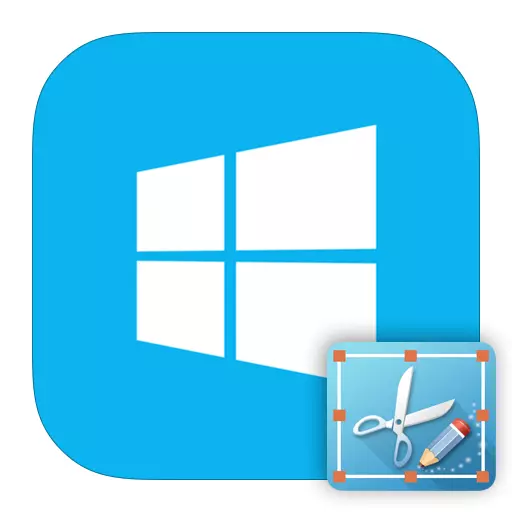
Tila ito ay magiging mas madali upang lumikha ng isang screenshot sa isang laptop, dahil halos lahat ng mga gumagamit ay alam tungkol sa pagkakaroon at layunin ng pindutan ng PRTSC. Ngunit sa pagdating ng Windows 8, lumitaw ang mga bagong pagkakataon, kabilang ang maraming mga paraan upang gumawa ng mga screenshot. Kaya tingnan natin kung paano i-save ang imahe ng screen gamit ang Windows 8 at hindi lamang.
Paano mag-scrape sa screen sa Windows 8.
Sa Windows 8 at 8.1 mayroong maraming mga paraan kung saan maaari mong i-save ang imahe mula sa screen: paglikha ng isang snapshot sa pamamagitan ng sistema, pati na rin ang paggamit ng karagdagang software. Ang bawat paraan ay nagkakahalaga depende sa kung ano ang iyong pinaplano na gawin sa larawan. Pagkatapos ng lahat, kung plano mong magpatuloy sa pagtatrabaho sa isang screenshot, dapat mong gamitin ang isang paraan, at kung gusto mo lamang i-save ang imahe sa memorya - ganap na naiiba.Paraan 1: Lightshot.
Ang Lightshot ay isa sa mga pinaka-maginhawang programa ng planong ito. Gamit ito, hindi mo lamang makuha ang mga screenshot, kundi pati na rin i-edit ang mga ito bago i-save. Gayundin, ang utility na ito ay may kakayahang maghanap sa internet ng iba pang katulad na mga imahe.
Ang tanging bagay na kailangang gawin bago magtrabaho kasama ang programa ay upang i-configure ang mainit na key kung saan makakakuha ka ng mga larawan. Karamihan sa maginhawang maglagay ng standard na pindutan upang lumikha ng mga screenshot ng print screen (PRTSC o PRNTSCN).
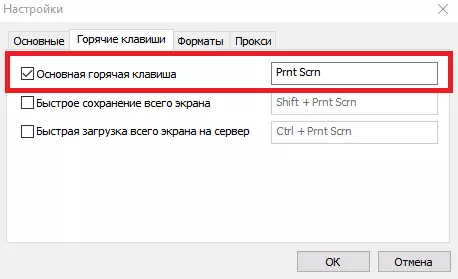
Ngayon ay maaari mong i-save ang mga larawan ng buong screen o lamang ang mga bahagi nito. Pindutin lamang ang key na pinili mo at piliin ang lugar na gusto mong i-save.
Aralin: Paano Gumawa ng isang screenshot gamit ang Lightshot
Paraan 2: Screenshoter.
Ang susunod na produkto na isinasaalang-alang namin ay isang screenshoter. Ito ay isa sa mga pinaka-simple at madaling gamitin na mga programa, na ang pangalan ay nagsasalita para sa sarili nito. Ang kalamangan sa katulad na sistema ng software ay ang paggamit ng screenshoter, maaari kang kumuha ng mga larawan sa isang pindutin - agad na mai-save ang imahe sa landas na tinukoy nang mas maaga.
Bago gamitin ang programa, dapat mong i-install ang hot key, halimbawa PRTSC at maaari mong mga screenshot. Maaari mo ring i-save ang isang imahe mula sa buong screen o lamang ang inilalaan ng user.
Aralin: Paano gumawa ng isang screenshot gamit ang isang screenshoter

Paraan 3: Qip Shot.
Ang Qip Shot ay mayroon ding ilang mga kagiliw-giliw na tampok na makilala ang programang ito mula sa iba pang katulad. Halimbawa, kasama nito, maaari mong i-broadcast ang screen area na iyong pinili sa Internet. Gayundin napaka maginhawa ay ang kakayahang magpadala ng isang screenshot sa pamamagitan ng koreo o ibahagi ito sa mga social network.
Gumawa ng isang snapshot sa shot mabilis na napaka-simple - gamitin ang parehong pindutan ng PRTSC. Ang imahe ay lilitaw sa editor, kung saan maaari mong i-trim ang larawan, magdagdag ng teksto, i-highlight ang anumang seksyon ng frame at marami pang iba.
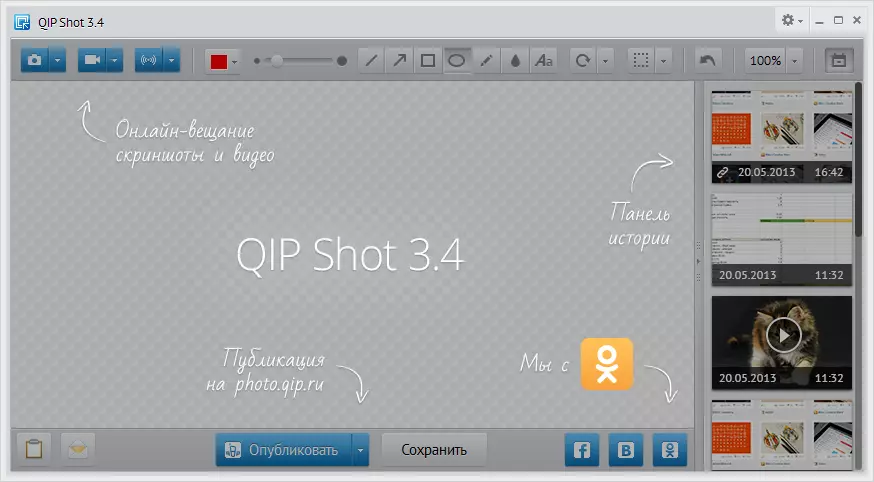
Tingnan din: Iba pang mga programa upang lumikha ng mga screenshot
Paraan 4: Paglikha ng mga tool sa screenshot ng system
- Ang paraan kung saan maaari kang kumuha ng isang snapshot ng hindi ang buong screen, ngunit lamang ang partikular na elemento nito. Sa karaniwang mga application ng Windows, hanapin ang "gunting". Sa utility na ito maaari mong manu-manong piliin ang save area, pati na rin agad i-edit ang imahe.
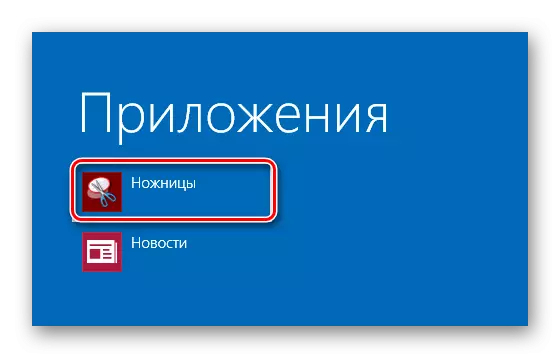
- Ang pag-save ng isang larawan sa clipboard ay isang paraan na ginagamit sa lahat ng mga nakaraang bersyon ng Windows. Maginhawa upang gamitin ito kung ikaw ay nagbabalak na magpatuloy sa pagtatrabaho sa isang screenshot sa anumang graphic na editor.
Hanapin ang pindutan ng naka-print na screen sa keyboard at mag-click dito. Kaya mong i-save ang larawan sa clipboard. Pagkatapos ay maaari kang magpasok ng isang imahe gamit ang CTRL + V key na kumbinasyon sa anumang graphic editor (halimbawa, ang parehong pintura) at upang maaari kang magpatuloy sa pagtatrabaho sa isang screenshot.
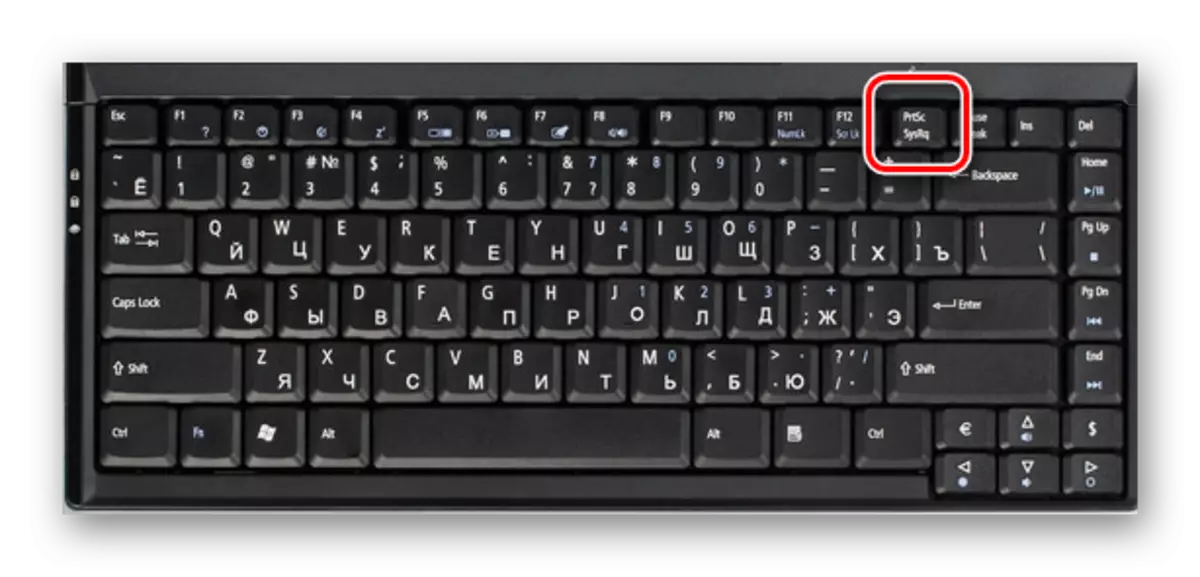
- Kung nais mo lamang i-save ang snapshot ng screen sa memorya, maaari mong pindutin ang kumbinasyon ng panalo + prtsc. Ang screen ay malayuan, at pagkatapos ay babalik ito sa nakaraang estado. Nangangahulugan ito na ang snapshot ay ginawa.
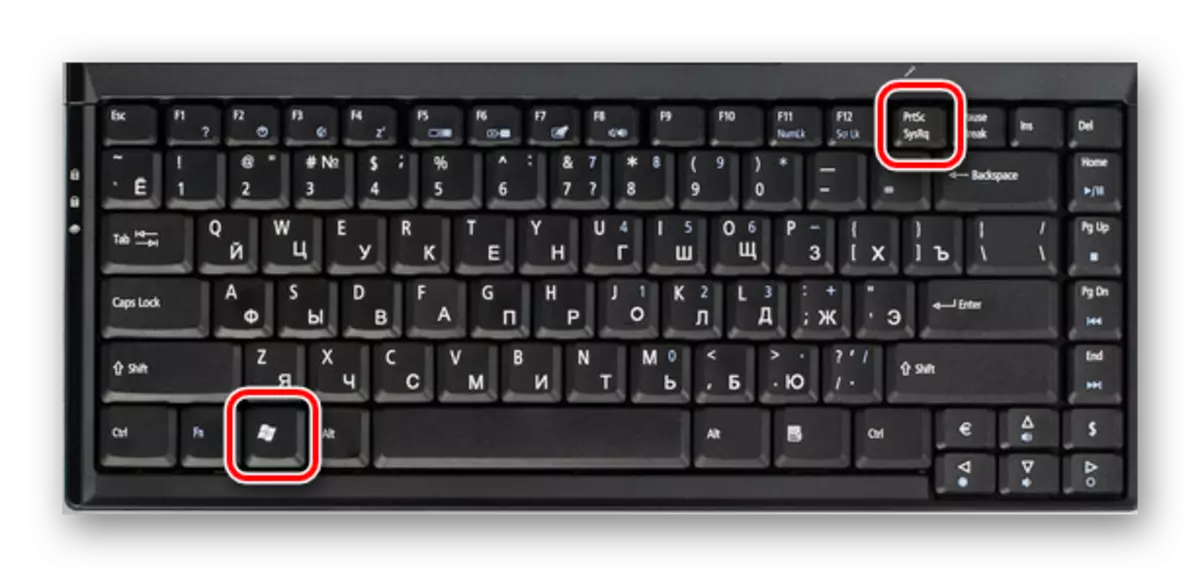
Hanapin ang lahat ng mga larawan na ginawa mo sa folder na matatagpuan sa landas na ito:
C: / Mga gumagamit / Username / Mga Larawan / Mga screenshot

- Kung kailangan mo ng isang snapshot ng hindi ang buong screen, ngunit lamang ang aktibong window - gamitin ang kumbinasyon ng ALT + PRTSC. Gamit ito, kopyahin mo ang screen screen sa clipboard at pagkatapos ay ipasok ito sa anumang graphic na editor.

Tulad ng makikita mo, ang lahat ng 4 na paraan ay komportable sa kanilang sariling paraan at maaari mong gamitin ang mga ito sa iba't ibang mga kaso. Siyempre, maaari kang pumili lamang ng isang pagpipilian upang lumikha ng mga screenshot, ngunit ang kaalaman ng iba pang mga posibilidad ay hindi kailanman magiging sobra-sobra. Umaasa kami na ang aming artikulo ay kapaki-pakinabang para sa iyo at natutunan mo ang bago.
