
Ang pag-format ay isang kapaki-pakinabang na pamamaraan kapag kailangan mong mabilis na alisin ang hindi kinakailangang basura, baguhin ang file system (FAT32, NTFS), mapupuksa ang mga virus o alisin ang mga error sa flash drive o anumang iba pang nagtitipon. Ito ay ginagawa sa isang pares ng mga pag-click, ngunit nangyayari ito na ang mga ulat ng Windows na imposible upang makumpleto ang pag-format. Harapin natin kung bakit nangyayari ito at kung paano malutas ang problemang ito.
Kung ano ang gagawin kung ang flash drive ay hindi naka-format
Malamang, kapag hindi maaaring makumpleto ang pag-format, makikita mo ang gayong mensahe tulad ng ipinapakita sa larawan sa ibaba.
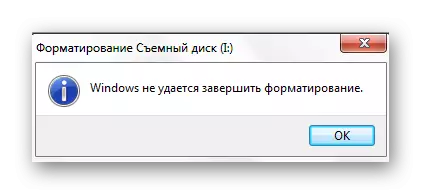
Ito ay nagiging sanhi ng maraming dahilan:
- Maling pagkumpleto ng data copying (halimbawa, kapag i-twist mo ang USB flash drive kung saan ang isang bagay ay bumaba);
- pagtanggi na gamitin ang "ligtas na pagkuha";
- Mekanikal pinsala sa flash drive;
- ang mababang kalidad nito (madalas na mga pagkakamali ay murang micro sds);
- Mga problema sa USB connector;
- Ang proseso na pumipigil sa pag-format at iba pa.
Kung ang kabiguan ay nauugnay sa bahagi ng programa, ang problema ay tiyak na posible upang ayusin. Upang gawin ito, gumamit kami ng maraming paraan, bukod sa kung saan ang paggamit ng mga espesyal na kagamitan at ang mga alternatibong paraan ng pag-format na ibinigay ng sistema.
Paraan 1: Ezrecover.
Ito ay isa sa mga program na makakatulong kahit na hindi makita ng computer ang flash drive.
Pagtuturo:
- Ipasok ang USB flash drive at magpatakbo ng ezrecover.
- Kung ang programa ay nagbigay ng isang error, alisin at i-reinsert ang media.
- Nananatili itong i-click ang pindutang "Mabawi" at kumpirmahin ang pagkilos.

Tingnan din: Manu-manong kung sakaling hindi makita ng computer ang isang flash drive
Paraan 2: Flashnul.
Ito wala ng mga graphic excesses Ang utility ay isang malakas na tool para sa pag-diagnose ng media at pagwawasto ng mga error sa programa. Para sa pag-format, umaangkop din ito. Maaari mong i-download ito sa opisyal na website.
Opisyal na site flashnul
Mag-ingat kapag gumagamit ng Flashnul, upang hindi makapinsala sa data sa iba pang mga disk.
Upang samantalahin ang software na ito, gawin ito:
- I-download at i-unpack ang programa.
- Patakbuhin ang command prompt, halimbawa, sa pamamagitan ng "Run" utility (nagsisimula gamit ang sabay na pindutin ng mga pindutan ng "Win" at "R"), na pumapasok sa "CMD" na utos. Pindutin ang "Ipasok" sa keyboard o "OK" sa parehong window.
- Sa mga naka-unpack na file na na-download nang mas maaga, hanapin ang programa na "Flashnul.exe" at i-drag sa console upang ang landas sa programa ay maaaring maipakita nang wasto.
- Isulat ang "[titik ng iyong flash drive]: -f". Karaniwan ang sulat ng drive ay nagtatalaga ng system dito. Pindutin ang "Enter" muli.
- Susunod, hihilingin sa iyo na kumpirmahin ang pahintulot upang tanggalin ang lahat ng data mula sa carrier. Siguraduhing pinag-uusapan natin ang kinakailangang media, ipasok ang "oo" at pindutin ang "Enter".
- Sa pagtatapos ng operasyon, makikita mo ang gayong mensahe tulad ng ipinapakita sa larawan sa ibaba.


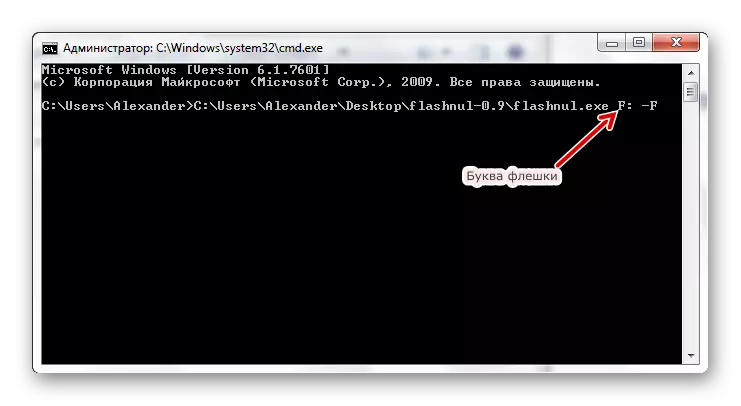
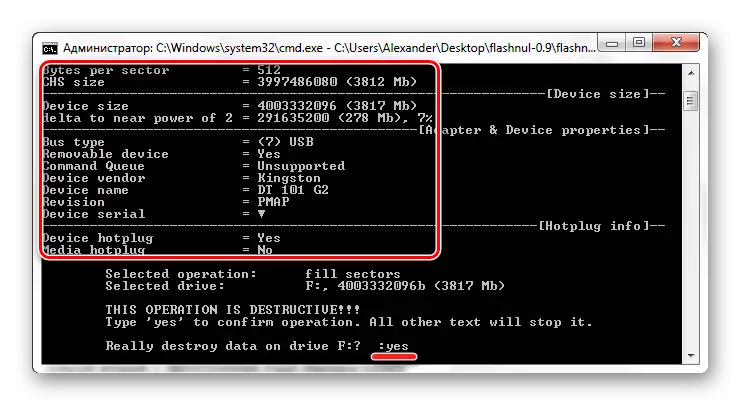
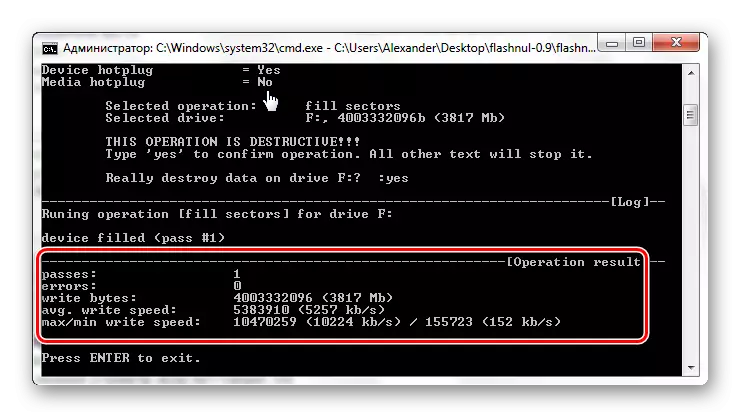
Ngayon ay maaari mong i-format ang USB flash drive sa karaniwang paraan. Kung paano ito gagawin ay inilarawan nang detalyado sa mga tagubilin para sa pagpapanumbalik ng mga drive ng Kingston (Paraan 6).
Aralin: Paano ibalik ang flash drive ng Kingston.
Paraan 3: Flash Memory Toolkit
Kabilang sa Flash Memory Toolkit ang isang bilang ng mga sangkap para sa pagtatrabaho sa portable flash drive. Kinakailangan ang programang ito sa opisyal na website.
Opisyal na Site Flash Memory Toolkit.
- Patakbuhin ang programa. Upang magsimula, piliin ang nais na USB flash drive sa drop-down na listahan.
- Ang lahat ng impormasyon tungkol dito ay ipinapakita sa workspace. Maaari mong subukan na gamitin ang pindutan ng "Format", ngunit ito ay malamang na hindi isang bagay ang mangyayari kung ang karaniwang pag-format ay hindi gumagana.
- Ngayon buksan ang seksyon ng "Paghahanap ng Error", suriin ang mga ticks sa tapat ng "test test" at "read test", pagkatapos ay i-click ang "Run".
- Ngayon ay maaari mong pindutin ang pindutan ng "Format".

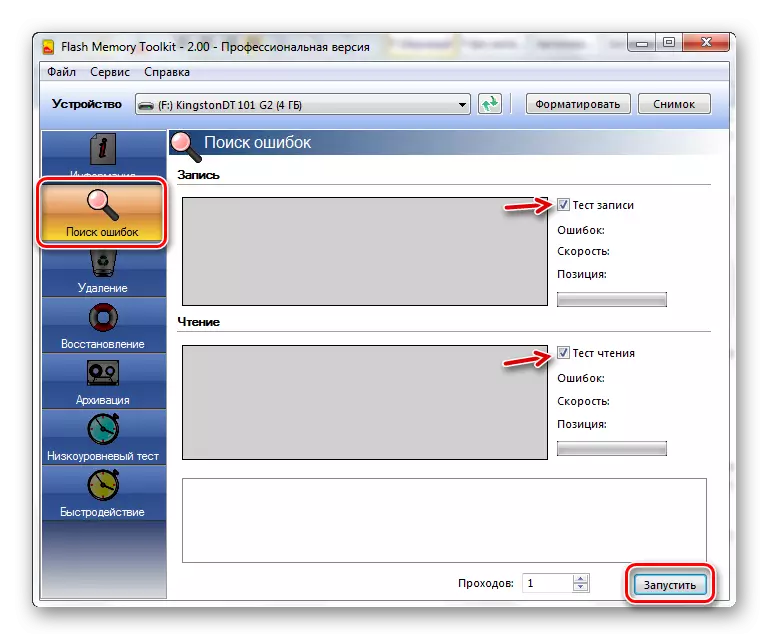

Tingnan din: Paano tanggalin ang impormasyon mula sa Flash Drive magpakailanman
Paraan 4: Pag-format sa pamamagitan ng "Disk Management"
Kung nabigo ang flash drive sa karaniwang paraan, at ayaw kong mag-install ng karagdagang software, maaari mong subukan na gamitin ang utility ng "Disk Management".
Mukhang ganito ang pagtuturo:
- Sa patlang na "Run" (Win + R), ipasok ang command na "DiskMGMT.MSC".
- Sa window na lumilitaw, makikita mo ang isang listahan ng lahat ng mga disk. Kabaligtaran ng bawat isa sa kanila - ang data ng katayuan, ang uri ng file system at ang halaga ng memorya. Mag-right-click sa Designation Flash Drive at piliin ang "Format".
- Sagot upang tanggalin ang lahat ng data Sagot "Oo".
- Susunod, kakailanganin mong tukuyin ang pangalan, piliin ang sistema ng file at laki ng kumpol (kung kinakailangan). I-click ang OK.


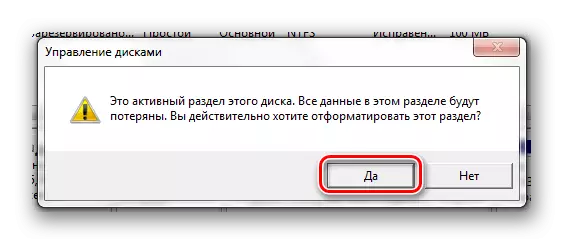

Tingnan din: Mga tagubilin para sa paglikha ng isang bootable flash drive sa Windows.
Paraan 5: Pag-format sa Safe Mode sa pamamagitan ng command line
Kapag ang pag-format ay hampered sa pamamagitan ng ilang mga uri ng proseso, ang paraan na ito ay napaka-epektibo.
Ang mga tagubilin sa kasong ito ay magiging ganito:
- Upang pumunta sa isang secure na mode, i-restart ang computer at bago lumitaw ang logo ng Windows, i-clamp ang key na "F8". Ang isang boot screen ay dapat lumitaw kung saan pipiliin ang "Safe Mode."
- Ang mga labis na proseso sa mode na ito ay hindi gagana nang eksakto - lamang ang pinaka-kinakailangang mga driver at mga programa.
- Tinatawag namin ang command line at magreseta ng "format ko", kung saan "ako" ay ang sulat ng iyong flash drive. Pindutin ang enter".
- Ito ay nananatiling reboot sa normal na mode.
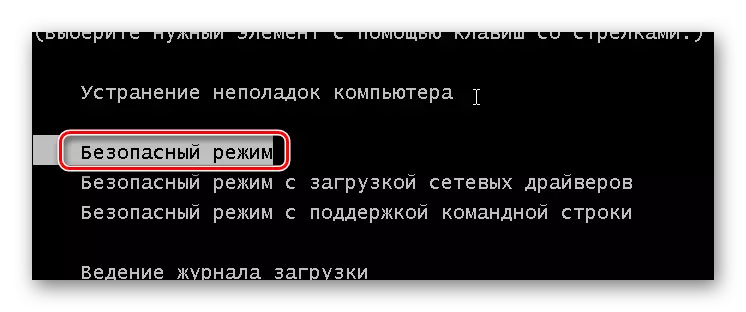
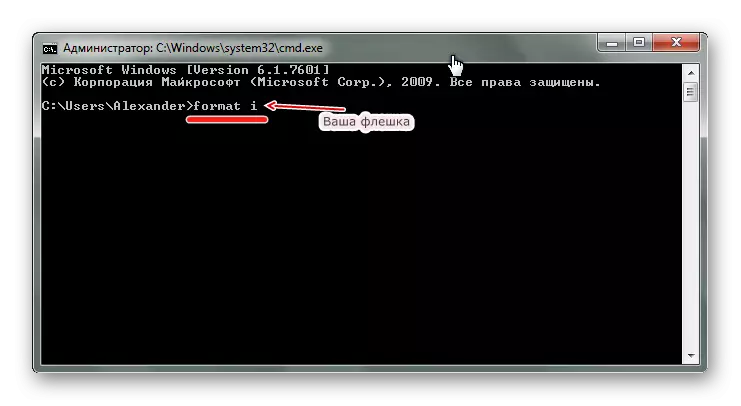
Sa ilang mga kaso, ang format ng USB carrier ay maaaring makagambala sa pag-record ng proteksyon na naka-install dito. Upang malutas ang problemang ito, gamitin ang mga tagubilin sa aming website.
Aralin: Paano Mag-alis ng Proteksyon mula sa Pagsusulat mula sa isang Flash Drive
Kung ang flash drive ay tinutukoy ng computer, pagkatapos ay sa karamihan ng mga kaso ang problema sa pag-format ay nalulusaw. Upang gawin ito, maaari kang gumamit ng isa sa mga programang nabanggit o gumamit ng mga alternatibong paraan ng pag-format na ibinigay ng sistema.
