
Ang Wi-Fi adapter ay isang aparato na nagpapadala at tumatanggap ng impormasyon sa pamamagitan ng wireless na komunikasyon, kaya magsalita, sa pamamagitan ng hangin. Sa modernong mundo, ang mga adaptor sa isang form o iba pa ay matatagpuan sa halos lahat ng mga aparato: mga telepono, tablet, headphone, mga peripheral ng computer at marami pang iba. Naturally, kailangan nila ng espesyal na software para sa kanilang tama at matatag na operasyon. Sa artikulong ito sasabihin namin ang tungkol sa kung saan makikita, kung paano i-download at i-install ang software para sa Wi-Fi computer adapter o laptop.
Mga pagpipilian sa pag-install para sa Wi-Fi Adapter.
Sa karamihan ng mga kaso, ang disk sa pag-install na may mga kinakailangang driver ay kasama sa anumang aparatong computer. Ngunit ano ang dapat kong gawin kung ang naturang disc ay nawawala para sa anumang iba pang mga dahilan? Dalhin namin sa iyong pansin ang isang bilang ng mga paraan, isa sa mga ito ay tumpak na matulungan kang malutas ang problema sa pag-install ng software para sa isang wireless network card.Paraan 1: website ng tagagawa ng device
Para sa mga may-ari ng pinagsamang wireless adapters.
Sa mga laptop, bilang isang panuntunan, ang wireless adapter ay isinama sa motherboard. Sa ilang mga kaso, maaari mong matugunan ang mga motherboards para sa mga nakapirming computer. Samakatuwid, upang maghanap ng mga wi-fi boards, una sa lahat, ito ay kinakailangan sa opisyal na website ng tagagawa ng motherboard. Mangyaring tandaan na sa kaso ng mga laptop, ang tagagawa at modelo ng laptop mismo ay tutugma sa tagagawa at modelo ng motherboard.
- Natutunan namin ang data ng iyong motherboard. Upang gawin ito, pindutin ang "Win" at "R" na mga pindutan sa keyboard. Ang window na "Patakbuhin" ay bubukas. Kailangan mong ipasok ang "CMD" na utos at i-click ang "Enter" sa keyboard. Kaya bubuksan namin ang command line.
- Sa tulong nito, natutunan namin ang tagagawa at modelo ng motherboard. Ipinasok namin dito ang mga sumusunod na halaga. Pagkatapos pumasok sa bawat hilera, pindutin ang "Enter".
Wmic Baseboard Kumuha ng Manufacturer.
Wmic baseboard makakuha ng produkto.
Sa unang kaso, natutunan namin ang tagagawa ng board, at sa pangalawang - modelo nito. Bilang resulta, magkakaroon ka ng katulad na larawan.
- Kapag natutunan namin ang data na kailangan namin, pumunta kami sa opisyal na website ng tagagawa. Sa halimbawang ito, pumunta kami sa website ng Asus.
- Pagpunta sa website ng gumawa ng iyong motherboard, kailangan mong makahanap ng isang field ng paghahanap sa pangunahing pahina nito. Bilang isang panuntunan, sa tabi ng larangan na ito ay ang icon sa anyo ng isang magnifying glass. Sa patlang na ito, dapat mong tukuyin ang modelo ng motherboard, na natutunan namin nang mas maaga. Pagkatapos ng pagpasok ng modelo, pindutin ang "Ipasok" alinman sa icon sa anyo ng isang magnifying glass.
- Sa susunod na pahina ang lahat ng mga resulta ng paghahanap ay ipapakita. Hinahanap namin sa listahan (kung ito ay, dahil ang pangalan ay ipinasok namin ang eksaktong) device at mag-click sa link bilang pangalan nito.
- Ngayon kami ay naghahanap ng isang subseksiyon sa pamagat na "Suporta" para sa iyong aparato. Sa ilang mga kaso, maaaring ito ay tinatawag na "suporta". Kapag natagpuan nila ito, mag-click sa kanyang pangalan.
- Sa susunod na pahina nakita namin ang isang subseksiyon sa mga driver at software. Bilang isang panuntunan, ang mga pangalan na "mga driver" o "mga driver" ay lumilitaw sa pamagat ng gayong pagkahati. Sa kasong ito, ito ay tinatawag na "mga driver at mga kagamitan".
- Bago mag-load ng software, sa ilang mga kaso, ibibigay ka upang piliin ang iyong operating system. Mangyaring tandaan na kung minsan para sa pag-download ng software na ito ay nagkakahalaga ng pagpili ng isang bersyon ng OS sa ibaba ng isa na iyong na-install. Halimbawa, kung ang laptop ay naibenta sa naka-install na Windows 7, ang mga driver ay mas mahusay na maghanap sa naaangkop na seksyon.
- Bilang resulta, makikita mo ang isang listahan ng lahat ng mga driver para sa iyong aparato. Para sa higit pang kaginhawahan, ang lahat ng mga programa ay nahahati sa mga kategorya sa pamamagitan ng uri ng kagamitan. Kailangan naming makahanap ng isang seksyon kung saan mayroong isang "wireless" na sanggunian. Sa halimbawang ito, ito ay tinatawag na.
- Buksan ang seksyon na ito at tingnan ang listahan ng mga driver na magagamit mo para sa pag-download. Malapit sa bawat software mayroong isang paglalarawan ng aparato mismo, ang bersyon ng software, petsa ng paglabas at ang laki ng mga file. Naturally, ang bawat punto ay may sariling pindutan para sa pag-download ng napiling software. Maaari itong tawagin, o maging sa anyo ng isang arrow o floppy disk. Ang lahat ay depende sa website ng gumawa. Sa ilang mga kaso mayroong isang link sa inskripsiyong "pag-download". Sa kasong ito, ang link ay tinatawag na "global". Mag-click sa iyong link.
- Ang pag-download ng mga file na kailangan mo ay magsisimula. Maaari itong maging parehong file ng pag-install at isang buong archive. Kung ito ay isang archive, huwag kalimutan bago simulan ang file upang kunin ang buong nilalaman ng archive sa isang hiwalay na folder.
- Patakbuhin ang file upang simulan ang pag-install. Bilang isang panuntunan, ito ay tinatawag na "setup".
- Kung na-install ka na, ang driver o ang sistema mismo ay tinukoy ito at na-install ang pangunahing software, makikita mo ang window na may pagpipilian ng pagkilos. Maaari mong i-update ang software sa pamamagitan ng pagpili ng string ng "Na-update" "o i-install ito nang buo, na binabanggit ang item na" muling i-install ". Sa kasong ito, piliin ang "I-reinstall" upang alisin ang mga nakaraang bahagi at ilagay ang orihinal na software. Inirerekumenda namin na gawin mo ang parehong. Pagkatapos piliin ang uri ng pag-install, i-click ang pindutang "Susunod".
- Ngayon kailangan mong maghintay ng ilang minuto habang ang programa ay nagtatakda ng mga kinakailangang driver. Ang lahat ng ito ay nangyayari sa awtomatikong mode. Sa dulo nakikita mo lamang ang window na may dulo ng proseso. Upang makumpleto, ito ay kinakailangan upang i-click lamang ang pindutan ng "Tapos na".
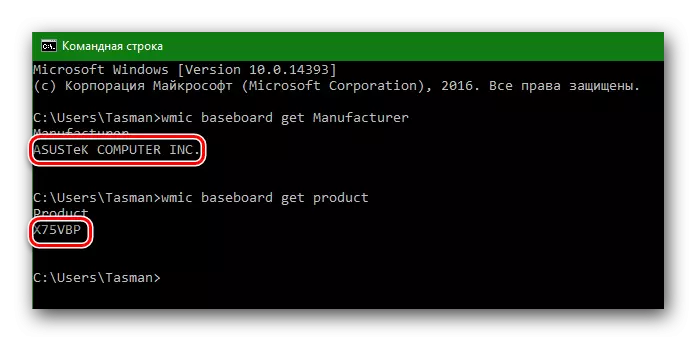
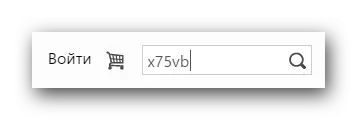

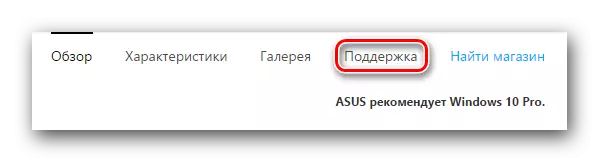


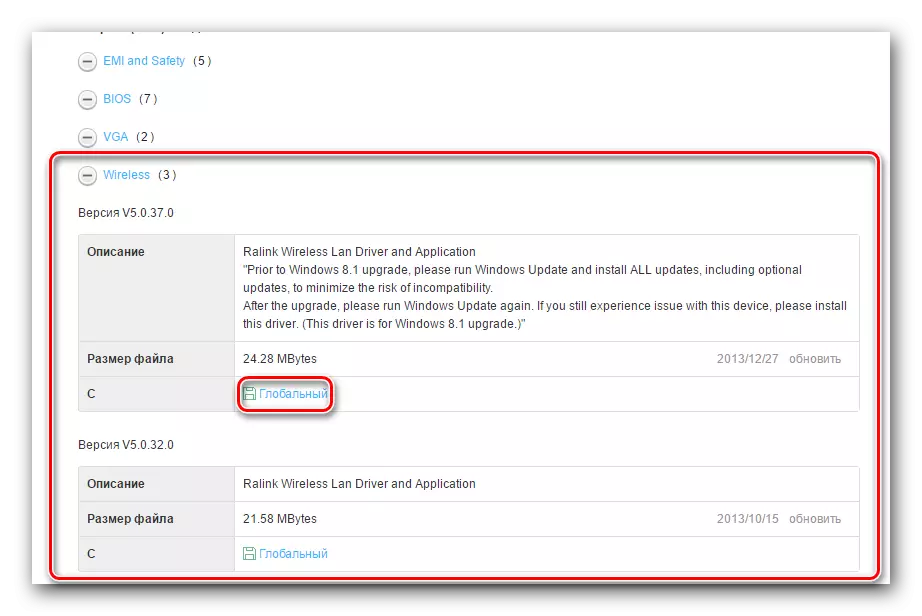
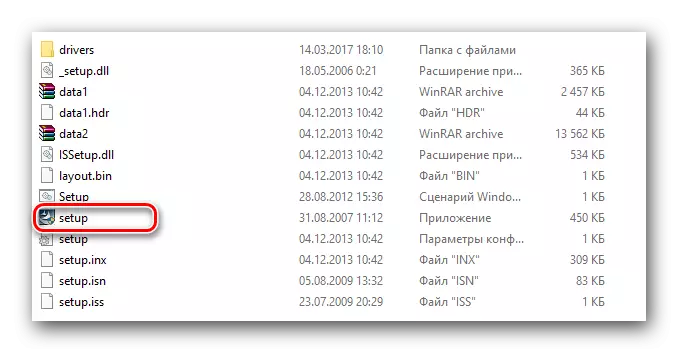
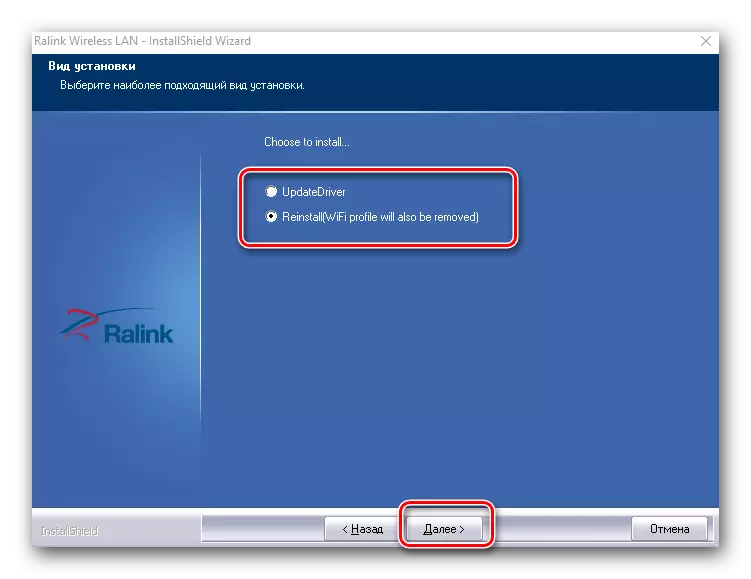
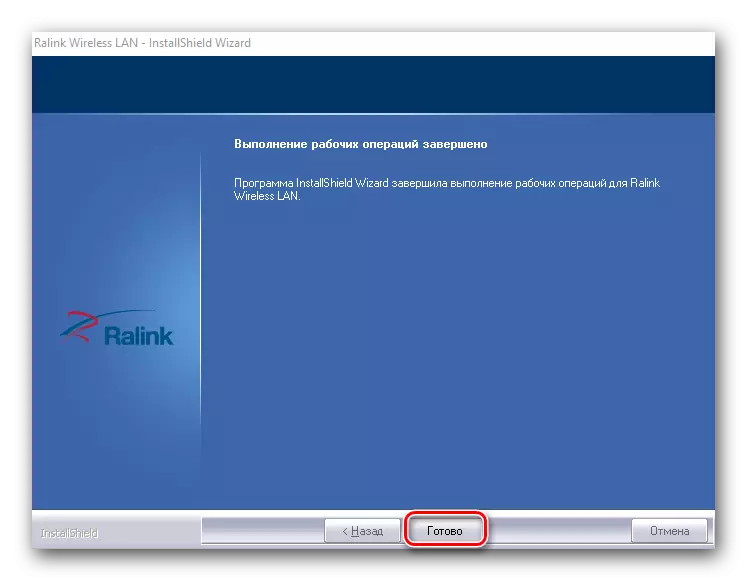
Sa pagtatapos ng pag-install, inirerekumenda namin ang pag-reload ng computer, sa kabila ng katotohanan na ang sistemang ito ay hindi nag-aalok. Ito ang proseso ng pag-install ng software para sa mga integrated wireless adapter. Kung tama ang lahat ng bagay, pagkatapos ay sa tray sa taskbar makikita mo ang kaukulang icon ng Wi-Fi.

Para sa mga may-ari ng panlabas na wi-fi adapters.
Ang mga panlabas na wireless adapter ay karaniwang konektado alinman sa pamamagitan ng isang PCI connector, o sa pamamagitan ng paggamit ng USB port. Ang proseso ng pag-install mismo sa naturang adapters ay hindi naiiba mula sa mga inilarawan sa itaas. Ang proseso ng pagtukoy sa tagagawa ay mukhang medyo naiiba. Sa kaso ng mga panlabas na adapter, ang lahat ay kahit na bahagyang mas simple. Karaniwan, ang tagagawa at modelo ng naturang adapters ay nagpapahiwatig ng mga aparato o mga kahon sa kanila mismo.

Kung hindi mo maaaring tukuyin ang data na ito, dapat mong gamitin ang isa sa mga sumusunod na pamamaraan.
Paraan 2: Mga Utility para sa Mga Driver Update.
Sa ngayon, ang programa para sa awtomatikong pag-update ng mga driver ay naging napakapopular. Ang ganitong mga utility ay i-scan ang lahat ng iyong mga device at makita ang lipas na sa panahon o nawawalang software para sa kanila. Pagkatapos ay i-load nila ang kinakailangang software at i-install ito. Isinasaalang-alang namin ang mga kinatawan ng naturang mga programa sa isang hiwalay na aralin.
Aralin: Ang pinakamahusay na mga programa para sa pag-install ng mga driver
Sa kasong ito, nagtatakda kami ng software para sa isang wireless adapter gamit ang Driver Genius Program. Ito ay isa sa mga utility, ang base ng kagamitan at ang mga driver na lumampas sa database ng sikat na programa ng DriverPack Solution. Sa pamamagitan ng paraan, kung gusto mo pa ring magtrabaho sa Driverpack Solution, maaari mong gamitin ang aralin upang i-update ang mga driver gamit ang utility na ito.
Aralin: Paano i-update ang mga driver sa isang computer gamit ang DriverPack Solution
Bumalik tayo sa Driver Genius.
- Patakbuhin ang programa.
- Mula sa simula ay ibibigay ka upang suriin ang sistema. Upang gawin ito, mag-click sa pangunahing menu sa pindutan ng "Start Check".
- Pagkatapos ng ilang segundo pagkatapos suriin, makikita mo ang isang listahan ng lahat ng mga device na nangangailangan ng pag-update. Hinahanap namin sa listahan ng wireless na aparato at markahan ito ng check mark sa kaliwa. Pagkatapos nito, i-click ang pindutang "Susunod" sa ibaba ng window.
- Sa susunod na window, maaaring ipakita ang isang pares ng mga device. Ang isa sa kanila ay isang network card (Ethernet), at ang pangalawang ay isang wireless adapter (network). Piliin ang huli at mag-click sa ibaba ng pindutang "I-download".
- Makikita mo ang programa para sa pagkonekta sa programa sa mga server upang mag-download ng software. Susunod, babalik ka sa nakaraang pahina ng programa kung saan maaari mong subaybayan ang proseso ng pag-download sa isang espesyal na linya.
- Kapag natapos na ang pag-download ng file, lilitaw ang pindutan ng set sa ibaba. Kapag naging aktibo ito, pindutin ito.
- Susunod ay hihilingin kang lumikha ng isang recovery point. Gawin ito o hindi - pumili sa iyo. Sa kasong ito, tanggihan namin ang pangungusap na ito sa pamamagitan ng pag-click sa katumbas na "Hindi" na pindutan.
- Bilang resulta, magsisimula ang proseso ng pag-install ng driver. Sa wakas, ang status bar ay isusulat na "Itakda". Pagkatapos nito, ang programa ay maaaring sarado. Tulad ng sa unang paraan, inirerekumenda namin ang pag-reboot ng system sa dulo.
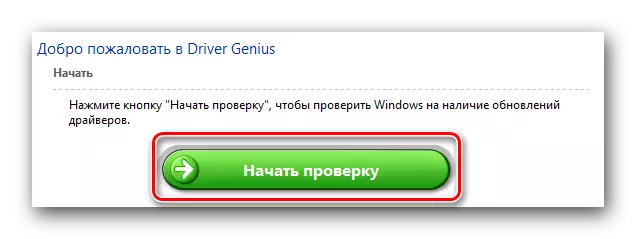
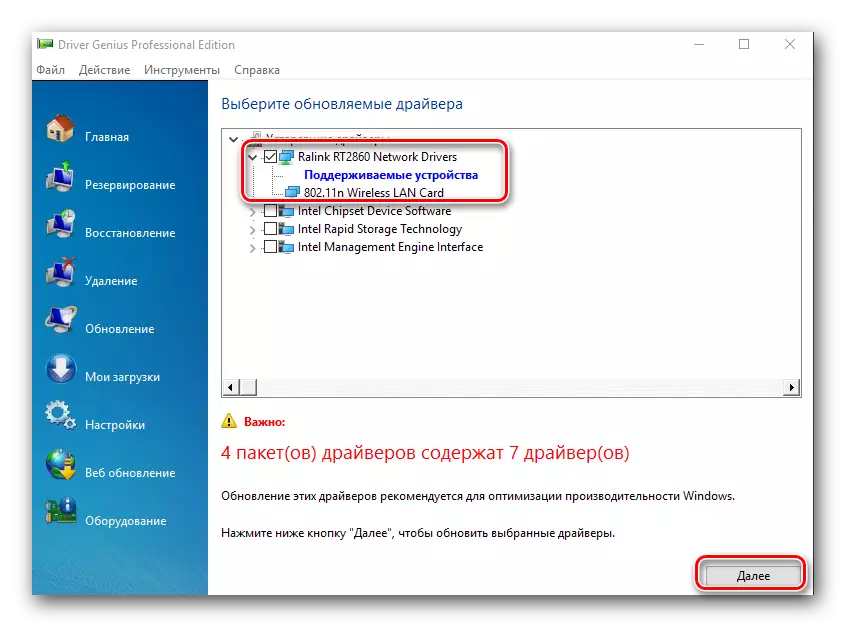
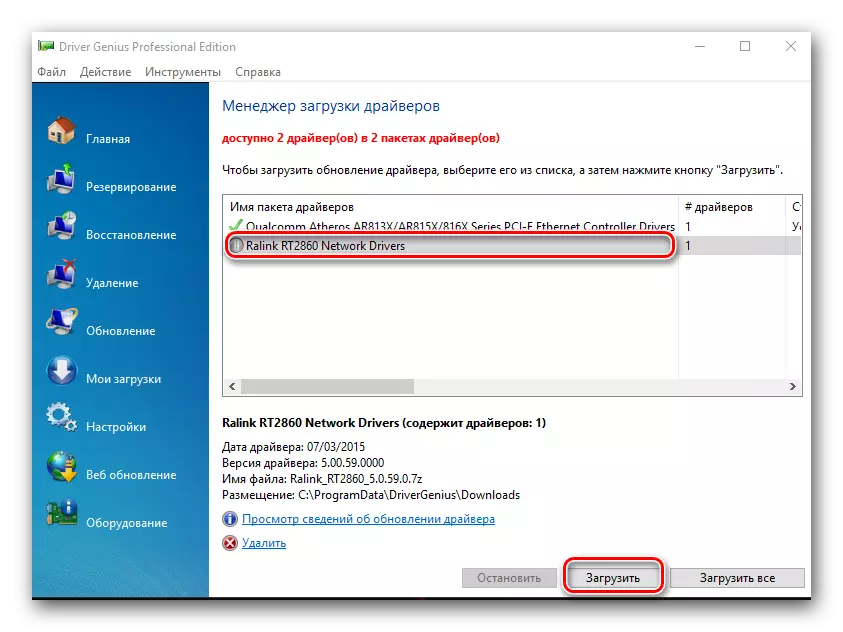
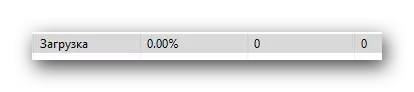
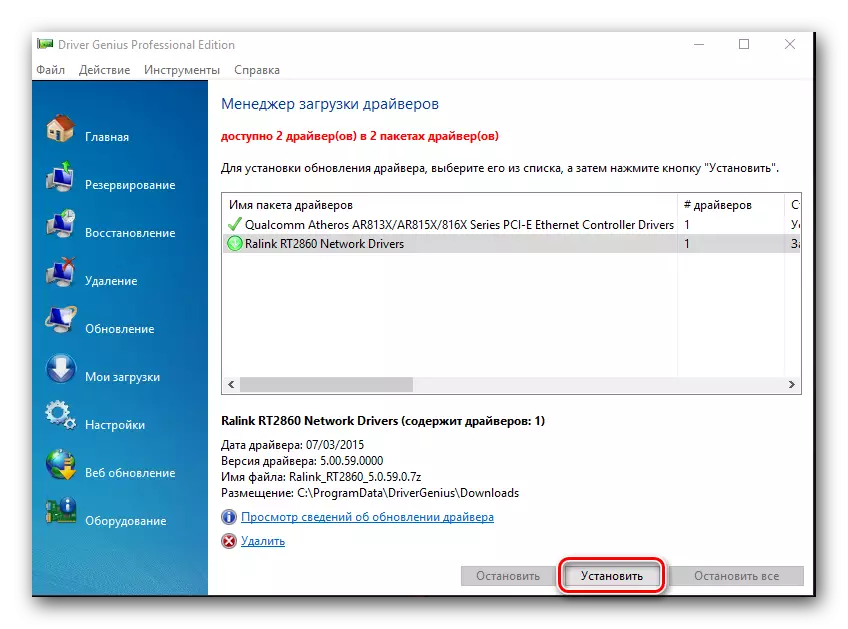
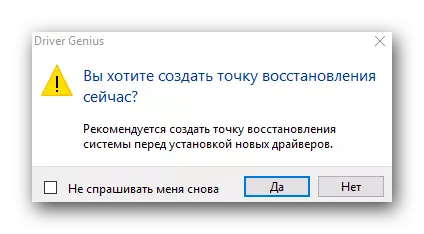
Paraan 3: Natatanging Identifier ng Kagamitan.
Ang pamamaraang ito ay tinitiyak namin ang isang hiwalay na aralin. Makakakita ka ng isang link dito sa ibaba lamang. Ang paraan mismo ay upang malaman ang ID ng aparato kung saan kinakailangan ang driver. Pagkatapos ay kailangan mong tukuyin ang identifier na ito sa mga espesyal na serbisyong online na espesyalista sa paghahanap sa pamamagitan ng software. Alamin natin ang Wi-Fi adapter ID.
- Buksan ang Device Manager. Upang gawin ito, mag-click sa icon na "My Computer" o "computer na ito" (depende sa bersyon ng Windows) at piliin ang huling item na "Properties" sa menu ng konteksto.
- Sa window na bubukas, binuksan ang item ng device manager at mag-click sa string na ito.
- Ngayon sa "Device Manager" hinahanap namin ang sangay na "Mga Adapter ng Network" at buksan ito.
- Sa listahan ng naghahanap ng isang aparato, sa pamagat na kung saan ay ang salitang "wireless" o "wi-fi". Pindutin ang device na ito gamit ang kanang pindutan ng mouse at piliin ang string na "Properties" sa drop-down na menu.
- Sa window na bubukas, dapat kang pumunta sa tab na "Mga Detalye". Sa linya ng "Ari-arian", piliin ang item na "Id Equipment".
- Sa ibaba makikita mo ang isang listahan ng lahat ng mga identifier para sa iyong Wi-Fi adapter.
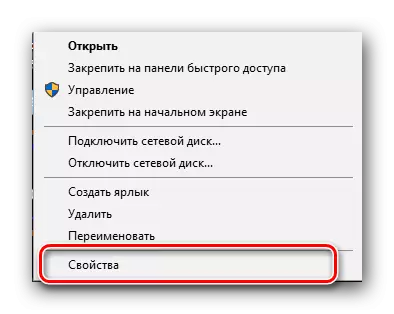
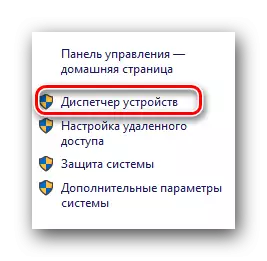
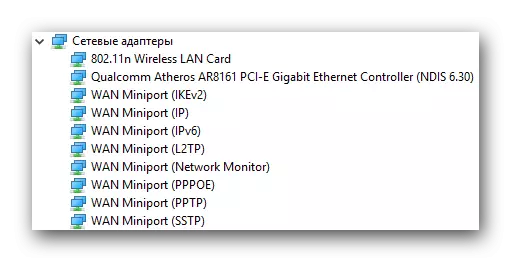
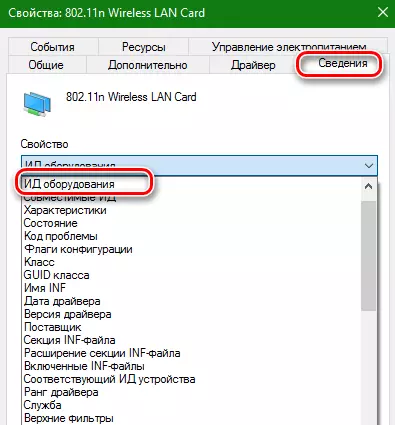
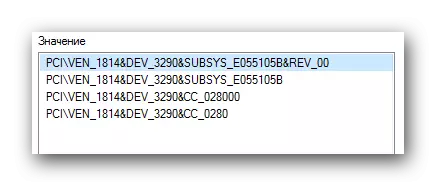
Kapag natutunan mo ang ID, kailangan mong gamitin ito sa mga espesyal na online na mapagkukunan na pipiliin ang driver para sa ID na ito. Inilarawan namin ang mga naturang mapagkukunan at ang buong proseso ng paghahanap ng ID sa isang hiwalay na aralin.
Aralin: Maghanap ng mga driver ng ID ng kagamitan
Tandaan na ang paraan ng inilarawan sa ilang mga kaso ay ang pinaka-epektibo sa paghahanap para sa isang wireless adapter.
Paraan 4: "Device Manager"
- Buksan ang "Device Manager", tulad ng ipinahiwatig sa nakaraang paraan. Buksan din ang isang sangay na may mga adapter ng network at piliin ang kinakailangang isa. Mag-click dito i-right-click at piliin ang item na "Update Driver".
- Sa susunod na window, piliin ang Uri ng Paghahanap sa Driver: Awtomatiko o manu-manong. Upang gawin ito, pindutin lamang ang hindi kinakailangang string.
- Kung napili mo ang isang manu-manong paghahanap, kakailanganin mong tukuyin ang lugar ng paghahanap ng mga driver sa iyong computer. Ang pagkakaroon ng tapos na ang lahat ng mga hakbang na ito, makikita mo ang pahina ng paghahanap ng pagmamaneho. Kung ang software ay natagpuan, awtomatiko itong mai-install. Mangyaring tandaan na ang pamamaraan na ito ay tumutulong sa malayo mula sa lahat ng mga kaso.
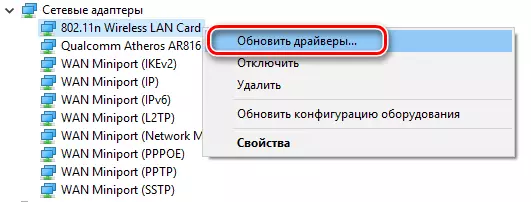
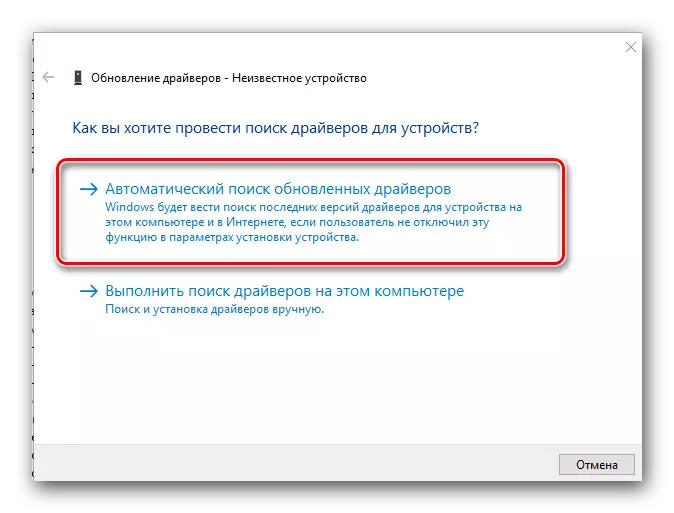
Inaasahan namin na ang isa sa mga pagpipilian sa itaas ay tutulong sa iyo na i-install ang mga driver para sa iyong wireless adapter. Kami ay paulit-ulit na nakuha pansin sa katotohanan na ang mga mahahalagang programa at driver ay mas mahusay na mag-imbak sa kamay. Ang kasong ito ay walang pagbubukod. Hindi mo magagawang gamitin ang mga pamamaraan nang walang internet na inilarawan sa itaas. At hindi ka maaaring pumunta dito nang walang mga driver para sa wi-fi adaptor kung wala kang alternatibong access sa network.
