
Ang pagtataya ay isang napakahalagang elemento ng halos anumang larangan ng aktibidad, mula sa ekonomiya at nagtatapos sa engineering. Mayroong isang malaking bilang ng software na nag-specialize sa direksyon na ito. Sa kasamaang palad, hindi alam ng lahat ng mga gumagamit na ang karaniwang processor ng excel table ay nasa mga tool ng arsenal nito para sa predicting, na sa pagiging epektibo nito ay maliit na mas mababa sa mga propesyonal na programa. Alamin kung anong uri ng mga tool ang, at kung paano gumawa ng pagbabala sa pagsasanay.
Pagtataya ng pamamaraan
Ang layunin ng anumang hula ay upang makilala ang kasalukuyang trend, at ang kahulugan ng inilaan na resulta na may kaugnayan sa bagay na pinag-aralan sa isang tiyak na punto sa hinaharap.Paraan 1: Trend Line.
Ang isa sa mga pinaka-popular na graphic prediction species sa Excele ay isang extrapolation na ginawa sa pamamagitan ng pagbuo ng isang trend line.
Subukan nating hulaan ang halaga ng kita ng kumpanya pagkatapos ng 3 taon batay sa data sa tagapagpahiwatig na ito sa nakaraang 12 taon.
- Nagtatayo kami ng iskedyul batay sa tabular na data na binubuo ng mga argumento at mga halaga ng pag-andar. Upang gawin ito, piliin ang lugar ng talahanayan, at pagkatapos, habang nasa tab na "Ipasok", mag-click sa icon ng nais na uri ng diagram, na nasa bloke ng "Tsart". Pagkatapos ay piliin ang uri na angkop para sa isang partikular na sitwasyon. Pinakamainam na pumili ng isang diagram ng punto. Maaari kang pumili ng isa pang hitsura, ngunit pagkatapos ay ang data ay ipinapakita nang tama, kailangan mong i-edit, lalo na, alisin ang linya ng argumento at pumili ng isa pang sukat ng pahalang na aksis.
- Ngayon kailangan naming bumuo ng isang trend line. Gumawa kami ng isang pag-click sa right-click sa alinman sa mga punto ng diagram. Sa aktibong menu ng konteksto, ititigil mo ang pagpili sa talata ng "Magdagdag ng Trend Line".
- Binubuksan ang window ng pag-format ng linya ng trend. Maaari itong pumili ng isa sa anim na uri ng approximation:
- Linear;
- Logarithmic;
- Pagpaparami;
- Kapangyarihan;
- Polinomyal;
- Linear filtration.
Pumili muna tayo ng isang linear approximation.
Sa bloke ng "forecast" sa patlang na "pasulong sa", itinakda namin ang numero na "3.0", dahil kailangan nating gumawa ng isang forecast para sa tatlong taon bago. Bilang karagdagan, maaari mong i-install ang mga ticks malapit sa mga setting na "Ipakita ang equation sa diagram" at "ilagay ang halaga ng halaga ng approximation (r ^ 2)" sa diagram. Ang huling tagapagpahiwatig ay nagpapakita ng kalidad ng trend line. Matapos ang mga setting ay ginawa, mag-click sa pindutang "Isara".
- Ang trend line ay binuo at maaari naming matukoy ang tinatayang halaga ng kita sa loob ng tatlong taon. Tulad ng nakikita natin, sa panahong iyon dapat siyang magsalin sa 4500 libong rubles. Ang R2 koepisyent, tulad ng nabanggit sa itaas, ay nagpapakita ng kalidad ng trend line. Sa aming kaso, ang halaga ng R2 ay 0.89. Ang mas mataas na koepisyent, mas mataas ang kredibilidad ng linya. Ang maximum na halaga nito ay maaaring katumbas ng 1. Ito ay pinaniniwalaan na sa koepisyent ng higit sa 0.85 ang trend line ay maaasahan.
- Kung hindi ka nasisiyahan sa antas ng pagiging maaasahan, maaari kang bumalik sa window ng Format ng Trend Line at piliin ang anumang iba pang uri ng approximation. Maaari mong subukan ang lahat ng magagamit na mga pagpipilian upang mahanap ang pinaka-tumpak.

Dapat pansinin na ang isang epektibong forecast gamit ang extrapolation sa pamamagitan ng isang linya ng trend ay maaaring kung ang panahon ng hula ay hindi lalampas sa 30% ng panahon na pinag-aralan ang mga panahon. Iyon ay, kapag pinag-aaralan ang isang panahon ng 12 taon, hindi namin maaaring gumawa ng isang epektibong forecast para sa higit sa 3-4 taon. Ngunit kahit na sa kasong ito, ito ay relatibong maaasahan kung sa panahong ito ay walang pilitin na majeure o kabaligtaran ng lubhang kanais-nais na pangyayari na hindi sa nakaraang mga panahon.
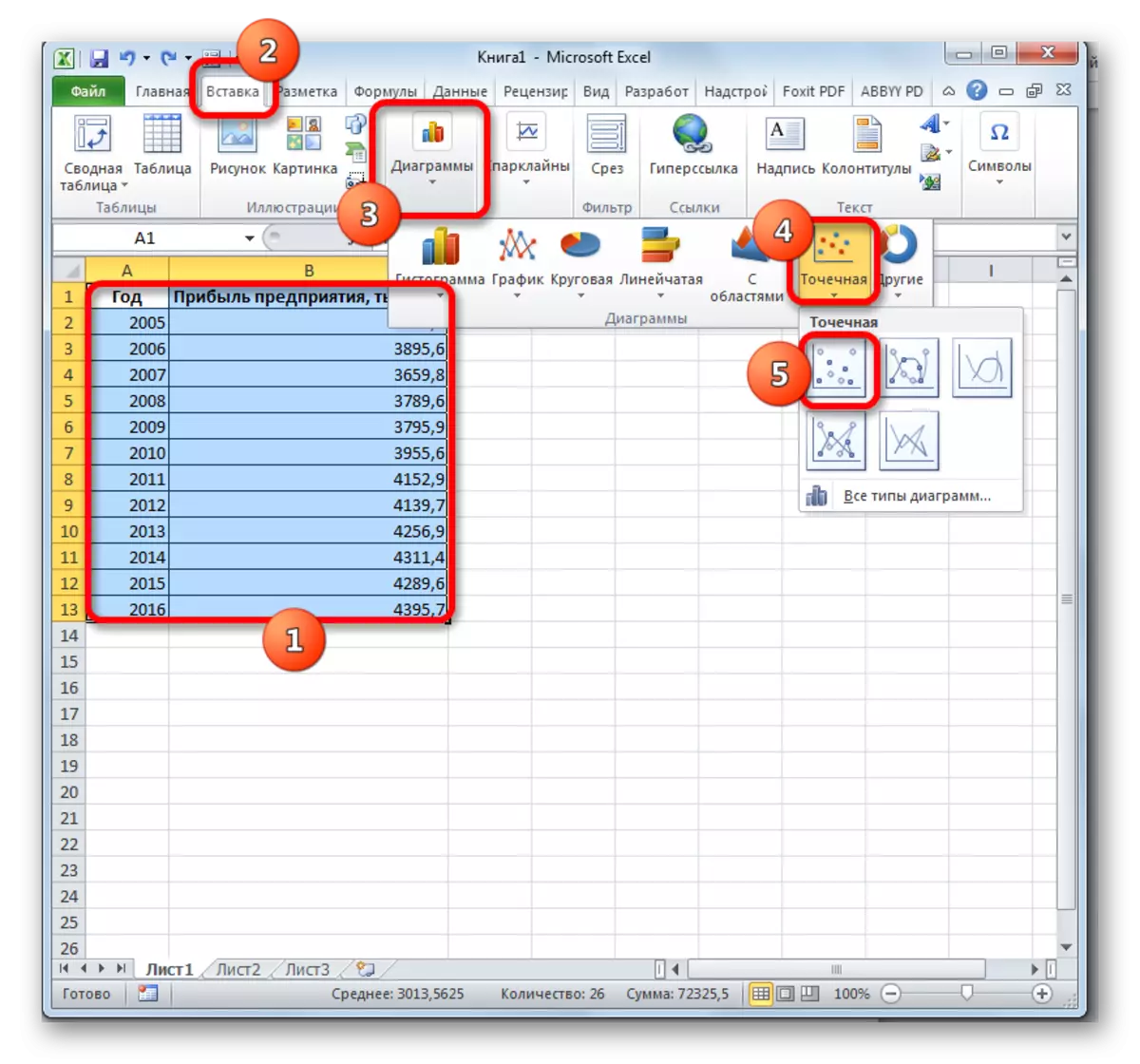

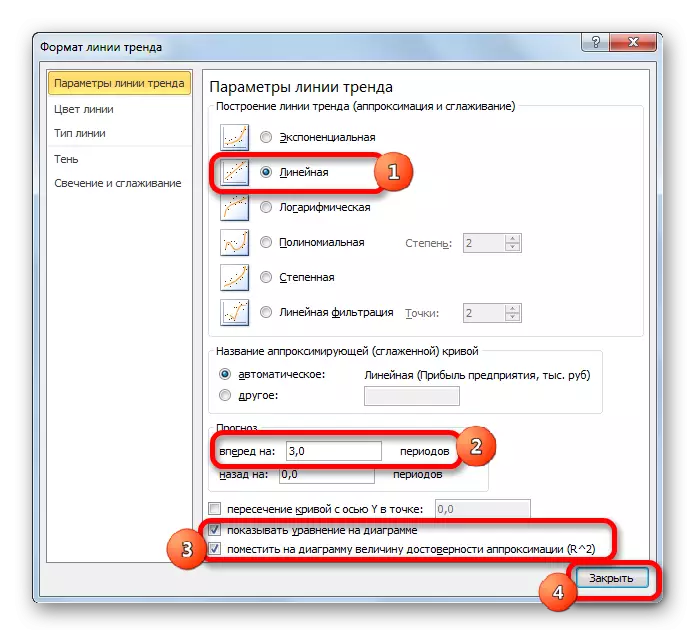
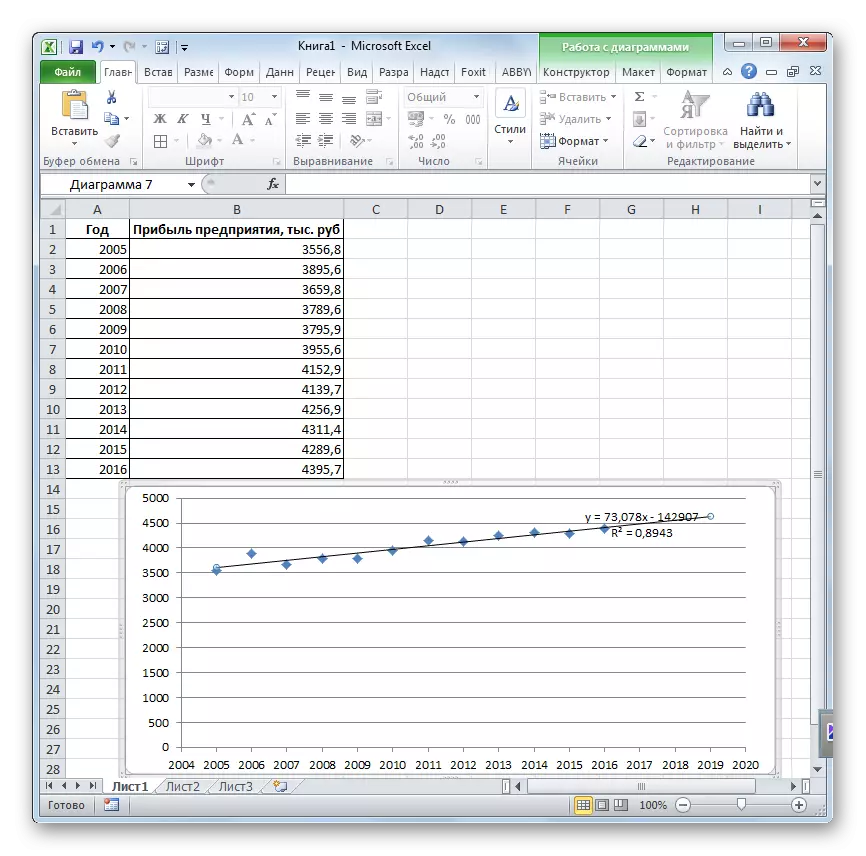
Aralin: Paano bumuo ng isang trend line sa Excel.
Paraan 2: Prediction operator.
Ang extrapolation para sa tabular data ay maaaring gawin sa pamamagitan ng karaniwang tampok ng prediksyon ng Excel. Ang argument na ito ay tumutukoy sa kategorya ng mga instrumento sa istatistika at may sumusunod na syntax:
= Hulaan (x; kilala_stations_y; kilala values_x)
Ang "X" ay isang argumento, ang halaga ng function na kung saan kailangan mong tukuyin. Sa aming kaso, bilang isang argumento ay magiging taon kung saan dapat gawin ang pagtataya.
"Mga kilalang halaga y" - ang base ng mga kilalang halaga ng function. Sa aming kaso, sa kanyang papel, ang magnitude ng kita para sa mga nakaraang panahon.
Ang "Mga Kilalang Halaga X" ay mga argumento na tumutugma sa mga kilalang halaga ng pag-andar. Sa kanilang papel, mayroon kaming bilang ng mga taon, kung saan ang impormasyon tungkol sa mga kita ng mga nakaraang taon ay nakolekta.
Naturally, bilang isang argumento ay hindi kinakailangang maging isang pansamantalang segment. Halimbawa, maaaring sila ay isang temperatura, at ang pag-andar ng pag-andar ay maaaring maging antas ng pagpapalawak ng tubig sa panahon ng pag-init.
Kapag kinakalkula ang pamamaraang ito, ginagamit ang isang linear regression method.
Pag-aralan natin ang mga nuances ng aplikasyon ng operator na hinuhulaan sa isang partikular na halimbawa. Kumuha ng parehong mesa. Kakailanganin naming malaman ang forecast ng kita para sa 2018.
- I-highlight namin ang isang blangko cell sa sheet kung saan ang resulta ng pagpoproseso ay pinlano. Mag-click sa pindutang "I-paste ang function".
- Bubukas ang wizard. Sa kategoryang "Statistical" na maglaan ng pangalan na "hinuhulaan", at pagkatapos ay mag-click sa pindutan ng "OK".
- Nagsisimula ang window ng mga argumento. Sa patlang na "X", tinukoy namin ang halaga ng argumento na kung saan ang halaga ng function ay kailangang matagpuan. Sa aming kaso ito ay 2018. Samakatuwid, ipinakilala namin ang rekord na "2018". Ngunit mas mahusay na tukuyin ang tagapagpahiwatig na ito sa cell sa sheet, at sa patlang na "X" ay nagbibigay lamang ng isang link dito. Ito ay magbibigay-daan sa hinaharap upang i-automate ang mga kalkulasyon at madaling baguhin ang taon.
Sa patlang na "Mga kilalang halaga Y", tinukoy namin ang mga coordinate ng haligi ng "Profit Enterprise". Magagawa ito sa pamamagitan ng pag-install ng cursor sa field, at pagkatapos ay umakyat sa kaliwang pindutan ng mouse at i-highlight ang naaangkop na haligi sa sheet.
Katulad nito, sa patlang na "Kilalang X Values", ipinakilala namin ang address ng taon ng taon sa data para sa nakaraang panahon.
Matapos ang lahat ng impormasyon ay ginawa, mag-click sa pindutan ng "OK".
- Kinakalkula ng operator ang batayan ng data na ipinasok at ipinapakita ang resulta sa screen. Para sa 2018, ito ay binalak upang kumita sa paligid ng 4564.7 libong rubles. Batay sa nagresultang talahanayan, maaari kaming bumuo ng isang iskedyul gamit ang mga tool sa paglikha ng tsart na tinalakay sa itaas.
- Kung binago mo ang taon sa cell na ginamit upang pumasok sa argumento, ang resulta ay magbabago nang naaayon, at ang iskedyul ay awtomatikong maa-update. Halimbawa, ayon sa mga pagtataya sa 2019, ang halaga ng kita ay 4637.8 libong rubles.
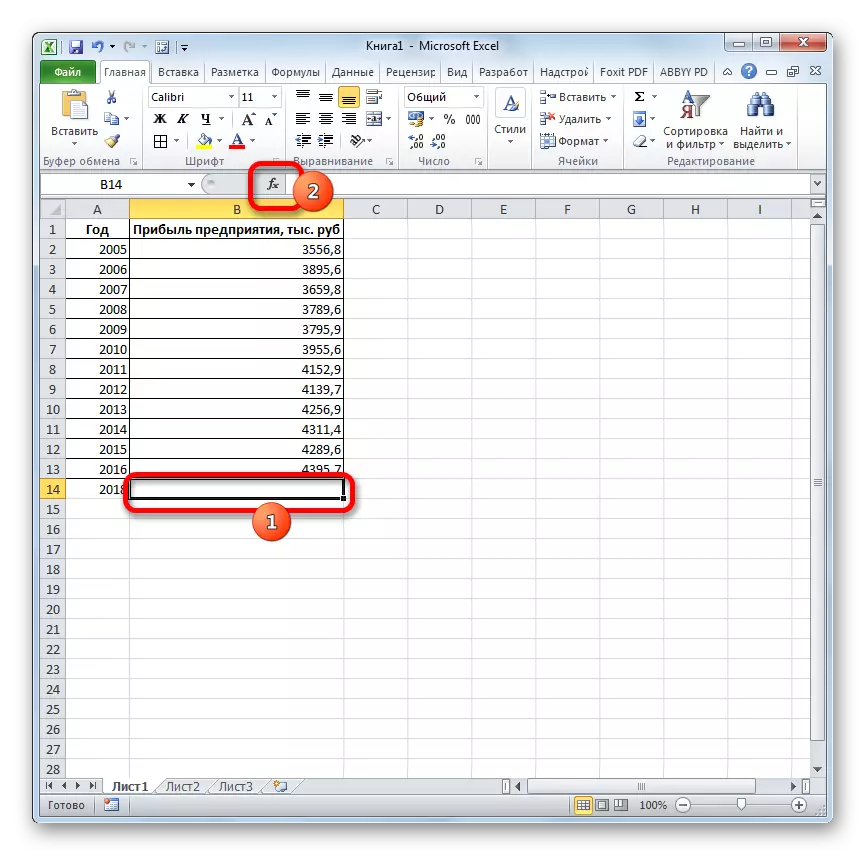
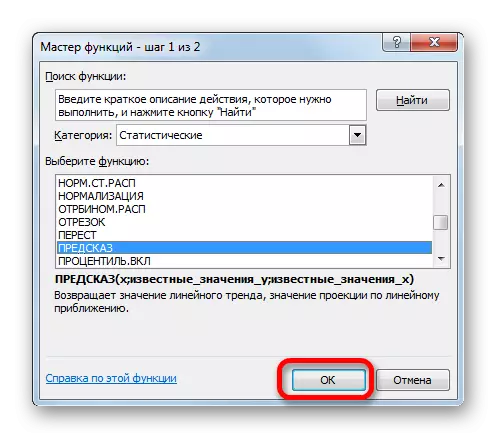
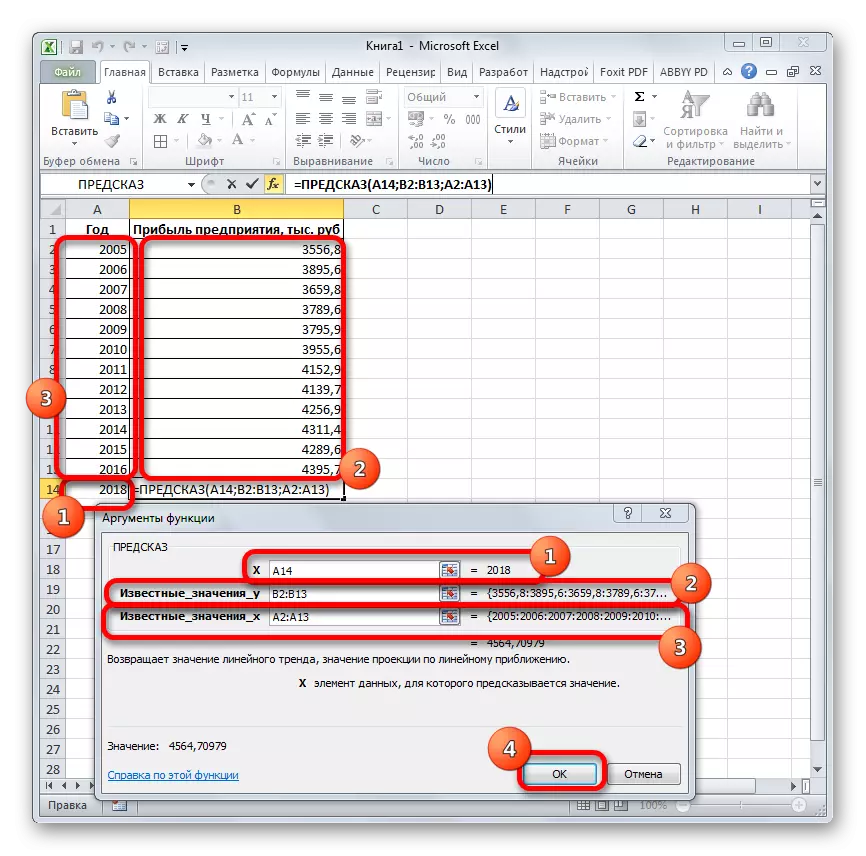
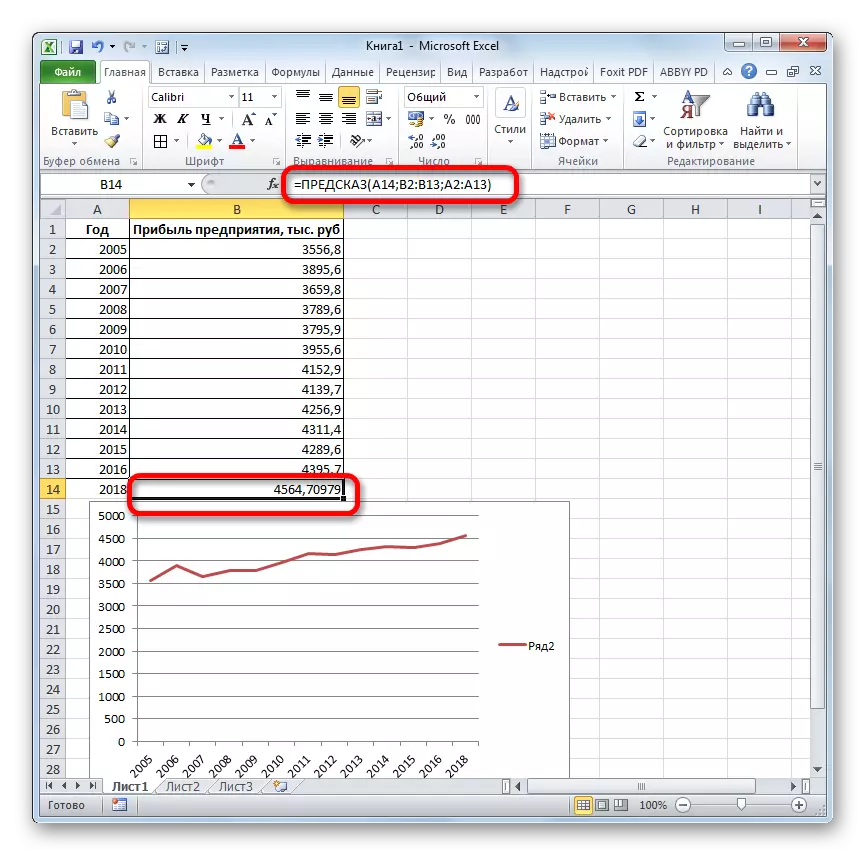

Ngunit huwag kalimutan na, tulad ng sa pagtatayo ng linya ng trend, ang haba ng oras hanggang ang hinulaang panahon ay hindi dapat lumagpas sa 30% ng kabuuang panahon kung saan ang database ay naipon.
Aralin: Extrapolation sa Excel.
Paraan 3: Trend ng Operator
Upang mahulaan, maaari mong gamitin ang isa pang function - ang trend. Tinutukoy din nito ang kategorya ng mga statistical operator. Ang syntax nito ay higit sa lahat ay kahawig ng syntax ng predic tool at ganito ang hitsura:
= Pagkahilig (kilala values_y; kilala values_x; new_dation_x; [Const])
Tulad ng nakikita natin, ang mga argumento na "kilala y halaga" at "kilalang X halaga" ay ganap na tumutugma sa mga katulad na elemento ng predspot operator, at ang argumento ng "Bagong Halaga X" ay tumutugma sa "X" na argumento ng nakaraang tool. Bilang karagdagan, ang trend ay may karagdagang argument ng pare-pareho, ngunit ito ay hindi sapilitan at ginagamit lamang kung may mga permanenteng mga kadahilanan.
Ang operator na ito ay pinaka-epektibong ginagamit sa pagkakaroon ng isang linear dependency dependence.
Tingnan natin kung paano gagana ang tool na ito sa parehong array ng data. Upang ihambing ang mga resulta na nakuha, ang forecasting point ay tutukoy sa 2019.
- Gumawa kami ng pagtatalaga ng cell upang ipakita ang resulta at patakbuhin ang mga function master sa karaniwang paraan. Sa kategoryang "Statistical" nakita namin at inilaan ang pangalan na "Trend". Mag-click sa pindutang "OK".
- Operator argumento window ang pagkahilig ay bubukas. Sa patlang na "kilalang halaga ng Y", ang paraan ng mga coordinate ng kita ng kumpanya ay inilarawan na sa itaas. Sa patlang na "Mga kilalang halaga x", ipasok ang address ng haligi ng taon. Sa patlang na "Bagong Halaga X" pumasok kami ng isang link sa cell, kung saan ang bilang ng taon ay kung saan ang forecast ay dapat na tinukoy. Sa aming kaso, ito ay 2019. Ang patlang na "pare-pareho" ay walang laman. Mag-click sa pindutang "OK".
- Pinoproseso ng operator ang data at ipinapakita ang resulta sa screen. Tulad ng makikita mo, ang halaga ng hinulaang kita para sa 2019, na kinakalkula ng paraan ng linear na pag-asa, ay tulad ng sa nakaraang paraan ng pagkalkula, 4637.8 libong rubles.
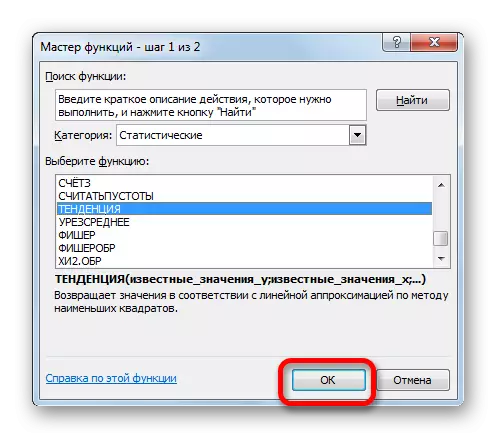

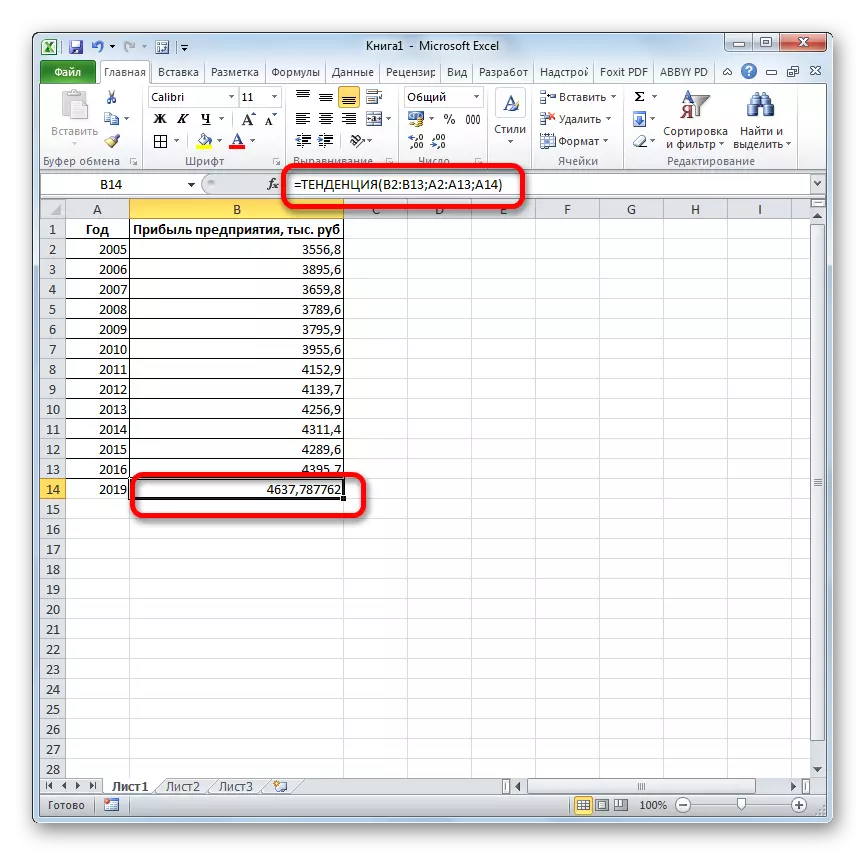
Paraan 4: paglago ng operator
Ang isa pang function na kung saan maaari mong mahulaan sa Excele, ay isang paglago ng operator. Ito rin ay tumutukoy sa statistical group ng mga instrumento, ngunit, hindi katulad ng mga nakaraang, hindi ito mag-aplay ng isang linear na paraan ng pag-asa, ngunit pagpaparami. Ang syntax ng tool na ito ay mukhang:
= Paglago (kilalang halaga_y; kilala values_x; new_stations_x; [Const])
Tulad ng nakikita namin, ang mga argumento para sa tampok na ito ay eksaktong paulit-ulit na trend ng mga argumento ng operator, kaya hindi namin titigil ang pangalawang pagkakataon sa kanilang paglalarawan, ngunit agad naming ilipat sa paggamit ng tool na ito sa pagsasanay.
- Inilalaan namin ang output cell at karaniwang nagiging sanhi ng mga function ng mga function. Sa listahan ng mga statistical operator, hinahanap namin ang isang "paglago" na sugnay, inilalaan namin ito at mag-click sa pindutan ng "OK".
- Ang argument window ng tinukoy na function ay naisaaktibo. Pumasok kami sa larangan ng window na ito ang data ay ganap na katulad sa kung paano namin ipinasok ang mga ito sa window ng mga argumento ng operator ng trend. Matapos ang impormasyon ay ginawa, mag-click sa pindutan ng "OK".
- Ang resulta ng pagpoproseso ng data ay ipinapakita sa monitor sa naunang tinukoy na cell. Tulad ng nakikita natin, oras na ito ang resulta ay 4682.1 libong rubles. Ang mga pagkakaiba mula sa mga resulta ng pagpoproseso ng data ng tendensya ng operator ay hindi gaanong mahalaga, ngunit magagamit ang mga ito. Ito ay dahil sa ang katunayan na ang mga tool na ito ay nag-aplay ng iba't ibang mga paraan ng pagkalkula: ang linear na paraan ng pag-asa at ang paraan ng pagpaparami ng pagkagumon.
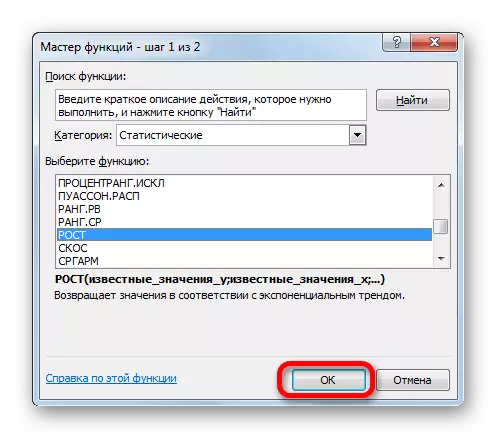

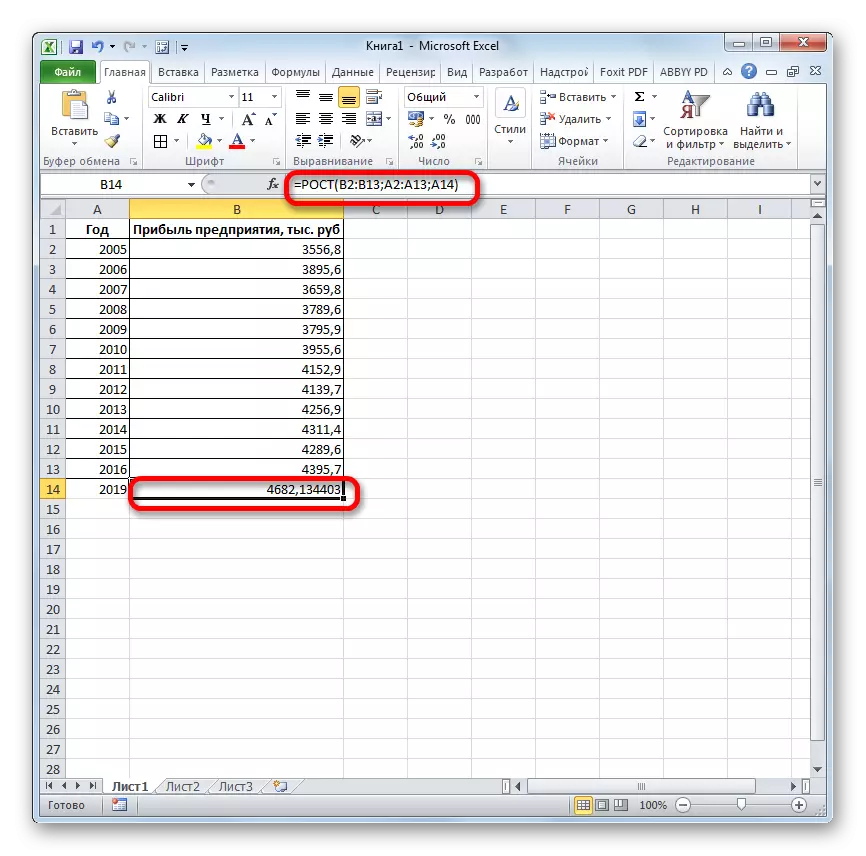
Paraan 5: Operator Linene.
Ang linear operator kapag kinakalkula ang paggamit ng linear approximation paraan. Hindi kinakailangan na malito sa paraan ng linear na pag-asa na ginagamit ng tendency tool. Ang syntax nito ay may ganitong uri:
= Linene (kilalang halaga_y; kilala values_x; new_stations_x; [Const]; [Statistics])
Ang huling dalawang argumento ay opsyonal. Sa unang dalawang pamilyar tayo sa mga nakaraang paraan. Ngunit malamang na napansin mo na walang argumento sa function na ito, na nagpapahiwatig ng mga bagong halaga. Ang katotohanan ay ang tool na ito ay tumutukoy lamang ang pagbabago sa halaga ng kita sa bawat yunit ng panahon, na sa aming kaso ay isang taon, ngunit ang pangkalahatang kinalabasan ay kinakalkula nang hiwalay, pagdaragdag ng resulta ng pagkalkula ng operator linear, na pinararagdagan ng ang bilang ng mga taon.
- Gumawa kami ng pagpili ng cell kung saan ang pagkalkula ay gagawin at patakbuhin ang mga function ng mga function. Inilalaan namin ang pangalan na "Linene" sa kategoryang "Statistical" at mag-click sa pindutang "OK".
- Sa patlang na "Kilalang R halaga", na nagbukas ng window ng mga argumento, ipakilala ang mga coordinate ng haligi ng "Profit Enterprise". Sa patlang na "Famous X Values", ipinakilala namin ang address ng haligi ng "Taon". Ang natitirang mga patlang ay naiwang walang laman. Pagkatapos ay mag-click sa pindutang "OK".
- Kinakalkula at ipinapakita ng programa ang halaga ng linear trend sa napiling cell.
- Ngayon ay kailangan nating malaman ang magnitude ng inaasahang kita para sa 2019. I-install ang "=" sign sa anumang walang laman na cell sa sheet. Mag-click sa isang cell, na naglalaman ng aktwal na halaga ng kita para sa nakaraang taon ng taon (2016). Ilagay ang sign na "+". Ang karagdagang pag-click sa cell, na naglalaman ng dati na kinakalkula linear trend. Inilalagay namin ang pag-sign "*". Dahil sa pagitan ng nakaraang taon ng pinag-aralan na panahon (2016) at ang taon upang gumawa ng isang forecast (2019) ay namamalagi ng isang termino ng tatlong taon, itinakda namin ang numero na "3" sa cell. Upang makagawa ng pagkalkula sa pamamagitan ng pag-click sa pindutang Ipasok.


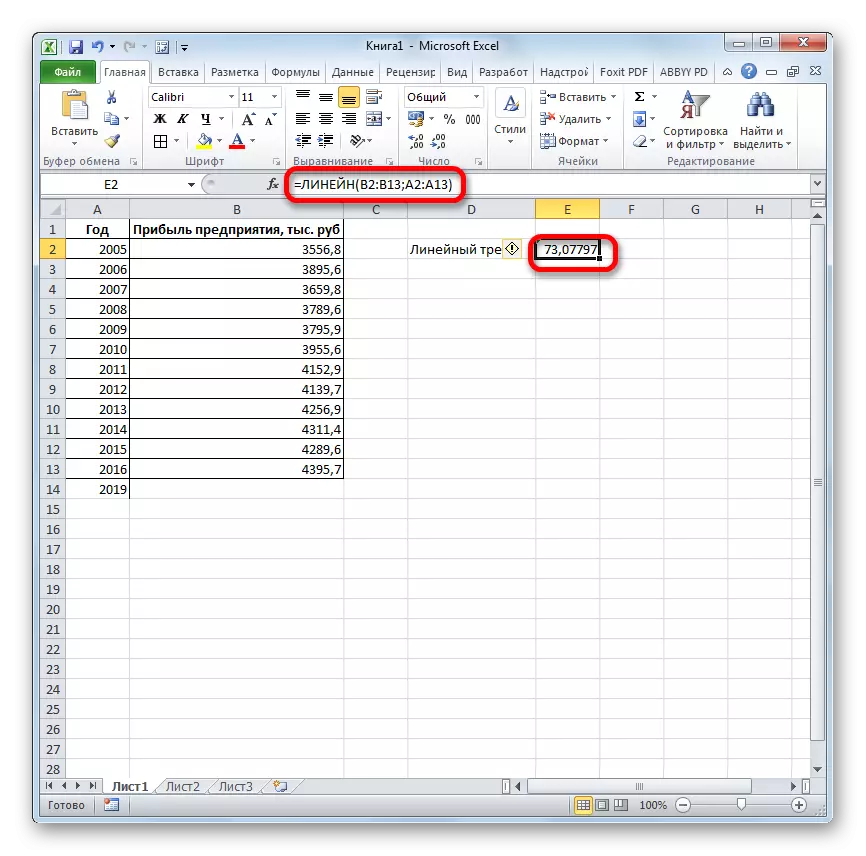

Tulad ng makikita mo, ang inaasahang halaga ng kita na kinakalkula ng linear approximation na paraan, sa 2019 ay 4614.9 libong rubles.
Paraan 6: Operator LGRFPRIBL.
Ang huling tool na aming titingnan ay magiging LGRFPRIBL. Ang operator na ito ay gumagawa ng mga kalkulasyon batay sa pagpaparami ng paraan ng pagtatantya. Ang syntax nito ay may sumusunod na istraktura:
= LGRFPRIBLIN (kilalang halaga_y; kilala values_x; new_stations_x; [Const]; [Statistics])
Tulad ng makikita mo, ang lahat ng mga argumento ay ganap na ulitin ang kaukulang mga elemento ng nakaraang function. Ang algorithm ng pagkalkula ng forecast ay magbabago nang kaunti. Kalkulahin ng pag-andar ang pagpaparami ng trend na magpapakita kung gaano karaming beses ang halaga ng kita ay nabago sa isang panahon, iyon ay, para sa taon. Kakailanganin naming mahanap ang pagkakaiba sa mga kita sa pagitan ng huling aktwal na panahon at ang unang pagpaplano, i-multiply ito sa bilang ng mga nakaplanong panahon (3) at idagdag sa resulta ng kabuuan ng huling aktwal na panahon.
- Sa listahan ng mga operator ng master ng mga function, inilalaan namin ang pangalan na "LGRFPRBL". Gumawa kami ng isang pag-click sa pindutan ng "OK".
- Nagsisimula ang window ng mga argumento. Sa ito ipakilala namin ang data nang eksakto tulad ng ginawa nila kapag ginagamit ang linear function. Mag-click sa pindutang "OK".
- Ang resulta ng exponential trend ay kinakalkula at pinalawak sa itinalagang cell.
- Inilalagay namin ang pag-sign "=" sa isang walang laman na cell. Binubuksan namin ang mga braket at piliin ang cell na naglalaman ng halaga ng kita para sa huling aktwal na panahon. Inilalagay namin ang pag-sign "*" at i-highlight ang isang cell na naglalaman ng isang exponential trend. Naglalagay kami ng tanda ng minus at muling mag-click sa elemento kung saan ang halaga ng kita ay nasa huling panahon. Isinasara namin ang bracket at pinalayas ang mga character na "* 3 +" nang walang mga quote. Muli, mag-click sa parehong cell, na inilalaan para sa huling oras. Upang isakatuparan ang pagkalkula, pindutin ang pindutan ng ENTER.
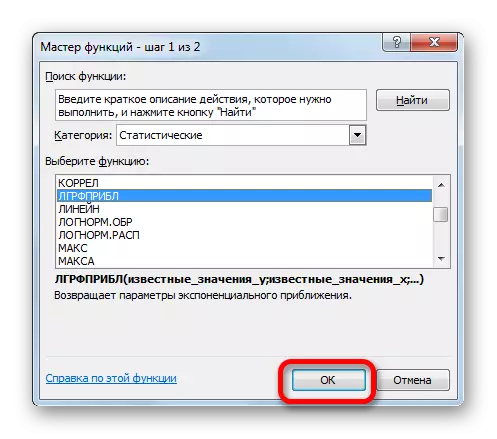
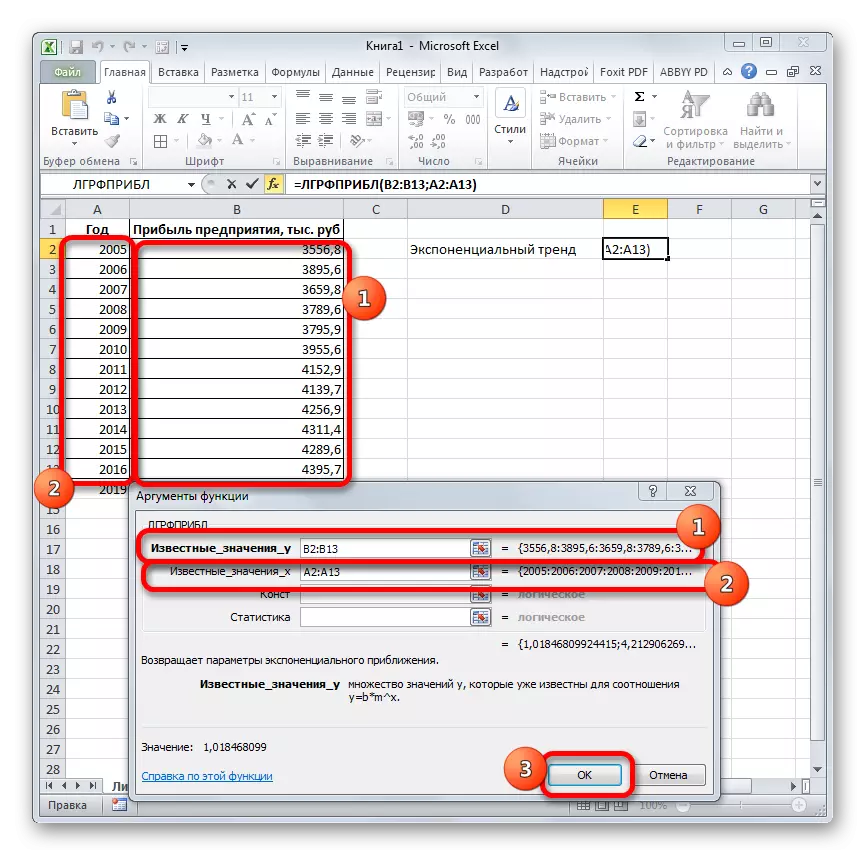

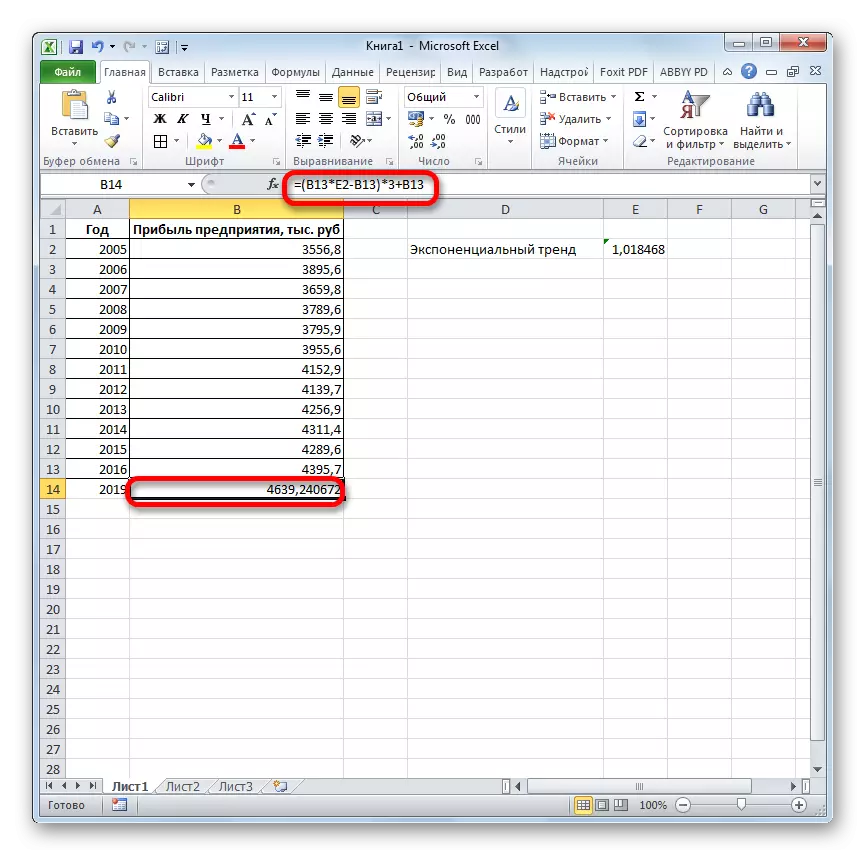
Ang hinulaang halaga ng mga kita sa 2019, na kinakalkula ng paraan ng pagpaparami ng pagtatantya, ay 4639.2 libong rubles, na muli ay hindi gaanong naiiba mula sa mga resulta na nakuha kapag kinakalkula ang mga nakaraang pamamaraan.
Aralin: Iba pang mga statistical function sa Excel.
Nalaman namin kung anong mga pamamaraan ang maaaring hulaan sa Excel Program. Maaari itong gawin nang graphically sa pamamagitan ng paggamit ng isang trend line, at analytic - gamit ang isang bilang ng mga built-in statistical function. Bilang resulta ng pagproseso ng magkaparehong data, ang mga operator na ito ay maaaring maging isang iba't ibang mga resulta. Ngunit hindi kataka-taka, dahil lahat sila ay gumagamit ng iba't ibang paraan ng pagkalkula. Kung maliit ang oscillation, ang lahat ng mga opsyon na ito na naaangkop sa isang partikular na kaso ay maaaring ituring na relatibong maaasahan.
