
Kapag nagtatrabaho sa programa ng Excel, kadalasan posible na makahanap ng isang sitwasyon kung saan ang isang makabuluhang bahagi ng dahon array ay ginagamit lamang upang makalkula at hindi nagdadala ng impormasyon ng pag-load para sa gumagamit. Ang ganitong data ay sumasakop lamang sa isang lugar at nakakagambala ng pansin. Bilang karagdagan, kung aksidenteng masira ng user ang kanilang istraktura, maaari itong lumabag sa buong ikot ng pagkalkula sa dokumento. Samakatuwid, ang gayong mga hilera o indibidwal na mga selula ay mas mahusay na itago. Bilang karagdagan, maaari mong itago ang mga data na pansamantalang kailangan upang hindi sila makagambala. Alamin kung anong mga paraan ang magagawa nito.
Pagtatago ng pamamaraan
Itago ang mga cell sa Excele ay maaaring maging maraming ganap na iba't ibang paraan. Talakayin natin ang bawat isa sa kanila upang maunawaan mismo ng gumagamit, sa anong sitwasyon ito ay magiging mas maginhawang gumamit ng isang partikular na opsyon.Paraan 1: Pagpapangkat
Ang isa sa mga pinakasikat na paraan upang itago ang mga elemento ay ang kanilang pagpapangkat.
- Itinatampok namin ang mga linya ng sheet na kailangang ma-grupo, at pagkatapos ay itago. Hindi kinakailangan na ilaan ang buong string, at maaari itong mapansin lamang ng isang cell sa mga linya ng grupo. Susunod, pumunta sa tab na "data". Sa bloke ng "istraktura", na matatagpuan sa laso ng tape, pindutin ang pindutan ng "giling".
- Ang isang maliit na window ay bubukas, na nag-aalok upang piliin kung ano ang eksaktong kailangang naka-grupo: mga hilera o haligi. Dahil kailangan namin ang mga hanay ng grupo, hindi kami gumagawa ng anumang mga pagbabago sa mga setting, dahil ang default switch ay nakatakda sa posisyon na kailangan namin. Mag-click sa pindutang "OK".
- Pagkatapos nito, ang isang grupo ay nabuo. Upang itago ang data na matatagpuan sa ito ay sapat na upang mag-click sa icon sa anyo ng isang "minus" sign. Ito ay nakalagay sa kaliwa ng vertical coordinate panel.
- Tulad ng makikita mo, ang mga hilera ay nakatago. Upang ipakita muli ang mga ito, kailangan mong mag-click sa "plus" sign.



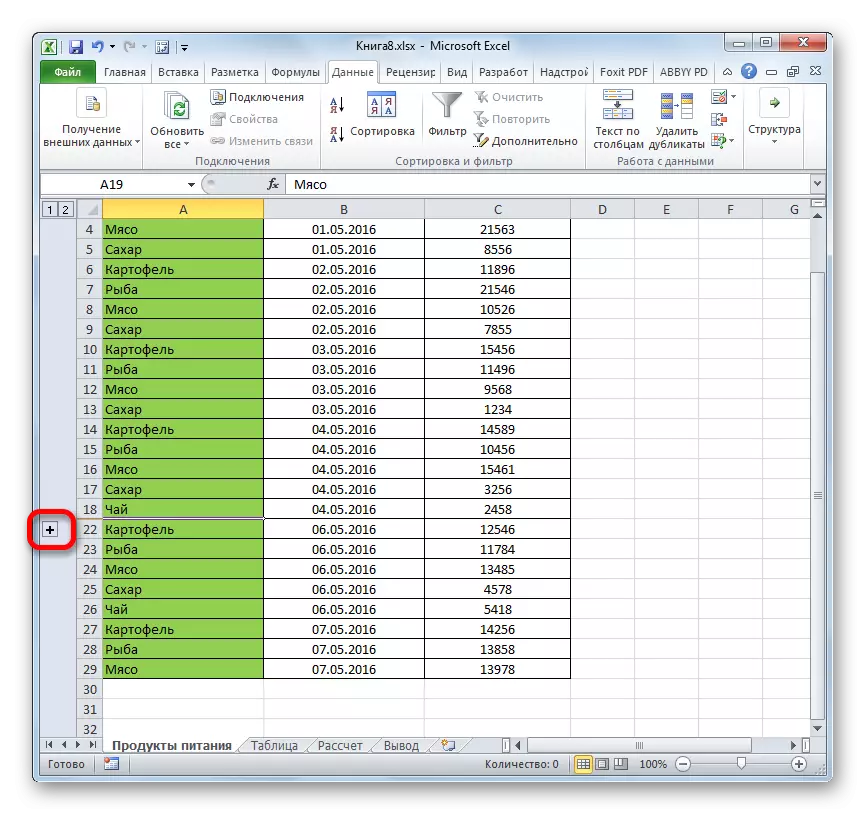
Aralin: Paano gumawa ng isang grupo sa Excel.
Paraan 2: Pag-iisip ng mga selula
Ang pinaka-intuitive na paraan upang itago ang mga nilalaman ng mga cell, marahil, ay upang i-drag ang mga hangganan ng mga hilera.
- Itinatag namin ang cursor sa vertical coordinate panel, kung saan ang mga numero ng hanay ay minarkahan, sa mas mababang limitasyon ng linya na iyon, ang mga nilalaman na gusto naming itago. Sa kasong ito, ang cursor ay dapat na mag-convert sa icon sa anyo ng isang krus na may double pointer, na nakadirekta pataas at pababa. Pagkatapos ay i-pin ang kaliwang pindutan ng mouse at hilahin ang pointer hanggang sa ibaba at itaas na mga hangganan ng linya ay hindi malapit.
- Ang string ay itatago.
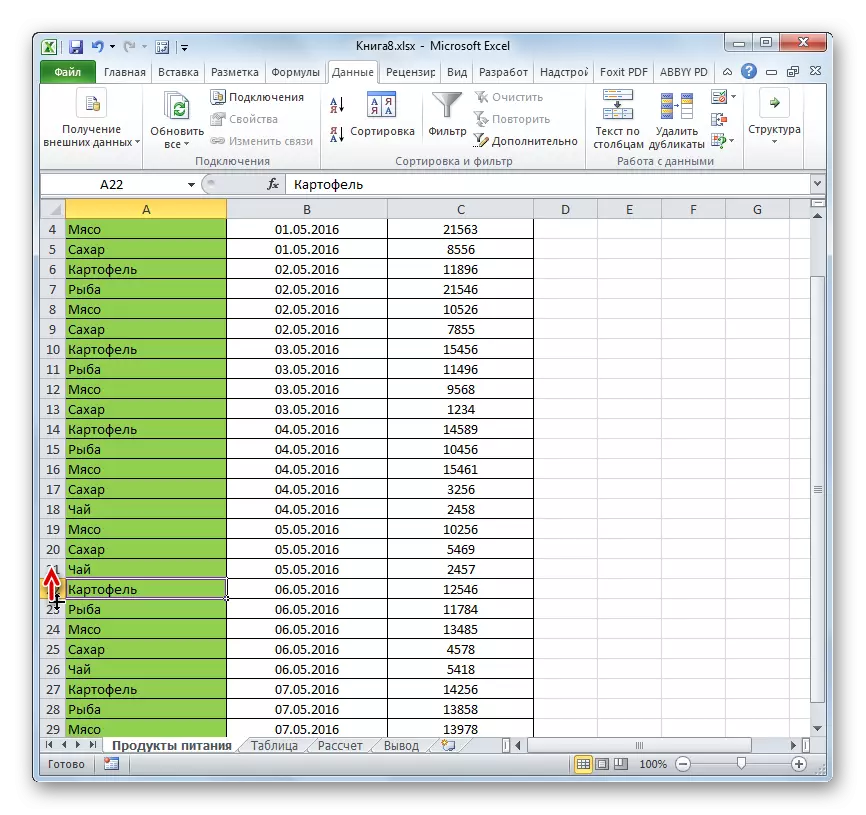
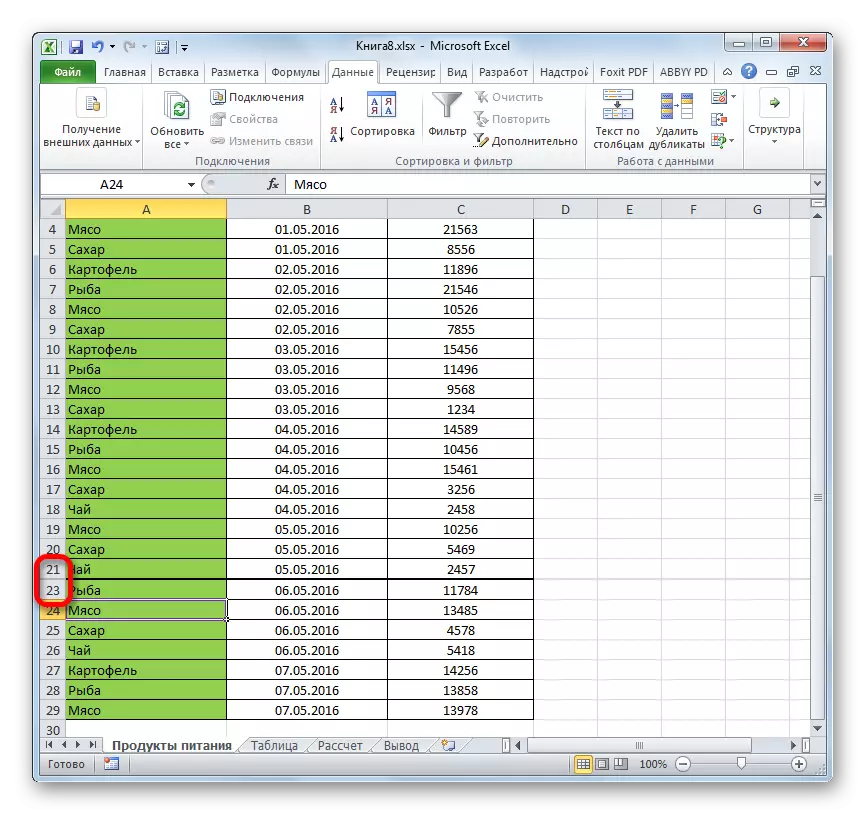
Paraan 3: Grupo Itago ang paggamot ng selula
Kung kailangan mo ang pamamaraang ito upang itago ang ilang mga elemento nang sabay-sabay, dapat munang ilaan.
- Isara ang kaliwang pindutan ng mouse at i-highlight ang coordinate sa vertical coordinate panel na nais naming itago.

Kung ang hanay ay malaki, pagkatapos ay piliin ang mga item tulad ng sumusunod: I-click ang kaliwang pindutan sa pamamagitan ng bilang ng mga unang linya ng array sa panel ng coordinate, pagkatapos ay umakyat sa pindutan ng shift at i-click ang huling target na numero.

Maaari mo ring i-highlight ang ilang hiwalay na mga linya. Upang gawin ito, para sa bawat isa sa kanila, kailangan mong mag-click sa kaliwang pindutan ng mouse gamit ang Ctrl Pinch.
- Kami ay naging isang cursor sa mas mababang hangganan ng alinman sa mga hanay na ito at iunat ito hanggang sa ang mga hangganan ay sarado.
- Sa kasong ito, hindi lamang ang string ay itatago, kung saan ka nagtatrabaho, kundi pati na rin ang lahat ng mga linya ng allocated range.


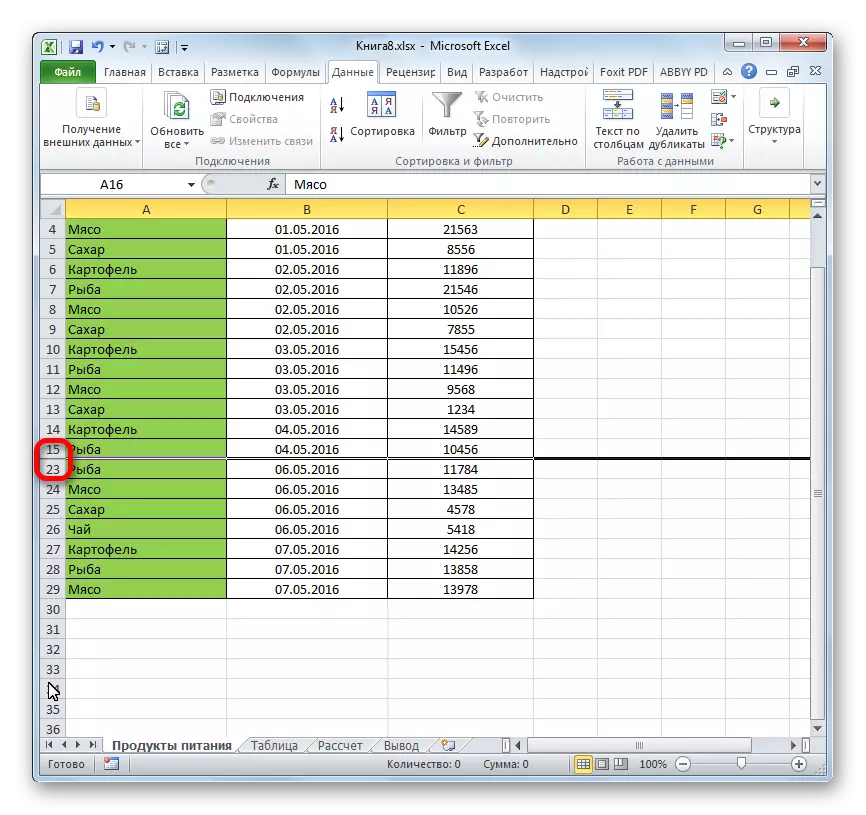
Paraan 4: Context Menu.
Ang dalawang nakaraang mga pamamaraan, siyempre, ay pinaka-intuitive at madaling gamitin, ngunit hindi pa rin sila maaaring magbigay ng ganap na itago ang mga cell. Mayroong palaging isang maliit na espasyo, clinging para sa kung saan maaari mong i-on ang cell pabalik. Ganap na itago ang string ay posible gamit ang menu ng konteksto.
- Itinatampok namin ang isang linya kasama ang isa sa tatlong paraan na inilarawan namin sa itaas:
- eksklusibo sa mouse;
- gamit ang shift key;
- Gamit ang ctrl key.
- Mag-click sa vertical scale ng mga coordinate gamit ang kanang pindutan ng mouse. Lumilitaw ang menu ng konteksto. Ipagdiwang namin ang item na "Itago".
- Ang mga napiling linya dahil sa mga pagkilos sa itaas ay itatago.

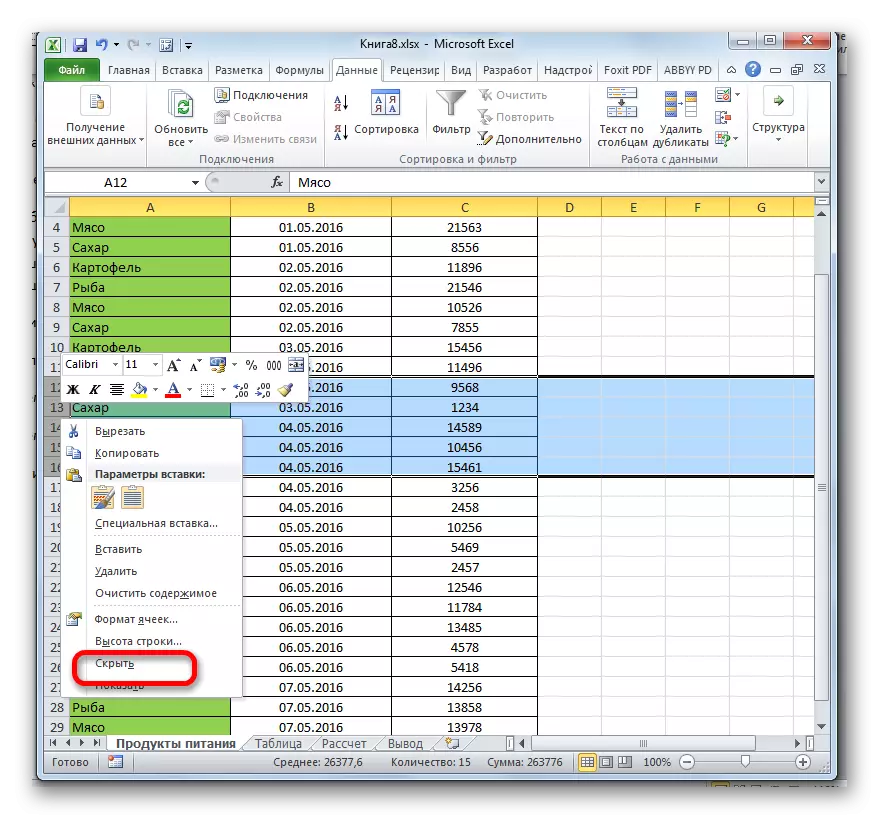

Paraan 5: Tool Tape
Maaari mo ring itago ang mga string sa pamamagitan ng paggamit ng pindutan sa toolbar.
- Pumili ng mga cell na nasa mga linya upang maitago. Sa kaibahan sa nakaraang paraan, hindi kinakailangan na ilaan ang buong linya. Pumunta sa tab na "Home". Mag-click sa pindutan sa format na tool na laso, na matatagpuan sa bloke ng "cell". Sa inilunsad na listahan, dalhin namin ang cursor sa tanging punto ng grupo na "Visibility" - "Itago o Ipakita". Sa karagdagang menu, piliin ang item na kinakailangan upang maisagawa ang target - "Itago ang mga linya".
- Pagkatapos nito, ang lahat ng mga linya na naglalaman ng cell na inilaan sa unang talata ay itatago.

Paraan 6: Pag-filter
Upang itago ang mga nilalaman mula sa sheet, na hindi kailangan ito sa malapit na hinaharap upang hindi ito makagambala, maaari mong ilapat ang pag-filter.
- Itinatampok namin ang buong talahanayan o isa sa mga cell sa cap nito. Sa tab na "Home", mag-click sa icon na "Sort and Filter", na matatagpuan sa toolbar sa pag-edit. Ang isang listahan ng mga aksyon ay bubukas kung saan mo piliin ang item na "Filter".

Maaari mo ring gawin kung hindi man. Pagkatapos pumili ng isang table o caps, pumunta sa tab na Data. Mga pag-click sa pindutang "Filter". Ito ay matatagpuan sa laso sa bloke ng "uri at filter".
- Anuman ang dalawang ipinanukalang paraan na hindi mo ginagamit, ang icon ng pag-filter ay lilitaw sa mga celp ng talahanayan. Ito ay isang maliit na tatsulok ng itim na kulay, itinuro anggulo pababa. Mag-click sa icon na ito sa haligi, kung saan ang sign ay nilalaman kung saan namin i-filter ang data.
- Binubuksan ang menu ng pag-filter. Alisin ang mga ticks mula sa mga halagang iyon na nakapaloob sa mga hanay na idinisenyo upang itago. Pagkatapos ay mag-click sa pindutang "OK".
- Pagkatapos ng pagkilos na ito, ang lahat ng mga linya kung saan may mga halaga mula sa kung saan inalis namin ang mga checkbox ay itatago gamit ang filter.
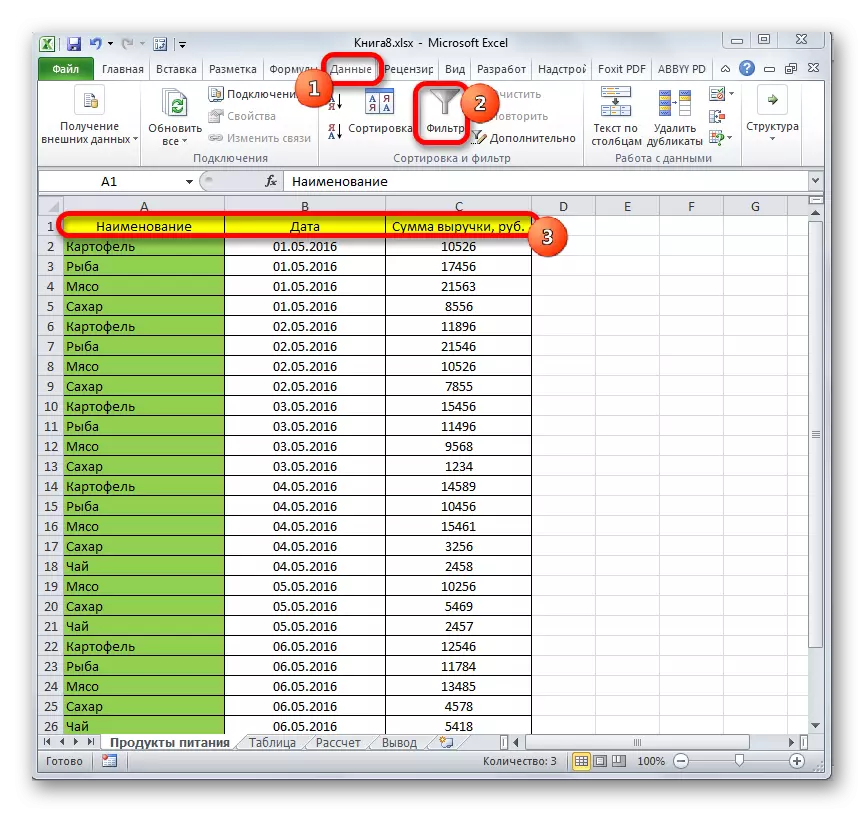
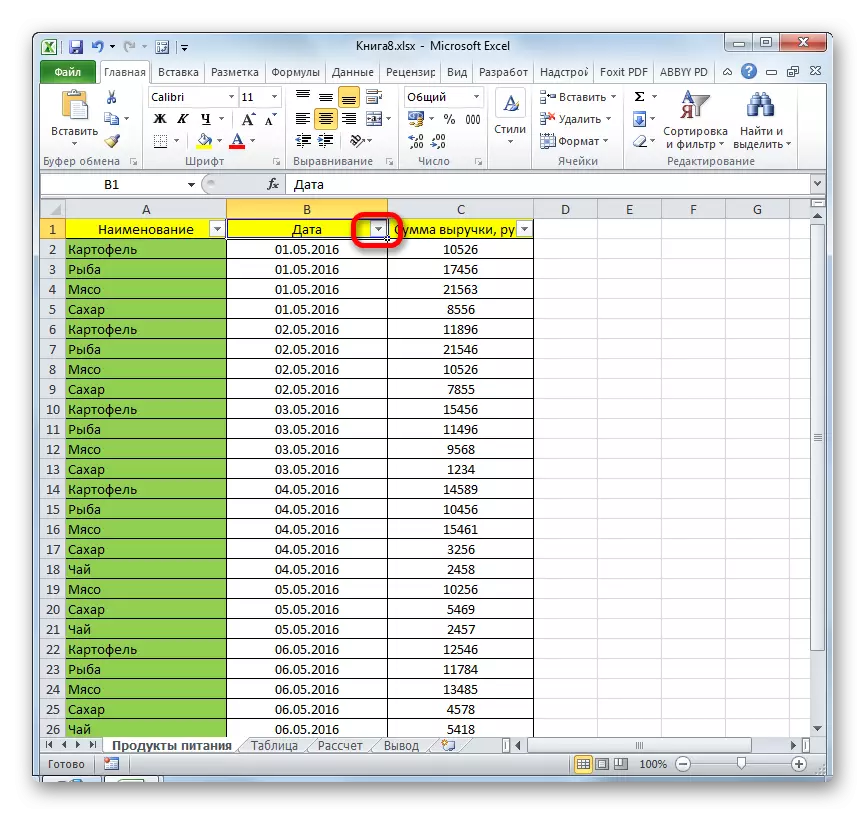
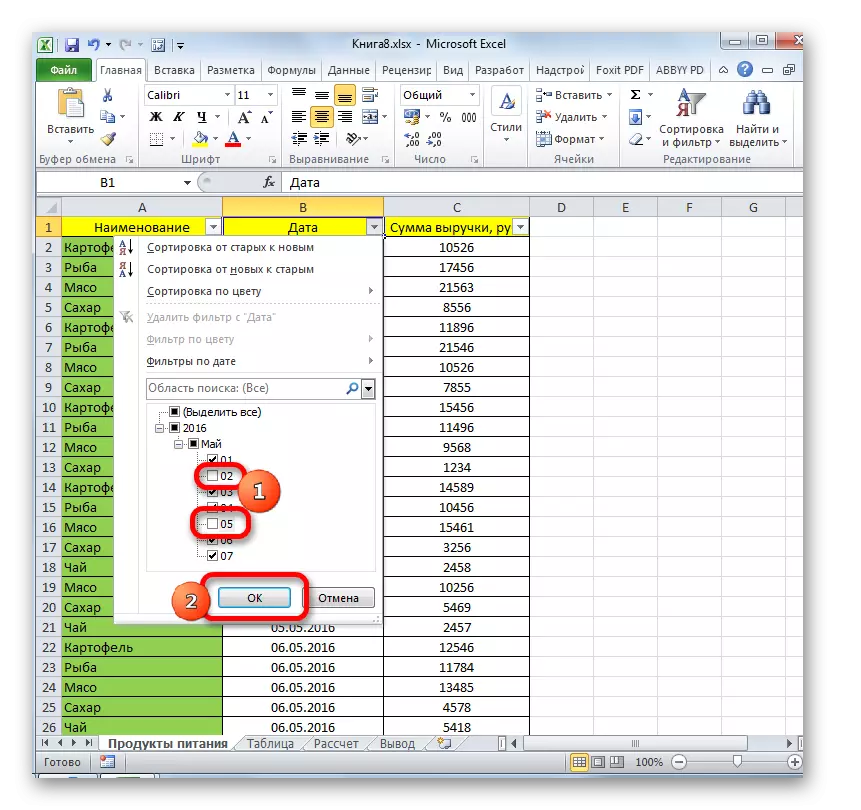
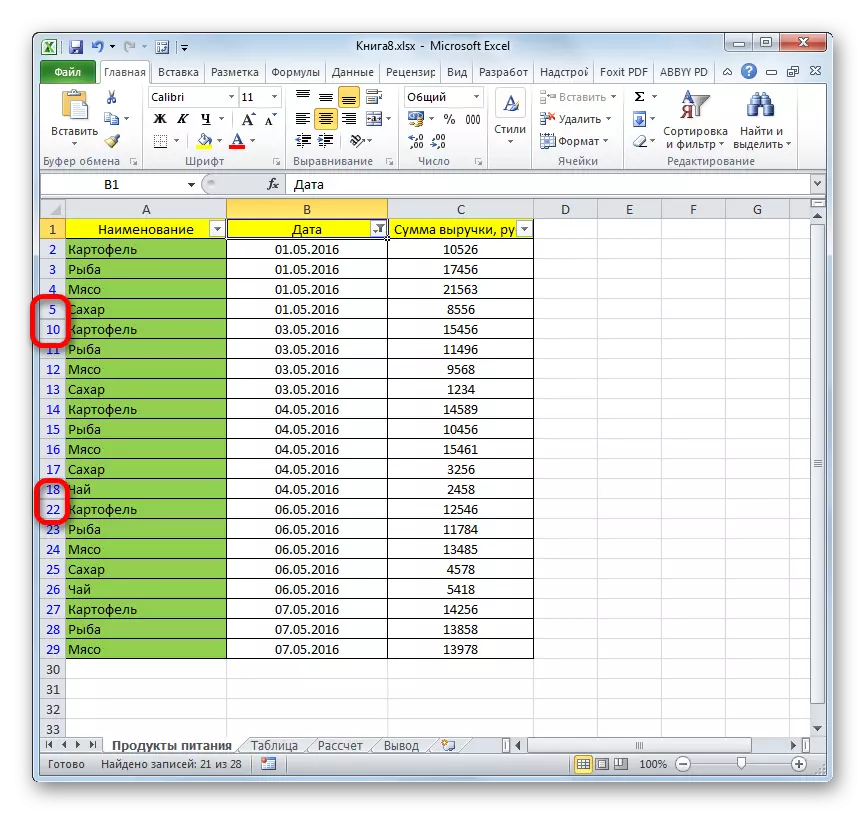
Aralin: Pag-aayos at pag-filter ng data sa Excel.
Paraan 7: Itago ang mga selula
Ngayon makipag-usap tayo tungkol sa kung paano itago ang mga indibidwal na mga cell. Naturally, hindi sila maaaring ganap na alisin, tulad ng mga linya o haligi, dahil ito ay sirain ang istraktura ng dokumento, ngunit mayroon pa rin ng isang paraan kung ito ay hindi ganap na itago ang mga elemento sa kanilang sarili, pagkatapos ay itago ang kanilang mga nilalaman.
- Pumili ng isa o higit pang mga cell upang itago. Mag-click sa nakalaang fragment gamit ang kanang pindutan ng mouse. Bubukas ang menu ng konteksto. Piliin ito dito "Cell format ...".
- Inilunsad ang window ng pag-format. Kailangan naming pumunta sa kanyang "numero" na tab. Susunod, sa mga parameter ng "numeric formats", piliin ang posisyon na "Lahat ng mga format". Sa kanang bahagi ng bintana sa patlang na "uri", itaboy ang sumusunod na pananalita:
;;;
Mag-click sa pindutang "OK" upang i-save ang mga setting ng ipinasok.
- Tulad ng makikita mo, pagkatapos nito, ang lahat ng data sa napiling mga cell ay nawala. Ngunit nawala lamang sila para sa mga mata, at sa katunayan sila ay patuloy na naroon. Upang matiyak na sapat na ito upang tingnan ang string ng mga formula kung saan ipinapakita ang mga ito. Kung kailangan mong i-on ang pagpapakita ng data sa mga cell, kakailanganin mong baguhin ang format sa format sa mga ito sa pamamagitan ng window ng format.

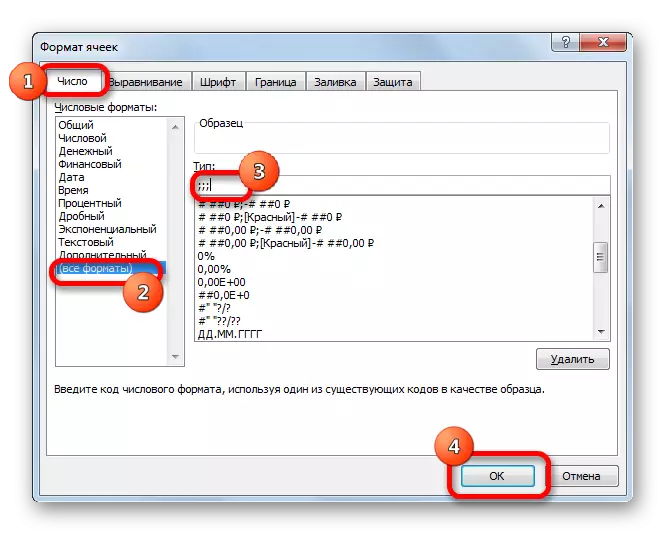
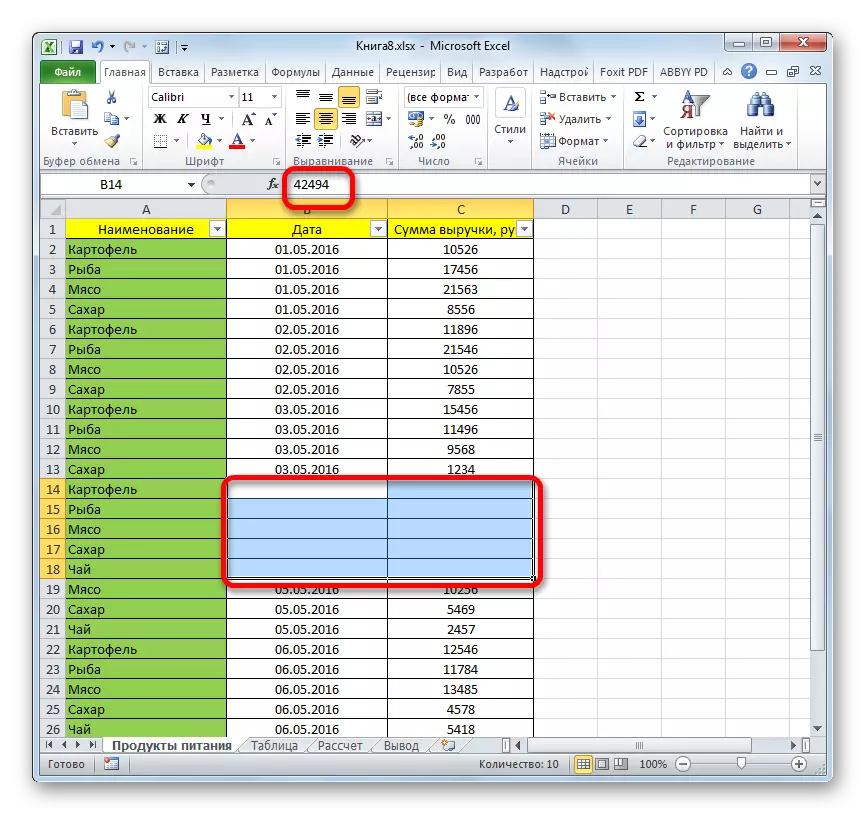
Tulad ng makikita mo, mayroong maraming iba't ibang mga paraan kung saan maaari mong itago ang mga linya sa Excel. Bukod dito, karamihan sa kanila ay gumagamit ng ganap na iba't ibang mga teknolohiya: pag-filter, pagpapangkat, shift hangganan ng mga cell. Samakatuwid, ang gumagamit ay may isang malawak na seleksyon ng mga tool upang malutas ang gawain. Maaari itong magamit ang opsyon na isinasaalang-alang na mas naaangkop sa isang partikular na sitwasyon, pati na rin ang mas komportable at madali para sa kanyang sarili. Bilang karagdagan, ang paggamit ng pag-format ay posible na itago ang mga nilalaman ng mga indibidwal na selula.
