
Paraan 1: Keyboard Keys.
Siyempre, isang direktang alternatibo sa pagpili ng teksto nang walang panlabas na mouse ang paggamit ng mga susi. At dito, salungat sa karaniwang opinyon tungkol sa pagkakaroon ng isang mainit na susi lamang, may ilang mga pagpipilian nang sabay-sabay kung paano mo maaaring kopyahin ang lahat ng teksto o mga bahagi nito. Sa ilang mga kaso, ito ay mas mabilis at mas maginhawa kaysa sa paggamit ng mouse.Paglalaan ng teksto
Ang pinakasimpleng pagkilos ay ang laang-gugulin at pagkopya ng buong teksto. Upang gawin ito, i-click ang CTRL + isang keyboard, hindi mahalaga kung saan ang cursor ay ngayon. Sa sandaling naka-highlight ang teksto sa asul, pindutin ang Ctrl + C upang kopyahin ito.
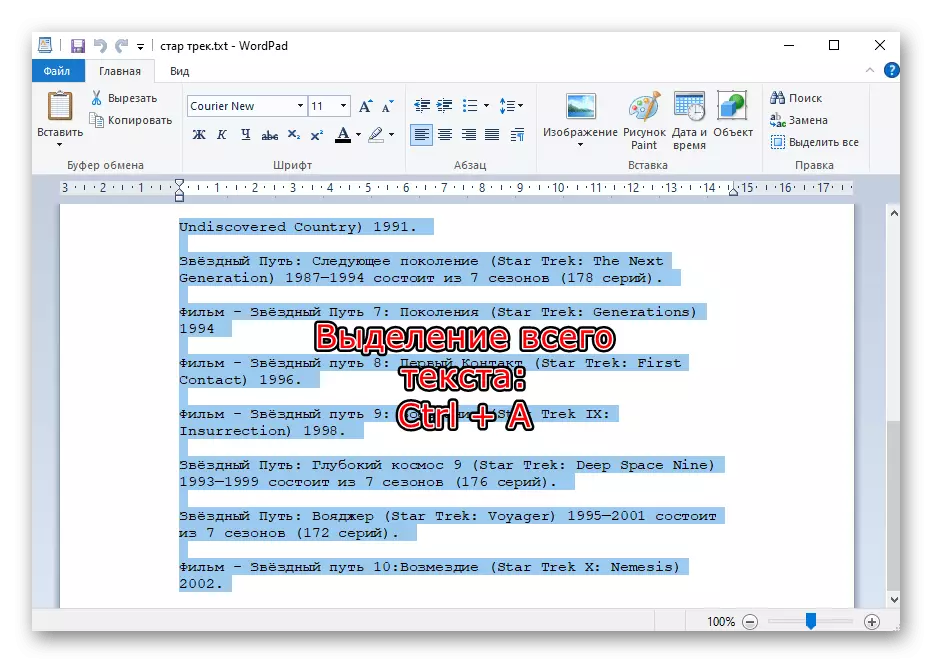
Sa kasamaang palad, sa mga browser, maraming mga hindi kinakailangang mga bloke ng artikulo ang mahuhuli, ngunit imposibleng gawin ang anumang bagay. Opsyonal, ang pamamaraan na ito ay kailangang pagsamahin sa mga sumusunod: Ang touchpad ay bahagyang o maaaring ganap na palitan ang mouse, at ang pagpili mula sa keyboard.
Overclocking
Ang pagpipiliang ito ay may kaugnayan lamang para sa mga dokumento ng teksto, dahil sa mga pahina ng browser, sa mga mensahero (pagdating sa mga mensahe mula sa kasaysayan) at iba pang mga application na ang interface ay ganap na pinalalabas upang gamitin ang mouse, hindi ito gagana.
Sa una, kailangan mong ilagay ang cursor bago ang salita, simula kung saan nais mong gumawa ng isang seleksyon, o pagkatapos ng huli, kung ito ay mas maginhawa upang magsagawa ng mga alokasyon mula sa dulo. Upang gawin ito, maaari kang makakuha sa nais na fragment sa pamamagitan ng mga arrow sa keyboard. Kung ang dokumento ay mahaba, ang mga key na ito ay tutulong sa mas mabilis na ito (sa mga browser ay gumagana):
- Page Up (PG Up) - Inilipat ang cursor sa simula ng dokumento;
- Page Down (PG DN) - naglilipat ng cursor hanggang sa dulo ng dokumento;
- Home - paglilipat ng cursor sa simula ng linya kung saan siya ngayon;
- Dulo - tiisin ang cursor sa dulo ng linya kung saan ito ay ngayon.
Marahil ay kailangan mong pindutin ang napiling key nang maraming beses o pagsamahin ang mga ito.
Ngayon na ang cursor ay malapit sa unang salita, piliin ang uri ng pagpili ng mga sumusunod.
Pagsasaayos
Pindutin nang matagal ang shift key clamped, pindutin ang kanang arrow. Ang pagpindot sa arrow sa kaliwa ay nagtanggal ng magagamit na pagkakasulat ng mga titik o nagsisimula sa highlight sa kanan.
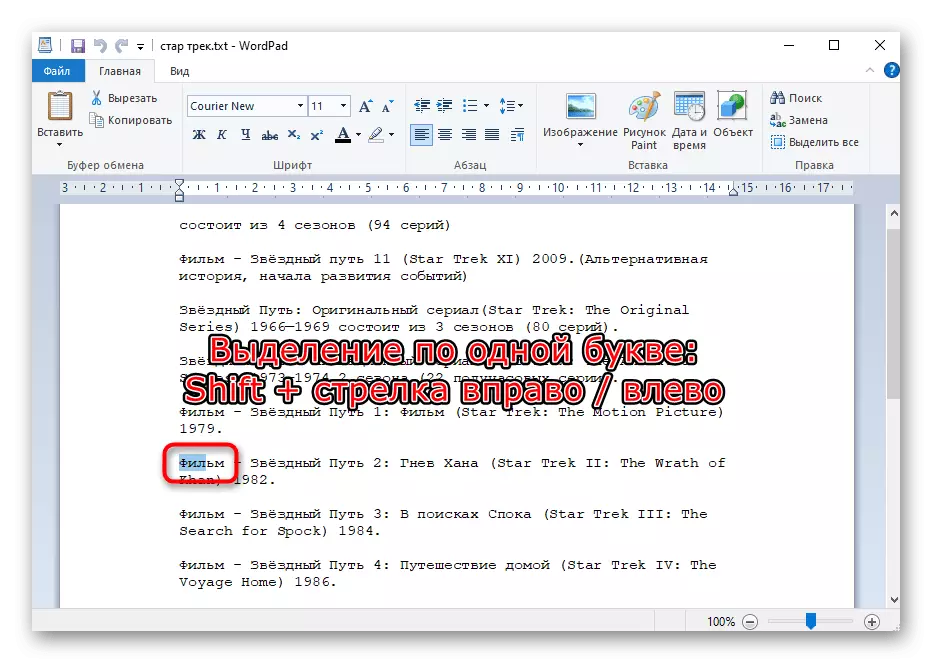
Nag-iisa
Narito ang panuntunan ay pareho, ngunit ang mga pangunahing kumbinasyon ng mga pagbabago: Shift + Ctrl + arrow sa kanan o kaliwa, depende sa kung ang teksto ay kinopya mula sa simula o wakas.
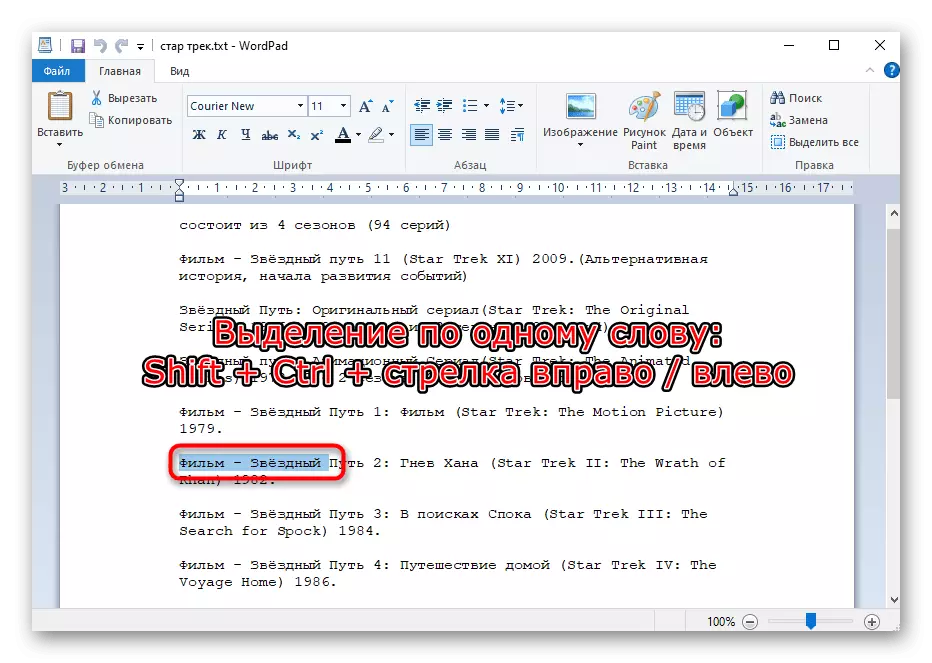
Pagpili ng gusali
Higit pang mga malaking seksyon ng teksto ay mas mahusay na naka-highlight sa buong linya. Upang gawin ito, hawak ang shift key, pindutin ang down arrow o up.
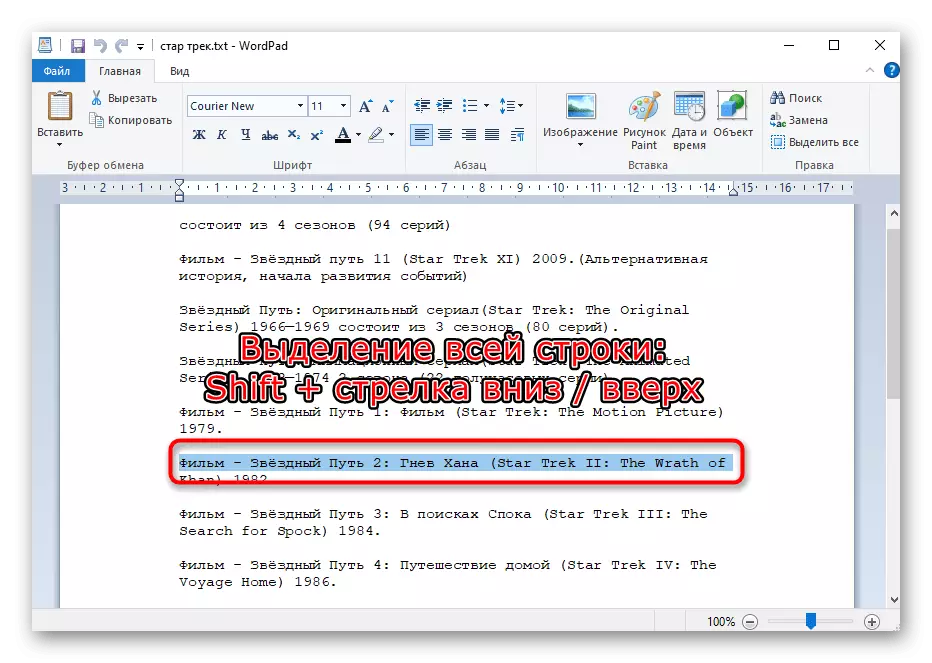
Paglalaan ng isang buong talata
Kung ang teksto ay nahahati sa mga talata, maaari mong piliin ang ganitong uri ng pagpili. Upang gawin ito, gamitin ang shift + ctrl key na kumbinasyon + pababa o pataas na arrow.

Paglalaan ng pahina
Upang mabilis na pumili ng maramihang mga pahina, pindutin ang Shift + Page Down / Page Up. Isaalang-alang na sa karamihan ng mga kaso na ang seksyon ng teksto na nakikita sa iyong screen ay nakikilala - ito ay itinuturing bilang isang pahina sa kasong ito. Pagkatapos ng pagpindot sa PG DN o PG up, ang teksto ay awtomatikong mag-scroll sa hindi kinakailangang, tulad ng sa screenshot sa ibaba. Alinsunod dito, pindutin nang maraming beses ang kumbinasyong ito bilang teksto na nais mong ilaan.

Anuman ang kaso ay pinili para sa laang-gugulin, ang hot key para sa pagkopya ay palaging pareho: Ctrl + C. Ang pagpasok ng kinopya na teksto ay nangyayari gamit ang CTRL + V key.
Paraan 2: Touchpad.
Ang touch panel ay nasa lahat ng mga laptop, at ginagawa nito ang lahat ng parehong mga function bilang karaniwang mouse, at sa ilang sandali sa kaginhawahan, lumampas ito sa USB / Bluetooth analog. Maraming mga gumagamit na hindi maaaring gamitin ang mouse sa sandaling hindi nais na pumunta sa touchpad, arguing ito, kabilang ang abala ng pagpili ng teksto. Gayunpaman, kadalasan upang pamahalaan ito ay sapat na upang magamit, at sa hinaharap ang prosesong ito ay magiging mas madali.
Ang mga modernong touchpad ay gumana halos pareho, ngunit ang ilang mga modelo ay maaaring magkaroon ng mga tampok na hindi tumutugma sa unibersal na pagtuturo. Sa kasong ito, pinakamahusay na sumangguni sa dokumentasyon na isinulat ng mga developer na partikular para sa isang partikular na linya ng produkto. Maaaring ma-download ang mga manual mula sa opisyal na site ng tagagawa ng laptop sa seksyon na may suporta o paghahanap sa home print na pagtuturo na nakikipag-date sa device.
- Kaya, upang i-highlight ang ilang uri ng teksto ng teksto, mag-scroll pababa sa pahina hanggang sa unang salita kung ikaw ay naka-highlight mula sa itaas hanggang sa ibaba, o hanggang sa huli kung pipiliin mo mula sa ibaba. Upang gawin ito, maaari mong gamitin ang parehong PG UP / PG DN key (pag-scroll sa nakikitang bahagi ng pahina pataas at pababa) at home / end (instant scroll sa tuktok o ibaba ng pahina) at ang pataas at pababang mga arrow.
Kung ang kontrol ng mga key ay hindi angkop, i-tap ang touch panel na may dalawang daliri at sabay na iangat o babaan ang mga ito. Kapag ang touchpad square ay tapos na, ibalik ang mga daliri sa orihinal na posisyon at ulitin ang parehong ng maraming beses kung kinakailangan. Ang ganitong uri ng pag-scroll ay pinakamahusay na pinalitan ng isang pag-scroll ng mouse na may isang gulong, dahil pinapayagan din nito na kontrolin ang bilis nito.
- Mag-click sa touchpad bago ang unang salita (o para sa huling) at pagkatapos ay agad na pindutin muli, oras na ito nang hindi ilalabas ang mga daliri, hilahin ito pababa / up (iyon ay, mabilis na i-tap ang touchpad, sa gayon ay tumutukoy sa panimulang posisyon ng teksto inilalaan , at agad na i-tap ang panel nang isang beses, oras na ito na may hawak na daliri para sa direktang mga alokasyon). Kapag natapos na ang lugar ng pandama, ang pagpili ay awtomatikong magpapatuloy. Itaas ang iyong daliri sa sandaling ito kapag naabot mo ang ninanais na fragment ng teksto.
- Kadalasan, kapag ang bersyon sa itaas ng paglalaan ng dami ng fragment, ang teksto ay gumagalaw sa mataas na bilis, na ang dahilan kung bakit ang ilang mga tao ay mahirap na piliin ang ninanais na site mula sa unang pagkakataon. Upang kopyahin ang isang maliit na sipi o kumpletong kontrol ng proseso sa halip na ilipat ang daliri pababa / up, ilipat ito nang bahagya sa kanan at nang hindi ilalabas, pindutin ang down arrow o up sa keyboard at i-highlight ang linya. Maaari mong gamitin ang key page down / page up, upang i-highlight ang buong nakikitang bahagi ng pahina sa isang pagkakataon, at pagkatapos ay tapusin mo ang mga labi ng mga arrow o ang malinis na kilusan ng daliri. Sa lahat ng oras na ito dapat mong i-hold ang iyong daliri sa touchpad, imitating ang ugat ng kaliwang pindutan ng mouse.
- Kung kailangan mong i-highlight lamang ng ilang mga salita, hilahin ang daliri ay hindi pababa / up, ngunit sa kanan o kaliwa sa isang mas mababang bilis. Kapag ang inilaan na panukala ay inilipat sa isang bagong linya, ang pagpili ng pangalawang linya ay awtomatikong magpapatuloy pagkatapos mong maabot ang hangganan ng touchpad.
- Upang i-highlight ang isang salita, i-double-click lamang ito gamit ang isang pindutan ng touchpad na simulates pagpindot sa kaliwang pindutan ng mouse, o gawin ang parehong dalawang mabilis na touch ng pangunahing lugar ng panel. Ang pangalawang pagpipilian ay mas maginhawa at tahimik.
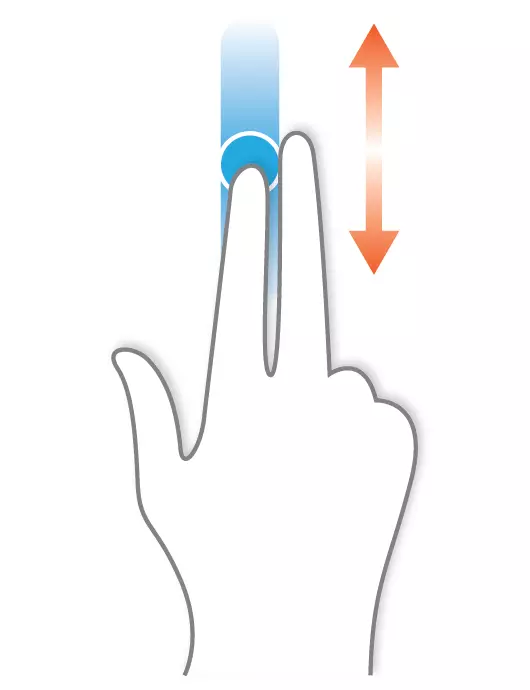
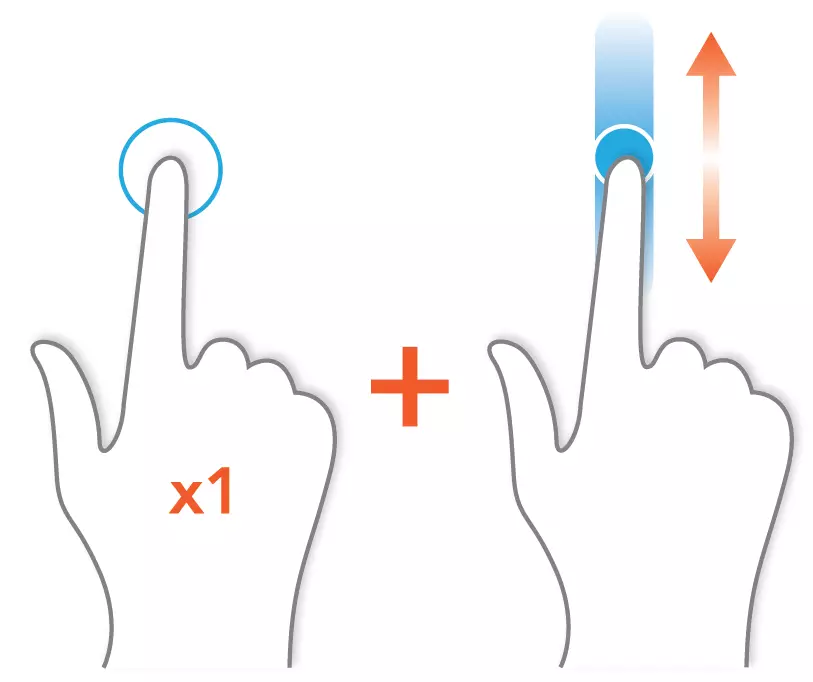
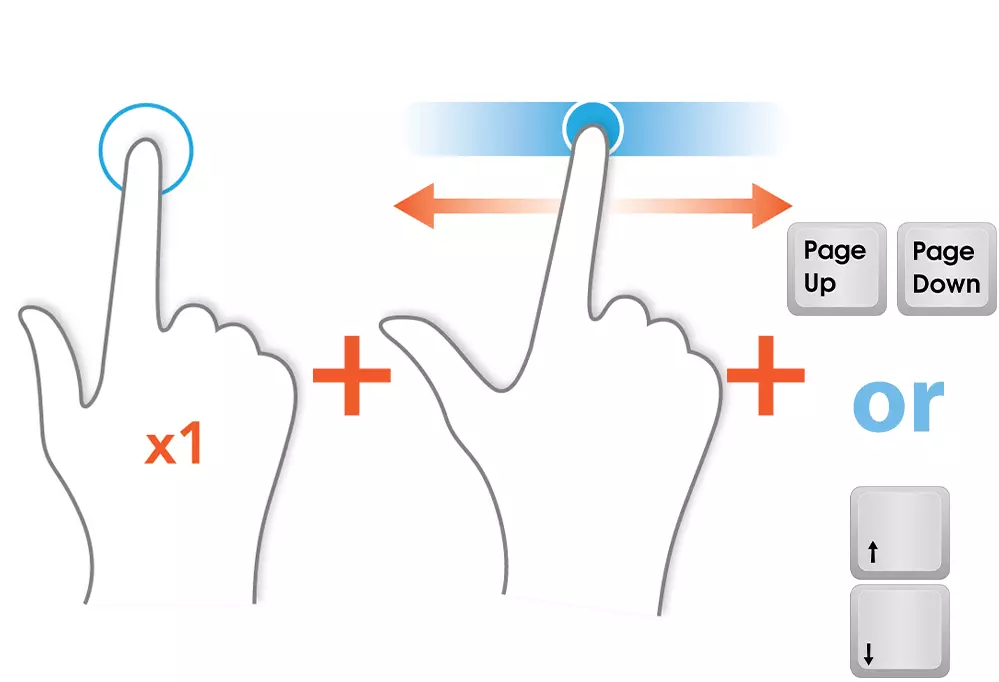
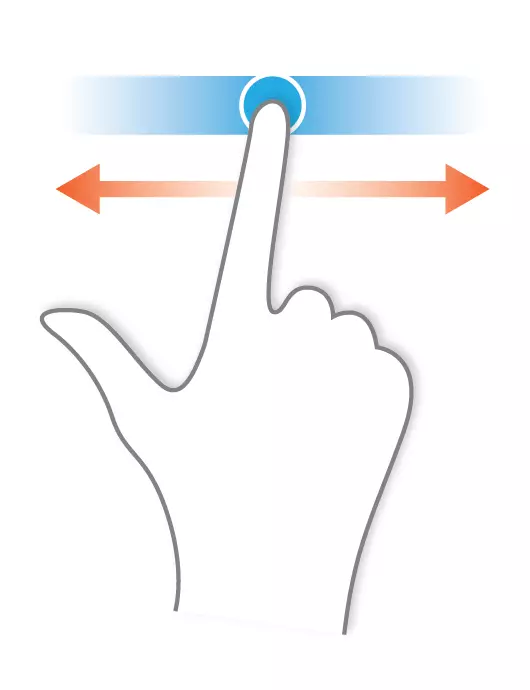

Ang proseso ng pagkopya at pagpasok ng teksto na inilalaan sa ganitong paraan ay ganap na magkapareho sa kung paano mo ito ginagawa.
Ang mga may hawak ng Lenovo ThinkPad laptops ay maaari ring gamitin ang trackpoint joystick na dinisenyo upang kontrolin ang cursor at kinokontrol na puwersa at ang direksyon ng pagpindot. Ang pagpapagana ng function na "Press-to-Select" (sa window ng Windows Mouse Properties) ay gumagawa ng trackpoint na katumbas ng pindutin ang kaliwang pindutan ng mouse. Ang ilang mga HP, Dell, Toshiba laptop modelo ay may katulad na pindutan.

